説明機能仕様ダウンロード画像使い方
最新のエンコードエンジンおよび AI のサポート機能を備えているビデオエンコーダ(トランスコーダ)
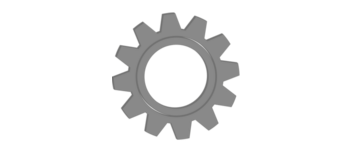
AVC、HEVC、ProRes、Theora、VP9、AV1 エンコーダを使用してビデオをエンコードできる、Windows および macOS 向けのビデオトランスコーダ。AI 技術を使用して解像度をアップスケーリングしたり、フレーム補完することもできます。
EncodeGUI の概要
EncodeGUI は、 比類のないエンコード体験を実現する無料のオープンソース ビデオ トランスコーダ GUI です。
EncodeGUI の機能
EncodeGUI の主な機能です。
| 機能 | 概要 |
|---|---|
| メイン機能 | ビデオトランスコーダ |
| 機能詳細 | ・AVC、HEVC、ProRes、Theora、VP9、AV1 エンコーダを使用します。 ・.mp4、.mkv、.mov、.avi、.asf、.ts、.flv、.3gp、.ogv、.webm コンテナ形式に出力。 ・AI 技術の使用(フレーム補間、解像度アップスケーリング、ノイズ除去) ・NVENC (Nvidia)、QuickSync (Intel)、または AMF (AMD) を使用した GPU アクセラレーションに対応。 |
幅広いビデオコーデックに対応しています
EncodeGUI は、AVC、HEVC、ProRes、Theora、VP9、AV1 エンコーダを使用してビデオをエンコードできる、Windows および macOS 向けのビデオトランスコーダ GUI アプリケーションです。
EncodeGUI は、使いやすい複雑でないインターフェースを備えており、なるべくかんたんに、ビデオをほかの形式にエンコードすることができるように設計されています。
アップスケーリングやノイズ除去を行うこともできます
EncodeGUI には、「Waifu2x」や「RealSR」のアップスケーリングモデルが組み込まれているので、ビデオ解像度を拡大してビデオの品質を強化したり、効果的にビデオのノイズを除去することができます。
EncodeGUI では、ジョブキューでジョブを管理してビデオをバッチ処理することができ、ビデオのエンコード時にはリアルタイムでビデオのプレビューと進捗状況が表示されます。
最新のビデオエンコードエンジンを備えているトランスコーダ
EncodeGUI は、幅広いビデオ形式をサポートしている、あらゆるメディアファイルとの互換性があるビデオエンコーダ(トランスコーダ)です。直感的なインターフェイスと強力なエンコードエンジンおよび AI のサポート機能を備えているのが特徴です。
機能
- フレーム補間、解像度アップスケーリング、ノイズ除去などの AI ベースのフィルターが含まれています。
- 存在するほぼすべてのビデオが入力としてサポートされており、10 種類の出力ビデオ コンテナ (.mp4、.mkv、.mov、.avi、.asf、.ts、.flv、.3gp、.ogv、.webm) がサポートされています。
- 豊富なエンコードの進行状況情報を表示する進行状況バーを備えた、ライブによるエンコード進行状況プレビューが含まれています。
- ソースビデオとオーディオの高度なメディア情報を取得します。
- バッチ処理が可能な高度なジョブ キューが含まれています。オーディオ用に別個のジョブキューも利用可能。
- NVENC (Nvidia)、QuickSync (Intel)、または AMF (AMD) を使用した高速ビデオ エンコードのための GPU アクセラレーションに対応。
ダウンロード
使い方
インストール
1.インストール方法(Windows)
- インストール時に使用する言語を選択して[OK]をクリックします。
- ライセンスが表示されます。「I accept the agreement」を設定して[Next]をクリックします。
- インストール先を確認して[Next]をクリックします。
- 追加のタスクを設定して[Next]をクリックします。
- インストールの準備ができました。[Install]をクリックしてインストールを開始します。
- インストールが完了しました。[Finish]をクリックしてセットアップウィザードを閉じます。
基本的な使い方
1. 基本的な使い方
- [Select input]ボタンをクリックして、任意のファイルを選択します。
- フォルダを選択したい場合は下の「Input」ボックスの「Batch (folder)」をチェックします。
- 「Video Codec」から、使用したいビデオコーデックを選択します。
- 「Video」タブで、エンコードの設定をします。
- 「Preferences」では、「プレビューを表示する」「エンコード後にソースファイルを削除する」「エラーメッセージを表示する」などの設定ができます(特に必要がない場合はそのままの設定で良いでしょう)。
- 「Jobs」タブを開いたら、右下の[Add job]ボタンをクリックしてジョブを追加します。
- [Save output]ボタンをクリックして、出力先のフォルダを選択します。
- その隣のドロップダウンから、出力コンテナ形式を選択します。
- [Start]ボタンをクリックすると、エンコードが開始します。
・公式ドキュメント:
URL:https://encodegui.com/docs/documentation
URL:https://encodegui.com/docs/documentation

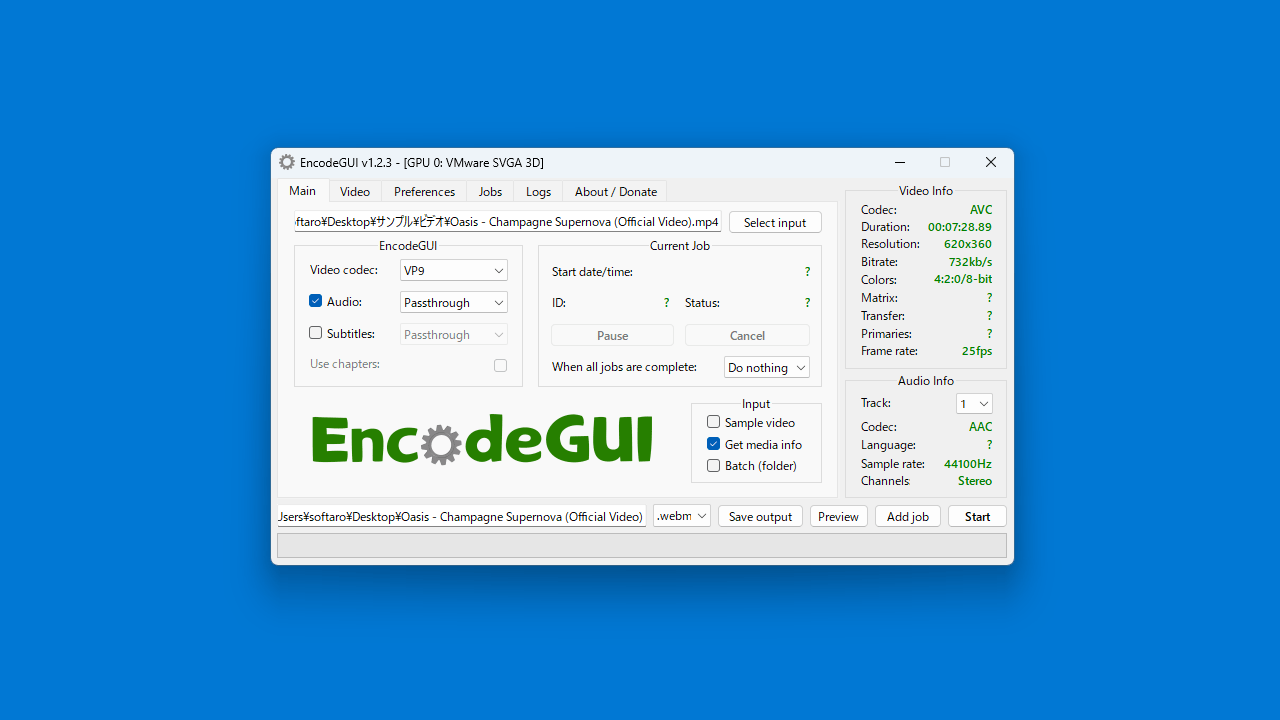
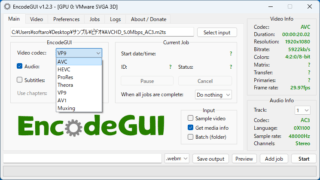
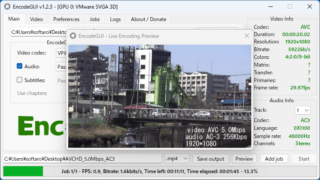
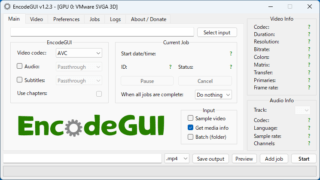
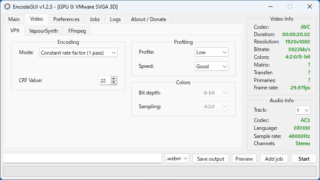
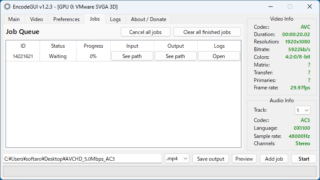
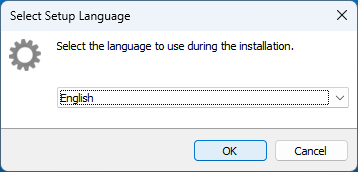
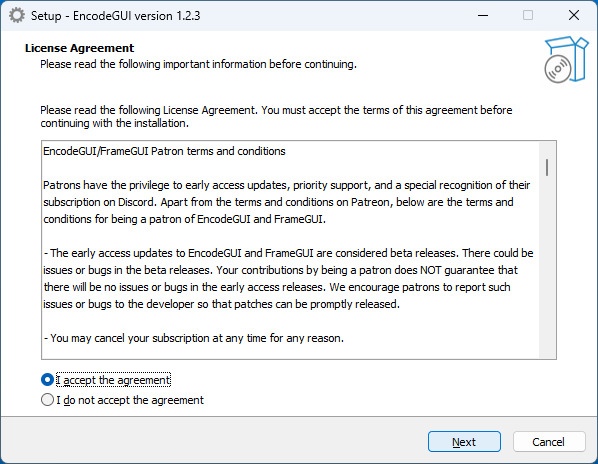
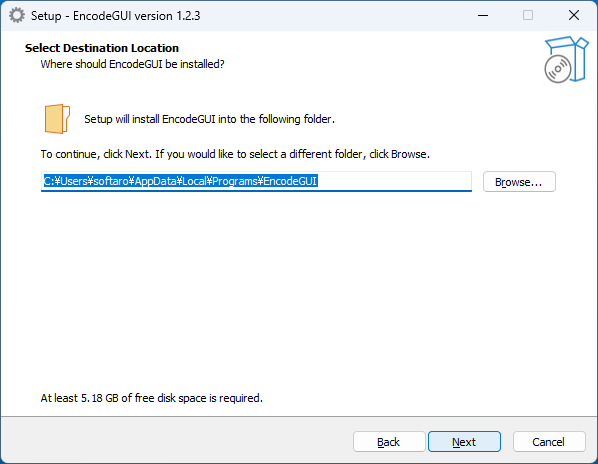
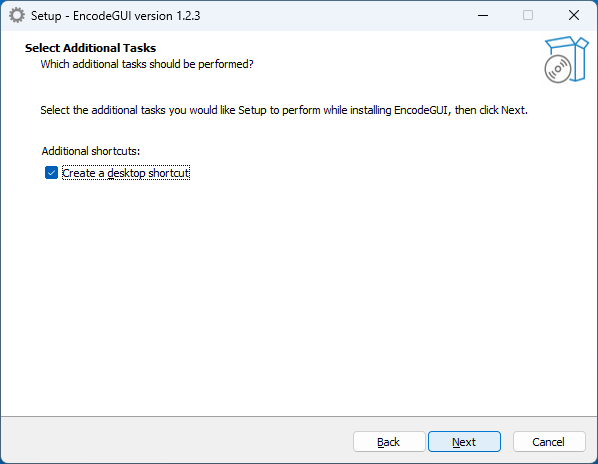
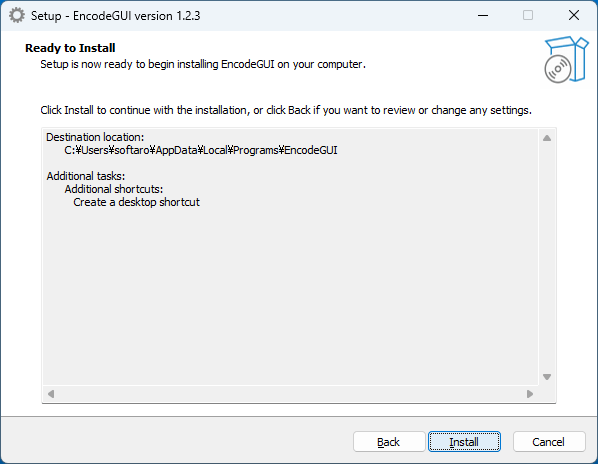
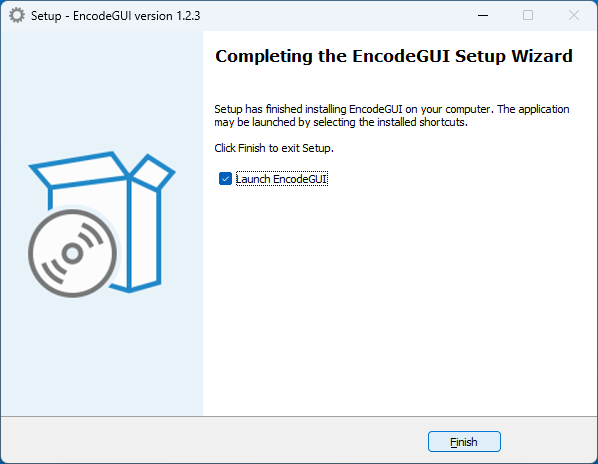
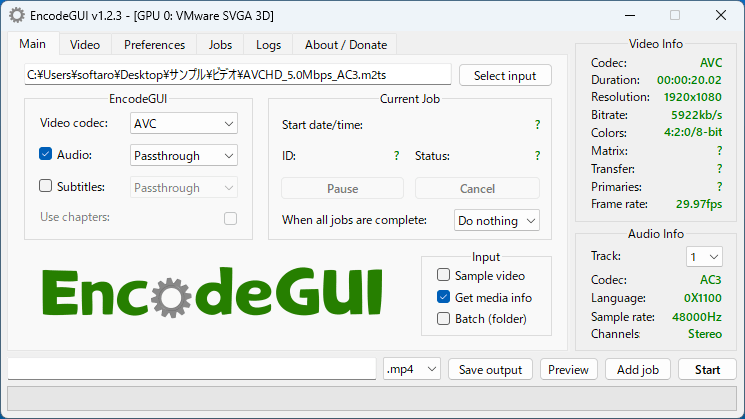
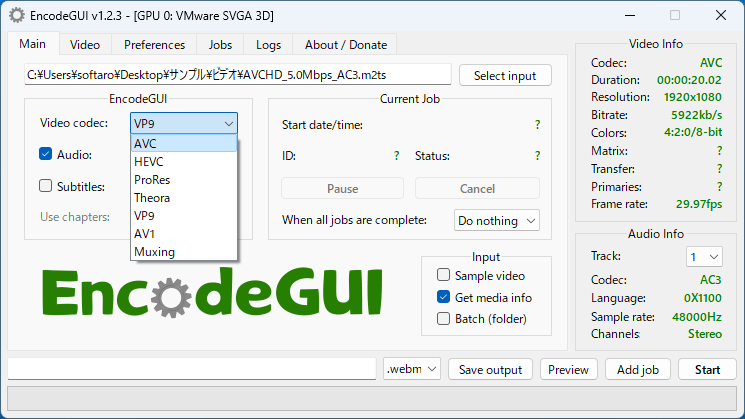
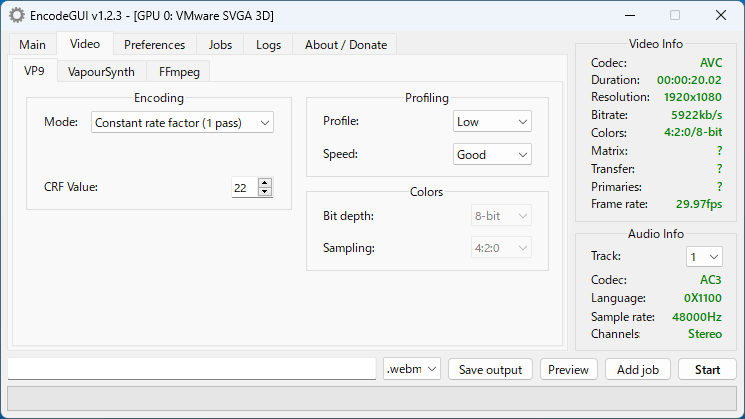
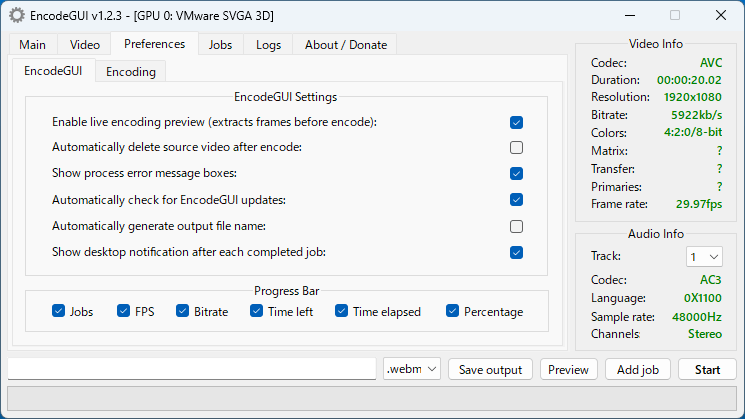
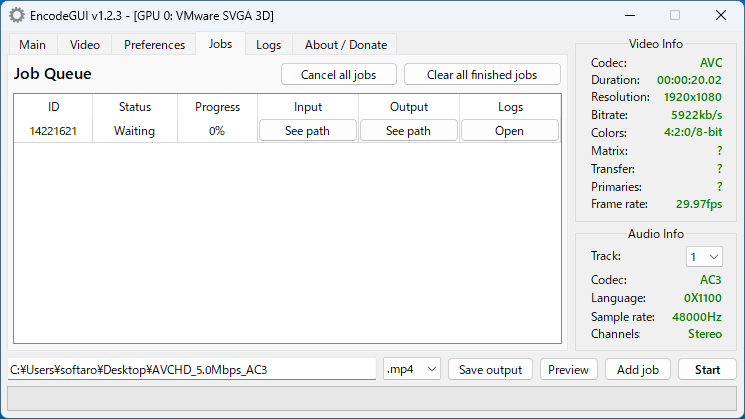
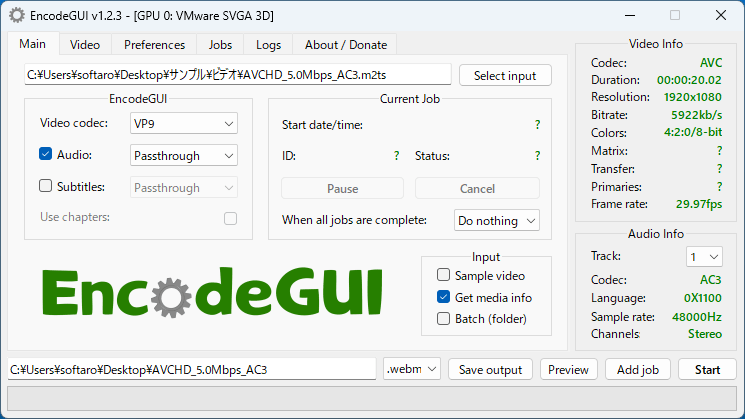
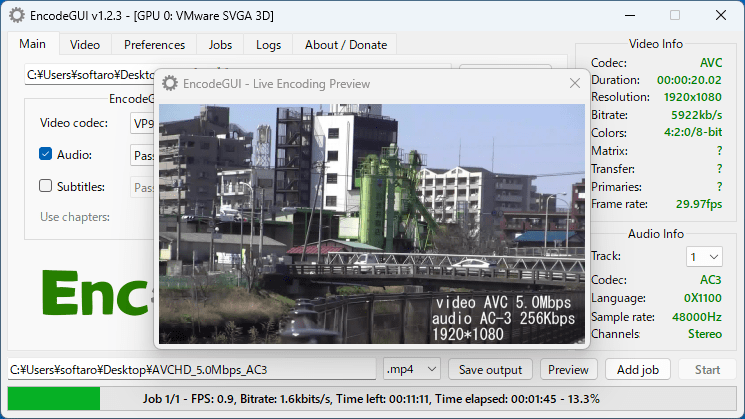
EncodeGUI は、どなたでも無料で使用できます。