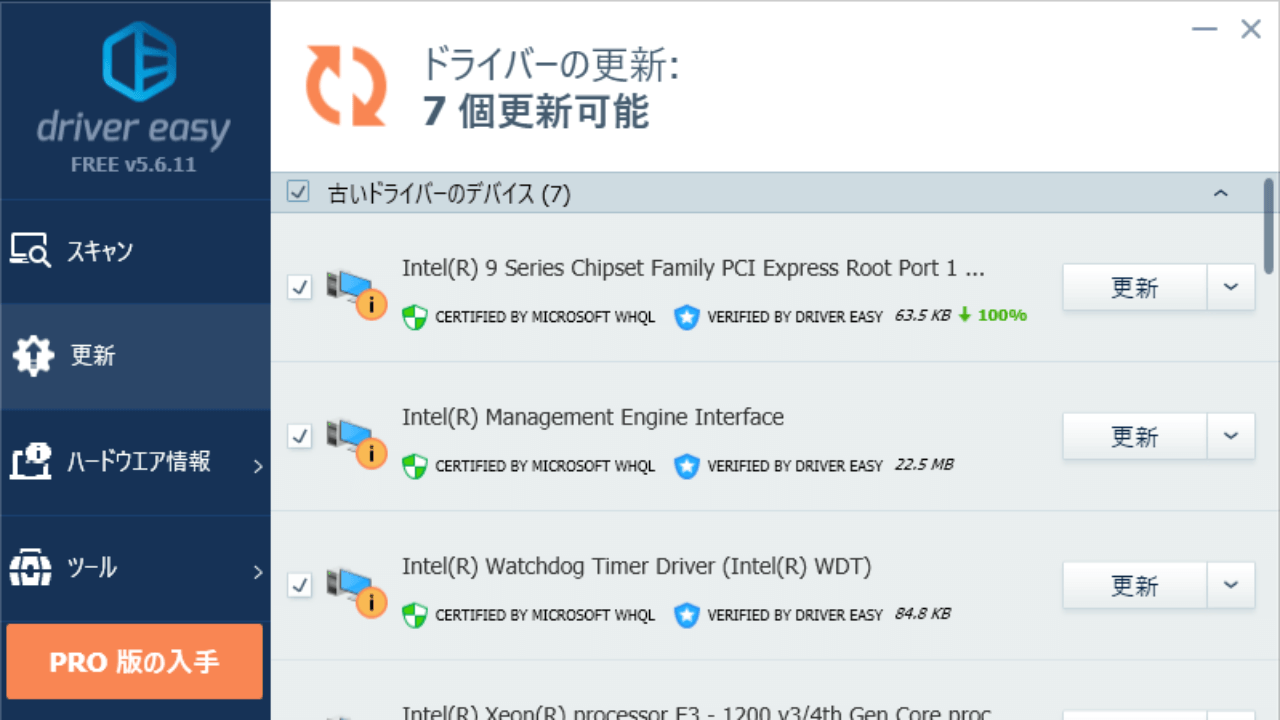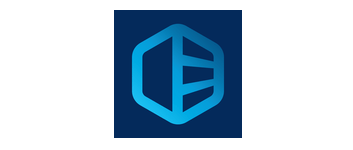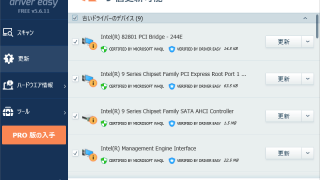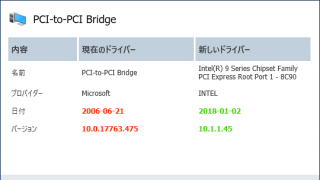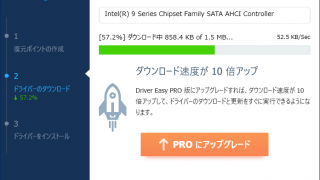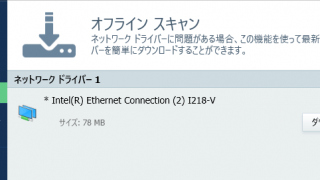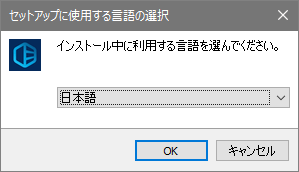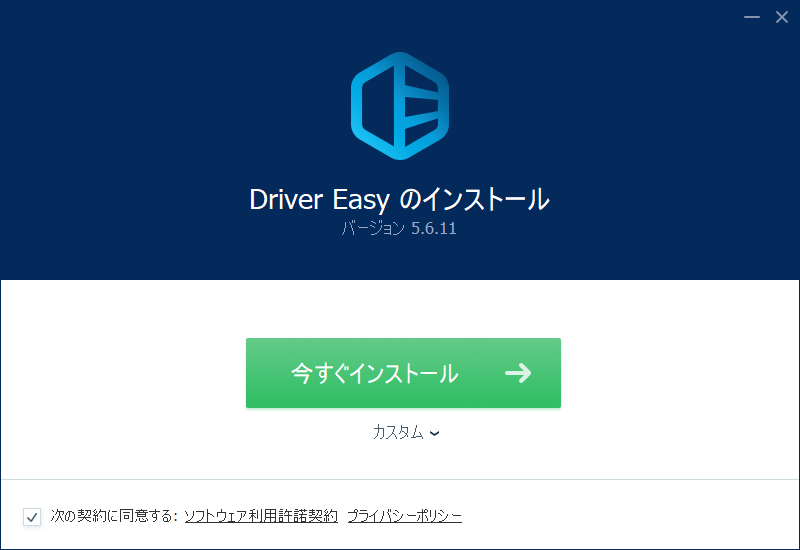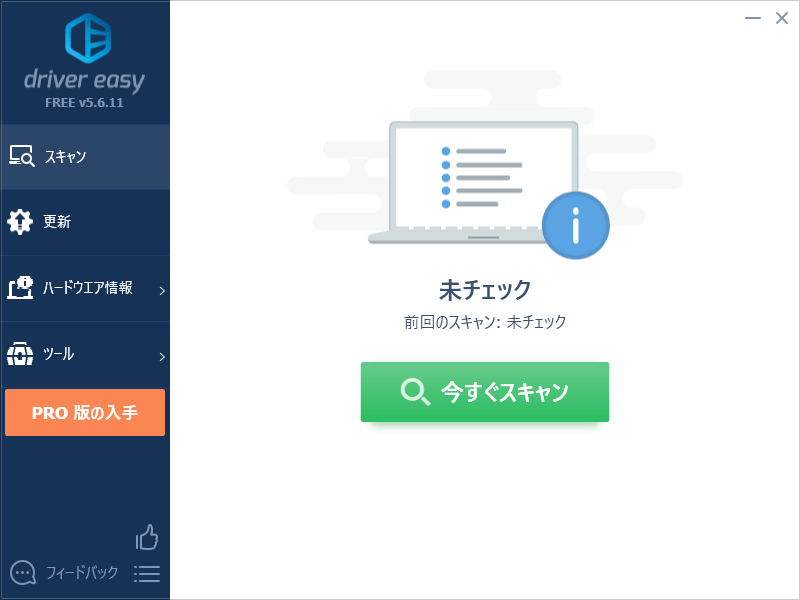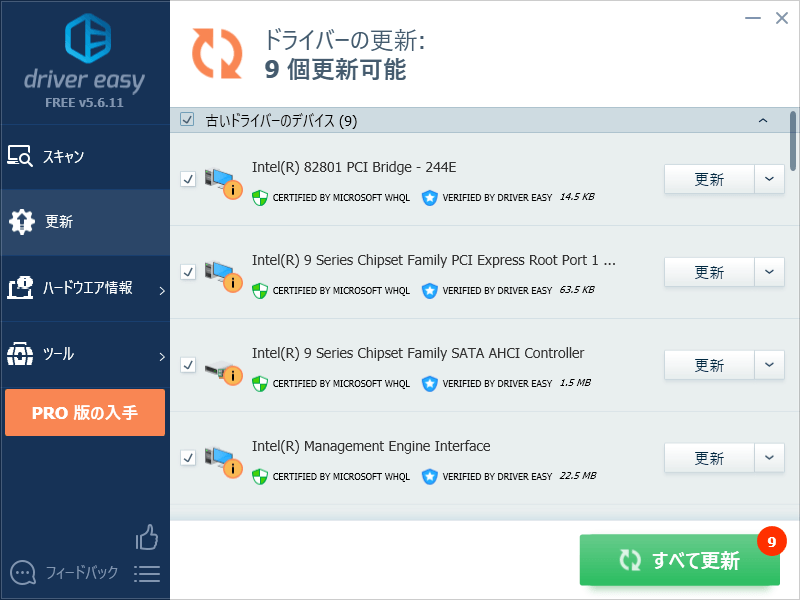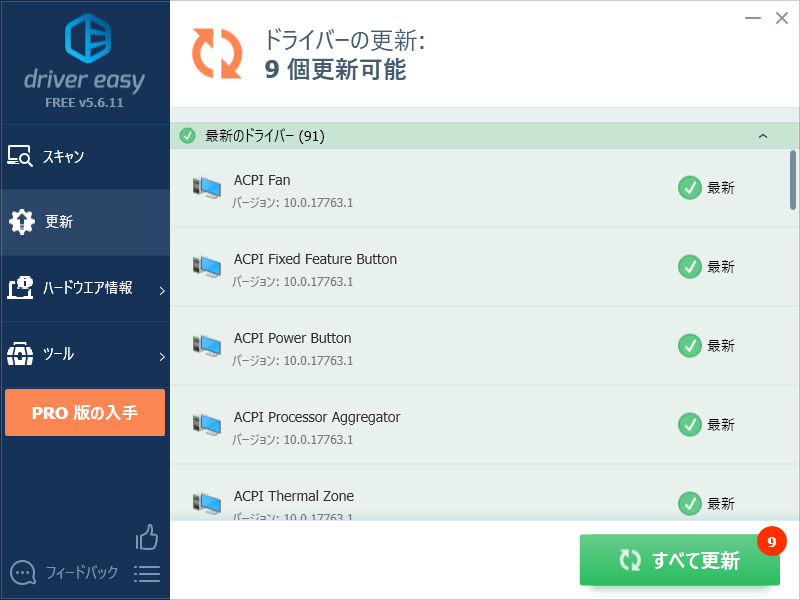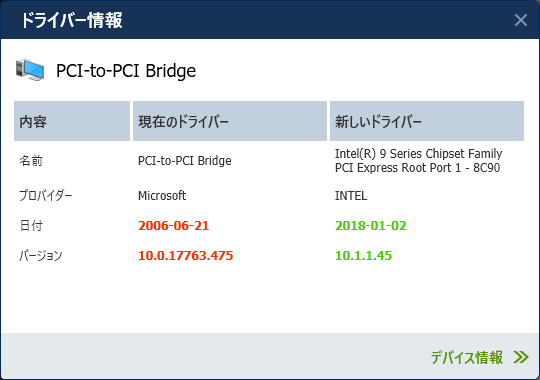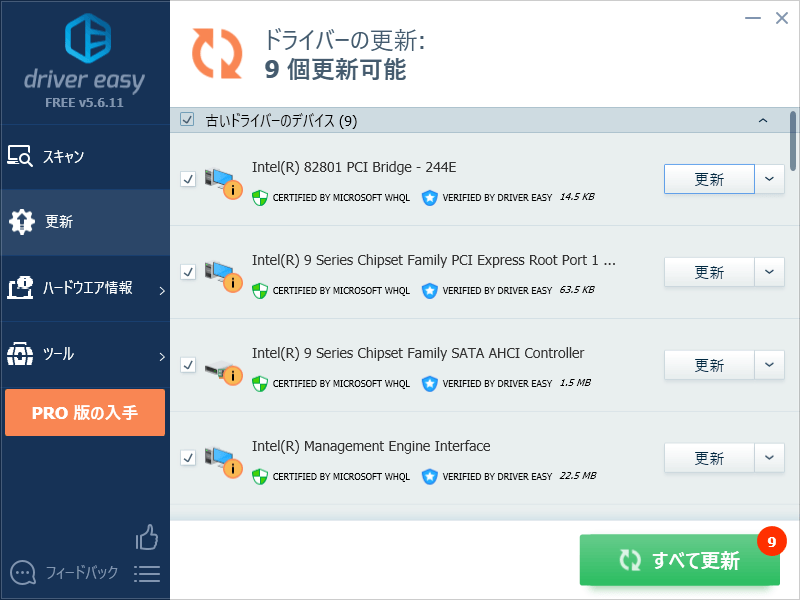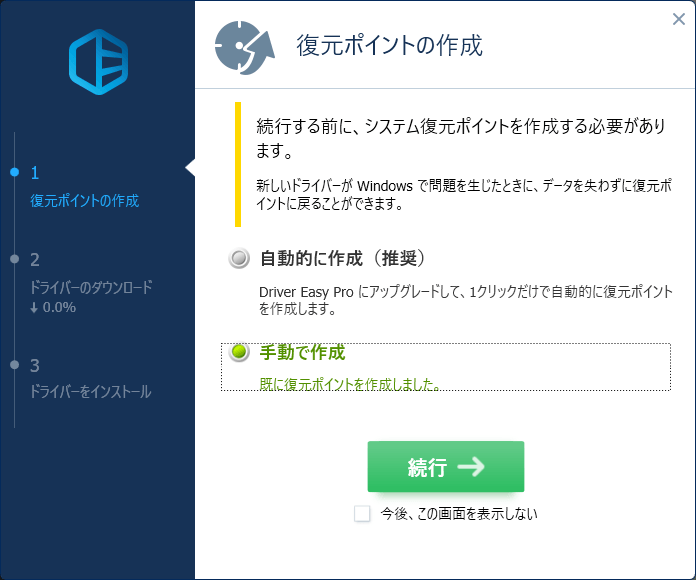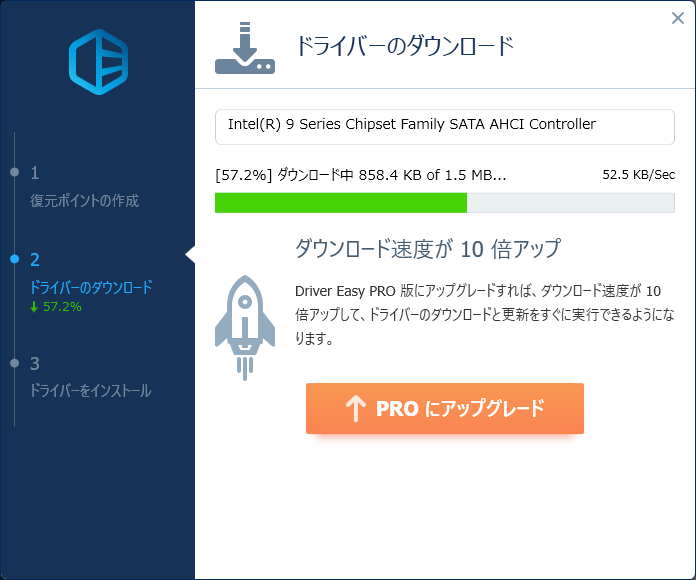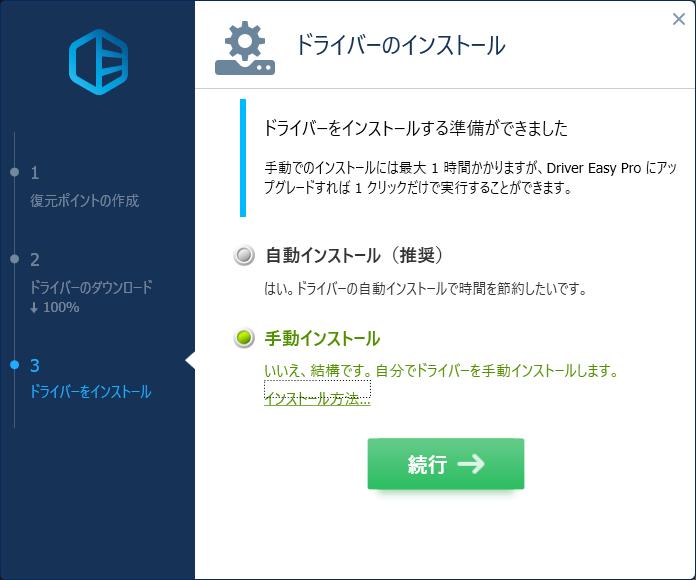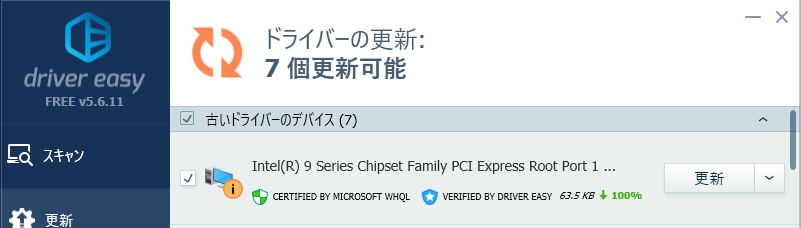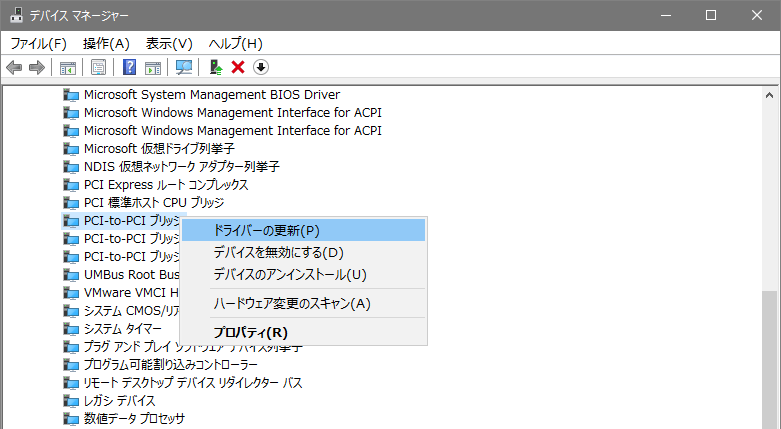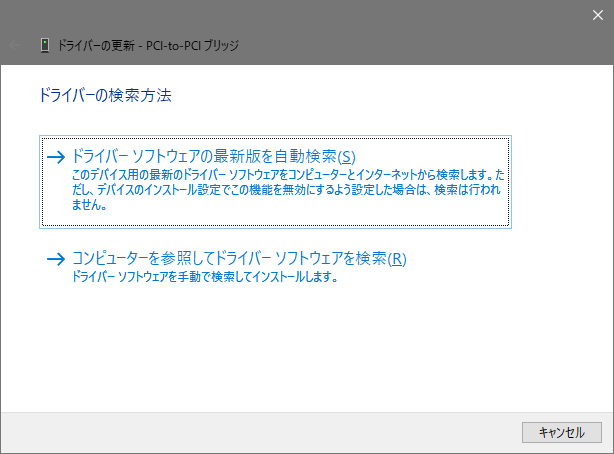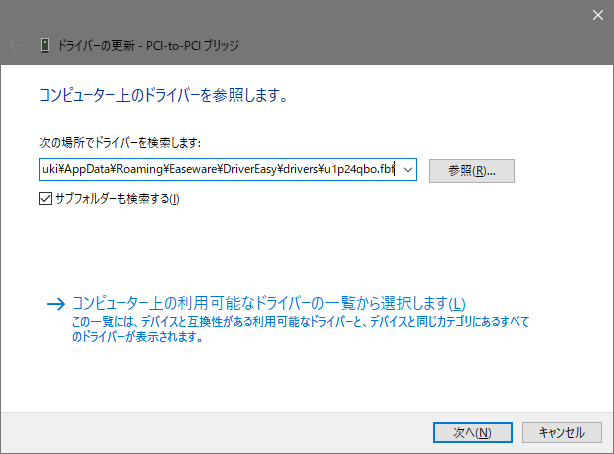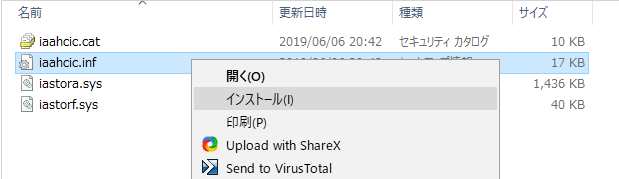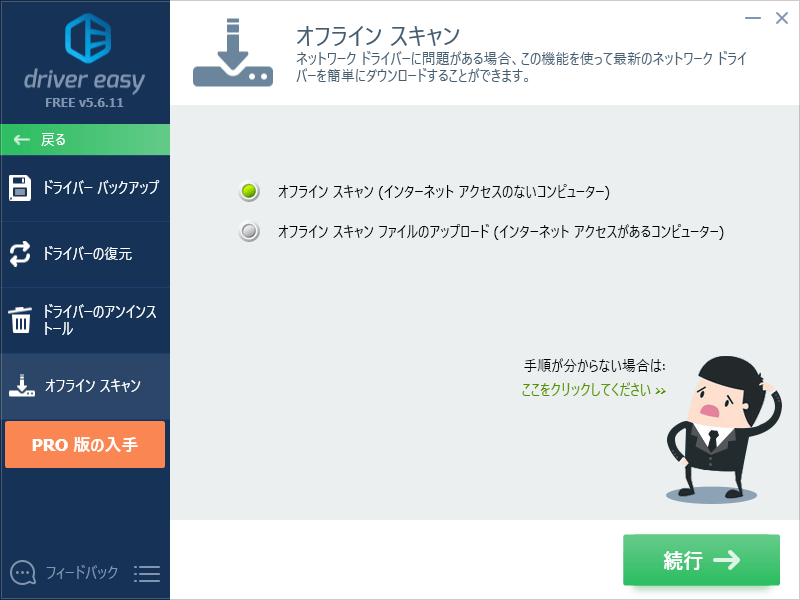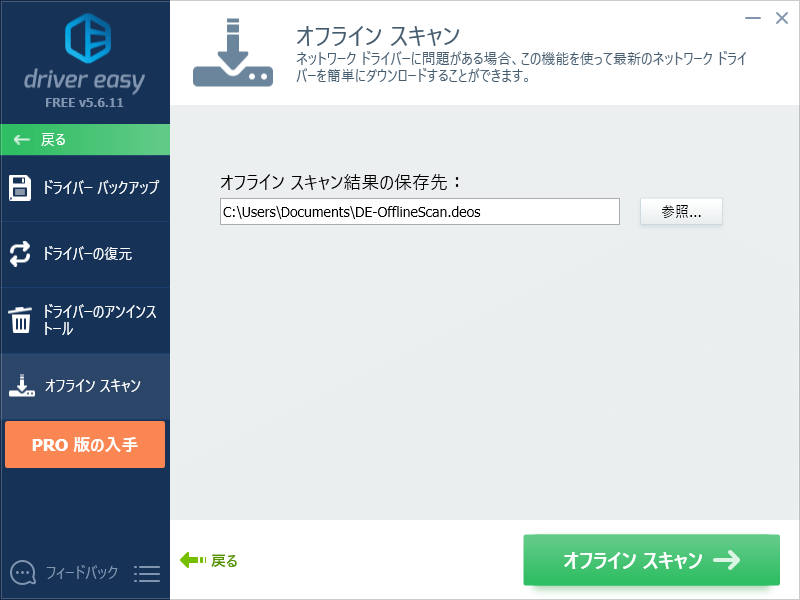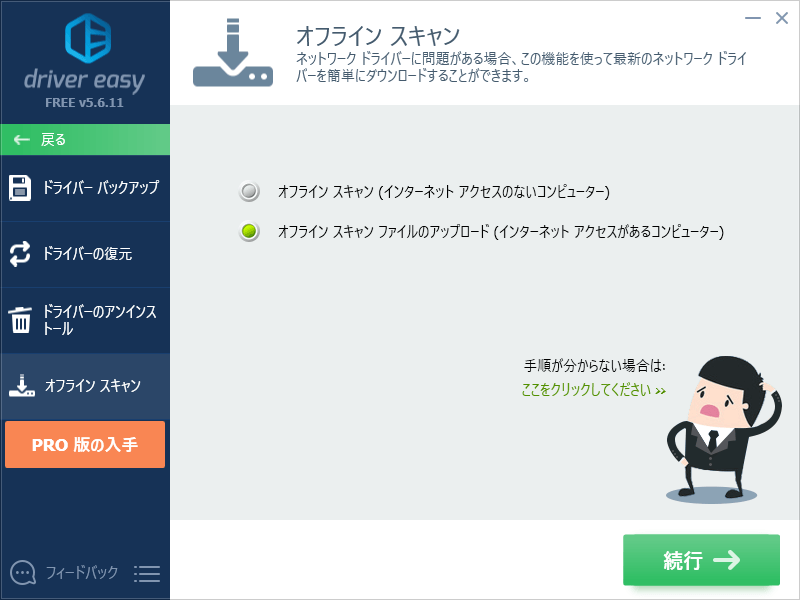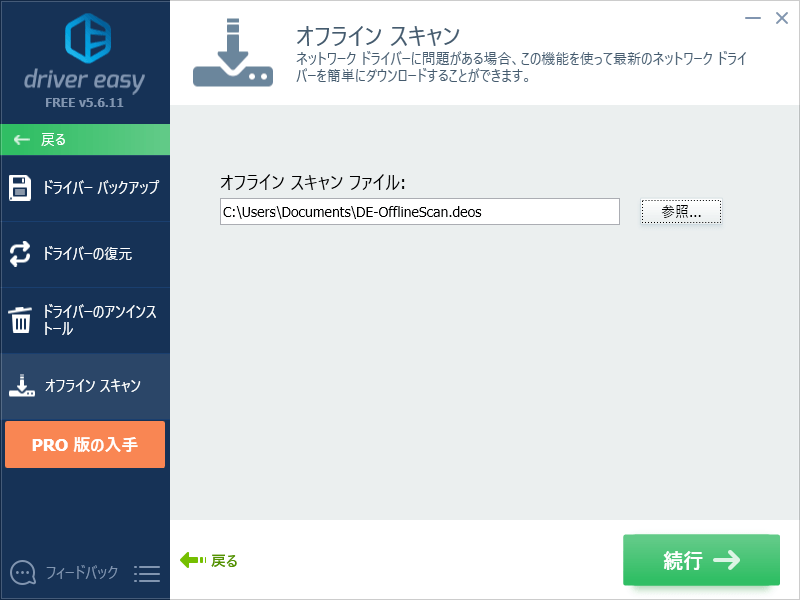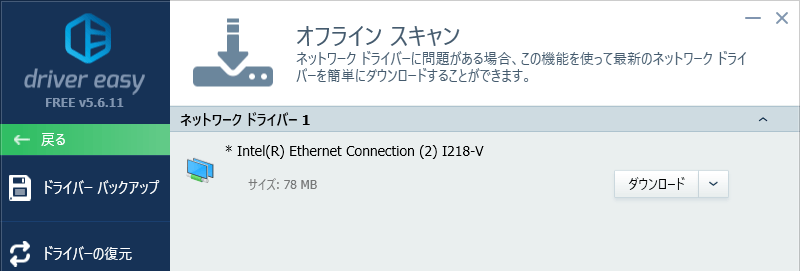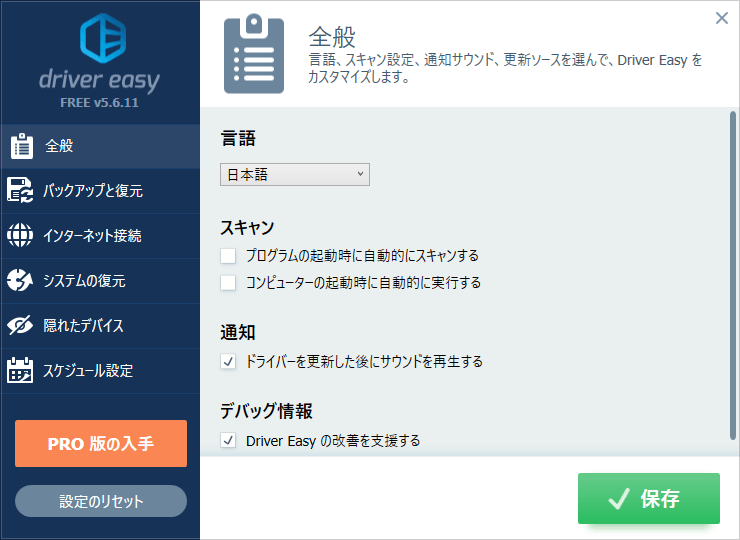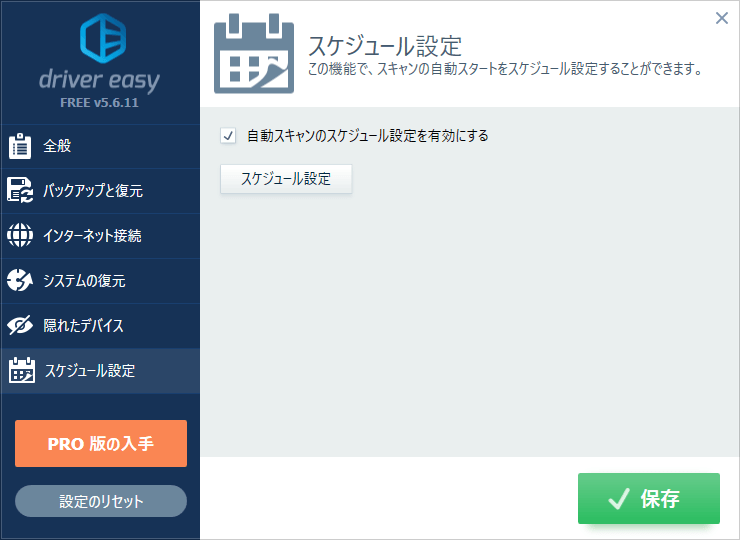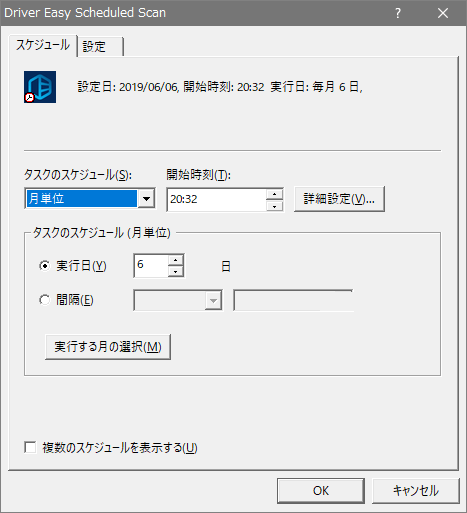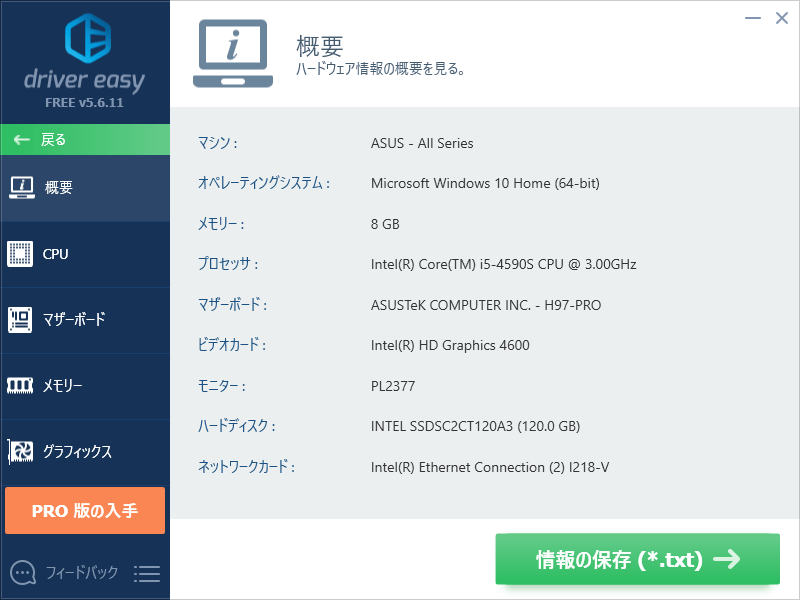対応ドライバ数が多く更新頻度が高いドライバアップデートツール
Windows PC の古いドライバや不足しているドライバをチェックして、ドライバを更新することができるドライバ更新ツール。システムで利用可能な新しいドライバをダウンロードしてパソコンを最新の状態に保つことができます。
Driver Easy の概要
Driver Easy は、8,000,000 以上のドライバに対応しているドライバ管理ツールで、システムに必要なサウンド、ビデオ、ネットワークなどのすべてのドライバをワンクリックで検索してインストールしアップデートできます。データーベースは日々更新されており、利用可能なドライバはすべて製造元の純正のドライバで Microsoft WHQL または自社によって認証されているので安全です。
Driver Easy の特徴
ドライバの対応数の多さと更新頻度も特徴ですが、名前の通り簡単に使えるのが Driver Easy の特徴です。このツールを使えば、ネットで時間をかけてドライバを探したり一つ一つドライバを更新する必要はありません。ワンクリックで PC をスキャンして、デバイスの古いドライバや不明なデバイスなどのすべてのドライバを調べて検出し、PC に必要なすべてのドライバをダウンロードすることができます。
オフライン PC のネットワークドライバを入手
Driver Easy は現在使用中の PC の古いドライバを更新するだけでなく、インターネット接続ができない別の PC を利用可能にするために、その PC 用のネットワークドライバをダウンロードすることができます。この機能は OS をクリーンインストールまたは再インストールした PC をネット接続できるようにしたり、ネットワーク障害のある PC を復旧させるためにとても役に立つ機能です。
ドライバのインストール時の注意点
無料版では、ドライバのダウンロードはできますが自動インストール機能は利用できないので、手動でのインストール(ドライバの更新)が必要になります。詳しくはこのページの使い方の項目を読んでください、やり方は難しくはありません。そのほか、システム復元ポイントの自動作成やドライバのバックアップ機能などが制限されています。ドライバのインストール前には WIndows で「復元ポイントの作成」を検索して復元ポイントを作成しておくことをおすすめします。
そのほかの機能
そのほかには、スケジュールを設定してドライバのスキャンを定期的に自動で行うことができたり、検出されるデバイスを非表示にする機能もあります。また、 システムの CPU・マザーボード・メモリ・グラフィックスカードの各ハードウェア情報も表示します。
PC に必要な最新のドライバを簡単にチェック
Driver Easy は、安全な最新のドライバを簡単に入手することができるツールです。無料版は残念ながらインストール機能が使えませんが、複数のドライバを探してダウンロードする手間に比べればかなりの時間を節約できます。システムのすべてのデバイスのドライバをチェックできるドライバの対応数の多さはほかのツールよりも優れています。
機能
- 利用可能な新しい・不足している・正しいドライバを検出&ダウンロード
- オフライン PC 用のネットワークドライバをダウンロード
- ハードウェア情報を表示
- スケジュールスキャン
無料版で制限されている機能:
- ダウンロードしたドライバの自動更新
- 高速ダウンロード
- システム復元ポイントを自動的に作成
- ドライバのバックアップ&復元
- ドライバのアンインストール
仕様
使い方
インストール方法
- ダウンロードしたセットアップファイルを実行すると、セットアップ時に使用する言語の選択画面になります。言語を確認して[OK]を押して進みます。
- インストールの開始画面が表示されます。[今すぐインストール]をクリックするとインストールを開始します。
- インストール先を変更する場合は「カスタム」をクリックして変更してください。
- インストールが完了しました。[今すぐ起動]をクリックすると Driver Easy が起動します。
スキャン(古いドライバをチェック)
1. スキャン
- 起動するとスキャン画面になります。[今すぐスキャン]ボタンをクリックして PC をスキャンします。
- スキャンが完了しました。インストールされているドライバが古いデバイスは「古いドライバーのデバイス」の項目にリスト表示されます。
- 更新の必要のない最新のドライバもリストされます。ドライバのバージョンを調べたりするのに便利かもしれません。
新しいドライバのダウンロード
1. ドライバのダウンロード
- 「古いドライバーのデバイス」のデバイス名をクリックすると、現在のドライバと更新可能なドライバの詳細を確認できます。
- 新しいドライバをダウンロードして更新を開始したい場合は、更新したいデバイス名の右の[更新]ボタンをクリックしてください。
・無料版では、すべてのドライバを一括に更新する機能、[すべて更新]ボタンは利用できません。
- [更新]をクリックするとドライバの更新ウィザード画面が表示されます。
- 最初は復元ポイントの作成画面ですが、無料版では「自動的に作成」できないので「手動で作成」を選択して[続行]ボタンをクリックします。
- [続行]を押すとドライバのダウンロードが開始されます。
- ダウンロードが完了するとインストールの画面に切り替わります。無料版では「自動インストール」できないので、「手動インストール」を選択します。
- [続行]ボタンをクリックすると、ダウンロードしたドライバのファイルがエクスプローラで開きます。
- ダウンロードが完了すると、古いドライバーのデバイスの項目に「↓100%」と示されます。右の「∨」をクリックするとファイルの場所を開いたりファイルを削除することができます。
新しいドライバのインストール
1. デバイスマネージャーからドライバを更新する
- 「Windows + X キー」 を押すか、スタートメニューの右クリックからデバイス マネージャーを開きます。
- 更新するデバイスを右クリックして「ドライバーの更新」を選択します。
- ドライバーの検索方法の画面が表示されたら、下の「コンピューターを参照してドライバーソフトウェアを検索」をクリックします。
- 次の画面に進んだら、Drive Easy でダウンロードしたドライバのフォルダを[参照]ボタンから選択(またはフォルダのパスを入力)して、[次へ]をクリックします。
- 下の画面が表示されればドライバの更新は完了です。
2. ダウンロードしたファイルからインストールする
- 上の方法でドライバがインストールできない場合は、ダウンロードしたドライバの「inf」ファイルを右クリックして「インストール」することができます。
オフラインの PC のネットワークドライバをダウンロードする
1. オフライン スキャン
左のメニューの「ツール」をクリックして「オフライン スキャン」に進むと、インターネット接続ができないオフラインの PC のネットワークドライバを、ほかのオンラインの PC でダウンロードすることができます。
1-1. オフラインの PC で Driver Easy でスキャン
- はじめに、インターネット接続ができないオフラインの PC に Driver Easy をインストールし、オフライン スキャンを選択して[続行]をクリックします。
- [参照]ボタンを押してスキャン結果の保存先を選択して、[オフライン スキャン]ボタンをクリックします。
- 「ファイルが保存されました」と表示されたら、そのファイルをインターネット接続されている PC に移動してください。
1-2. オンラインの PC でドライバをダウンロード
- 今度は、インターネット接続されている PC の Driver Easy でオフライン スキャンに進み、「オフライン スキャン ファイルのアップロード」を選択して[続行]をクリックします。
- オフラインの PC からコピーしたオフラインスキャンファイルを選択し、[続行]ボタンをクリックします。
- すると、オフラインの PC 用のネットワークドライバーが表示されます。[ダウンロード]ボタンをクリックするとドライバがダウンロードできます。
設定(スケジュール設定など)
1. 設定
左下のメニューボタンをクリックし、「設定」を選択すると設定画面を開くことができます。設定を変更した場合は[保存]ボタンをクリックしましょう。
- 「全般」では、アプリの全般的な設定ができます。「Driver Easy の改善を支援する」が有効になっている場合はコンピュータの情報が匿名で送信されます。
- スキャンを定期的に自動で行いたい場合は、「スケジュール設定」から設定できます。スケジュールはデフォルトで有効になっています。スケジュールしない場合はチェックを外しましょう。
- [スケジュール設定]ボタンをクリックするとスケジュールの設定ができます。
2. そのほか
- 左のメニューの「ハードウェア情報」をクリックすると、CPU・マザーボード・メモリ・グラフィックス(GPU)の情報を見ることができます。