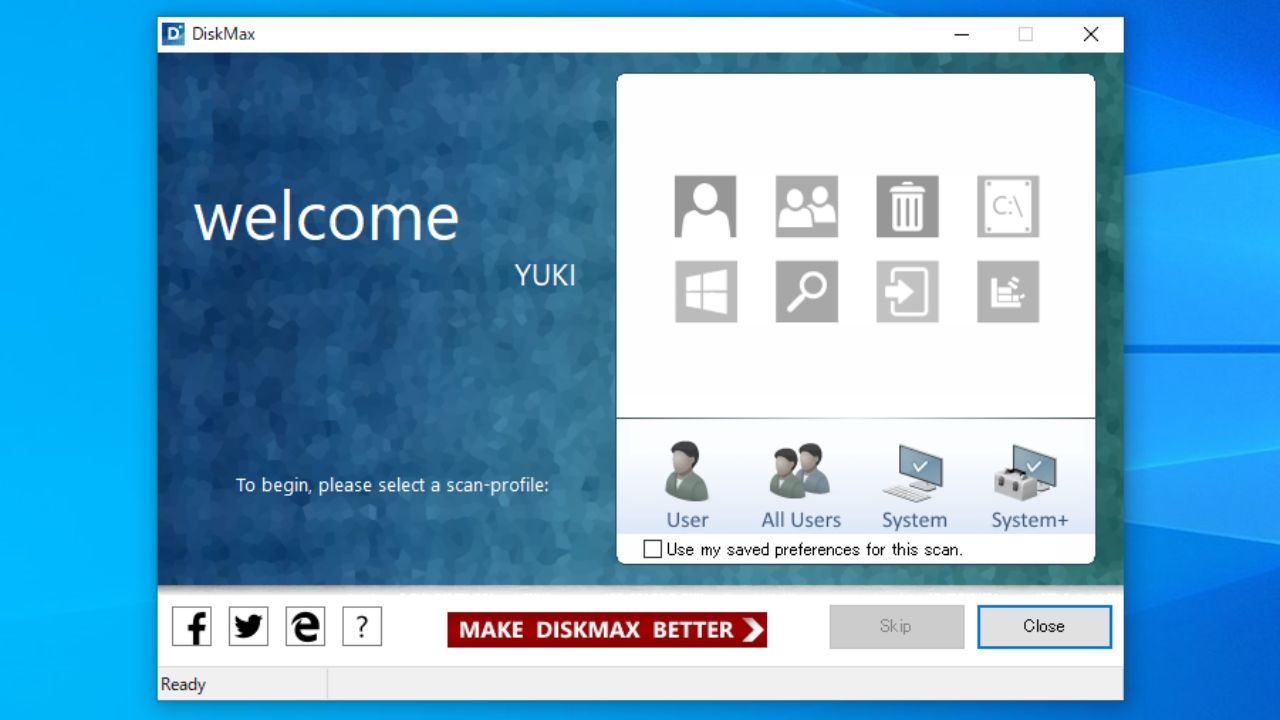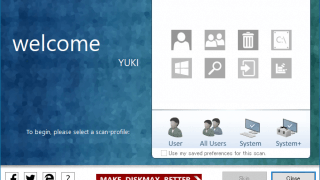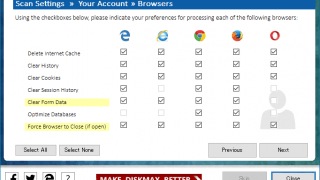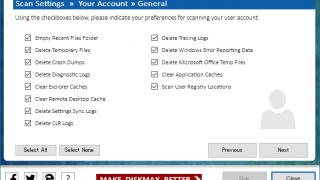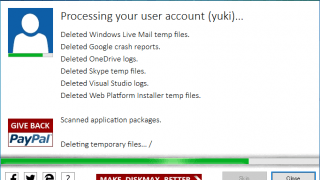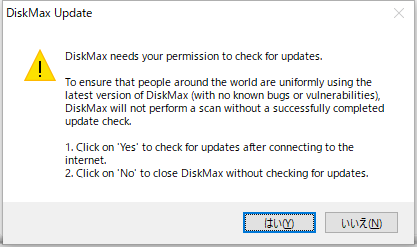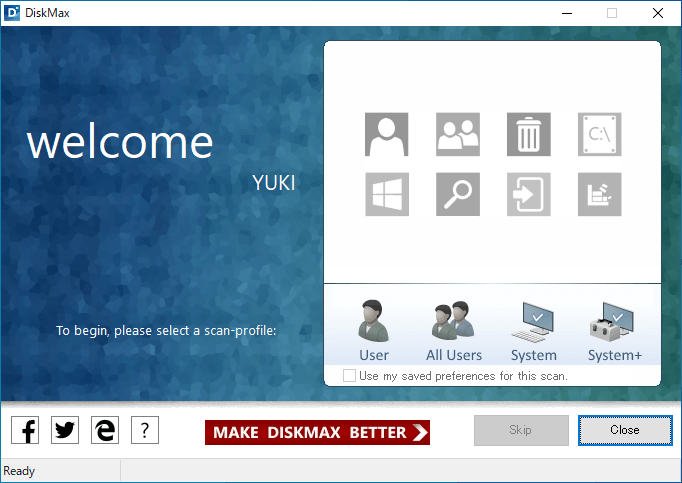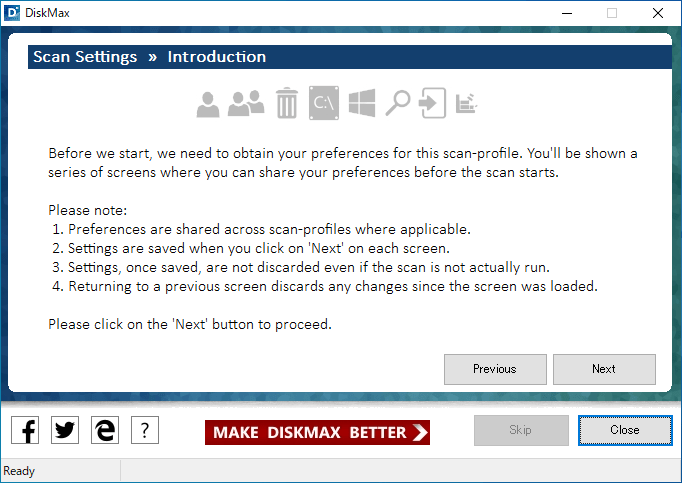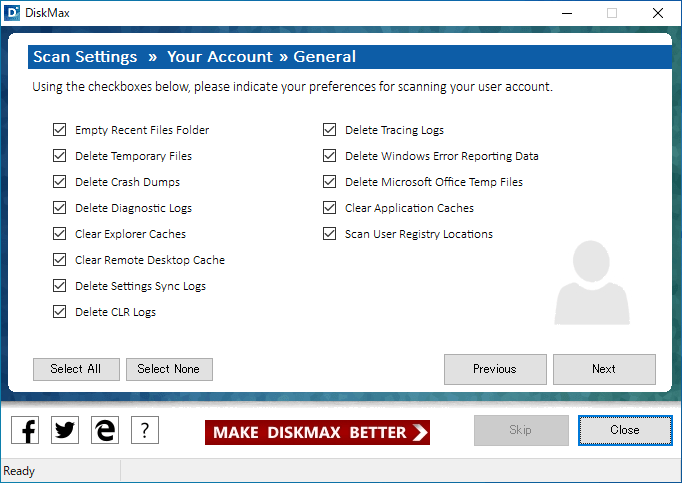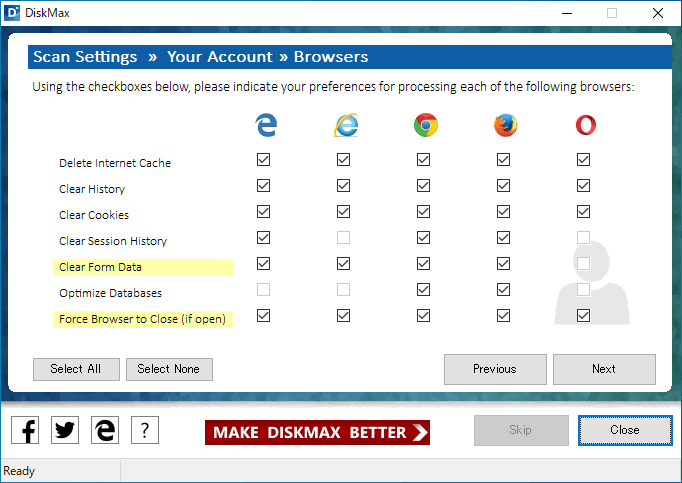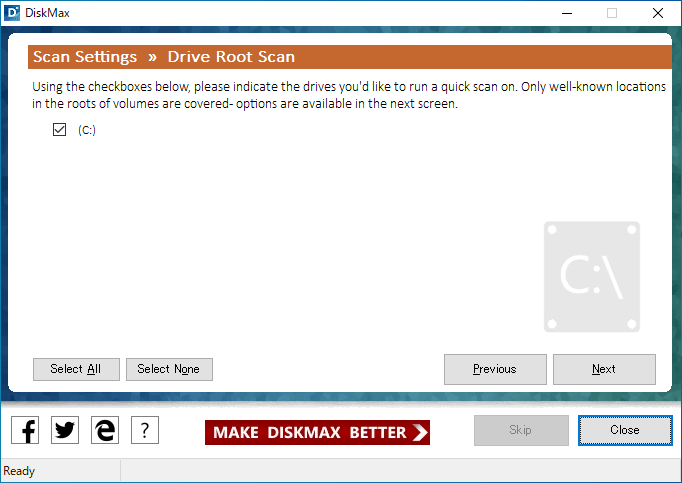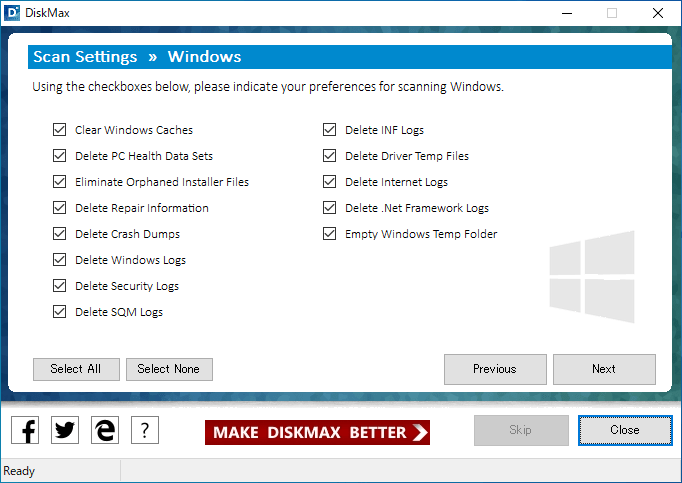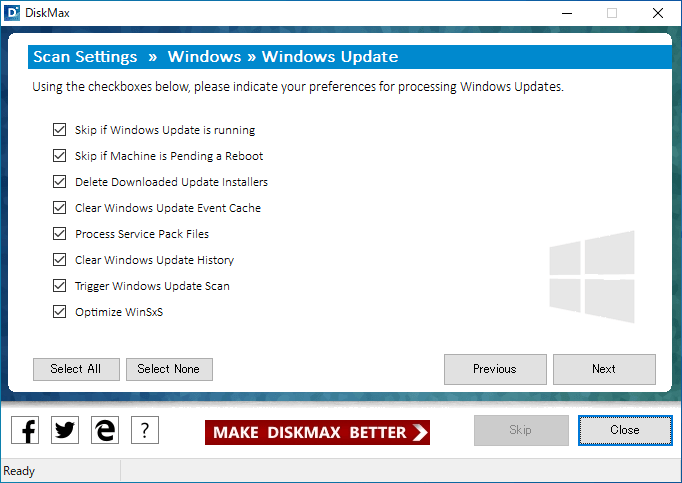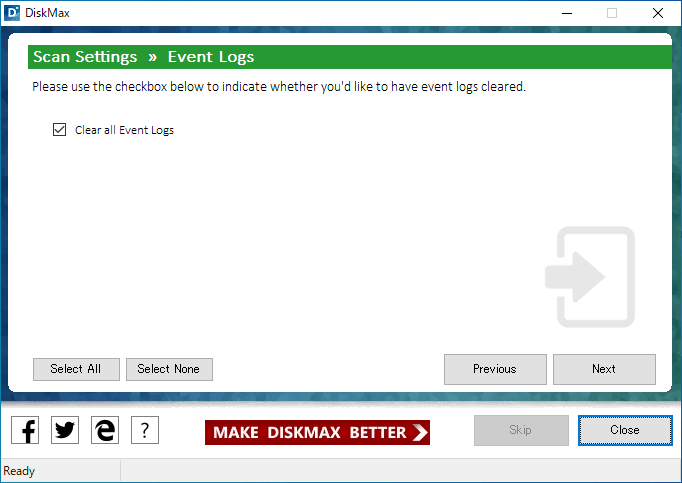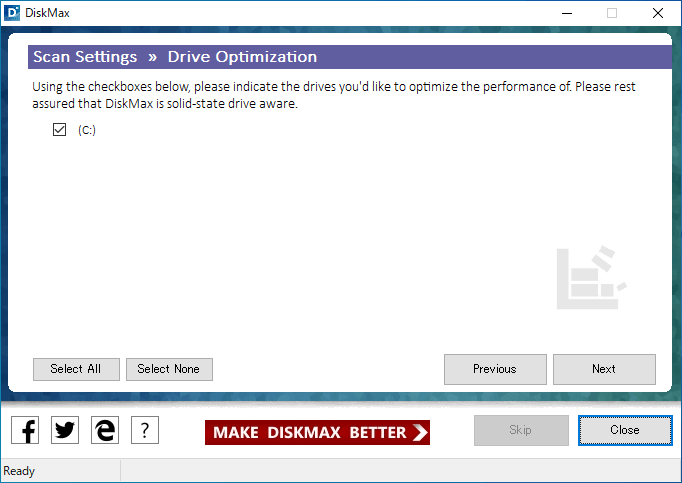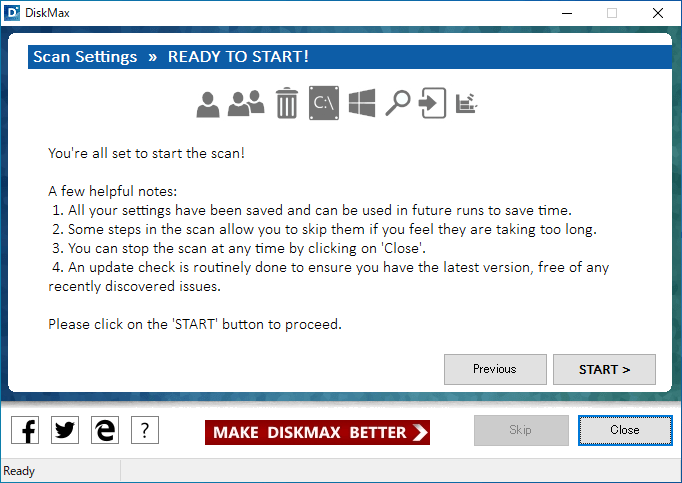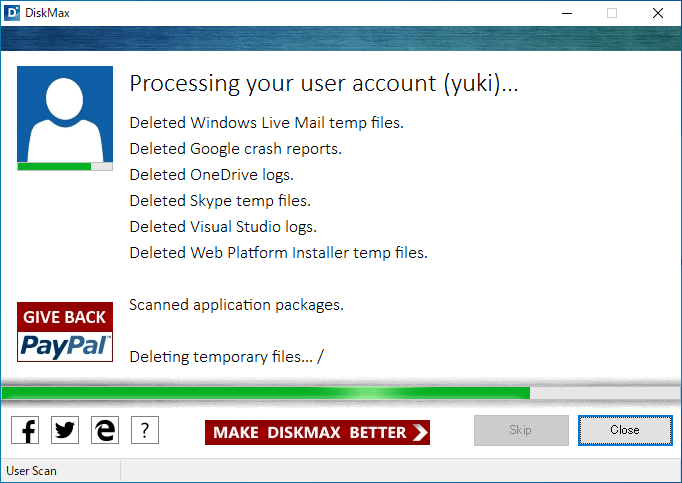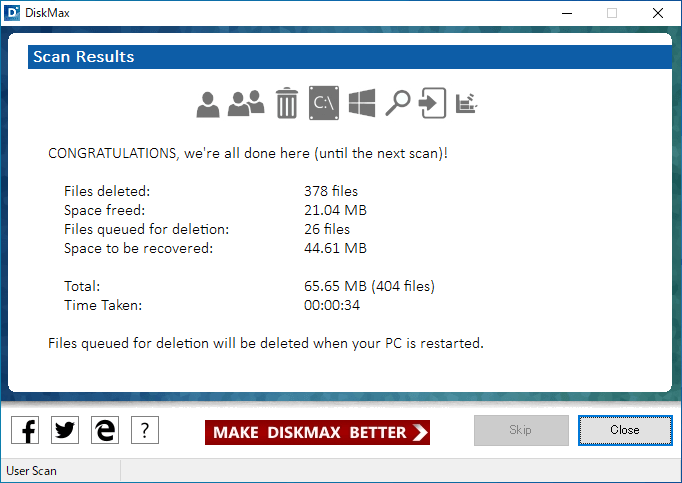シンプルなディスククリーンアップ + 最適化ツール

Windows のジャンクファイルや、ブラウザのキャッシュなどを一括削除して Winodws をクリーンアップし、ドライブなどを最適化できるディスククリーンアップ&最適化ツール。
DiskMax の概要
DiskMax は、システム上のジャンクファイルやそのほかのデータの蓄積をクリアする、強力なディスククリーンアップおよび Windows パフォーマンス最適化アプリケーションです。
DiskMax の機能
DiskMax は以下の箇所をクリーンアップまたは最適化します。
| 機能 | 概要 |
|---|---|
| ユーザーデータ | 最近使用したファイルの履歴/一時ファイル/クラッシュダンプ/リモートデスクトップのキャッシュ/Winodws エラー報告ファイル/MS オフィスの一時ファイル/アプリケーションキャッシュ などを削除 |
| ブラウザ | ・インターネットキャッシュ/履歴/Cookie/セッション/フォームデータを削除 ・データベースを最適化 |
| ドライブ | ・ごみ箱を空にする ・ドライブを最適化 |
| Windows | WIndows キャッシュ/不要なインストーラー/クラッシュダンプ/Windows ログ/ドライバの一時ファイル/Temp フォルダ などを削除 |
| Winodws アップデート | ダウンロードしたアップデートのインストーラ/イベントキャッシュ/サービスパックのファイル/履歴を 削除 |
4 つのレベルでディスククリーンアップを実行できます
DiskMax では、「User」「All Users」「System」「System+」の 4 つのレベルでディスククリーンアップ&最適化を実行できます。
「User」ではユーザーデータとブラウザの履歴などをクリーンアップでき、「System+」では Windows やドライブ上のそのほかの不要ファイルを削除したり、ドライブのファイルを並べ替えて最適化することができます。
ウィザード形式で分かりやすく設定
DiskMax は、右の画像のように、削除するアイテムのチェックボックスをチェックしてウィザード形式で設定していく形式になっています。そのため UI が英語でも使いやすくなっています。
一度行った設定は保存されるので、次回からはウィザードで設定する必要なく、ワンクリックで PC を最適化してクリーンアップし、パフォーマンスを向上することができます。
使いやすいディスククリーンアップツール
DiskMax は、PC の不要なファイルを削除して一部分を最適化する効果的なアプリケーションです。DiskMax を実行後は、PC はパフォーマンスを取り戻して新品の時のようにスムーズに稼働させることができます。
機能
- ディスククリーンアップ
- Winodws の最適化
仕様
使い方
インストール
1.セットアップ
- ダウンロードしたインストーラを実行すると、インストールの確認画面になります。[はい]をクリックして進みます。
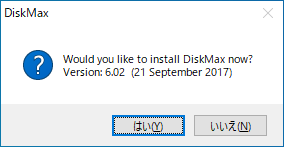
- ソフトウェアとライセンスの情報が表示されます。[Accept]をクリックします。
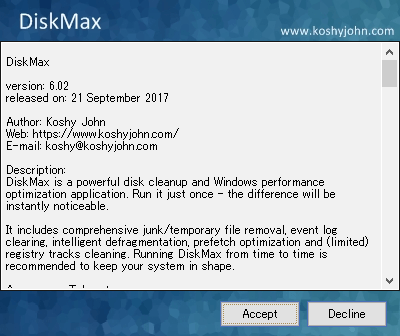
- 次はインストールのセットアップ画面になります。[Install]ボタンをクリックするとインストールを開始します。
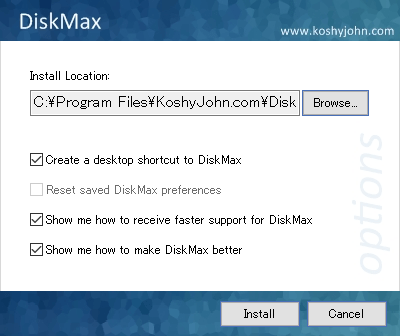
・Reset saved Disk Max preferences:保存してある Disk Max の設定をリセットする
・Show me how to receive faster support for Disk Max:サポート画面を表示する
・Show me how to make Disk Max better:ハウツー画面を表示する
- 次はアップデート機能の確認画面になります。[はい]をクリックして、インターネット接続によるアップデートのチェックを許可します。
クリーンアップを実行する
1.Disk Max の実行
Disk Max のメイン画面です。はじめにクリーンアップする対象(All Users など)をクリックして選択します。
- 「System+」をクリックすると全項目がスキャンされます。
- 前に保存した設定を使用する場合は「Use my saved preferences for this scan」をチェックします。
・All Users:すべてのユーザー
・System:システム(すべてのユーザー + ごみ箱 + ドライブ + Windows)
・System+:システムなど(すべてのユーザー + ごみ箱 + ドライブ + Windows + そのほか)
- 「Next ボタンをクリックすると設定が保存され、次の画面に進みます。」といった使い方の説明が表示されます。[Next]ボタンをクリックします。
2.クリーンアップするアイテムを選択する
※ 削除できるアイテムは最初で選択した項目によって異なります。
- 最初は削除するユーザーデータの選択画面になります。チェックしたら[Next]をクリックして次に進みます。
・Delete Temporary Files:一時ファイルを削除する
・Delete Crash Dumps:クラッシュダンプを削除する
・Delete Diagnostic Logs:診断ログを削除する
・Clear Explorer Caches:エクスプローラのキャッシュをクリアする
・Clear Remote Desktop Cache:リモートデスクトップのキャッシュをクリアする
・Delete Settings Sync Logs:同期のログを削除する
・Delete CLR Logs:CLR のログを削除する
・Delete Tracing Logs:トレースのログを削除する
・Delete Windows Error Reporting Data:エラー報告のデータを削除する
・Delete Microsoft Office Temp Files:MS オフィスの一時ファイルを削除する
・Clear Application Caches:アプリケーションキャッシュをクリアする
・Scan User Registry Locations:ユーザーレジストリをスキャンする
- 次は、ブラウザのアイテムです。チェックしたら[Next]をクリックして進みます。
・Clear History:履歴をクリアする
・Clear Cookies:Cookie をクリアする
・Clear Session History:保存したセッションをクリアする
・Clear Form Data:フォーム入力データをクリアする
・Optimize Databases:データベースを最適化
・Force Browser to Close (if open):開いているブラウザを強制的に閉じる
・Select All:すべて選択する
- 次は、ドライブのスキャンです。スキャンするドライブを選択して[Next]をクリックします。
- 次は Windows OS の不要ファイルの選択です。チェックしたら[Next]をクリックして進みます。
・Delete PC Health Data Sets:PC ヘルスのデータセットを削除する
・Eliminate Orphaned Installer Files:孤立したインストーラーファイルを削除する
・Delete Repair Information:リペア情報を削除する
・Delete Crash Dumps:クラッシュダンプを削除する
・Delete Windows Logs:Windows ログファイルを削除する
・Delete Security Logs:セキュリティのログファイルを削除する
・Delete SQM Logs:SQM のログファイルを削除する
・Delete INF Logs:INF のログファイルを削除する
・Delete Driver Temp Files:ドライバの一時ファイルを削除する
・Delete Internet Logs:インターネットのログファイルを削除する
・Delete.Net Framework Logs:.Net Framework のログファイルを削除する
・Empty Windows Temp Folder:Temp フォルダを空にする
- 次は、Winodws アップデートに関する設定です。チェックしたら[Next]をクリックします。
・Skip if Machine is Pending a Reboot:再起動待ちの状態のときはスキップする
・Delete Downloaded Update Installers:ダウンロードしたアップデートのインストーラーを削除する
・Clear Windows Update Event Cache:Windows アップデートイベントキャッシュをクリアする
・Process Service Pack Files:サービスパックのファイルを処理する
・Clear Windows Update History:Windows アップデートの履歴をクリアする
・Trigger Windows Update Scan:Windows アップデートのスキャンをトリガーする(不明)
・Optimize Winxs:Winxs を最適化する
- 次は、Windows のイベントログを削除する設定です。チェックを設定したら[Next]をクリックします。
- 次は、パフォーマンスを最適化するドライブの選択です。設定したら[Next]をクリックします。
- クリーンアップの設定は完了です。[Start]ボタンをクリックするとクリーンアップが開始します。
- クリーンアップの実行中画面です。進捗状況が文字とバーで表示されます。
- クリーンアップが完了すると結果が表示されます。