説明機能仕様ダウンロード画像使い方
デスクトップ上をペイントすることができるシンプルなペイントツール
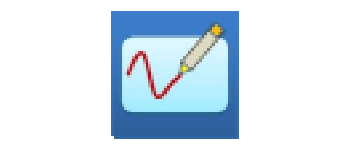
デスクトップ上をペイントすることができる、Windows 向けのシンプルなペイントツール。デモンストレーションやオンラインミーティングなどで役に立ちます。
DeskPainter の概要
DeskPainter は、デスクトップ上をペイントするためのシンプルなツールです。
DeskPainter の機能
DeskPainter の主な機能です。
| 機能 | 概要 |
|---|---|
| メイン機能 | デスクトップ上をペイントする |
| 機能詳細 | ・デスクトップ上をペイントすることができます ・ペン、塗りつぶし、フリースタイル、四角、丸、消しゴム、点、テキストなどのツールを利用できます ・スクリーンショットを保存できます |
デスクトップ上をペイントできます
DeskPainter は、デスクトップ領域をペイントすることができる、シンプルなペイントツールです。Windows でのみ使用することができます。
マウスを使用して、デスクトップ上に線やテキスト、四角や丸などのオブジェクトを描くことができるので、デモンストレーションやオンラインミーティングなどで役に立ちます。
基本的なペイントツールを利用できます
DeskPainter の使用方法はかんたんで、アプリを起動したら移動可能なペイントパネルを任意の場所に配置し、パネルのペイントボタンをクリックするだけですぐにペイントを開始できます。
DeskPainter は、基本的なペイントツールを備えており、ペン、塗りつぶし、フリースタイル、四角、丸、消しゴム、点、テキストなどのツールを利用してデスクトップ上を描画できます。
デモンストレーションやオンラインミーティングなどで役に立つアプリケーション
DeskPainter は、マルチモニター環境に対応した、デスクトップ上をペイントすることができる便利なアプリケーションです。デモンストレーションやチュートリアルなどのさまざまな状況で役に立つ可能性があります。
機能
- デスクトップ全体または定義された領域にペイントする
- マルチモニター環境のサポート
- ホットキーでかんたん操作
- 現在のペインティングからスナップショットを作成する
使い方
インストール
1.インストール方法
- セットアップウィザードが開始したら[Next]をクリックします。
- ライセンスが表示されます。「I accept the agreement」を選択して[Next]をクリックします。
- インストール先を確認して[Next]をクリックします。
- 追加のタスクを設定して[Next]をクリックします。
- インストールの準備ができました。[Install]をクリックしてインストールを開始します。
- インストールが完了しました。[Finish]をクリックしてセットアップウィザードを閉じます。
基本的な使い方
1. 基本的な使い方
アプリを起動するとペイントのパネルが表示されます。位置はドラッグして動かすことができます。
- 「F10」キーを押すか、ペイントのボタンをクリックすると、ペイントを開始することができます。
・F4:アプリケーションの表示/非表示を切り替える
・F9:ペイントを全消去(クリア)する
・F10:ペイントのオン/オフを切り替える
・F9:ペイントを全消去(クリア)する
・F10:ペイントのオン/オフを切り替える

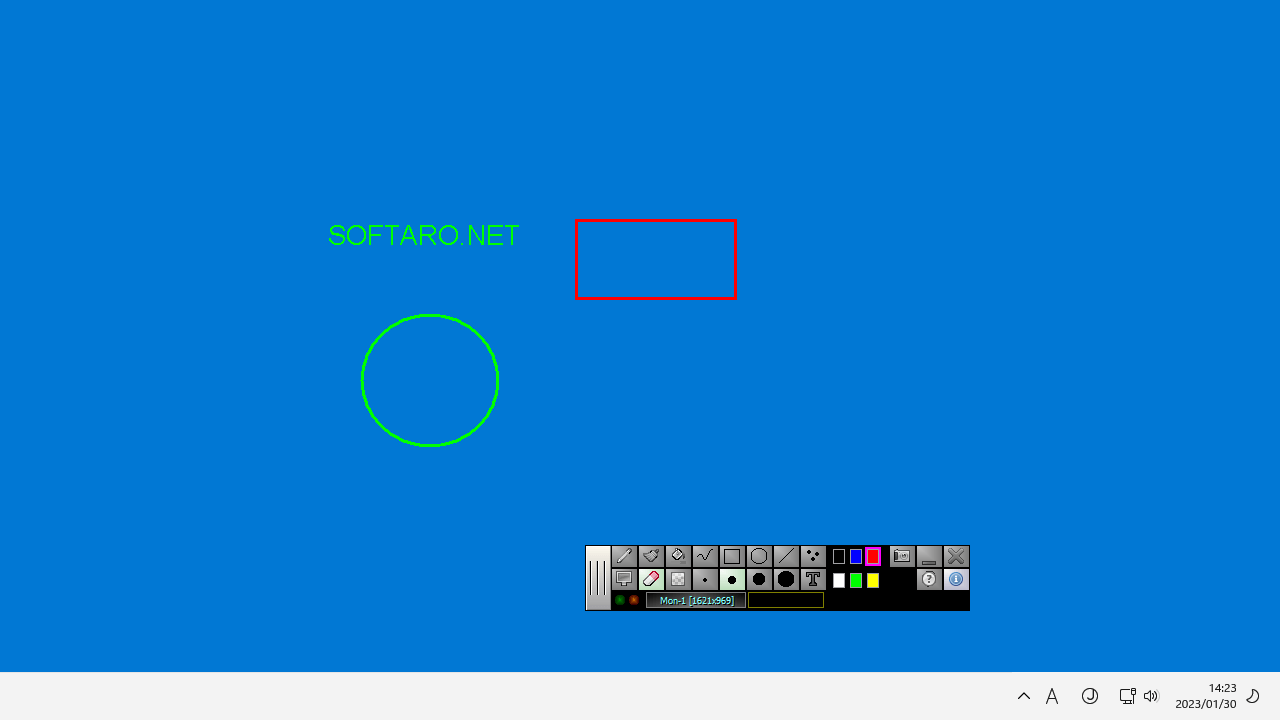
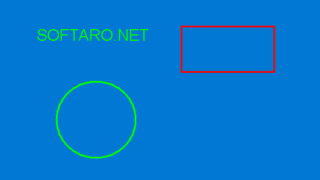
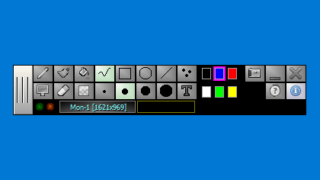
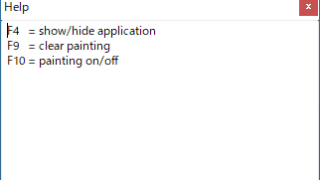
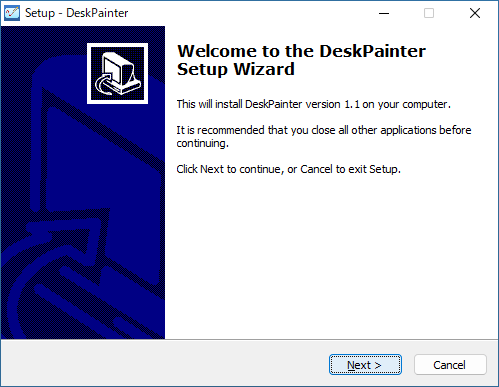
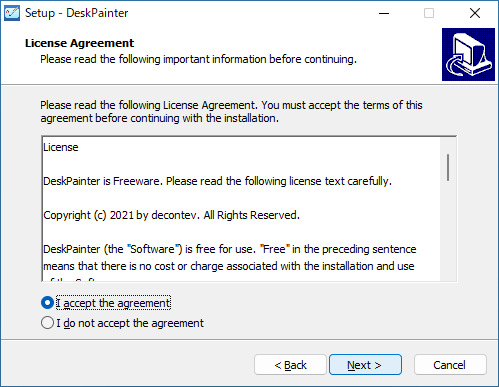
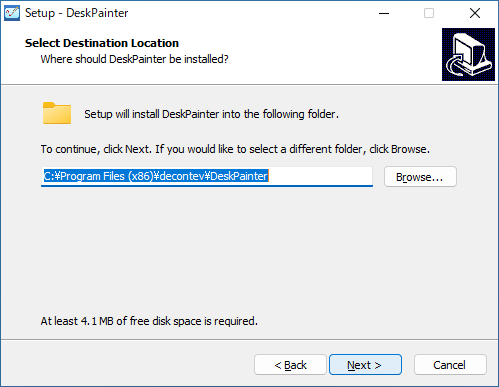
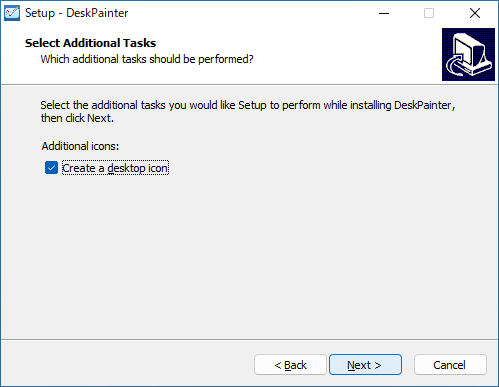
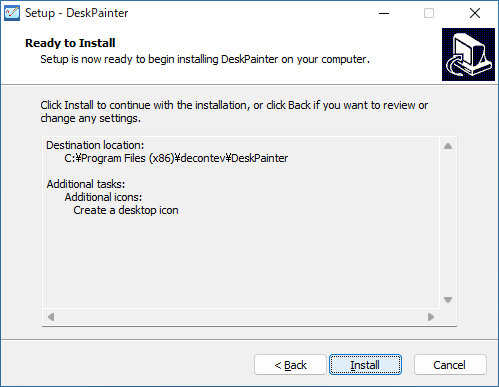
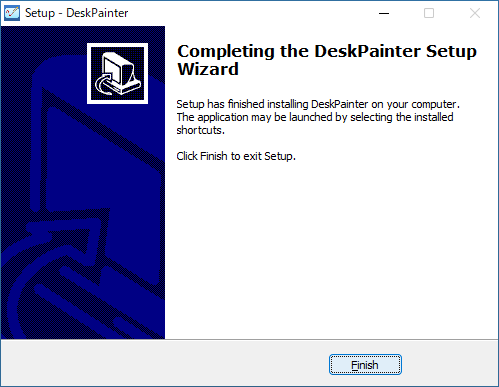
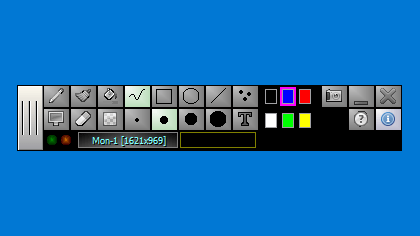
DeskPainter は、どなたでも無料で使用できます。