説明機能仕様ダウンロード画像使い方
ファイルのパスをコピーするのに役立つ Windows シェル拡張機能

選択したファイルまたはフォルダのパスを右クリックメニュー(コンテキストメニュー)からクリップボードにコピーすることができる Windows 向けのシェル拡張機能。ファイル名や相対パス、UNC パスなどもコピーすることができます。
Copy Path to Clipboard の概要
Copy Path to Clipboard を使用すると、選択したファイルまたはフォルダのパスを右クリックメニューからクリップボードにコピーできます。
Copy Path to Clipboard の機能
Copy Path to Clipboard の主な機能です。
| 機能 | 概要 |
|---|---|
| メイン機能 | 右クリックメニューからファイルのパスをコピーする |
| 機能詳細 | ・ファイルまたはフォルダのフル パス、ファイル名、ショートフル パス、ショートファイル名、相対パス、URL パス、親フォルダー パス、UNC パスをコピーする |
ファイル/フォルダのパスをクリップボードにコピーできます
Copy Path to Clipboard は、選択したファイルまたはフォルダのパスを右クリックメニュー(コンテキストメニュー)からクリップボードにコピーすることができる Windows 向けのシェル拡張機能です。
ひとつまたは複数のファイルまたはフォルダのパスをクリップボードにコピーすることが可能で、複数のファイルを選択した場合は、スペースまたは改行文字でパスを区切ったリストを作成できます。
さまざまな種類のパスをコピーできます
Copy Path to Clipboard を使用すると、ファイル/フォルダのフルパスだけでなく、ファイル名や親フォルダのパス、相対パス、URL 相対パス、URL ファイル名、UNC パスなどをコピーすることもできます。
また、ショートカットファイルのパスをコピーした場合は、ショートカットファイルが指すファイルのパスをコピーできます。メニューに奉持する項目は設定から選択できます。
便利なコンテキストメニュー拡張機能
Copy Path to Clipboard は、ファイルやフォルダのパスを頻繁にコピーする人やファイルパスのリストを作成したい人などに適した高度な Windows シェル拡張機能です。
機能
- フル パス、ファイル名、ショートフル パス、ショートファイル名をコピーします。
- 選択したファイルまたはフォルダーの相対パス、URL パス、親フォルダー パス、UNC パスをコピーします。
- 複数のファイルまたはフォルダーが選択されている場合は、スペースまたは改行文字でパスを区切ったリストを作成できます。
- 別のベース ディレクトリ (サイトのルート ディレクトリなど) に相対する URL 形式のパスをコピーします。
- ショートカット ファイルが指しているパスをコピーします。
- リモート ファイルまたはフォルダーの UNC パスをコピーします。
使い方
インストール
1.インストール方法
- セットアップウィザードが開始したら、[Next]をクリックします。
- ライセンスが表示されます。[I Agree]をクリックします。
- インストール先を確認して、[Install]をクリックします。
- 追加のタスクを設定して[Next]をクリックします。
- インストールが完了しました。[Finish]をクリックしてセットアップウィザードを閉じます。
基本的な使い方
1. 基本的な使い方
- Copy Path to Clipboard をインストールすると、コンテキストメニューに新しい項目「Copy Path to Clipboard」が追加されます。
- 「Settings」を選択すると、メニューに表示する項目を選択できます。

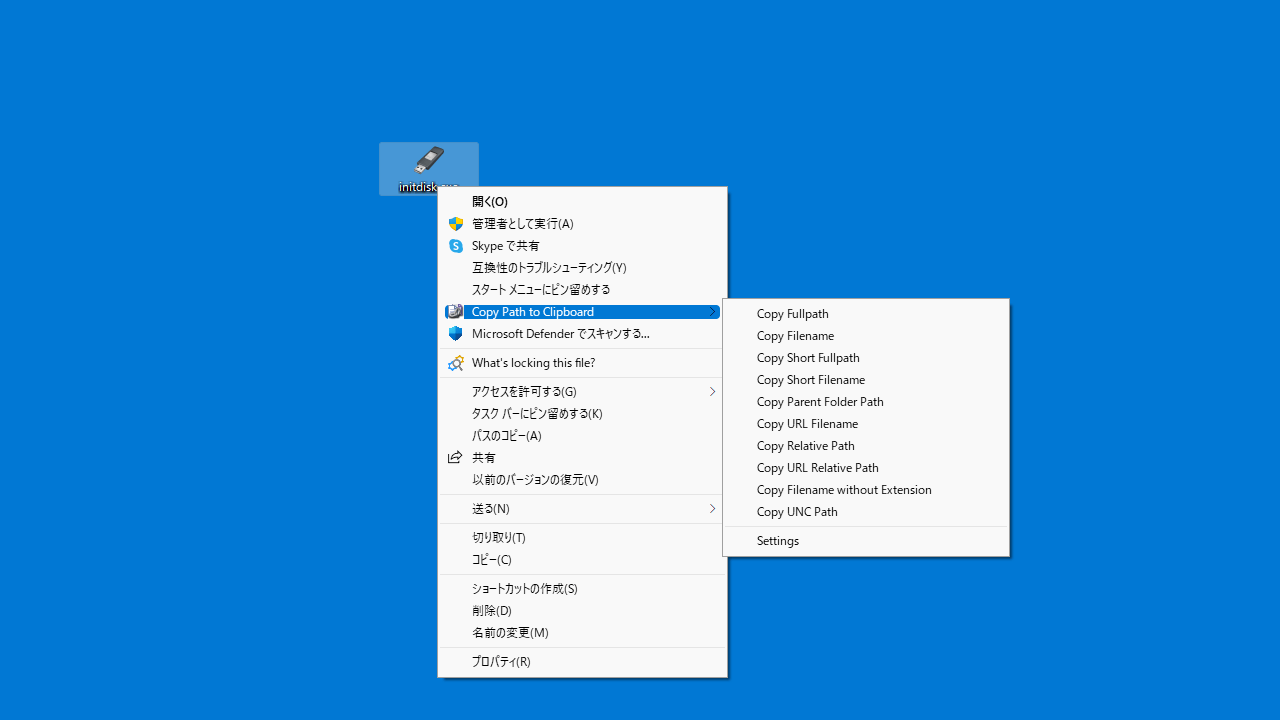
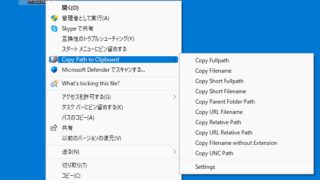
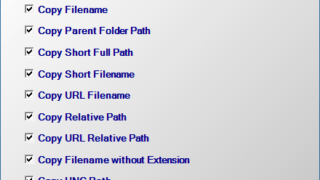
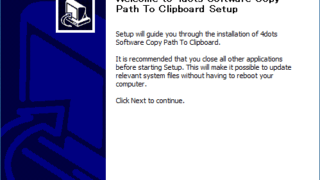
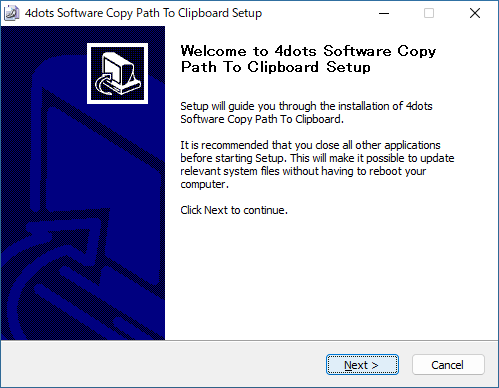
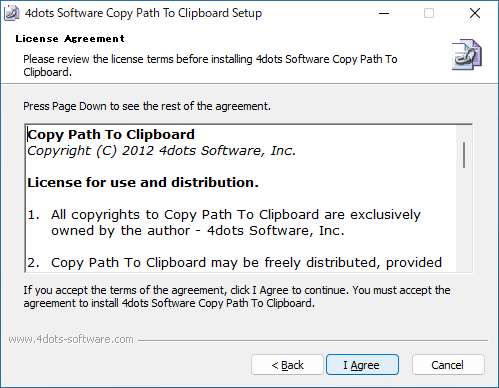
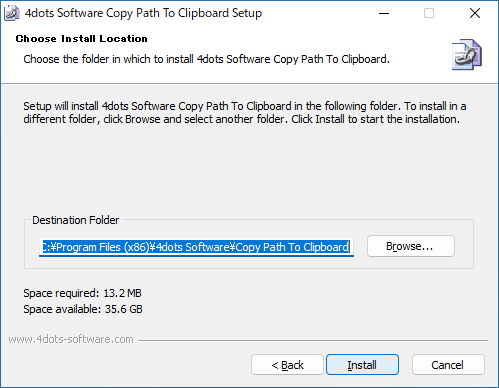
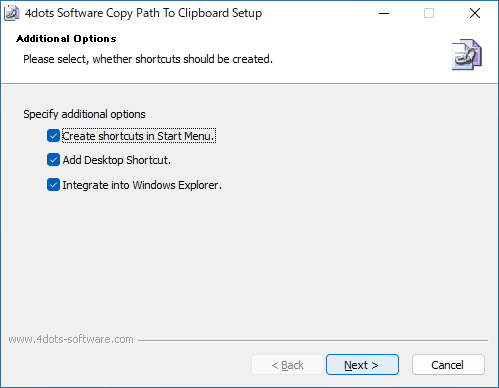

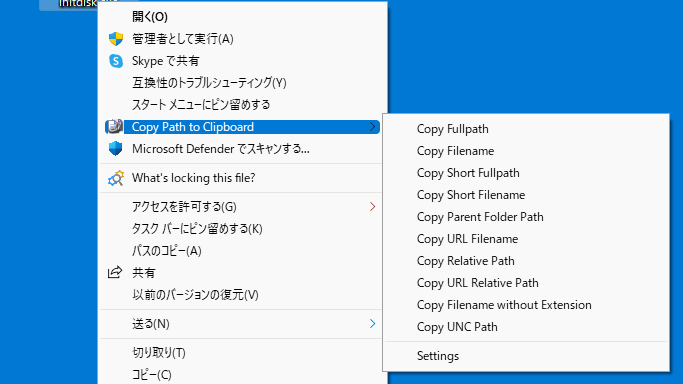
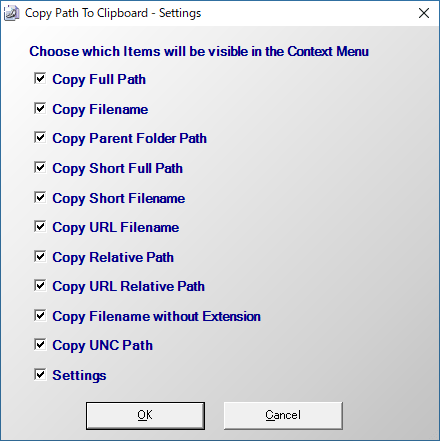
Copy Path to Clipboard は、どなたでも無料で使用できます。