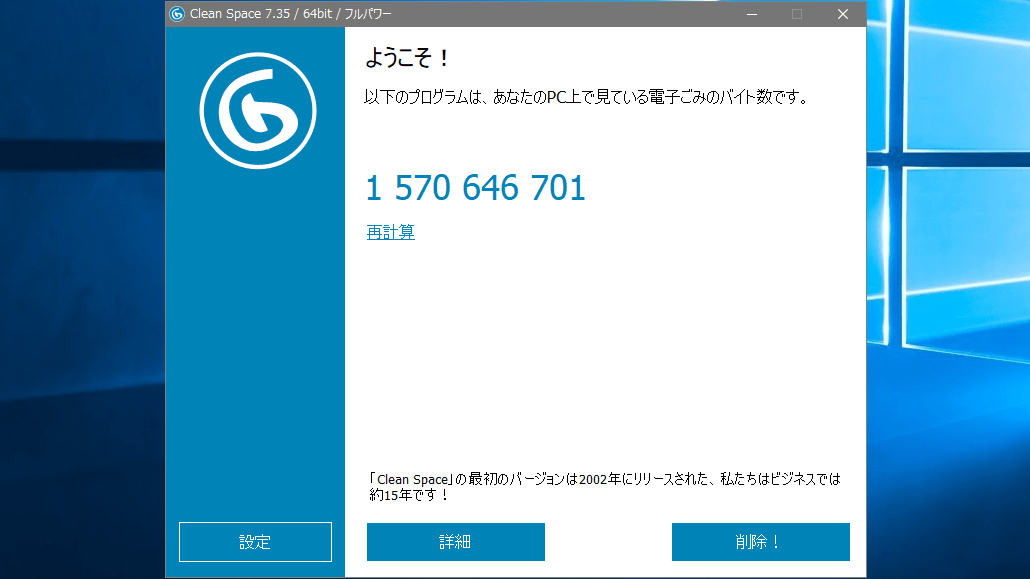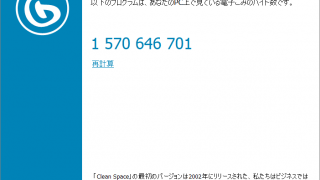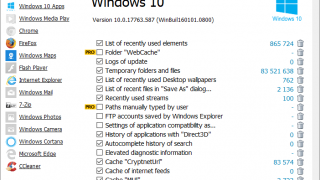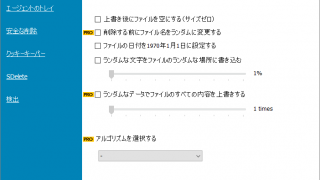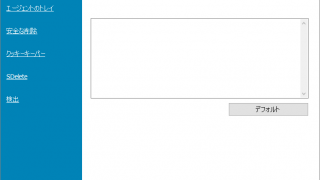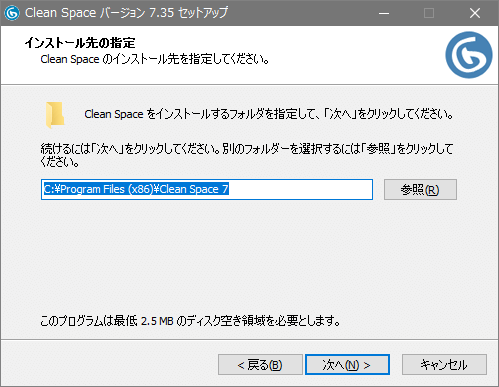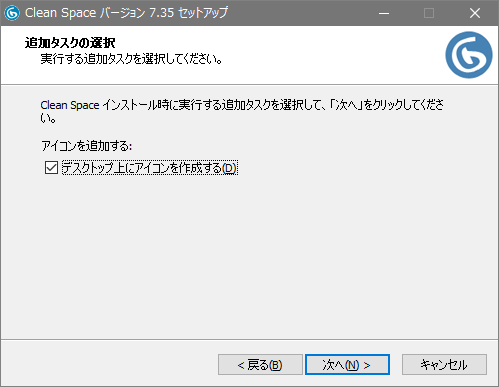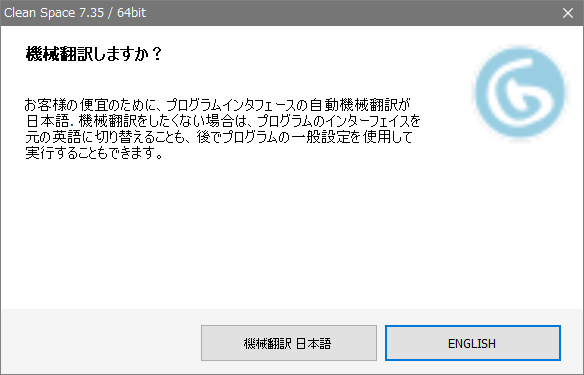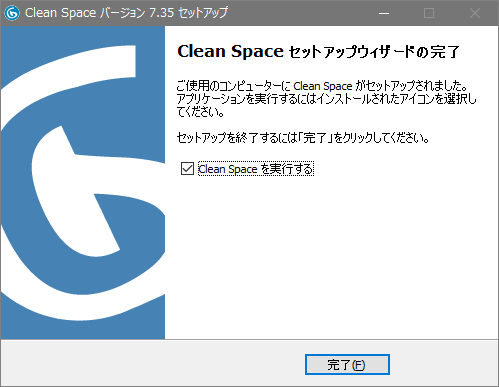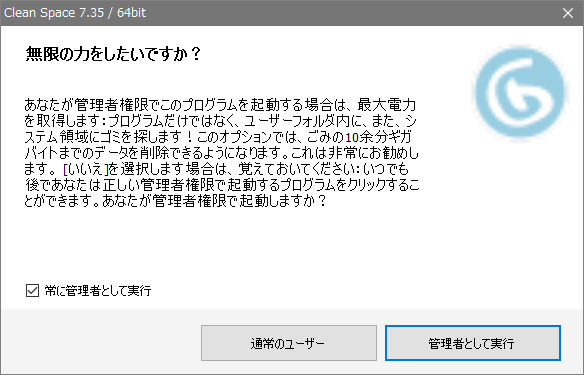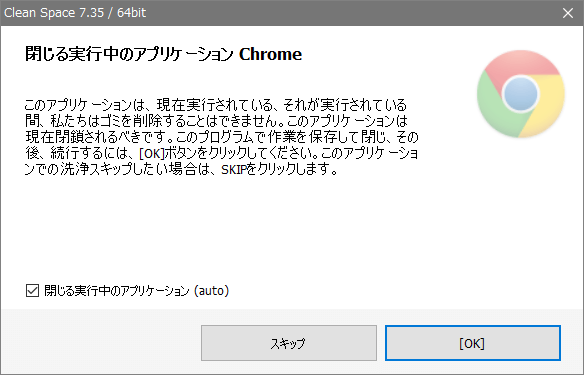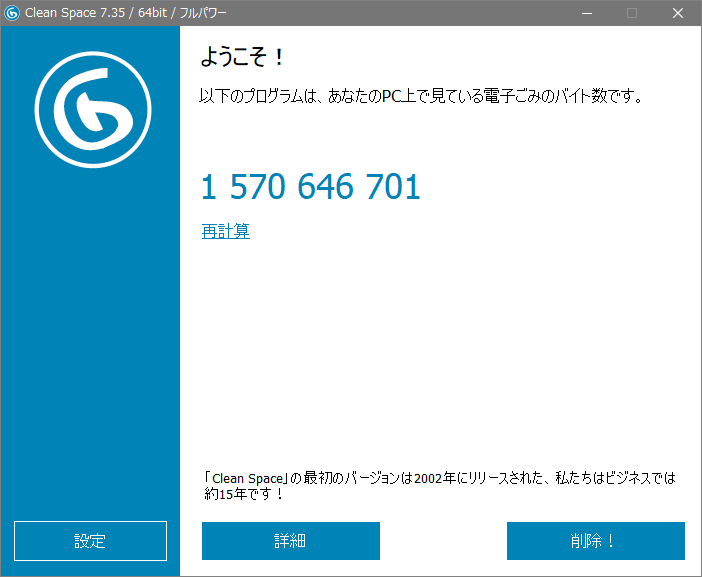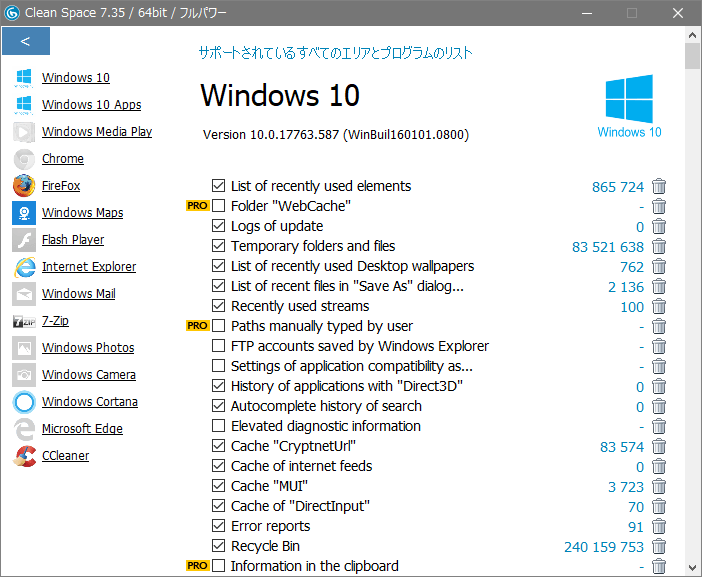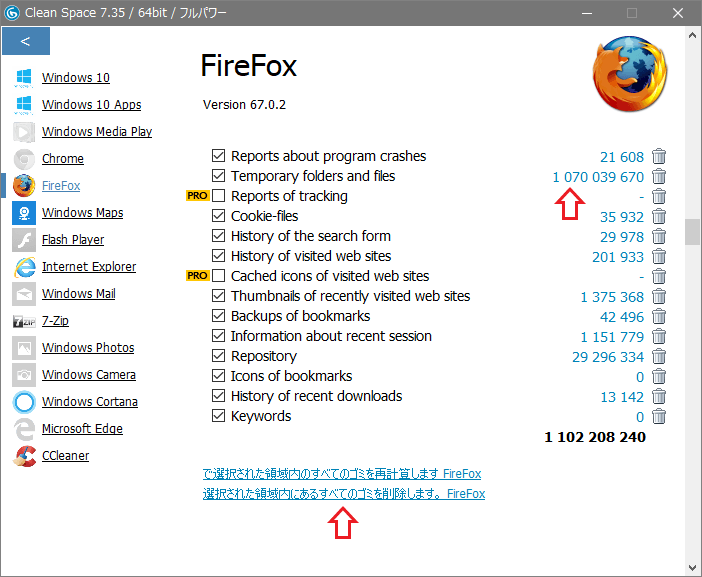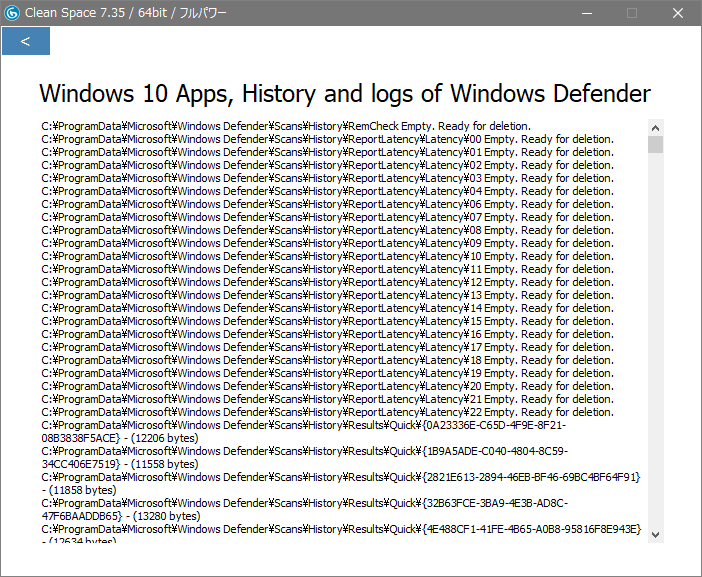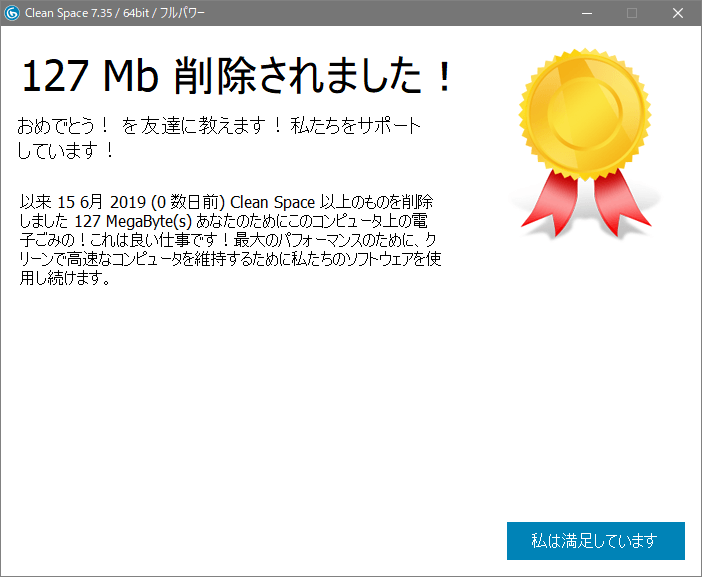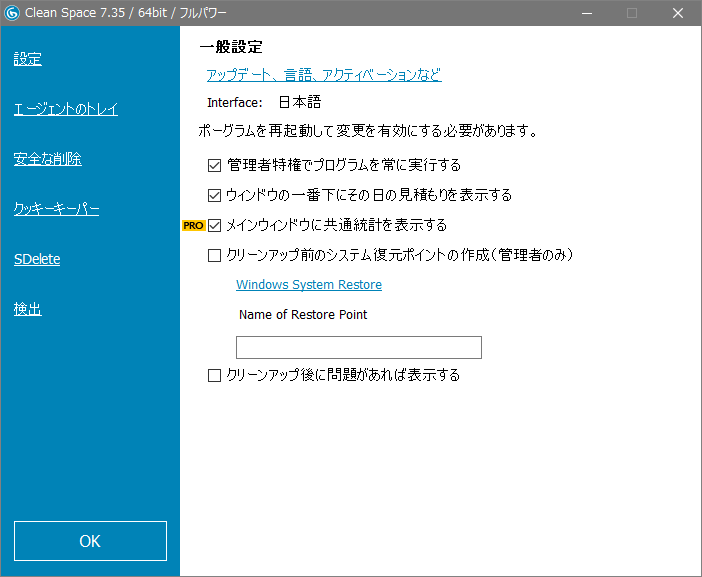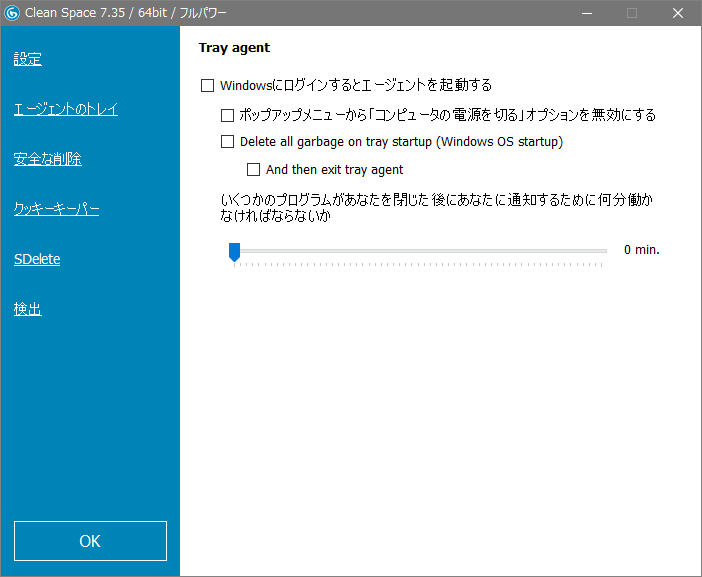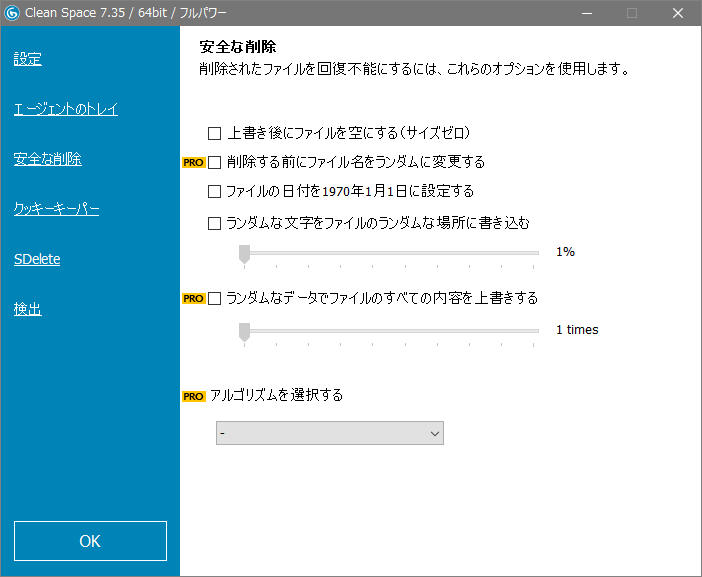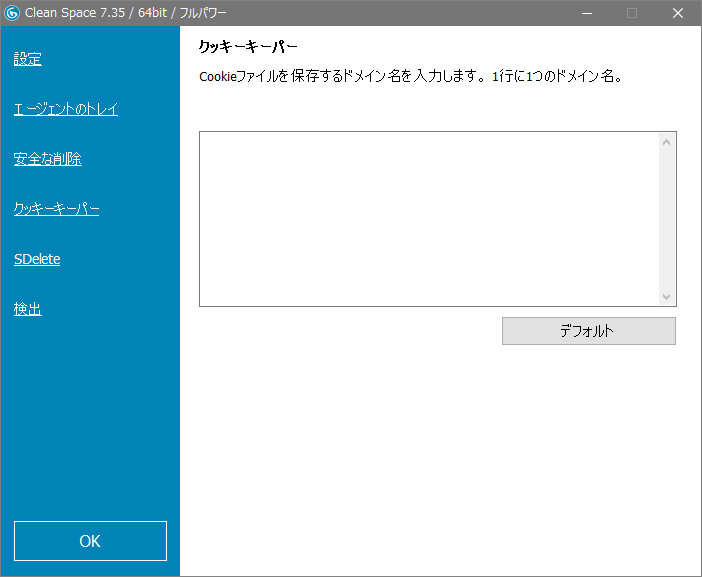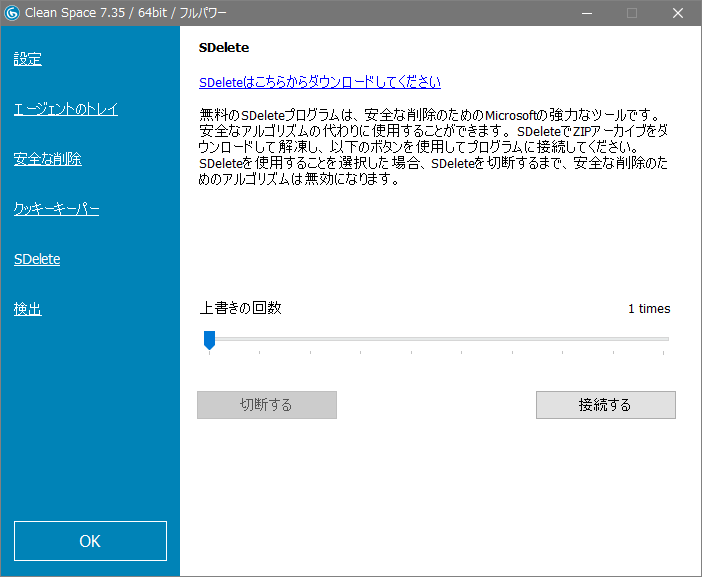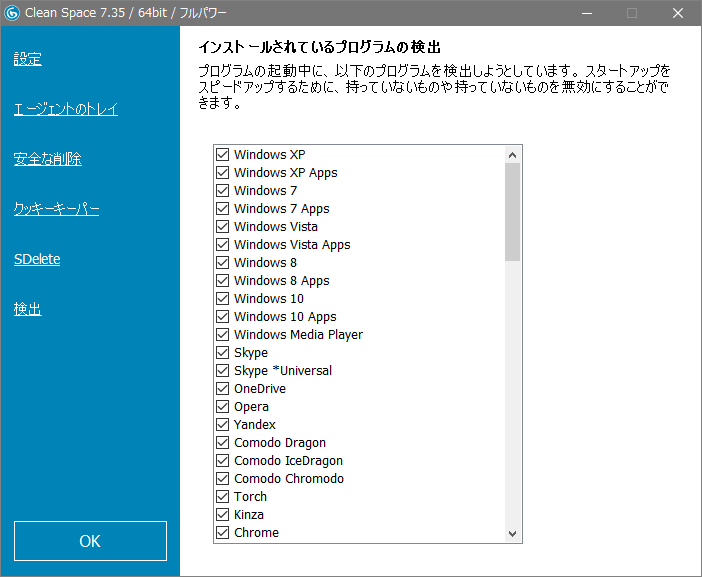OS やアプリが作成した多数のごみファイルを削除するクリーンアップツール
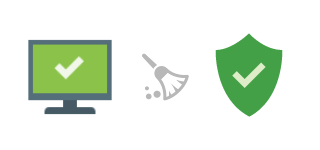
Windows OS やブラウザなどのプログラムが保存するごみファイルを一括削除する不要ファイル削除ツール。一時ファイル・キャッシュ・クッキー・履歴・ログなどの不要なファイルを削除してシステムパフォーマンスを向上させ、プライバシーを保護します。
Clean Space の概要
システムやアプリケーションが保存するキャッシュやログ、クッキーなどのファイルは、データの読み込みを速くしたりユーザーエクスペリエンスを向上させるために役に立ちますが、ディスクスペースを圧迫したり、メモリと CPU のリソースを無駄に消費したり、ストーキング可能なプライバシー情報を保存しれてしまう問題があります。Clean Space はプログラムが溜め込む不要なファイルを削除してそのような問題を解決します。
Clean Space でクリーンアップできるもの
下のテーブル内に書かれている内容は、Clean Space を使用して削除できるアイテムや対応しているアプリケーションの一覧です。
| システム(Windows) | ブラウザ |
|---|---|
|
|
| Windows アプリ | 一般的なアプリ |
|
|
Clean Space は必要のないファイルのみを削除するので、システムやアプリケーションの動作には影響ありません。削除を実行する前に、削除されるファイルの種類・ファイルサイズ・ファイル名と場所などのすべての詳細情報を確認できます。削除する項目はカスタマイズ可能で、 “Chrome の不要ファイルだけ削除” といったようなアプリごとに削除を実行することもできます。
データが復元できないように安全に削除
Clean Space の特徴は、削除するファイルのデータを安全に消去できることです。通常の削除方法以外に「上書き後にサイズを空にする」方法や「ランダムな文字をランダムな場所に書き込む」方法、「ファイルの日付を1970年1月1日に設定」する方法でファイルの元のデータを消去できます。無料版では強力な消去方法は使用できませんが、Microsoft の「SDelete」ツールを使って削除するファイルにデータを上書きできるので、セキュリティ重視の人は試してみると良いでしょう。
高い検出能力
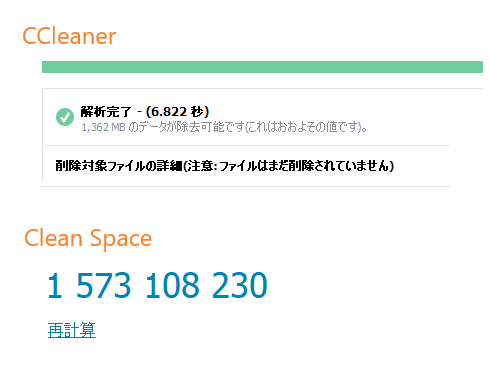 Clean Space は上のテーブルを見ても分かるように、PC 全体の不要ファイルの多くを検出することができます。右の画像は「CCleaner」と Clean Space が検出したファイルサイズを同じ条件で比較したものです。
Clean Space は上のテーブルを見ても分かるように、PC 全体の不要ファイルの多くを検出することができます。右の画像は「CCleaner」と Clean Space が検出したファイルサイズを同じ条件で比較したものです。
Clean Space のほうが 200MB ほど多く検出しましたが、その理由は OS と Windows 関連のアプリ、サードパーティのアプリでより多くの不要ファイルを検出したからです。
検出項目が制限されていない PRO版の Clean Space ではより多くのファイルを削除できます。有料ですが 4.95ドルと安価なので、興味がある方は試してみて下さい。
特定のサイトのクッキーを保持
「クッキーキーパー」を使用すると、指定したドメインのクッキーだけを削除せずに保存しておくことができます。メールアカウントやよく利用するサイトのドメインを入力しておけば、クリーンアップ後にブラウザを開いても Web サイトからログアウトされずにログイン状態を維持できます。
使いやすいクリーンアップツール
Clean Space は PC に保存されている使わない不要ファイルを一括削除できるツールで、インターフェースは整然としていてシンプルで使いやすいのが特徴です。基本的にはツールを起動して削除ボタンを押すだけで不要ファイルを最適に削除しますが、より多くの情報やカスタマイズを求めるユーザーにも対応しています。
機能
- OS やそのほかのプログラムの不要ファイルを削除
- 検出されたファイルの詳細表示(ファイルの場所とファイル名)
- 復元できないように安全にファイルを削除
- SDelete を使った上書き削除
- Windows 起動時に自動クリーンアップ
- 保持するクッキーをカスタム指定
無料版で制限されている機能:
- 検出項目の一部
- ファイル名をランダムに変更して削除
- ランダムなデータでファイルのすべてを上書き
- 高度なデータ消去アルゴリズムの使用
仕様
使い方
インストール方法
- インストーラを実行するとセットアップ中に使用する言語の選択ボックスが表示されます。[OK]をクリックして進みます。
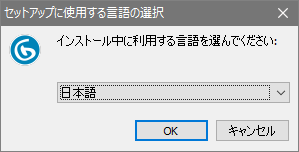
- 使用許諾契約書が表示されます。「同意する」を選択して[次へ]ボタンをクリック。
- 次は、インストール先フォルダを確認または変更して[次へ]ボタンをクリックします。
- アイコンを作成しない場合はチェックを外してください、[次へ]をクリックするとインストールされます。
- インストールが完了すると、プログラムで使用する言語の選択画面になります。日本語を使用する場合は[機械翻訳 日本語]をクリックします。
- セットアップがが完了しました。[完了]ボタンをを押してウィザードを閉じましょう。
初回起動時は、プログラムを通常ユーザーと管理者権限のどっちで実行するかの選択画面が表示されます。
- ごみファイルの検索やプログラムの設定の幅が広がるので[管理者として実行]を推奨します。
スキャンとファイルの確認・削除
1. スキャンの開始(アプリケーションが実行中の場合の確認)
ボタンを押して進むとごみファイルのスキャンが開始されます。ブラウザなどのアプリケーションを開いたままだとスキャンや削除ができないので、閉じてスキャンするかこのアプリのスキャンをスキップするかどうかの確認が表示されます。
- 実行中のアプリを自動で閉じてスキャンを行う場合は、「閉じる実行中のアプリケーション(auto)」を有効にして[OK]ボタンをクリックします。
- 実行中のアプリを自分で閉じる場合は、閉じてから[OK]ボタンをクリックします。
- この実行中のアプリをスキャンしない場合は[スキップ]ボタンをクリックします。
2. 検出されたファイルの確認と削除
スキャン中は削除可能なごみファイルのバイト数が計算されてメイン画面上に表示されます。
- スキャンが完了するとロード中のアイコンが消えて「再計算」が表示されます。検出されたファイル内容を確認する場合は[詳細]、検出されたファイルを削除する場合は[削除!]ボタンをクリックします。
- [詳細]ボタンをクリックすると検出されたゴミファイルの内容を見ることができます。ファイルを削除しない場合はチェックボックスのチェックを外して下さい。
- 左側のアプリ名をクリックすると、そのアプリで検出されたファイル内容の画面に移動できます。
- 右のファイルの種類の横の数字(バイト数)部分をクリックすると、検出されたファイルの一覧のリストを確認できます。
- 検出されたファイルの一覧では、このようにファイル名や場所の詳細を確認できます。
- 削除を実行すると削除の完了画面が表示されます。
プログラムとクリーンアップの設定
メイン画面の[設定]ボタンをクリックすると設定画面に移動します。
1. 一般設定
- クリーンアップ前にシステムの復元ポイントを自動で作成する場合は、「クリーンアップ前にシステム復元ポイントの作成(管理者のみ)」を有効にしましょう。
・[PRO]のラベルが付いている項目は無料版では利用できません。
2. エージェントのトレイ
エージェントのトレイ(Tray Agent)は、WIndows 起動時に Clean Space のエージェントを起動してする設定です。
- Windows の起動時に自動でクリーンアップを実行する場合は「Windows にログインするとエージェントを起動する」と「Delete all garbage on tray startup (Windows OS Startup)」にチェックを入れましょう。
※ エージェントを起動するとシステムトレイに Clean Space が格納しますが、当環境ではトレイアイコンをクリックすると終了してしまい正しく動作しませんでした。
3. 安全な削除
削除するファイルのデータを、復元できないように安全に削除したい場合はここの設定を有効にします。
- 「上書き後にファイルを空にする(サイズゼロ)」と「ランダムな文字をファイルのランダムな場所に書き込む」を有効にすることをおすすめします。ファイルの日付を残したくない場合は「ファイルの日付を…」を有効にしましょう。
4. クッキーキーバー
- 「クッキーキーバー」では、削除しないクッキーのドメインを指定できます。クリーンアップ後に特定のサイトのログイン状態を保持したい(ログアウトしたくない)場合は設定しましょう。
5. SDelete
「SDelete」では、Microsoft の SDelete ツールを使ってファイルを安全に上書き削除することができます。この機能を使う場合は以下の方法で設定して下さい。
- 「SDelete はこちらからダウンロードして下さい」をクリックすると Microsoft のサイトが開くので、そこから SDelete をダウンロードします。
- ダウンロードした ZIP ファイルを解凍してから[接続する]ボタンをクリックして、「sdelete.exe」もしくは「sdelete64.exe」ファイルを選択します。
- スライダで上書き回数を調整して設定は完了です。
6. 検出
- 「検出」では、プログラムの起動時に検出する OS やアプリを選択できます。関係のない OS やアプリのチェックを外すと起動を高速化できます。