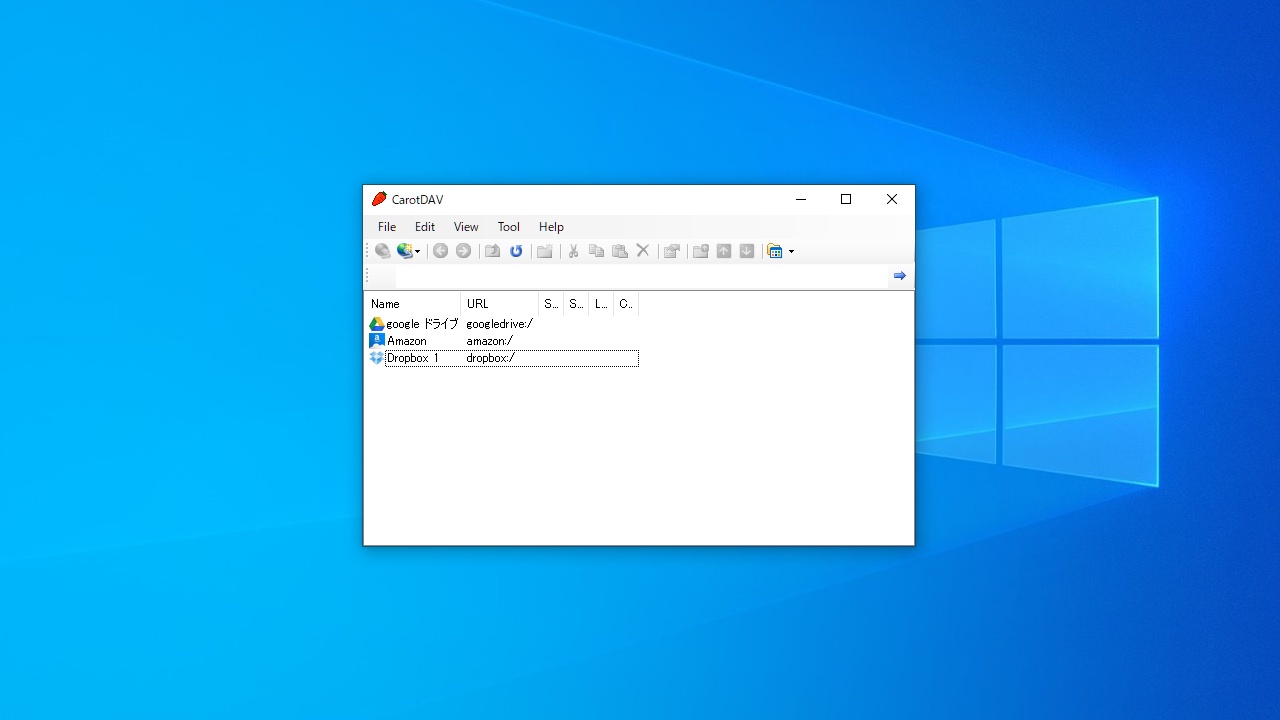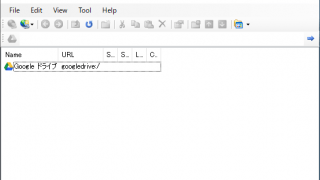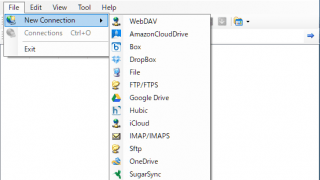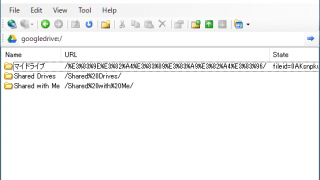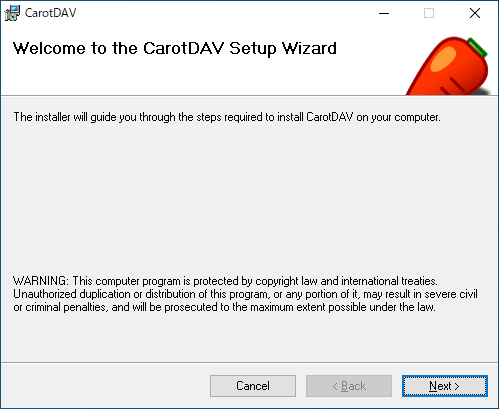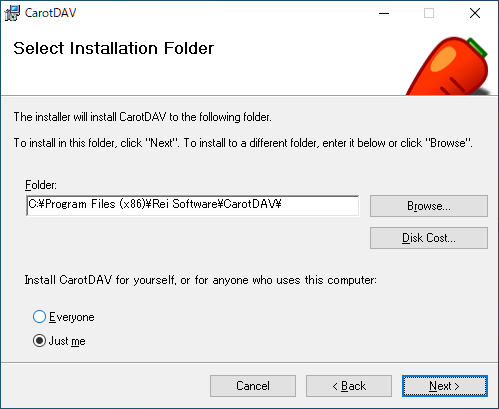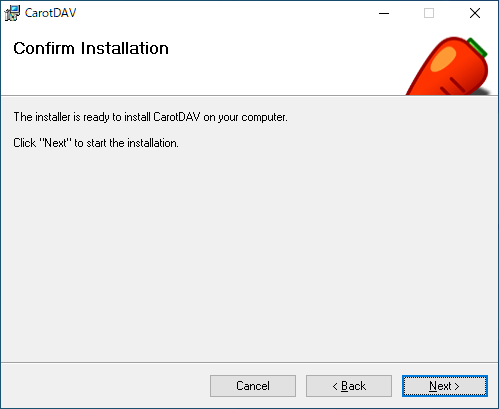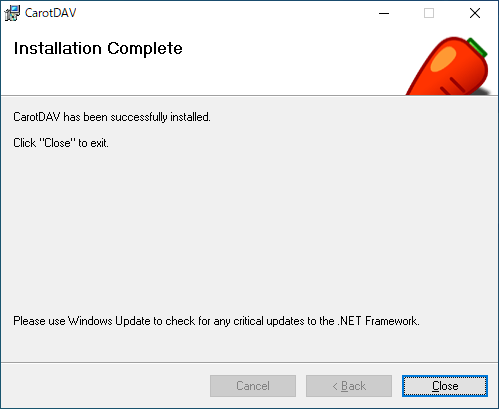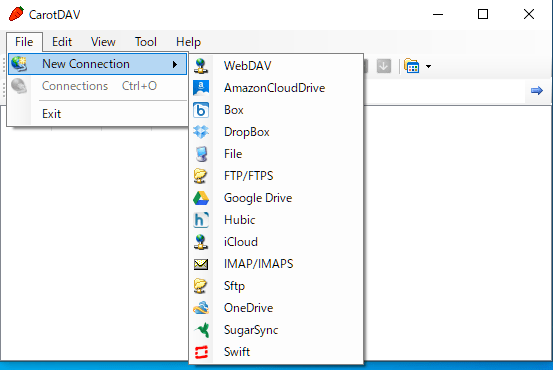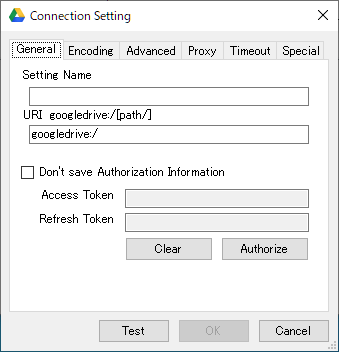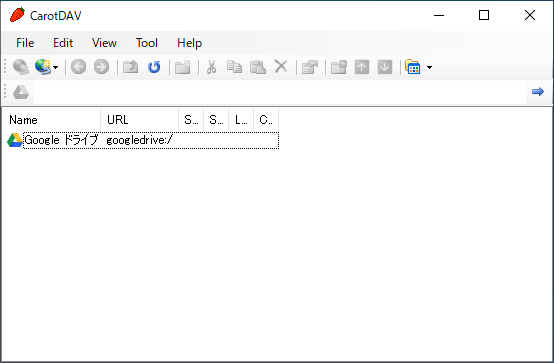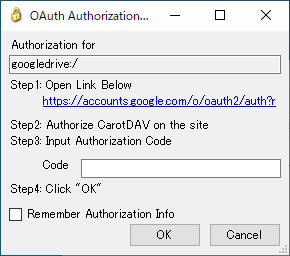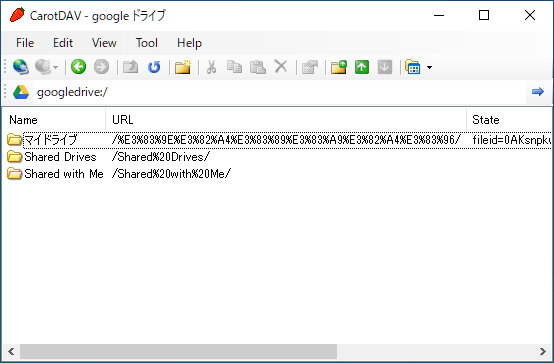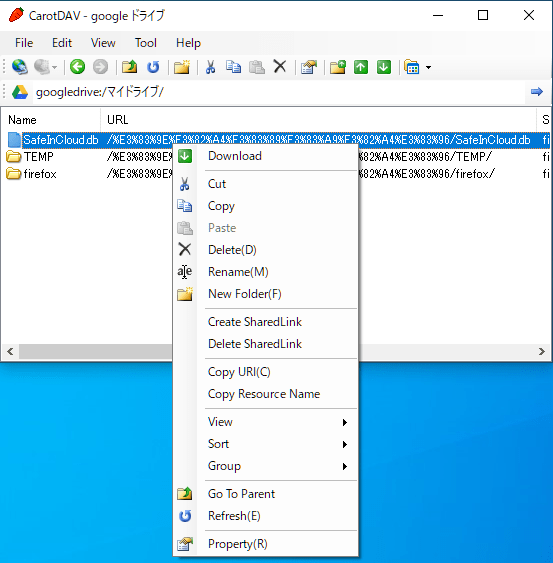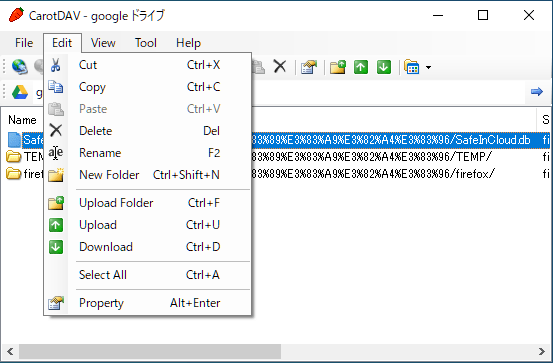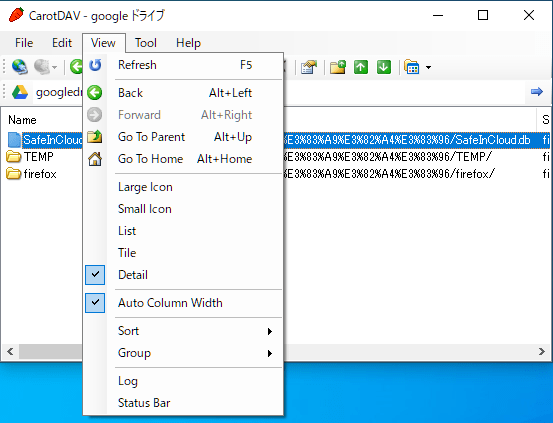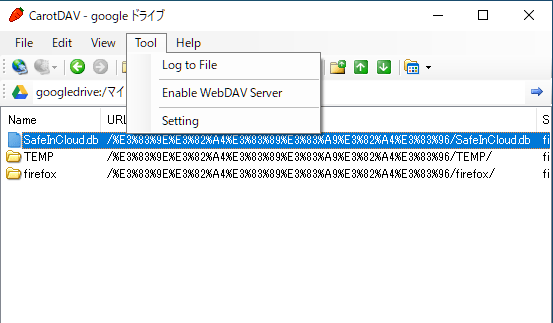説明機能仕様ダウンロード画像使い方
複数のサーバー/オンラインストレージのファイルをデスクトップから管理
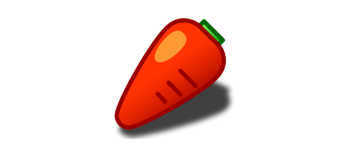
Windows 用のシンプルなフリーウェアの WebDAV / FTP / SFTP / オンラインストレージクライアント。WebDAV / FTP / Google Drive / AmazonCloudDrive / OneDrive 上のファイルを Windows デスクトップからかんたんに操作して管理することができます。
CarotDAV の概要
CarotDAV は、WebDAV のほか、FTP/FTPS、SFTP、OneDrive、Dropbox、GoogleDrive、Box、SugarSync、HubiC、OpenStack Swift、iCloud に対応している、シングルペインの WebDAV クライアントです。
CarotDAV の機能
CarotDAV で利用できる主な機能の一覧です。
| 機能 | 概要 |
|---|---|
| メイン機能 | WebDAV / FTP / オンラインストレージクライアント |
| 対応 | WebDAV、AmazonCloudDrive、Box、DropBox、File、FTP/FTPS、SFTP、GoogleDrive、Hubic、iCloud、IMAP/IMAPS、OneDrive、SugarSync、Swift |
| 機能詳細 | ・階層とテキストのプレビュー ・テキスト検索 ・Base64 エンコーディング/デコーディングツール ・バリデーションを備えた JSON エディタ |
複数のサーバー/オンラインストレージのファイルを管理できます
CarotDAV は、WebDAV や FTP または多くのオンラインストレージに対応しているクライアントソフトです。Windows デスクトップからオンライン上のファイルをかんたんに操作(コピー/ペースト/切り取り/削除)したり、ドラッグ&ドロップでファイル/フォルダのアップロードやダウンロードを行うことができます。
複数のサーバ/オンラインストレージに接続することができるので、複数の場所のファイルを管理したい場合に役に立ちます。
使いやすいクライアントソフト
CarotDAV は、さまざまなリモートサーバーやオンラインストレージに接続してファイルを管理することができるオールインワンのクライアントです。
機能
- WebDAV のほか、AmazonCloudDrive、Box、DropBox、File、FTP/FTPS、SFTP、GoogleDrive、Hubic、iCloud、IMAP/IMAPS、OneDrive、SugarSync、Swift に対応
- アップロード/ダウンロードのレジューム、自動分割が可能
- ファイル名やフォルダ名、内容の暗号化が可能
- マスターパスワードを用いて設定を暗号化することが可能
- 簡易 WebDAV サーバーを内蔵
ダウンロード
使い方
インストール
1.インストール方法
- インストーラを実行するとセットアップウィザードが開始します。[Next]をクリックします。
- インストール先とインストールするユーザーの設定をして[Next]をクリックします。
- インストールの準備ができました。[Next]をクリックしてインストールを開始します。
- インストールが完了しました。[Close]をクリックしてセットアップウィザードを閉じます。
基本的な使い方
1.新しい接続を作成する(Google Drive の場合)
「File」メニューの「New Connection」から新しい接続を作成できます。
- 作成する種類を選択します。
- 接続の設定画面が表示されます。
- Google Drive の場合、「Setting Name:名前」を入力して[OK]をクリックします。
・設定画面は作成する接続の種類によって異なります。
- メイン画面に設定した接続が表示されます。ダブルクリックして開きます。
- ダブルクリックすると認証の設定画面が開きます。
- リンクをクリックして Google アカウントにログインし、CarotDAV を許可して「コード」を取得します。
- 「Code」に表示されたコードを入力し、[OK]をクリックします。
・Remember Authorization Info:認証情報を記憶する
- CarotDAV で Google ドライブが使用できるようになりました。
2.Edit メニュー
- 「Edit」メニューでは、ファイル操作ができます。
・Cut:カット
・Copy:コピー
・Paste:ペースト
・Delete:削除
・Rename:リネーム
・New Folder:新しいフォルダを作成する
・Upload Folder:フォルダをアップロードする
・Upload:ファイルをアップロードする
・Download:ファイルをダウンロードする
・Select All:すべてを選択する
・Property:ファイルのプロパティを表示する
・Copy:コピー
・Paste:ペースト
・Delete:削除
・Rename:リネーム
・New Folder:新しいフォルダを作成する
・Upload Folder:フォルダをアップロードする
・Upload:ファイルをアップロードする
・Download:ファイルをダウンロードする
・Select All:すべてを選択する
・Property:ファイルのプロパティを表示する
3.View メニュー
- 「View」メニューでは、ページの移動やページの表示の設定などができます。
・Refresh:再読み込みする
・Back:戻る
・Forward:進む
・Go to Parent:親フォルダに移動する
・Go to Home:ホームに移動する
・Large Icon / Small Icon / List / Title / Detail:表示のレイアウトを選択する
・Auto Column Width:列の幅を自動調整する
・Sort:サイズ/名前/更新日時などでソートする
・Group:名前/サイズ/種類でグループ化する
・Log:ログを表示する
・Status Bar:ステータスバーを表示する
・Back:戻る
・Forward:進む
・Go to Parent:親フォルダに移動する
・Go to Home:ホームに移動する
・Large Icon / Small Icon / List / Title / Detail:表示のレイアウトを選択する
・Auto Column Width:列の幅を自動調整する
・Sort:サイズ/名前/更新日時などでソートする
・Group:名前/サイズ/種類でグループ化する
・Log:ログを表示する
・Status Bar:ステータスバーを表示する
4.Tools メニュー
・Log to File:ログを保存する
・Enable WebDAV Server:WebDAV サーバを有効にする
・Setting:設定画面を開く
・Enable WebDAV Server:WebDAV サーバを有効にする
・Setting:設定画面を開く