PDF のページ分割/結合機能を備えた軽量の PDF リーダー
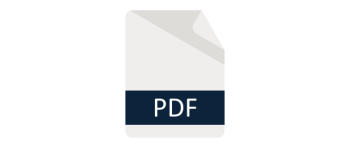
PDF の表示と PDF の分割、結合ができる Windows 向けフリーの PDF リーダー。PDF を閲覧するほかに、ページの切り取り、コピー、貼り付けを行ってページを再配置したり、不要なページを削除したり、複数の PDF をひとつの PDF ファイルにマージすることができます。
Bullzip PDF Studio の概要
Bullzip PDF Studio は、PDF ドキュメントのページを結合、移動、コピー、削除することができるアプリケーションです。
Bullzip PDF Studio の機能
Bullzip PDF Studio の主な機能です。
| 機能 | 概要 |
|---|---|
| メイン機能 | PDF ビューア & PDF の分割、結合 |
| 機能詳細 | ・PDF ドキュメントの表示 ・複数の PDF ファイルの結合 ・ページの移動、コピー、貼り付け、削除 |
PDF 分割/結合機能を備えた軽量の PDF リーダー
Bullzip PDF Studio は、PDF リーダーおよび、ページのカット、コピー、貼り付け、結合といったページ操作を行うことができる無料のアプリケーションです。
PDF リーダーは、ズームやフィット、回転、検索、添付ファイルやコメントの表示などの機能を備えており、複数の PDFドキュメントを開いて表示したり、印刷したり、メールで送信したりできます。
好みに PDF のページを再配置できます
Bullzip PDF Studio には、別「Bullzip PDF Merge」アプリが一緒に含まれていて、ページの削除、カット、コピー、ペースト、回転を行ってページを自由に再配置したり、複数の PDF ファイルをひとつの PDF ファイルに結合することができます。
操作を実行する前にプレビューを表示できるので、失敗することなく仕上がりを確認できます。
軽量で使いやすい PDF アプリ
Bullzip PDF Studio は、軽量で使いやすい PDF リーダーを探している人や、PDF のページ構成を編集したいユーザーにおすすめできるアプリケーションです。現在、ツールバーなどの一部の文字が日本語化されていませんが、将来的にはすべて日本語化されると思います。
機能
- PDF ドキュメントの表示
- PDF ファイルの結合
- ページの移動、コピー、貼り付け、削除
仕様
使い方
インストール
1.インストール方法
- インストーラを実行するとライセンスが表示されます。「I accept the agreement」を選択して[Next]をクリックします。
- インストール先を確認して[Next]をクリックします。
- スタートメニューのショートカットの設定を確認して[Next]をクリックします。
- インストールが完了しました。[Finish]をクリックしてセットアップウィザードを閉じます。
2.起動時の確認画面
- 「Bullzip PDF Studio を既定のアプリに設定しますか?」といった旨のメッセージが表示されます。設定しない場合は[No]をクリックします。
基本的な使い方
1.PDF ファイルを表示する
Bullzip PDF Studio を起動すると、ビューアが開きます(初回起動時は readme.pdf が表示されます)。
- ツールバーの「Open file」から PDF ファイルを選択するか、ファイルをドラッグ&ドロップすると PDF ファイルを開くことができます。
- ツールバーまたは右クリックメニューから PDF ファイルの操作を行うことができます。
2.PDF ファイルを結合する/分割する
Bullzip PDF Studio のツールバーの「Split & Merge」をクリックするか、「Bullzip PDF Merge」を起動すると、PDF の分割と結合ができます。
- PDF からページを削除する場合は、ページを選択して、ツールバーの「Remove pages」をクリックします。
- 「Save」または「Save as」ボタンをクリックすると保存できます。
- 複数の PDF ファイルをひとつに結合する場合は、「Open」をクリックしてファイルを追加します。
- 「Save」または「Save as」ボタンをクリックすると保存できます。

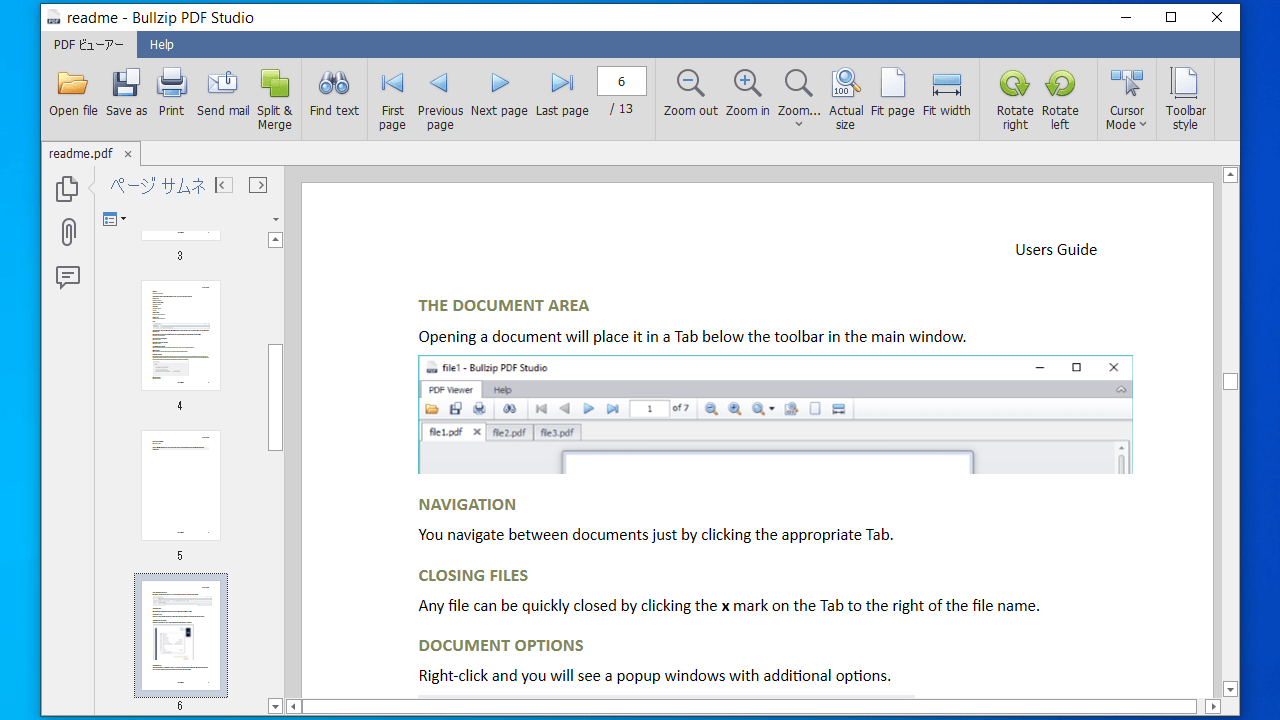
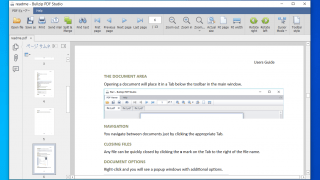
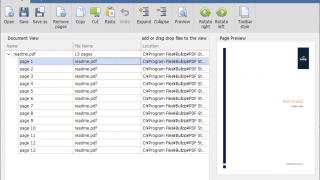
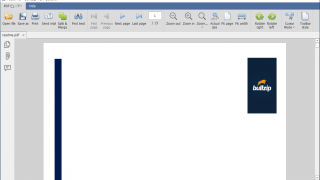
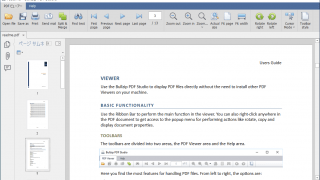
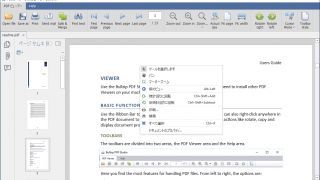
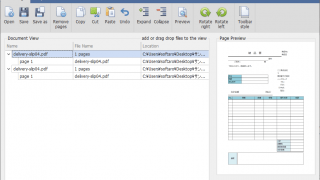
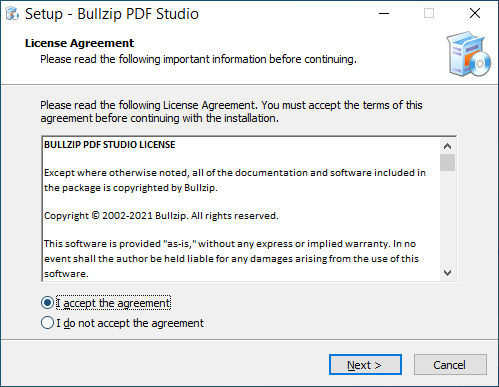
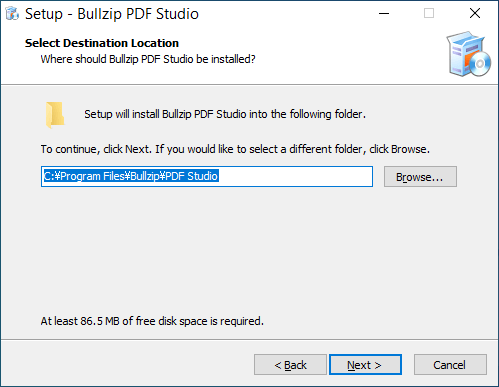


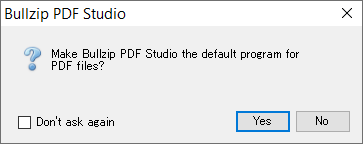
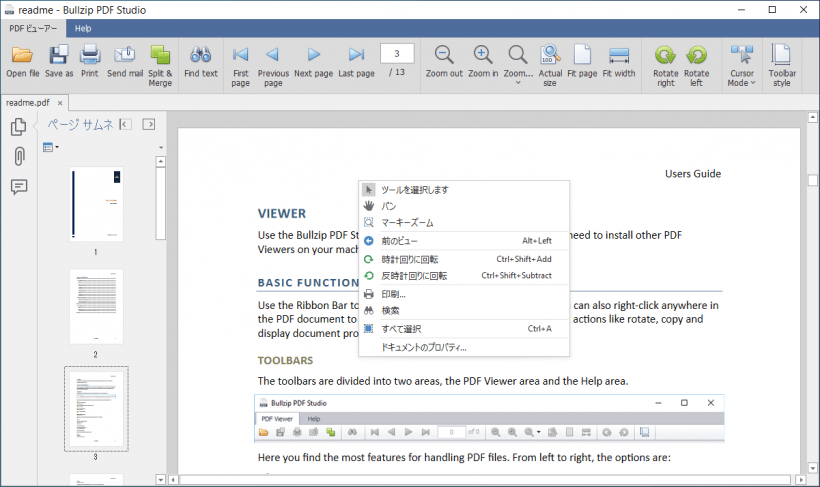
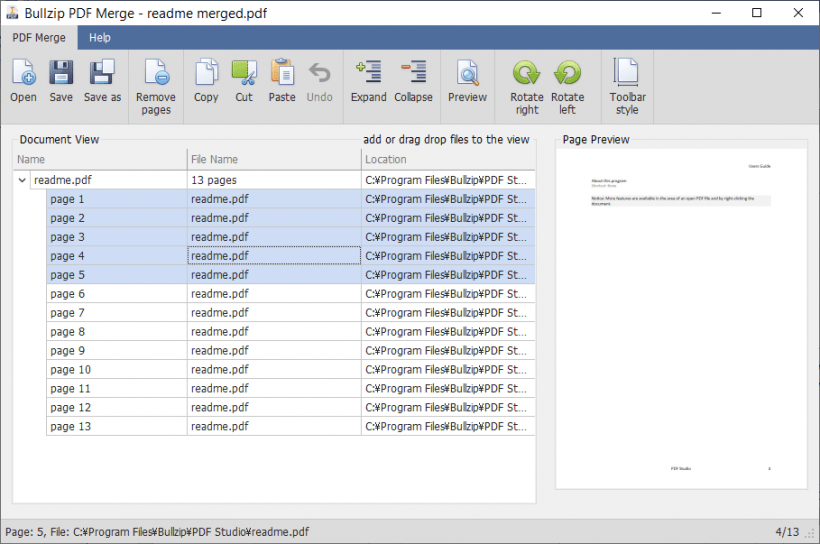
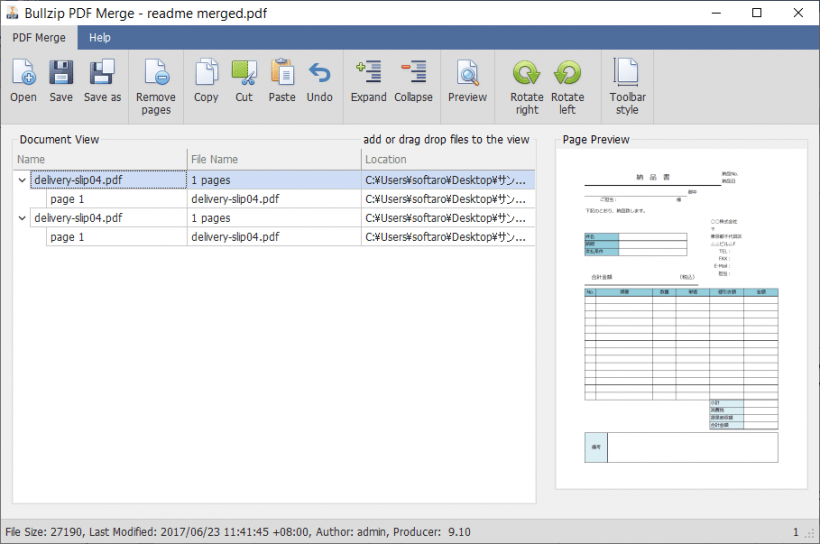
Bullzip PDF Studio は、非営利目的および最大 10 ユーザーの営利目的で無料で使用できます。組織に10人を超えるユーザーがいる場合、商用ライセンスを購入する必要があります。