PC 周辺の Bluetooth デバイスを監視し、詳細情報を確認できるツール
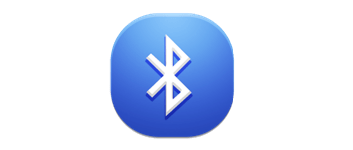
PC の周囲の Bluetooth Low Energy デバイスのアクティビティを監視する Windows 用のシンプルなツール。Bluetooth デバイスの MAC アドレス、名前、信号強度、製造元 ID、製造元名などを表示します。
BluetoothLEView の概要
BluetoothLEView は、Bluetooth Low Energy デバイスの一覧を表示する Windows 用のシンプルなツールです。
BluetoothLEView の機能
BluetoothLEView の主な機能です。
| 機能 | 概要 |
|---|---|
| メイン機能 | Bluetooth Low Energy デバイスの一覧を表示する |
| 機能詳細 | ・PC の周辺の Bluetooth Low Energy デバイスの一覧を表示する ・HTML レポートの表示 ・表示されている内容をテキストファイル(TXT、JSON、HTML、XML、CSV)に保存 ・表示されている内容をクリップボードにコピー |
Bluetooth デバイスを一覧表示します
BluetoothLEView は、PC の周囲の Bluetooth Low Energy デバイスの一覧を表示し、アクティビティを監視することができる Windows 用のシンプルなツールです。
BluetoothLEView を使用すると、検出されたデバイスごとに、MAC アドレス、名前、信号強度 (dBm 単位、RSSI)、製造元 ID、製造元名、サービス UUID、デバイスが最初に検出された時刻と最後に検出された時刻、デバイスが検出された回数などが表示されます。
表示されている情報はテキストファイルに保存できます
BluetoothLEView を使用すると、PC の周辺の Bluetooth Low Energy デバイス を監視することができ、信号強度 (RSSI) に基づいてアイコンがさまざまな色で表示されます(緑:良好、紫:悪い)。
表示されている情報は、すべてまたは選択した行をクリップボードにコピーしたり、テキストファイル(TXT、JSON、HTML、XML、CSV)に保存することができます。
コンピュータの周辺の Bluetooth デバイスの詳細情報を確認できるアプリケーション
BluetoothLEView は、コンピュータの周辺の Bluetooth デバイスを監視し、詳細情報を確認できるシンプルなアプリケーションです。1 つ以上またはすべての項目を選択し、それらをクリップボードにコピーして、Excel またはその他のスプレッドシートアプリケーションに貼り付けることができます。
機能
- PC の周辺の Bluetooth Low Energy デバイスの一覧を表示する
- HTML レポートの表示
- 表示されている内容をテキストファイル(TXT、JSON、HTML、XML、CSV)に保存
- 表示されている内容をクリップボードにコピー
ダウンロード
使い方
インストール
1.インストール方法
BluetoothLEView は、インストール不要で使用できます。
- ダウンロードした ZIP ファイルを解凍し、「BluetoothLEView.exe」ファイルを実行するとアプリケーションを使用できます。
基本的な使い方
1. 基本的な使い方
- BluetoothLEView を起動すると、PC の周辺の Bluetooth Low Energy デバイスの一覧が表示されます。
2.表示する列をカスタマイズする
- 「View」>「Choose Columns」を選択すると、表示する列を選択したり、列の幅を調整できます。
メニュー
1.右クリックメニュー
・Copy Selected Items:選択した行をクリップボードにコピーする
・HTML Report – All Items:すべての行の HTML レポートを表示する
・HTML Report – Selectes Items:選択した行の HTML レポートを表示する
・Choose Columns:表示する列をカスタマイズする
・Auto Size Columns:列の幅を自動調整する
・Properties:プロパティを表示する
・Refresh:表示を更新する
2.File メニュー
・Stop Monitor Bluetooth:監視を停止する
・Clear All:すべての情報をクリアする
・Save Selected Items:選択した行の情報をファイルに保存する
・Save All Items:全ての情報をファイルに保存する
・Properties:プロパティを表示する
・Exit:アプリを終了する
3.Edit メニュー
・Copy Selected Items:選択した行をクリップボードにコピーする
・Select All:すべて選択する
・Deselect All:すべての選択を解除する
4.View メニュー
・Show Grid Lines:グリッド線を表示する
・Show Tooltips:ツールチップを表示する
・Mark Odd/Even Rows:行に背景色を追加する
・Show Lower Pane:下ペインを表示する
・Black Background:背景を黒くする
・HTML Report – All Items:すべての行の HTML レポートを表示する
・HTML Report – Selectes Items:選択した行の HTML レポートを表示する
・Choose Columns:表示する列をカスタマイズする
・Auto Size Columns:列の幅を自動調整する
・Auto Size Columns+Headers:列と見出しの幅を自動調整する
5.Options メニュー
・Add Header Line To CSV/Tab-Delimited File:タブ区切りの CSV ファイルに見出しを表示する
・Sort On Every Update:更新時に表示をソートする
・Put Icon On Tray:システムトレイに格納する
・Select Another Font:フォントを変更する
・Use Default Font:フォントを元に戻す

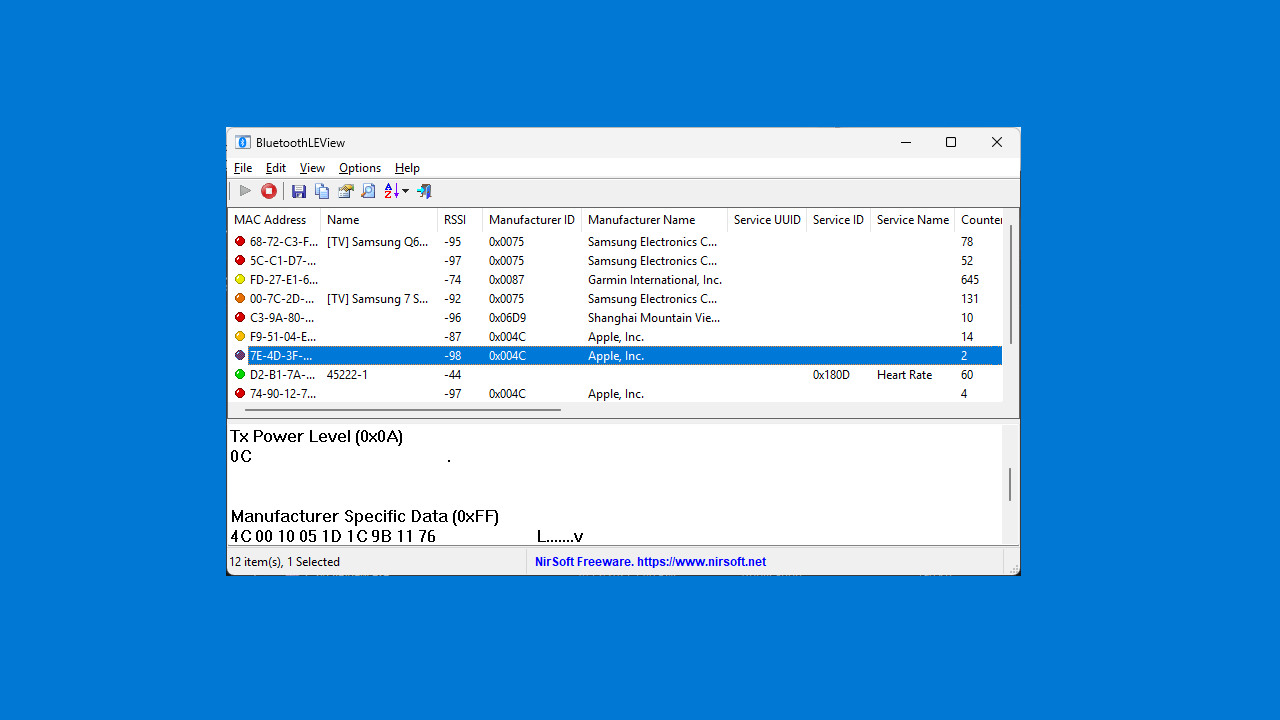
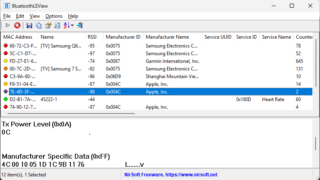
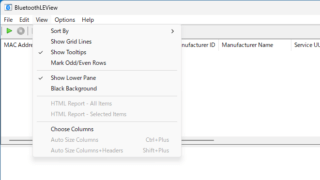
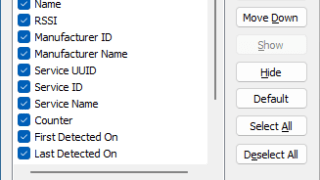
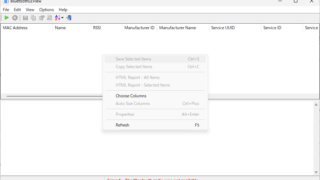
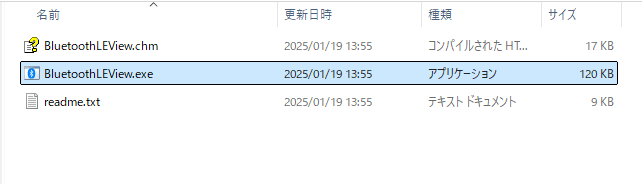
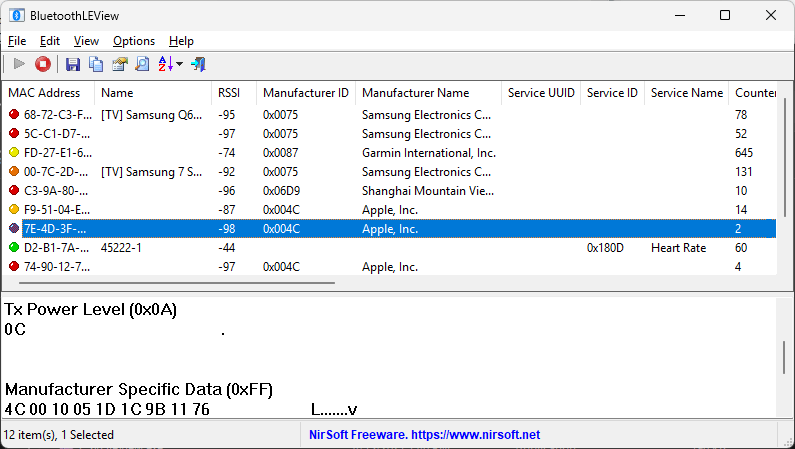
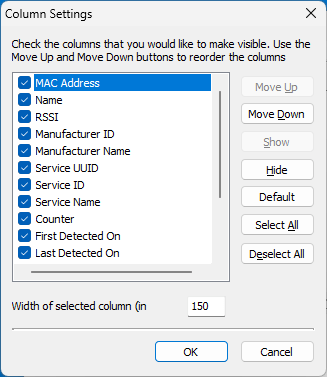
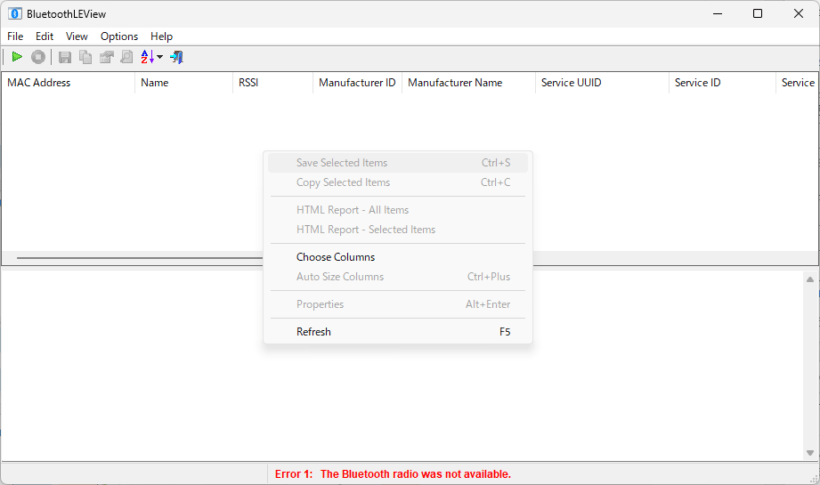

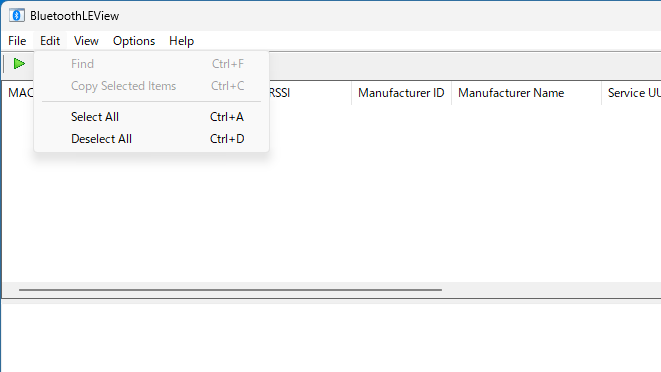
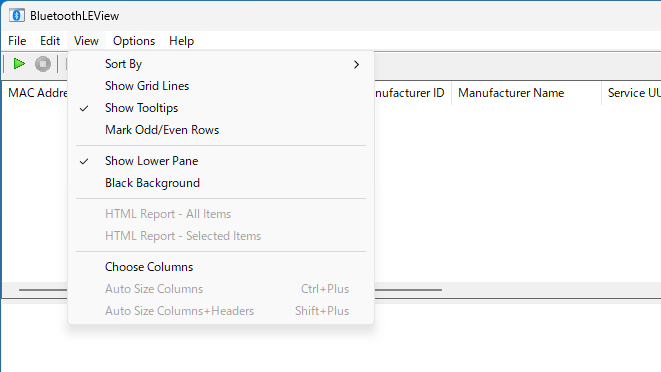
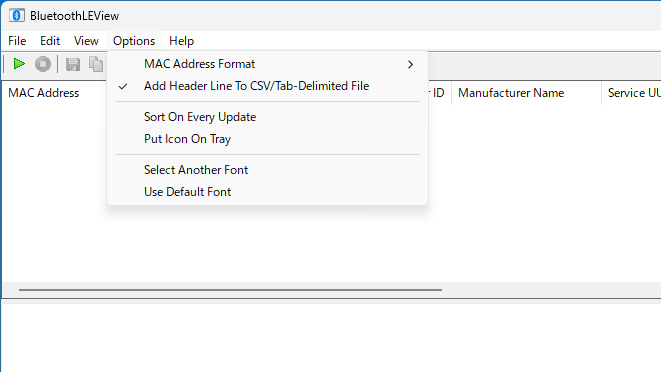
BluetoothLEView は、どなたでも無料で使用できます。