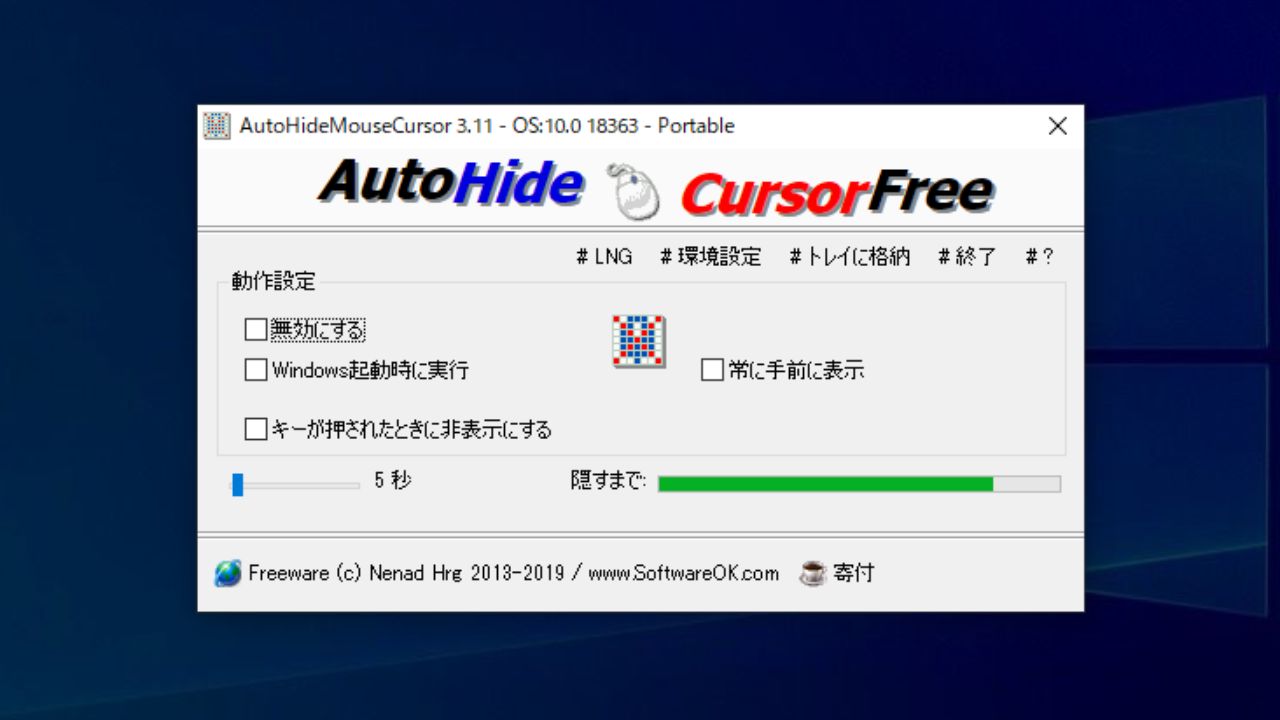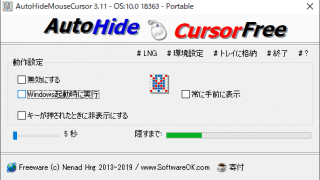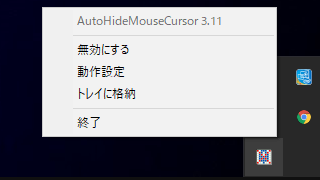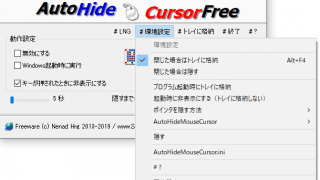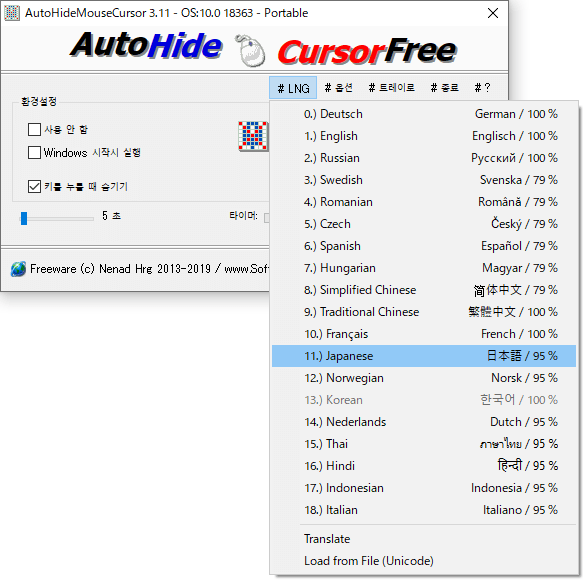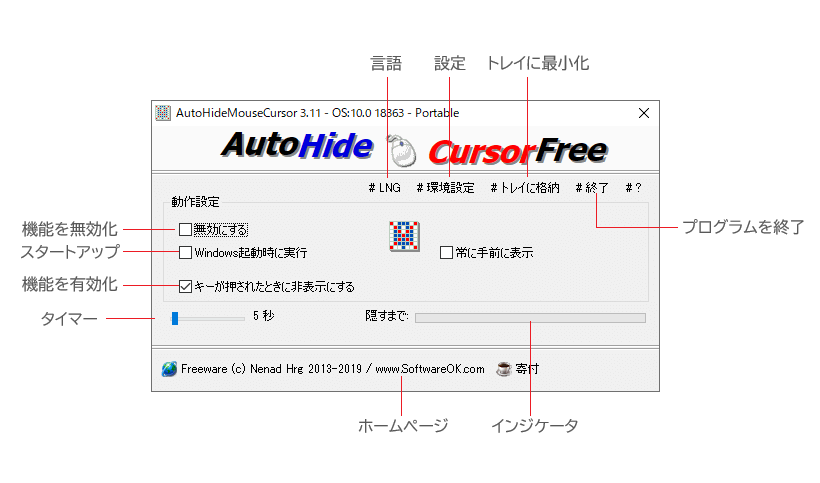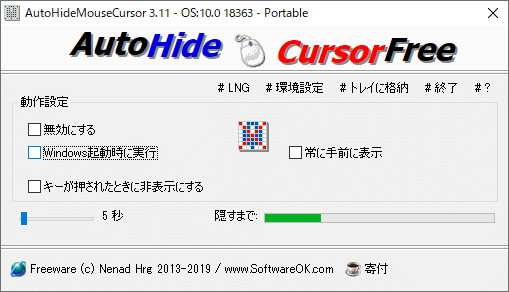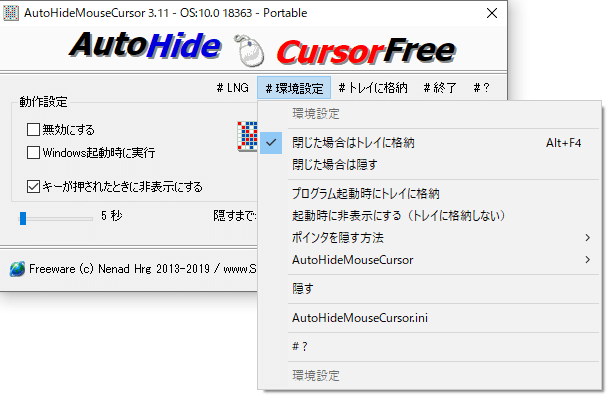マウスを使用していない時にカーソルを非表示にするプログラム
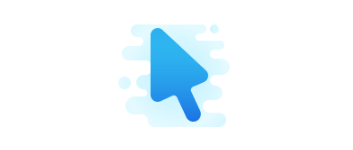
マウスを使わないときにマウスのカーソルを非表示にする Windows デスクトップツール。テキストを入力するときやウスカーソルが邪魔になるアプリケーションを使用する場合に役に立ちます。
AutoHideMouseCursor の概要
AutoHideMouseCursor は、マウスを動かさないとき/クリックしない時などにマウスカーソルを非表示にすることができる Windows アプリケーションです。タイマーを設定して一定の時間経過後にマウスカーソルを自動的に非表示にします。カーソルの表示が煩わしい場合に役に立ちます。
AutoHideMouseCursor の機能
AutoHideMouseCursor の機能の概要です。
| 機能 | 概要 |
|---|---|
| カーソルを隠す(非表示) | マウスを使用しない+設定時間経過後にカーソルを非表示にします |
| プログラムを隠す | プログラムのウィンドウやトレイアイコンを非表示にできます |
| そのほか | 機能を無効化(停止)/Windows 機能時にプログラムを起動 |
カーソルを非表示にするまでのタイマーの設定時間は「2~100秒」の間で設定できます。
好みのテストを実行可能
AutoHideMouseCursor は、スクリーンの邪魔になるカーソルを、動かしていないときに自動で(設定した秒数経過後に)非表示にしてくれるアプリケーションです。
一度設定をして最小化するとプログラムはタスクトレイに常駐するので、常にマウスを使わないときにカーソルを隠すことができます。マウスを動かしたりクリックするとカーソルは元どおり表示されます。
便利な環境設定
このツールは、Windows 機能時に起動することができ、起動時にトレイに格納したり、ウィンドウやトレイアイコンを表示しない(ステルスモード)ようにできるので、毎度アプリを起動する必要なく、いつもカーソルの非表示機能を有効にしておくことができます。
AutoHideMouseCursor はポータブルなプログラムなので、インストール不要で使用できます。
カーソルを表示したくない場合に便利なツール
カーソルは常に画面上に表示されるので、アプリケーションを使用する場合に邪魔になる場合があります。AutoHideMouseCursor はそんな煩わしさを解消してくれるツールです。
機能
- マウスを使用しない場合にマウスカーソルを非表示にする
- タイマーで待機時間を設定
- Windows 機能時に起動
仕様
ダウンロード
使い方
インストール・日本語化
1.アプリを起動する
ダウンロードした ZIP ファイルを解凍して、フォルダ内の「AutoHideMouseCursor (_x64)_p.exe」ファイルを実行すると起動できます。
2.言語を変更する
ユーザーインターフェースが日本語で表示されない場合「# LNG」メニューをクリックして「Japanese」を選択すると、日本語に変更できます。
3.アンインストール方法
プログラムを終了してファイルを削除すれば OK です。
基本的な使い方
1.ユーザーインターフェース
AutoHideMouseCursor の画面の説明です。
・環境設定:環境設定メニューを開く
・トレイに格納:最小化してトレイに格納します
・終了:AutoHideMouseCursor を終了します
・無効にする:AutoHideMouseCursor の機能を停止します(マウスカーソルを非表示にしない)
・Windows 起動時に実行:OS 起動時に AutoHideMouseCursor を起動します
・常に手前に表示:画面を最前面に表示します
・キーが押されたときに非表示にする:チェックを外すとタイマーが開始します。
・タイマー:マウスカーソルを非表示にするまでの待機時間を設定します
・ホームページ:作者の Web サイトにアクセスする
・インジケータ:タイマーのゲージが表示されます
2.マウスカーソルを非表示にする
以下の手順でマウスカーソルを非表示にできます。
- タイマー(5秒のところ)のスライダーを動かしてマウスカーソルを非表示にするまでの待機時間を設定します。
- 「キーが押されたときに非表示にする」のチェックを外すとタイマーが開始します。
- タイマーで設定した時間マウスが使用されないと、マウスカーソルが非表示になります。
3.タスクトレイ
AutoHideMouseCursor を起動すると、タスクトレイに常駐します。
- 右クリックメニューから無効にしたり、ウィンドウを表示することができます。
環境設定
ウィンドウの「# 環境設定」をクリックすると、メニューから AutoHideMouseCursor の設定ができます。
・閉じた場合は隠す:「×」をクリックして閉じた場合にウィンドウとトレイアイコンを非表示にします。プログラムを実行すると表示されます
・プログラム起動時にトレイに格納:開始時にウィンドウを表示ぜずにタスクトレイに格納します
・起動時に非表示にする(トレイに格納しない):起動時にウィンドウとトレイアイコンを非表示にします。プログラムを実行すると表示されます
・ポインタを隠す方法:ポインタが隠れない場合、ここのサブメニューから方法を変更してください
・隠す:いますぐウィンドウとトレイアイコンを非表示にします。プログラムを実行すると表示されます
・AutoHideMouseCursor.ini:設定ファイルを開きます
・# ?:FAQ ページを開きます