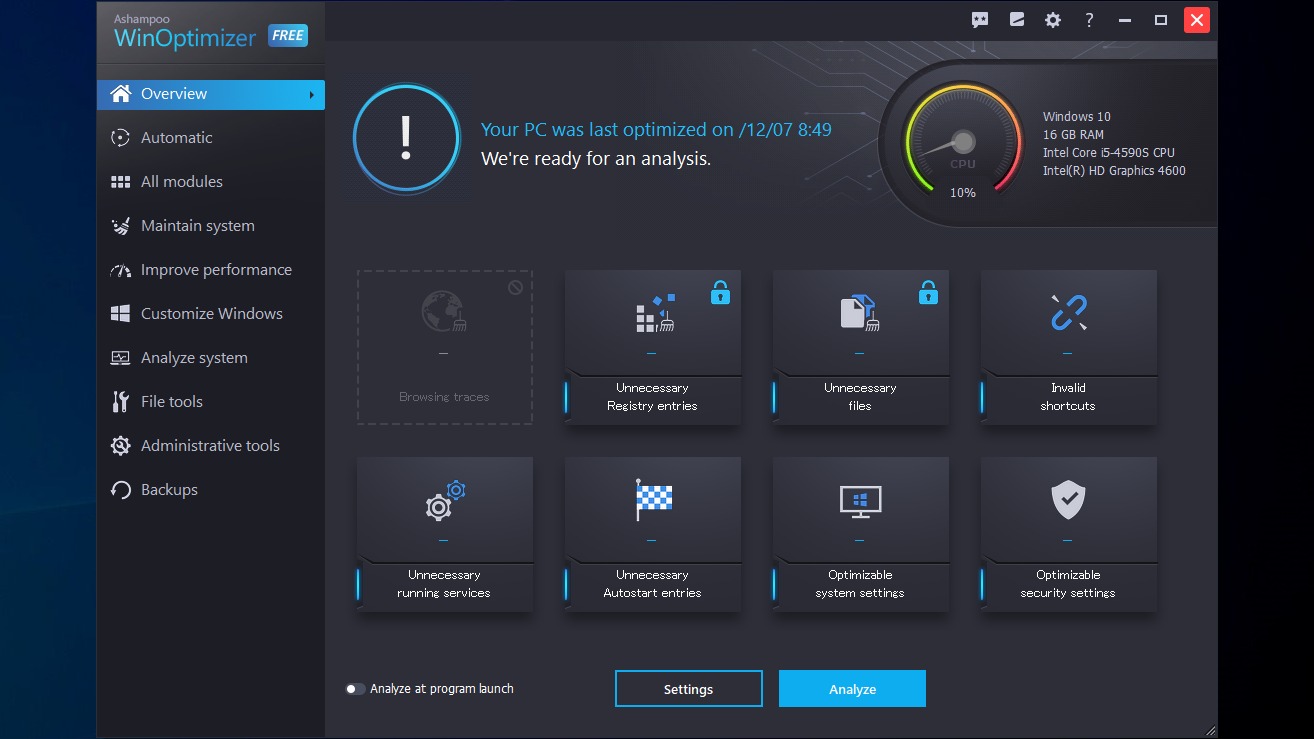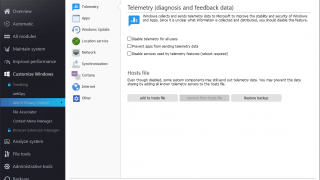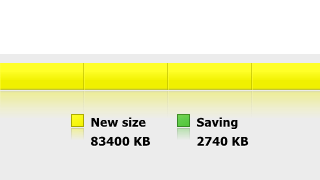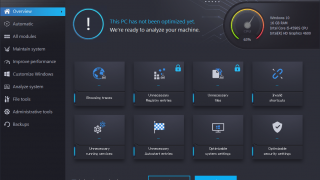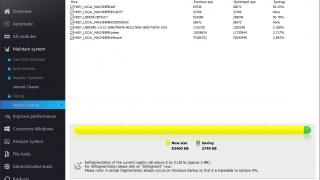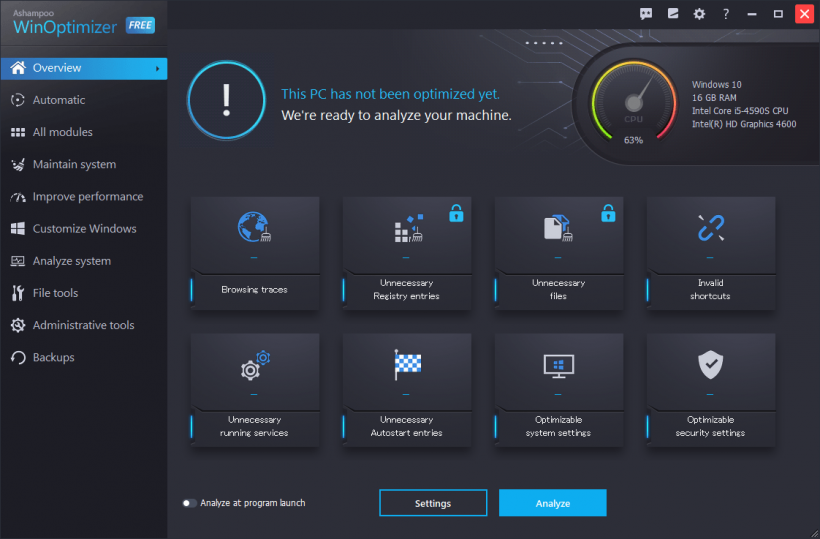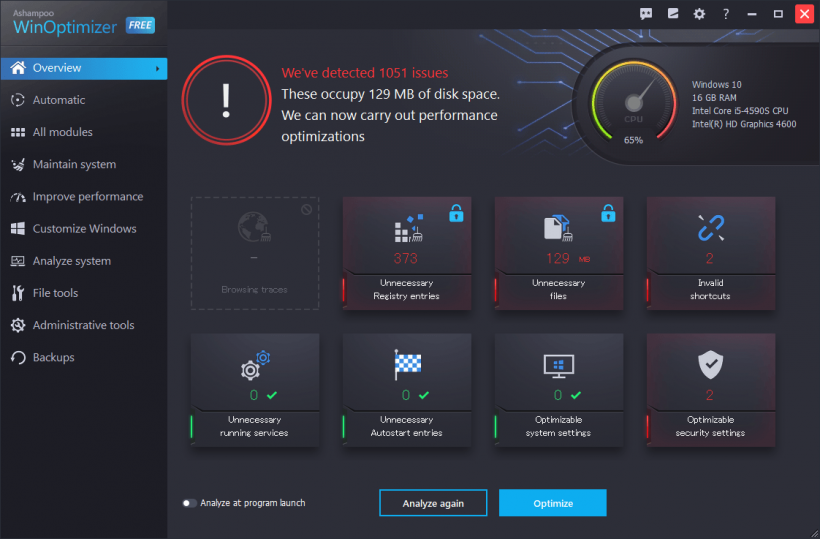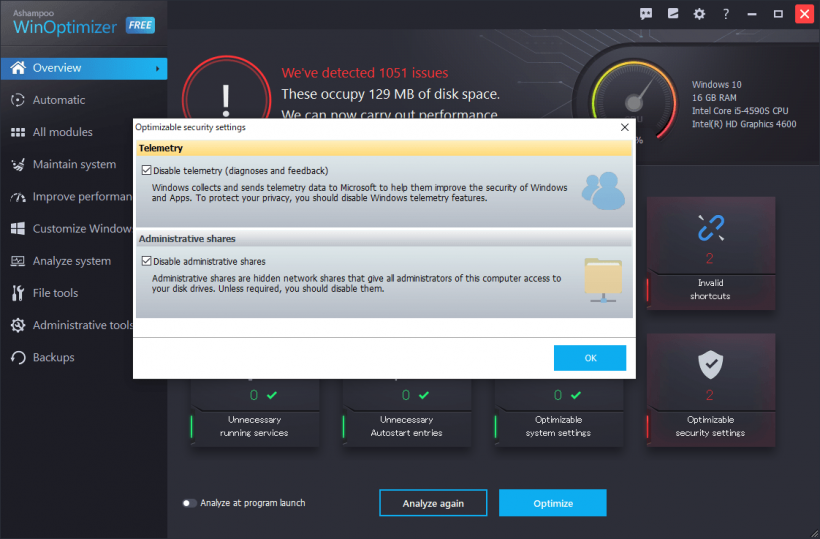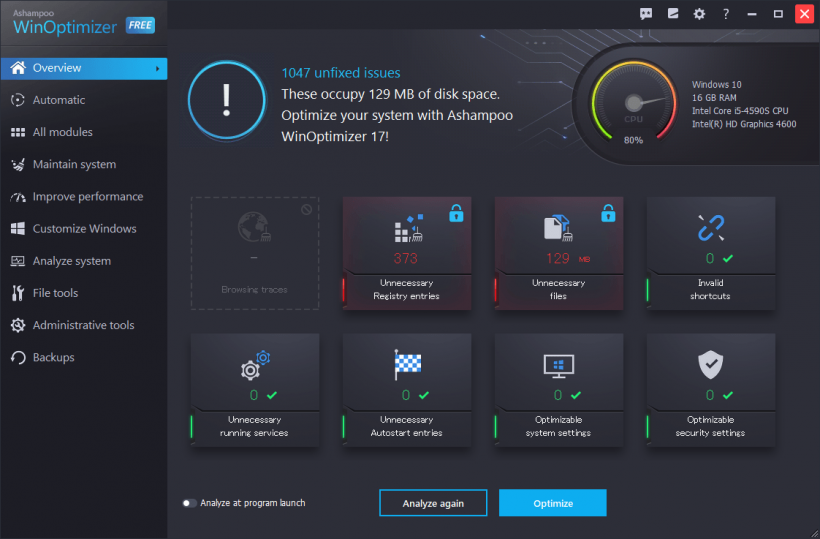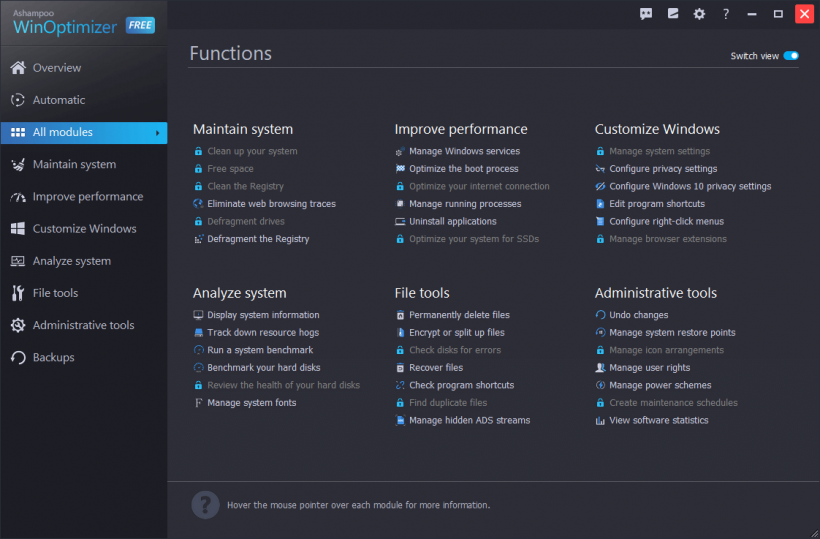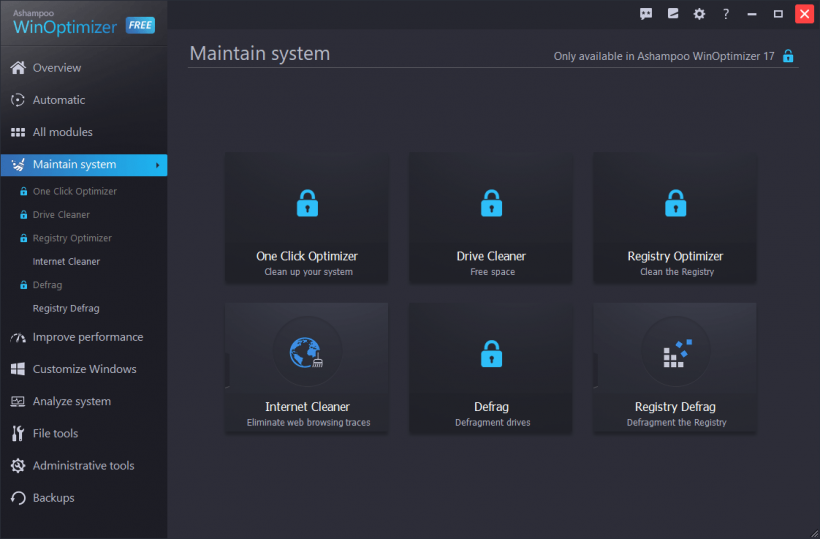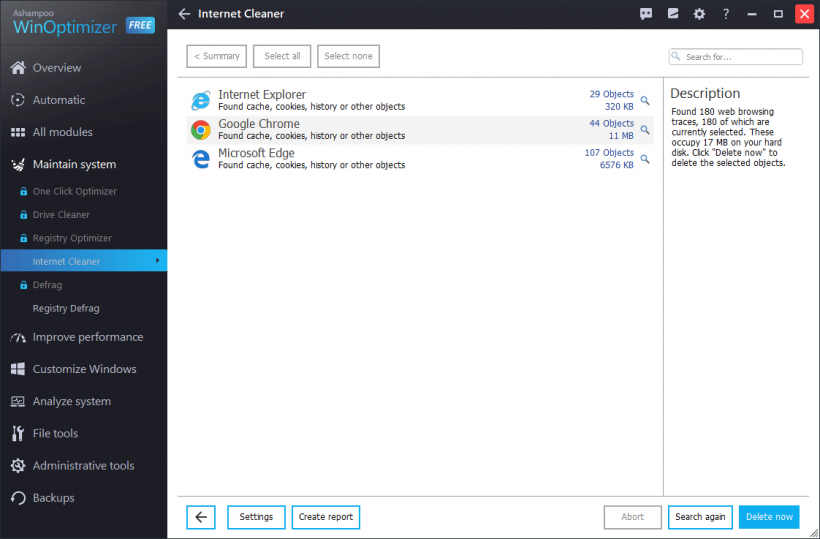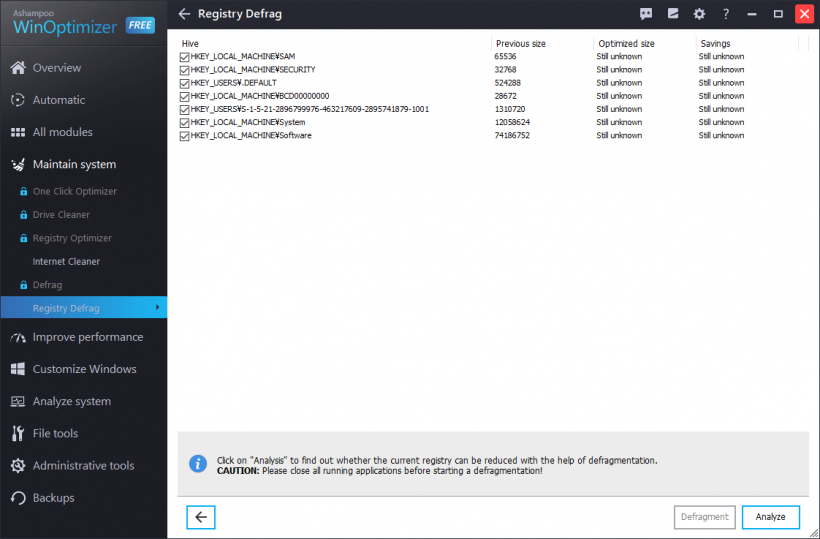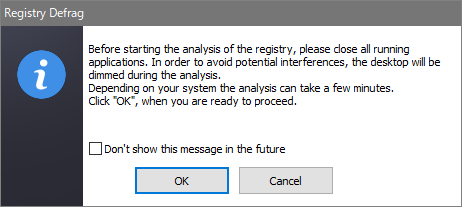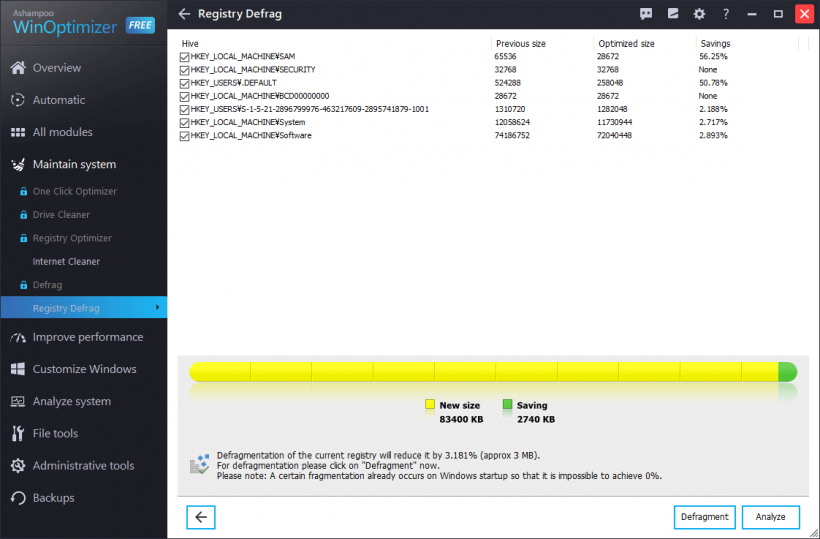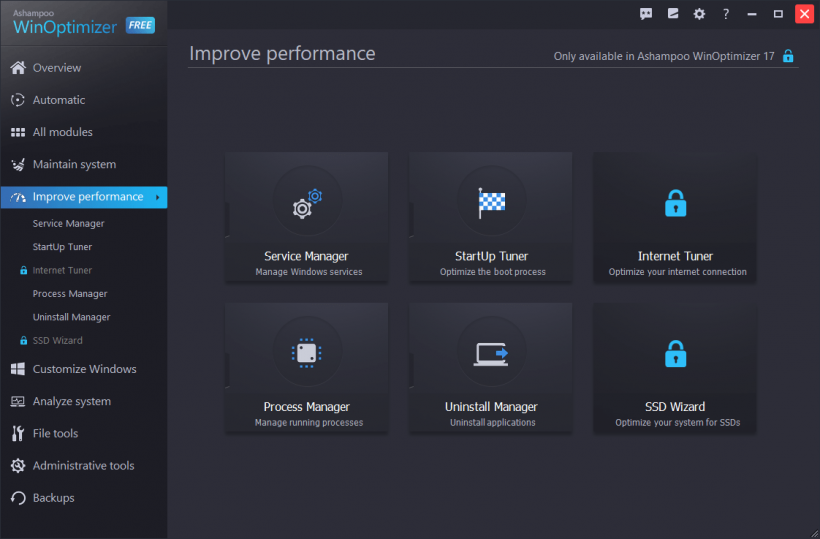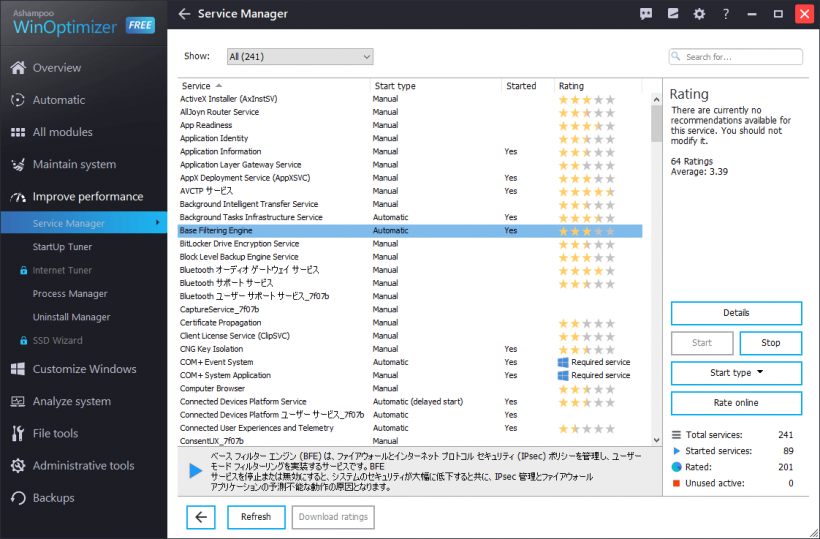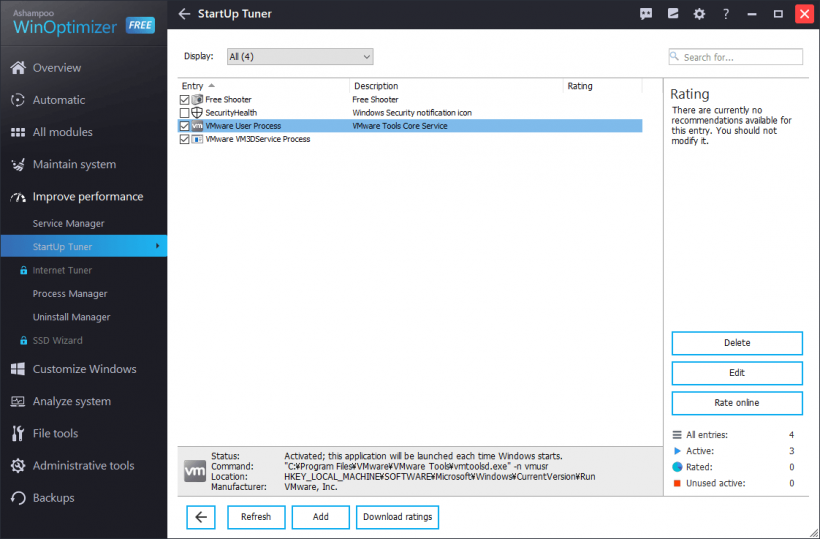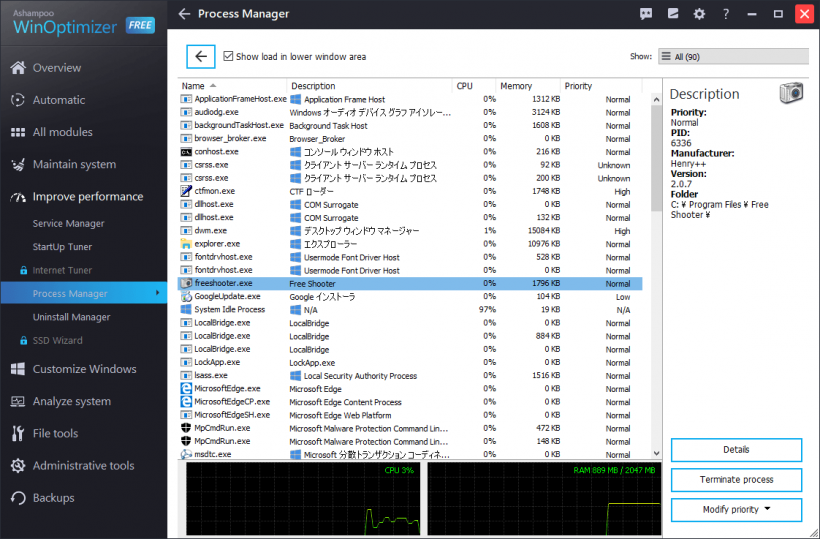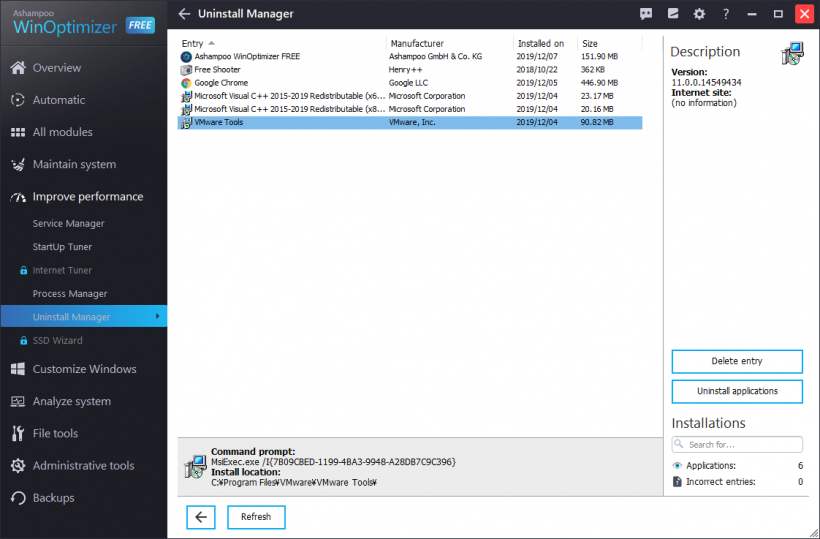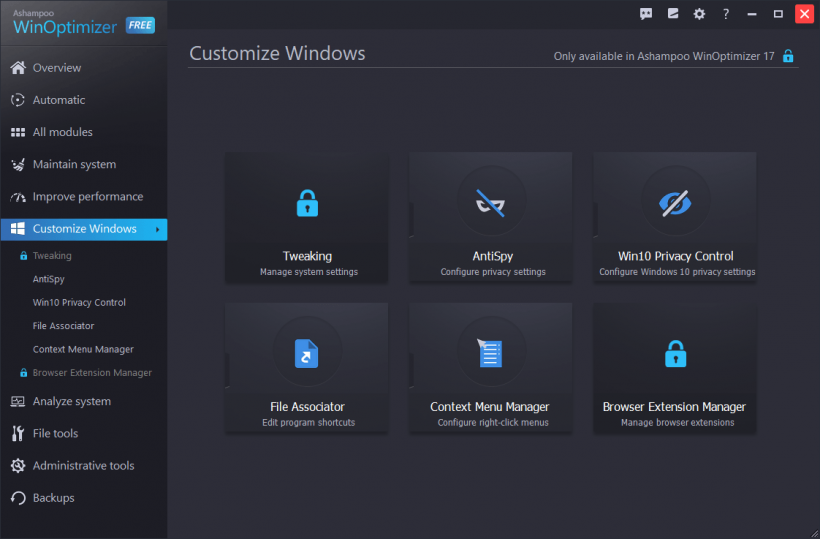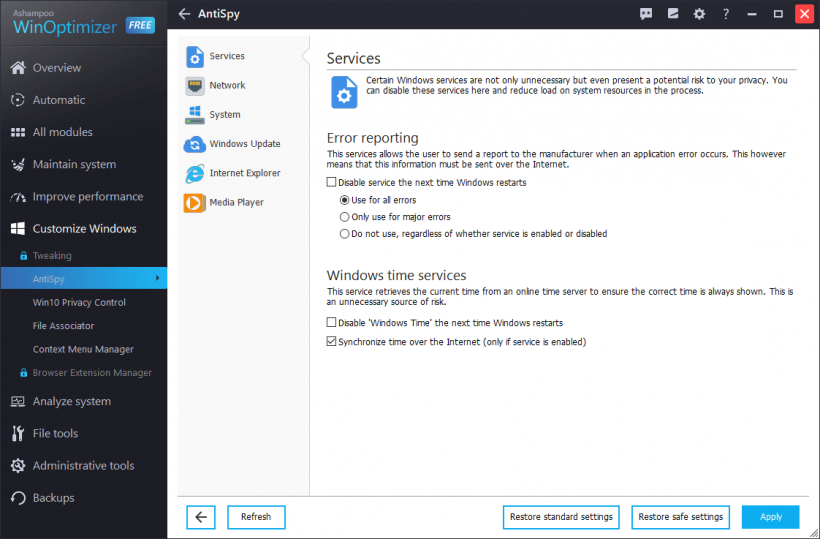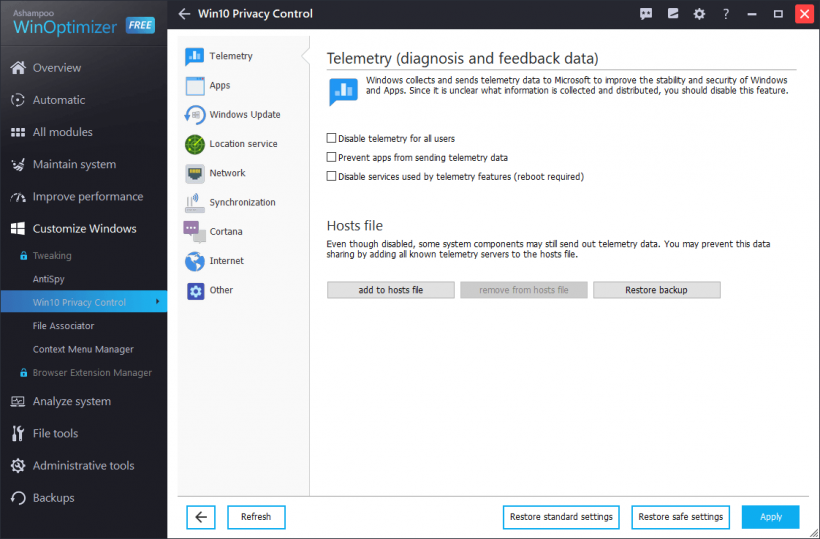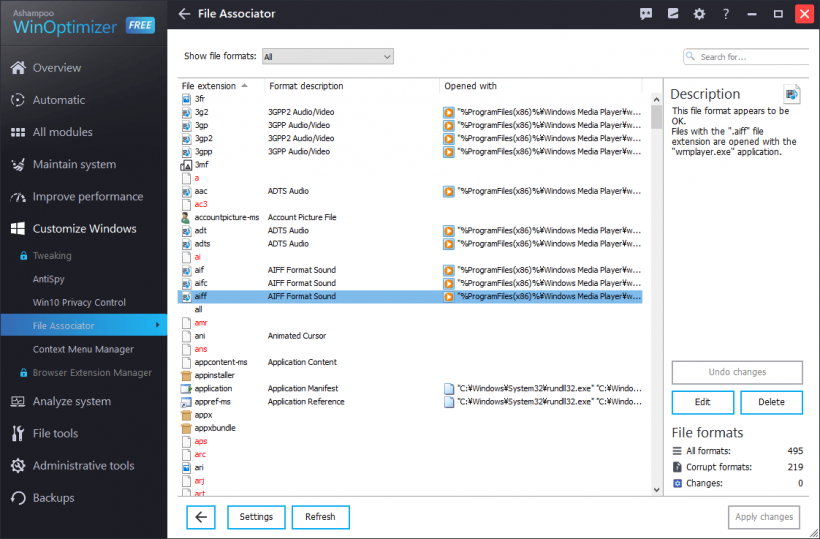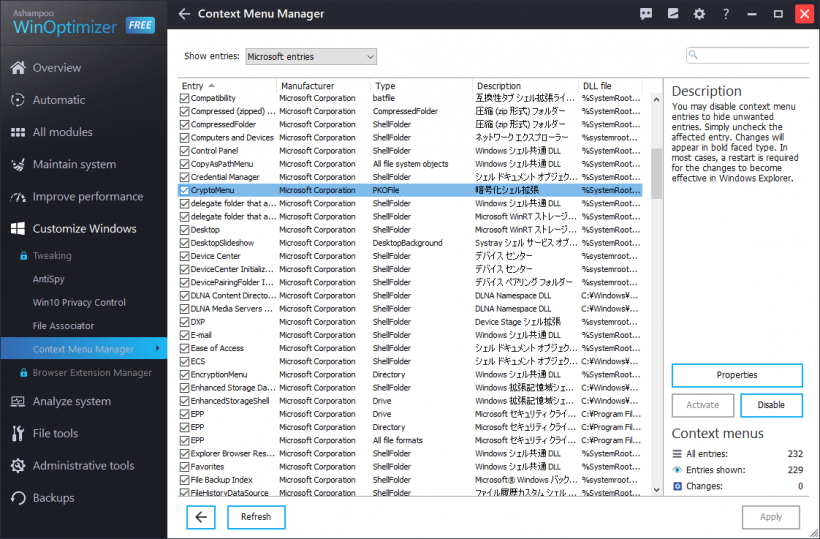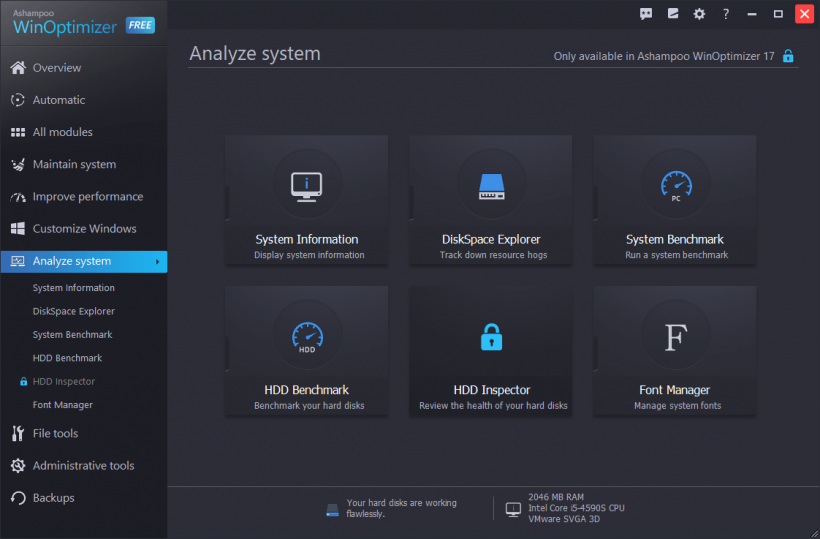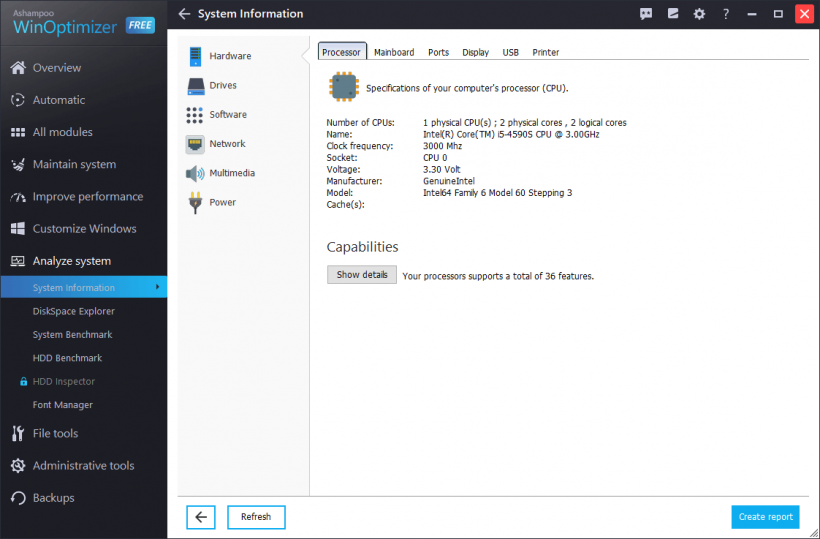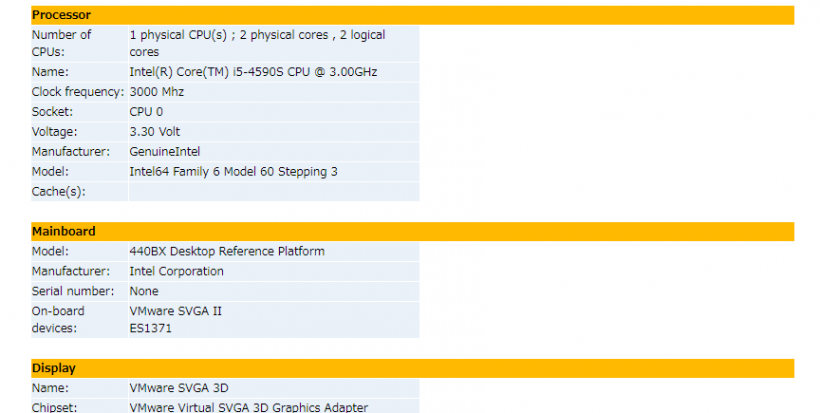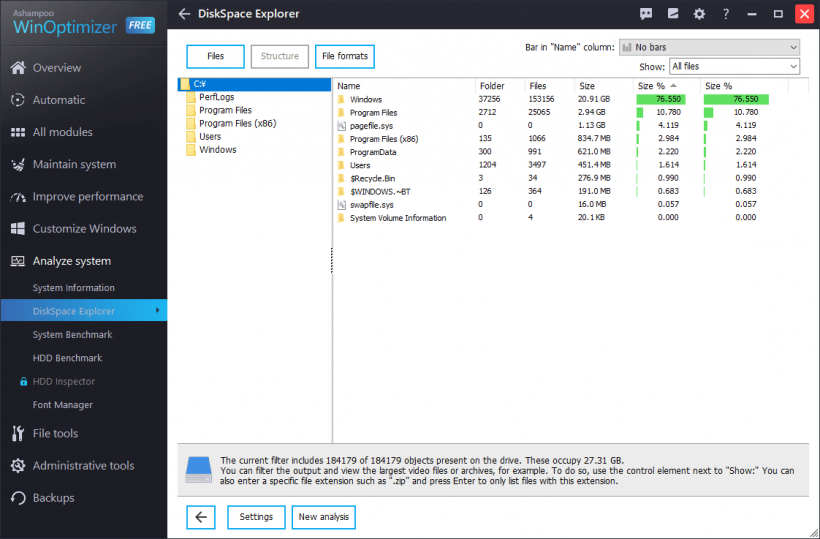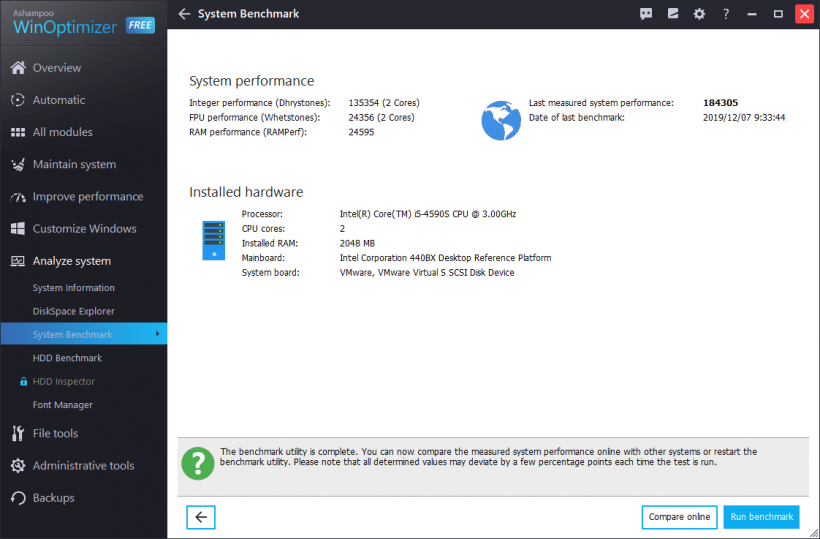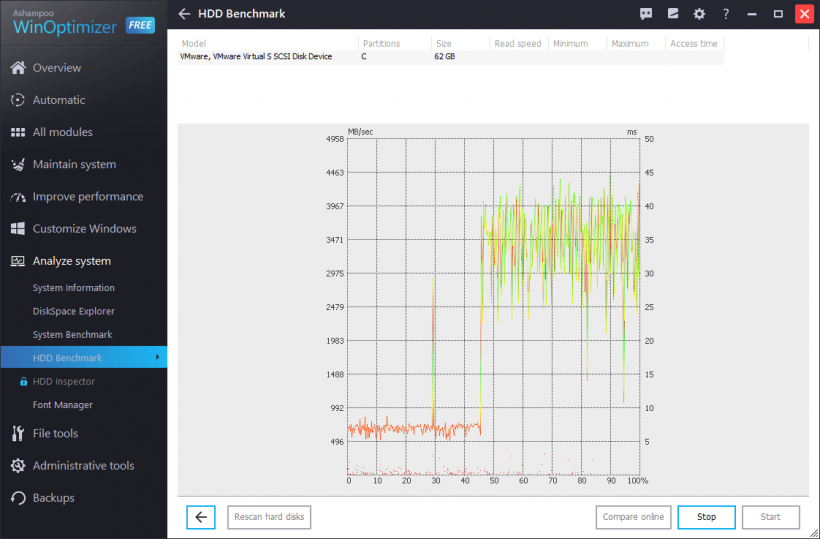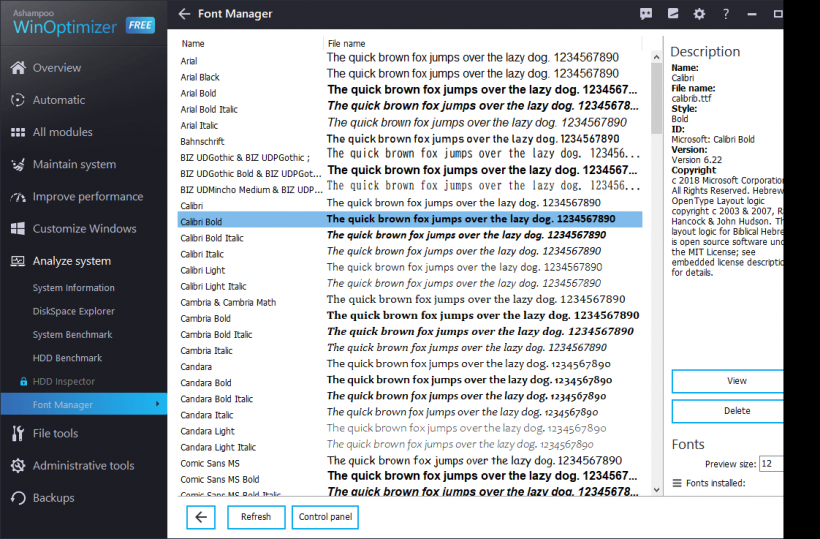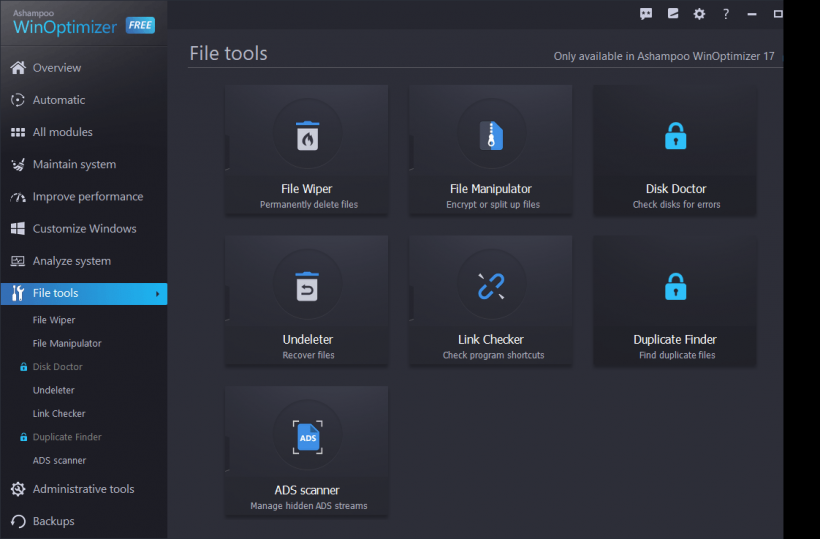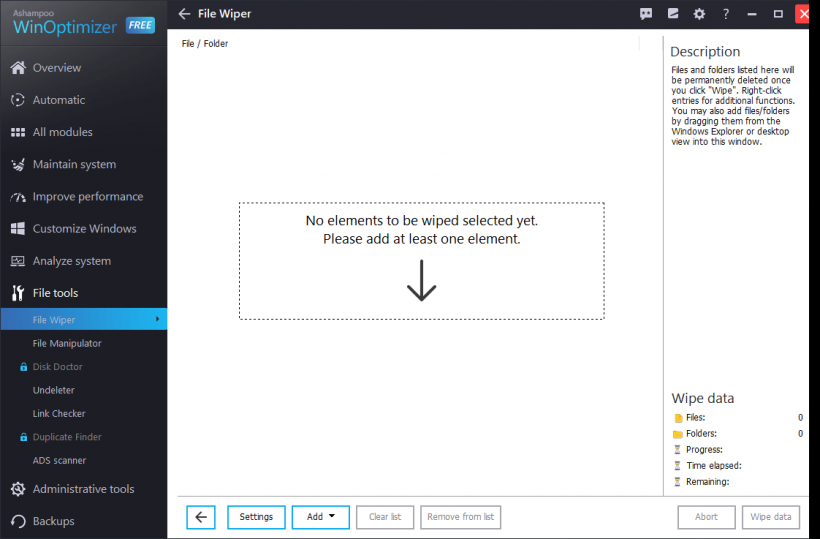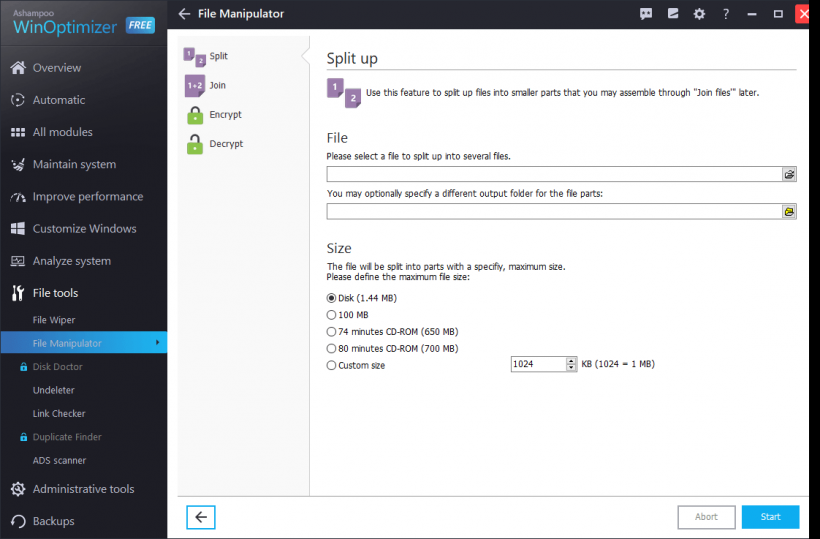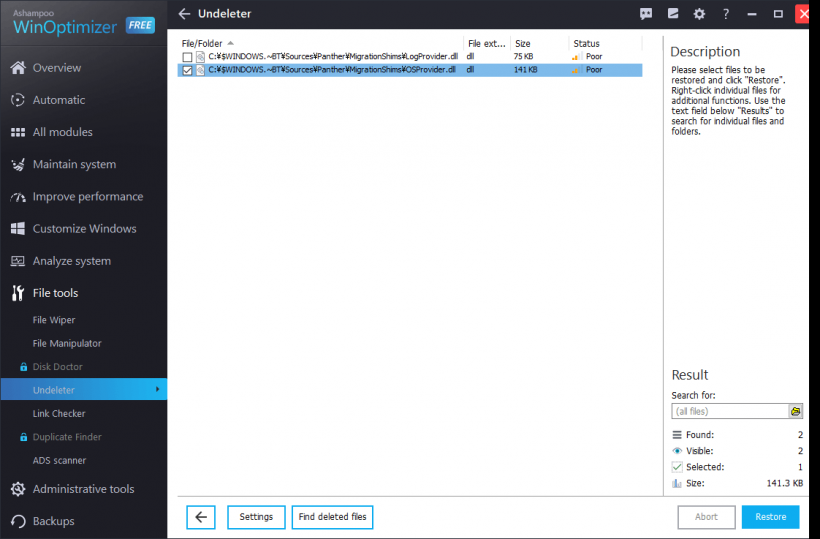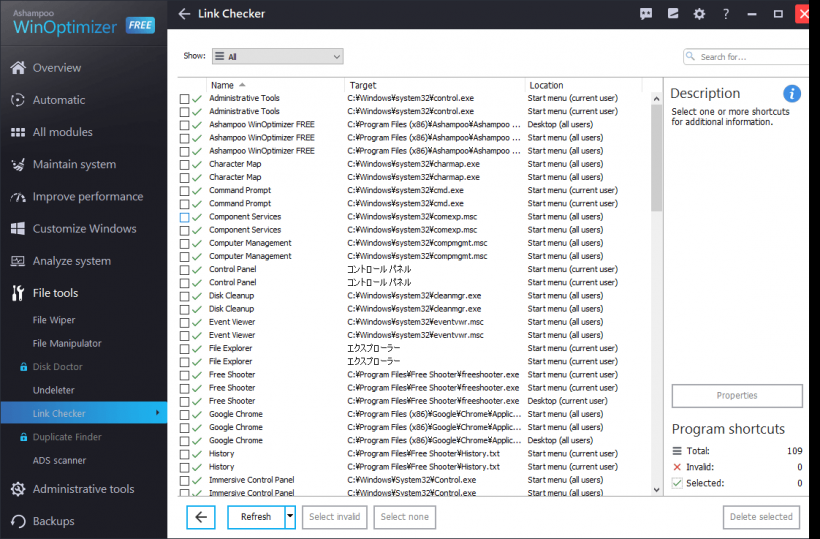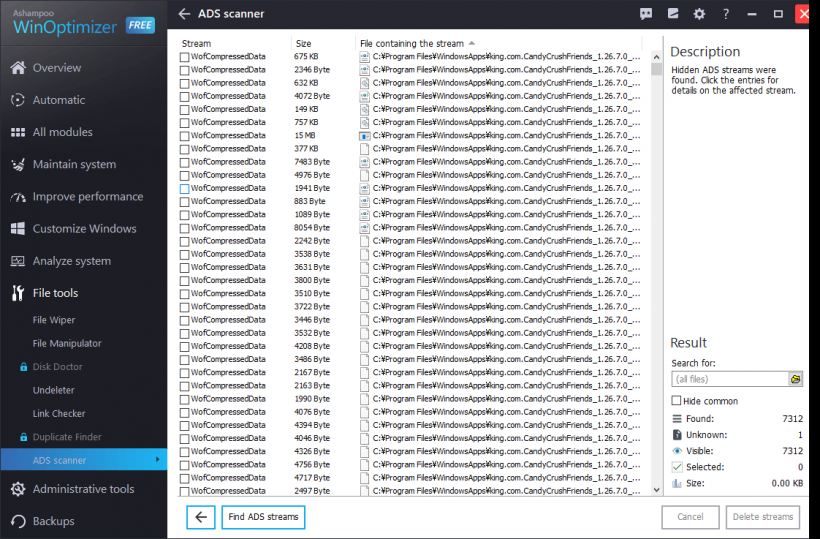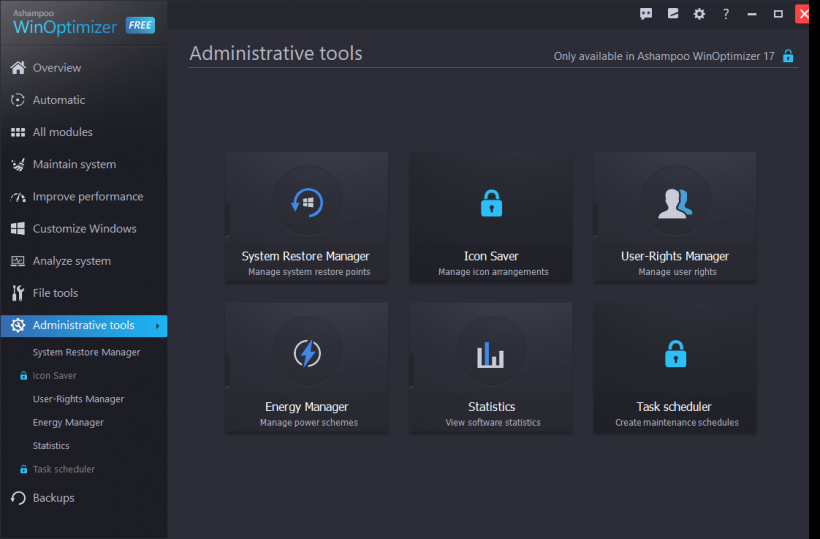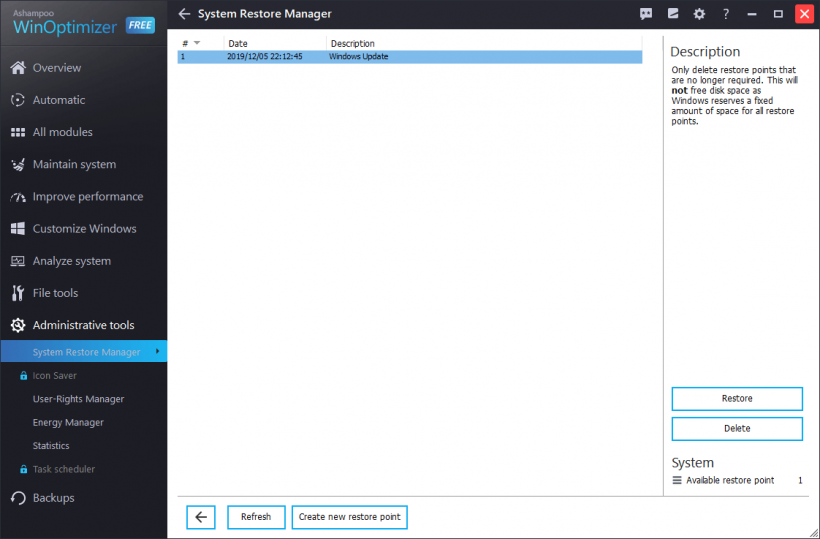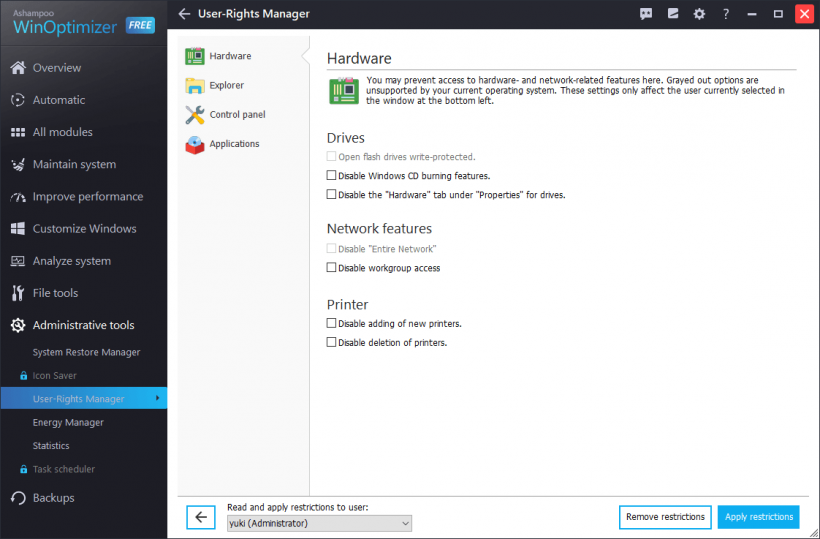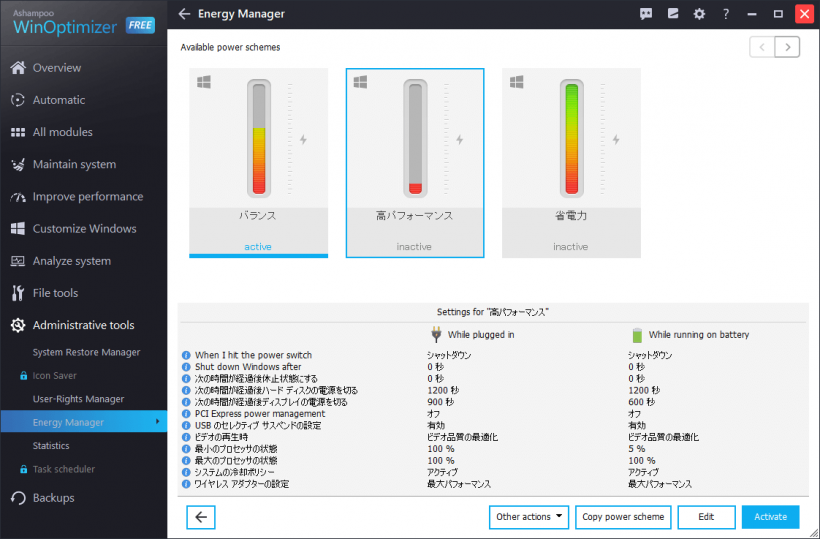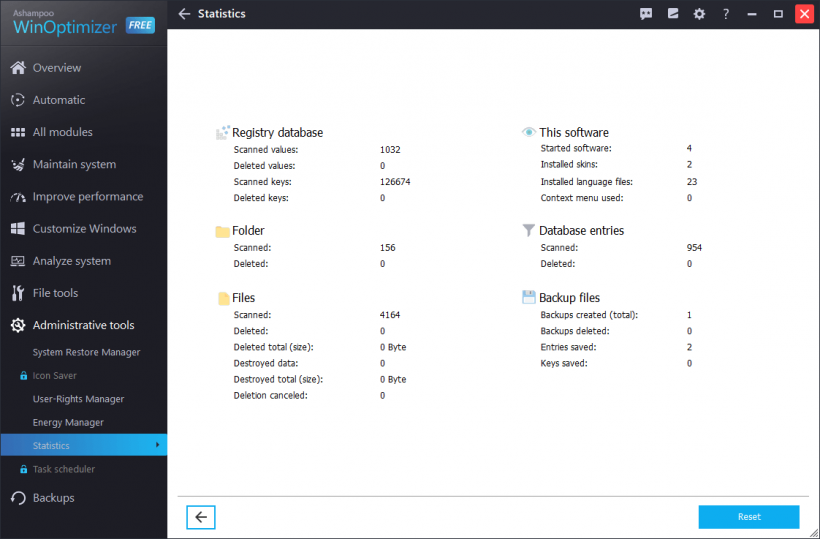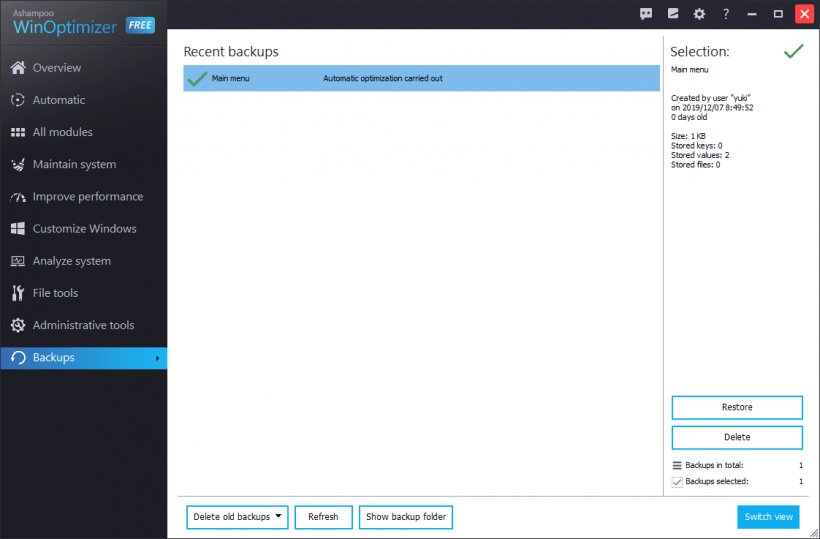Windows のメンテナンスとカスタマイズができる無料ソフト
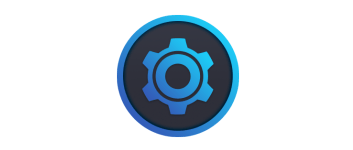
Web ブラウザの不要ファイルの削除や Windows の不要な機能の無効化、設定のカスタマイスなどを行ってシステムを最適ができるチューニングソフト。システムを管理してクリーンアップしたりパフォーマンスを向上させることができます。
Ashampoo WinOptimizer FREE の概要
Ashampoo WinOptimizer FREE は、Windows のシステムを最適に保つためにメンテナンスしたり、パフォーマンスを良くしたり、設定をカスタマイズすることができるソフトウェアです。このソフトはシェアウェア製品の機能が制限されている無料バージョンですが、便利な多くの機能を持っています。
Ashampoo WinOptimizer FREE の機能
Ashampoo WinOptimizer FREE で利用できる機能は次のとおりです 。
| メンテナンス | ・Web ブラウザの履歴・キャッシュ・Cookie などを削除 ・レジストリデフラグ |
| パフォーマンス | ・サービスの管理(停止・開始・スタートアップの種類の変更) ・スタートアップの管理(削除・編集) ・実行中のプロセスの管理(終了・優先度の変更) ・アプリのアンインストール |
| カスタマイズ | ・Windows のプライバシー設定/機能のカスタマイズ ・拡張子の関連付けを編集 ・コンテキストメニューの無効化 |
| アナライズ | ・システム情報の表示 ・ディスクのファイル/フォルダの使用量を分析 ・システムベンチマーク ・ハードディスクベンチマーク ・フォントの管理(一覧表示・削除) |
| ファイルツール | ・ファイルの完全削除(データ抹消) ・ファイル暗号化、ファイル分割 ・削除したファイルの復元 ・プログラムのショートカットのリンク切れをチェック ・ADS(代替データストリーム)の表示と削除 |
| 管理ツール | ・システム復元ポイントの管理(一覧表示・削除) ・Windows ユーザーが利用できる機能を制限 ・電源設定の管理とカスタマイズ(省電力・パフォーマンス) |
テレメトリやエラー報告などの不要な機能を無効化
Windows には、ユーザーの利用状況を収集して Microsof 送信する機能や、ユーザーが使用している機能やデータにアクセスする機能があります。例えば、コルタナやエラー発生時に送信されるレポート機能はそのうちのひとつです。
WinOptimizer を使うと、そのようなユーザーが不必要に感じている複数の機能や設定を簡単に無効にできます。無駄な機能をなくすことで PC のパフォーマンスを最適化してユーザーのプライバシーを保護します。
レジストリをコンパクト化して最適化
Windows のレジストリは OS やアプリの設定が書き込まれているデータの集まりで、PC を使用しているときは常にアクセスされている重要な箇所です。
「レジストリデフラグ」の機能を使うと、そのレジストリの断片化を解消してレジストリ全体のファイルサイズを小さくできるので、PC 全体のアクセスを高速化できます。
ファイルの完全削除とファイルの復元
WinOptimizer には、重要な情報を含んだファイルを復元できないように完全に削除できるファイルワイパー機能があります。専門的なデータ消去方式を使用してファイルのデータを安全に消去します。また、過去に削除したファイルを復元できる「アンデリート」機能もあるので、ファイルを間違って削除してしまったりファイルがあとで必要になった場合に役に立ちます。
安心して使えるWindows 最適化 / カスタマイズソフト
Ashampoo WinOptimizer FREE には拡張子の関連付けの編集ができる少し難しい機能がありますが、全体的にはユーザーが簡単に色々な機能を使ったり設定を変更できるように作られています。変更前の設定は自動的にバックアップされていつでも元の状態に戻せるので、安心してWindows をカスタマイズできます。
機能
- Web ブラウザの閲覧履歴・キャッシュ・Cookie を一括削除
- システム設定の最適化・不要な機能の無効化
- レジストリデフラグ
- サービス・プロセス・スタートアップの管理
- Windows テレメトリを無効化
- プライバシー設定の変更
- コンテキストメニュー項目の無効化
- 電源設定のカスタマイズ
- ユーザーが利用可能な Windows の機能を制限
- ファイルの暗号化
- ファイルの分割
無料版で制限されている機能:
- 自動クリーナーやレジストリクリーナーなど(利用できない機能は錠前のアイコンでロックされています)
仕様
使い方
インストール
- インストーラを実行すると、インストール時に使用する言語の選択画面が表示されるので、言語を選択して[OK]をクリックします(日本語はありません)。
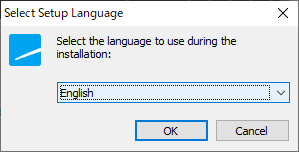
- セットアップウィザードが起動します。右下の[Agree Proceed]ボタンをクリックして進みます。
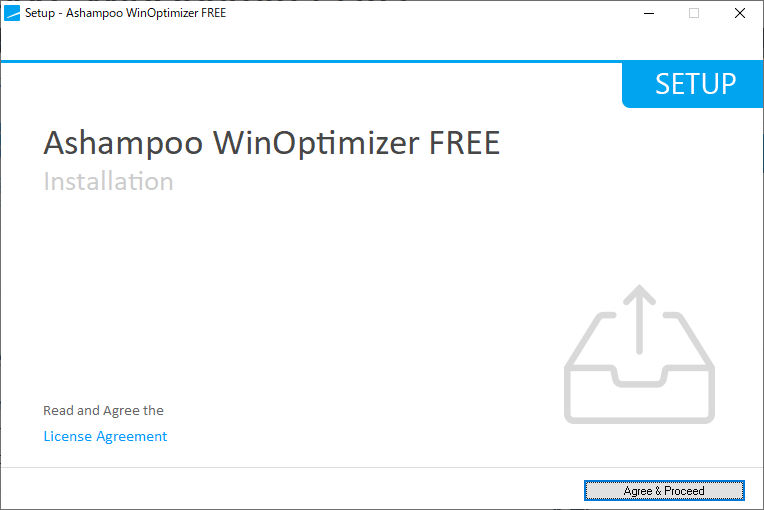
- インストール先ディレクトリの設定です。変更しない場合はこのまま[Next]をクリックします。
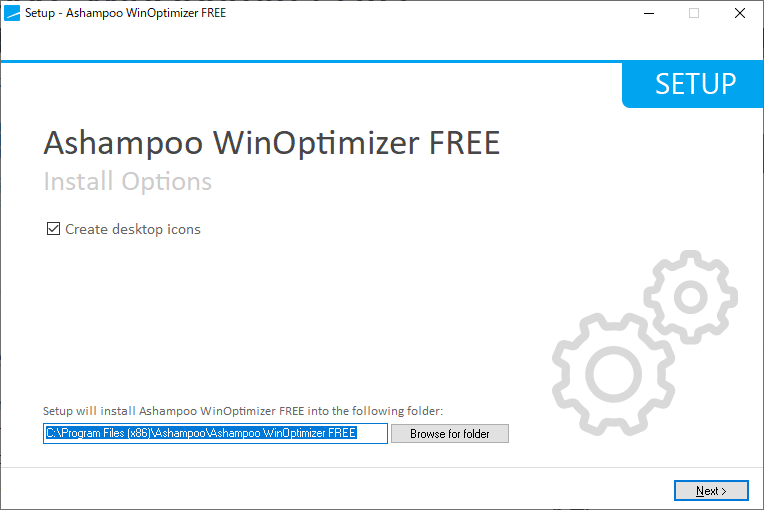
- インストールが完了しました。[Finish]ボタンをクリックしてセットアップウィザードを閉じます。
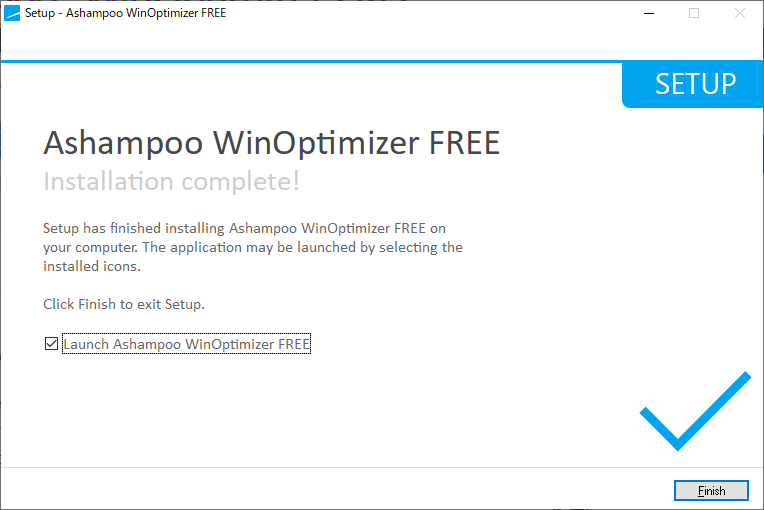
ユーザー登録
Ashampoo WinOptimizer FREE を使うには Ashampoo へのユーザー登録が必要です。
- 起動時に表示されるダイアログに登録するメールアドレスを入力して[Next]ボタンをクリックします。
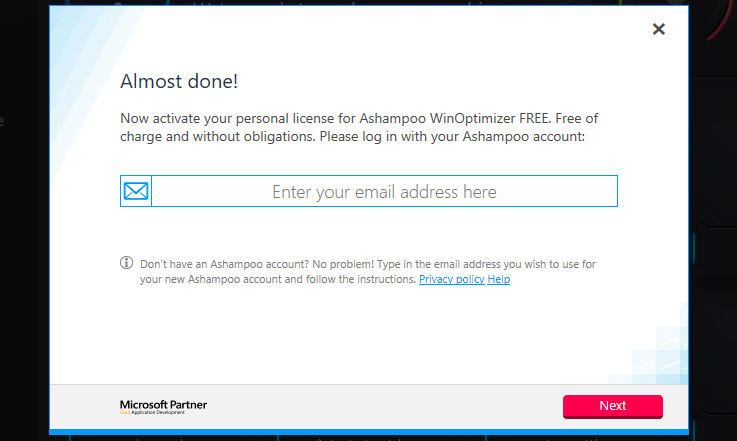
- 入力したメールアドレスに「仮パスワード」が送信されます。
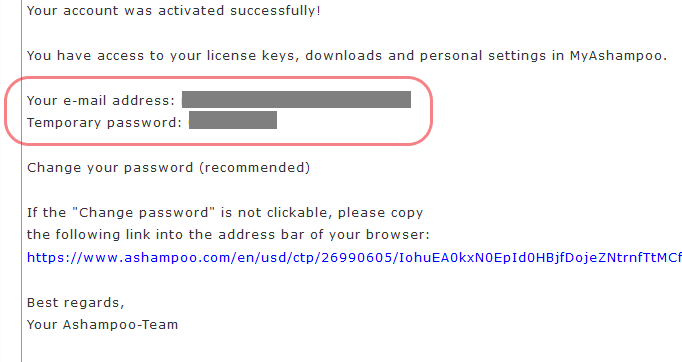
- Ashampoo WinOptimizer FREE に戻り、メールで送られてきたパスワードを入力して[Activate]ボタンをクリックします。
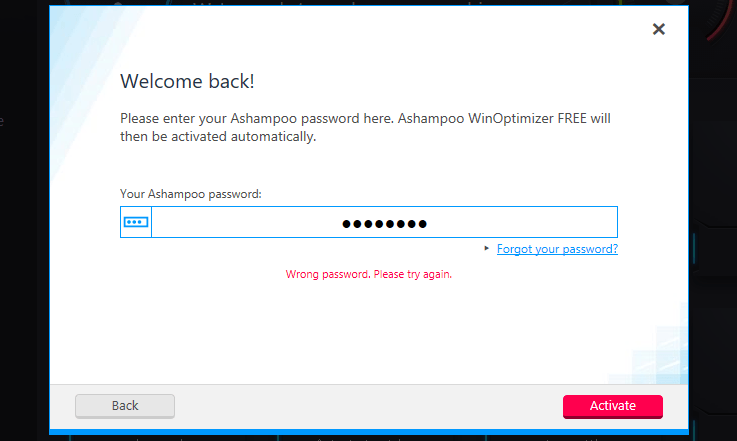
- 登録が完了しました。[Lets go!]ボタンを押すと Ashampoo WinOptimizer FREE が使用できます。
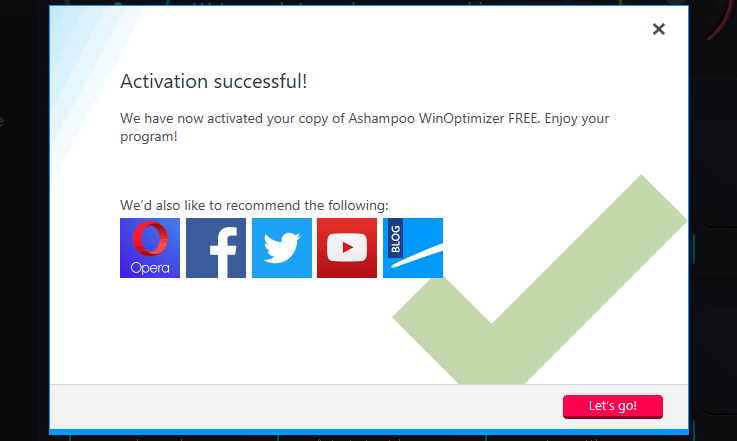
一括スキャンして最適化する
1.Overview
Ashampoo WinOptimizer を起動すると「Overview」の画面が表示されます。ここでは複数の項目を一括スキャンして最適化できます。
1-1.スキャンを開始する
- スキャンする項目を自分で選ぶ場合は[Settings]ボタンを押して設定を開き、スキャンする項目をチェックします。
- [Analyze]ボタンを押すとスキャンを開始します。
・Invalid shortcuts:無効なショートカットの削除
・Unnecessary running services:不要なサービスの停止
・Unnecessary Autostart entries:不要なスタートアップ項目の削除
・Optimize system settings:システム設定を最適化
・Analyze at program launch:スイッチをオンにすると、プログラム起動時に自動でスキャンを開始します
1-2.検出されたアイテムの確認
- スキャンが完了すると、検出されたアイテムの数が各ボタンの上に表示されます。
- ボタンをクリックすると検出されたアイテムを確認できます。最適化したくない場合はチェックを外しましょう。
1-3.最適化を実行する
- [Optimize]ボタンを押すと最適化が実行されます。
すべての機能を表示して選択する
1.All modules
「All modules」の画面には、利用可能なすべての機能が表示されます。
- 各項目をクリックすると各機能を利用できます。
・Eliminate web browsing traces:ブラウザのキャッシュ、クッキー、履歴などを削除
・Defragment the registry:レジストリをデフラグする
・Manage Windows services:サービスの一覧表示と管理(サービスの停止・開始)
・Optimize the boot process:スタートアッププロセスの一覧表示と管理(エントリの削除・編集)
・Manage running processes:実行中のプロセスの一覧表示と管理(プロセスの終了・優先度の変更)
・Uninstall applications:インストールされているアプリケーションの一覧表示とアンイストール
・Configure privacy settings:プライバシー設定を無効化
・Configure Windows 10 privacy settings:Windows 10 のプライバシー設定や不要な機能を無効化
・Edit program shortcuts:拡張子の関連付けの編集
・Configure right-click menus:コンテキストメニューの不要なエントリを無効化
・Display system information:ハードウェアなどのシステム情報を表示
・Track down resource hogs:ディスクのフォルダ/ファイルサイズを分析
・Run a system benchmark:システムのベンチマークを測定
・Benchmark your hard disks:ハードディスクのベンチマークを測定
・Manage system fonts:システムのインストールされているフォントを一覧表示
・Permanently delete files:ファイルを完全削除
・Encrypt or split up file:ファイルの暗号化・ファイルの分割
・Recover files:削除したファイルを復元
・Check program shortcuts:プログラムショートカットのリンク切れをチェック
・Manage hidden ADS streams:代替データストリーム(ADS)情報の表示と削除
・Undo changes:バックアップを復元する(変更を元に戻す)
・Manage system restore points :システム復元ポイントの管理(一覧表示・削除)
・Manage user rights:ユーザー権限の管理
・Manage power schemes:電源(省電力)の管理
・View software statistics:ソフトウェアの統計情報を表示
システムをメンテナンスする
1.Maintain system
「Maintain system」では、システムを最適に維持するための機能が利用できます。
※ 錠前のアイコンが付いているものは FREE 版では利用できない機能です。
- Internet Cleaner(ブラウザの不要ファイルの削除)と Registry Defrag(レジストリのデフラグ)の 2 つが利用できます。
1-1.Internet Cleaner
「Internet Cleaner」は、すべての Web ブラウザの閲覧履歴やキャッシュ、Cookie が一括削除できる機能です。画面を開くとスキャンが開始され、ブラウザとスキャン結果が表示されます。
- [Settings]ボタンを押すと、各ブラウザのスキャンする項目を選択できます。削除しない項目のチェックは外しましょう。
- リストの右端の「虫眼鏡のアイコン」をクリックすると、スキャン結果の詳細を確認できます。削除したいないアイテムはチェックを外しましょう。
- [Delete now]ボタンをクリックすると削除されます。
1-2.Registry Defrag
「Registry Defrag」は、システムのレジストリの断片化を解消してレジストリのサイズをコンパクト化する機能です。
※ 実行する場合は実行中のすべてのアプリケーションを閉じてからデフラグを行ってください、デフラグ後はシステムの再起動が必要になります。
- [Analyze]ボタンを押すとレジストリの分析を開始します。
- 「競合を避けるために、実行中のすべてのアプリケーションを閉じてください。」というメッセージが表示されます。準備ができていたら[OK]ボタンをクリックして分析を開始します。
- 分析が完了すると、削減できるレジストリのサイズの結果が緑の「Saving」に表示されます。
- [Defragment]ボタンをクリックするとデフラグを開始します。
- デフラグが完了すると、「Windows を再起動するとレジストリが置換されます。なるべくすぐに再起動してください」といったメッセージが表示されます。
- [Reboot machine now]ボタンを押すと再起動します。すぐに再起動しない場合は[OK]ボタンを押します。
システムパフォーマンスを最適化する
1.Improve performance
「Improve performance」では、システムパフォーマンスの向上を期待できる機能が利用できます。
※ 錠前のアイコンが付いているものは FREE 版では利用できない機能です。
- Service Manager(サービスの管理)と Startup Tuner(スタートアップの管理)、Process Manager(プロセスの管理)、Uninstall Manager(アプリのアンインストール)が利用できます。
1-1.Service Manager
「Service Manager」にはサービスの一覧が表示されます。
- 右クリックメニューまたはボタンからサービスの停止・開始・スタートアップの種類の変更ができます。
- 上の「Show」のドロップダウンメニューから表示するサービスの種類を選択できます。
1-2.Startup Tuner
「Startup Tuner」には、Windows ログオン時に起動するプログラムのエントリの一覧が表示されます。
- 右クリックメニューまたはボタンからエントリの削除と編集ができます。
- 上の「Show」のドロップダウンメニューから表示するスタートアップの種類を選択できます。
1-3.Process Manager
「Process Manager」には、実行中のプロセスの一覧が表示されます。
- 右クリックメニューまたはボタンからプロセスの優先度の変更と終了ができます。
- 上の「Show」のドロップダウンメニューから表示するプロセスの種類を選択できます。
1-4.Uninstall Manager
「Process Manager」には、インストールされているアプリケーションの一覧が表示されます。
- 右下のボタンからエントリの削除またはアプリのアンインストールを実行できます。
Windows の設定をカスタマイズする
1.Customize Windows
「Customize Windows」では、Windows の設定を変更してカスタマイズできる機能が利用できます。
- AntiSpy(不要なデータ送信機能などを無効化)と Win10 Privacy Control(テレメトリなどの機能の無効化)、File Associator(拡張子の関連付けの編集)、Context Menu Manager(コンテキストメニュー項目の無効化)が利用できます。
1-1.AntiSpy
- 「AntiSpy」では、マイクロソフトへのデータ送信に関連するものなどの不要な機能を無効化できます。
・Error reporting:
─ Disable service the next time Windows restarts:次回 Windows が起動したときにエラー報告のサービスを無効にする
・Windows time service:
─ Disable ‘Windows Time’ the next time Windows restarts:次回 Windows が起動したときに Windows Time サービスを無効にする
─ Synchronize time over the Internet (only if service is enabled):インターネット経由で時間を同期する(サービスが有効な場合のみ)
・Remote desktop / access:
─ Enable remote access on this computer:リモートアクセスを有効にする
─ Allow request for remote support from this computer:リモートサポートのリクエストを許可する
─ Desktop can also be operated via remote access:デスクトップをリモートアクセス経由で操作できるようにする
・Administrative drive shares:
─ Create administrate network shares:管理ネットワーク共有を作成する
・Other Shares:
─ Only the user who is logged on may use the built-in disk drives:ログオンしているユーザーのみがディスクドライブを使用する
─ Only the user who is logged on may use the built-in CD-ROM drives:ログオンしているユーザーのみが CD/DVDドライブを使用する
─ Network shares and installed accounts may be viewed by guest users:ネットワーク共有とインストールされたアカウントをゲストユーザーに表示する
・Security:
─ Allow script files to be started (via Windows Script Host):スクリプトファイルの開始を許可する(Windows スクリプトホスト経由)
─ Do not save password for dial-up connections:ダイヤルアップ接続のパスワードを保存しない
─ Use prompting of secure credentials (Windows Vista and higher):資格情報のプロンプトをセキュリティで保護する(Windows Vista以降)
・Privacy:
─ Overwrite swap file with zeroes when the system is shut down (secure, but very slow):システムのシャットダウン時にスワップファイルをゼロで上書きします(安全ですが時間がかかります)
─ Empty ‘Start menu->Recently used documents’ folder when the system is shut down:システムのシャットダウン時にスタートメニューの最近使用したドキュメントフォルダを空にする
・Load service the next time Windows starts:次回 Windows が起動したときにサービスをロードする
─ Automatically download and install updates (default):更新を自動的にダウンロードしてインストールする(デフォルト)
─ Notify before downloading updates:更新をダウンロードする前に通知する
─ Disable automatic update (not recommended):自動更新を無効にする(非推奨)
・Privacy:
─ Clear browser cache on exit (slows down closing of browser):終了時にブラウザのキャッシュをクリアする
─ Automatically populate form and password fields where possible:可能な場合、フォームとパスワードのフィールドを自動入力する
─ Allow Windows authentication (enables unique identification of web pages by system):Windows の認証を許可する(システムによる Web ページの識別を有効する)
─ Enable sending of error reports (error reporting) for Internet Explorer:Internet Explorerのエラーレポートの送信を有効にする
・Alexa browser extension:Alexa のプラグインを有効にする
・Online features:
─ Download missing required codecs before playing a file:ファイルを再生する前に不足している必要なコーデックをダウンロードする
─ Automatically acquire licenses before playing a protected file:保護されたファイルを再生する前にライセンスを自動的に取得する
─ Retrieve missing metadata (e.g., album, artist, etc.) from the Internet if possible:可能であれば、インターネットから不足しているメタデータ(アルバム、アーティストなど)を取得する
─ Send Player usage data to Microsoft:プレーヤーの使用状況データをマイクロソフトに送信する
─ Allow unique identification of Media Player by websites:Web サイトによる Media Player の識別を許可する
─ Allow opening with Media Guide:メディアガイドで開くことを許可する
・Privacy:
─ Add music files to media library when these are played:再生時に音楽ファイルをメディアライブラリに追加する
─ Save file or URL history in player:プレーヤーにファイルまたは URL 履歴を保存する
1-2.Win10 Privacy Control
- 「Win10 Privacy Control」では、Windows 10 のプライバシーに関する設定を変更して不要な機能を無効にできます。
・Disable telemetry for all users:すべてのユーザーのテレメトリを無効にする
・Prevent apps from sending telemetry data:アプリがテレメトリデータを送信しないようにする
・Disable services used by telemetry features (reboot required):テレメトリ機能で使われるサービスを無効にする(再起動が必要)
Hosts file:既知のテレメトリサーバを hosts ファイルに追加して、データの送信をブロックする
・add to hosts file:hosts ファイルに追加する
・remove from hosts file:hosts ファイルから削除する
・Restore backup:バックアップを復元する(元の hosts ファイルに戻す)
・Apps cannot access messages (sending/receiving SMS and other data):SMS およびそのほかで送受信されたデータへのアプリのアクセスを許可しない
・Apps cannot access the calendar:カレンダーへのアプリのアクセスを許可しない
・Apps cannot access camera hardware:カメラへのアプリのアクセスを許可しない
・Apps cannot access the microphone:マイクへのアプリのアクセスを許可しない
・Apps cannot access wireless connections, e.g. bluetooth:bluetooth などのワイヤレス接続へのアプリのアクセスを許可しない
・Apps cannot use geo location features:アプリが位置情報機能を使用しないようにする
・Apps cannot access user account related data:ユーザーアカウント関連へのアプリのアクセスを許可しない
・Disable Windows Update P2P sharing:Windows Update の P2P ファイル共有を無効にする
・Disable auto-updates for apps:アプリの自動更新を無効にする
・Disable automatic driver updates:ドライバの自動更新を無効にする
・Disable geo location tracking:位置情報の追跡を無効にする
・Disable scripting for geo location tracking:位置情報を追跡するスクリプトを無効にする
・Disable sensors (GPS, accelerometer etc.):GPS などのセンサーを無効にする
・Wi-Fi Sense:
─ Disable Wi-Fi sense for all users:すべてのユーザの Wi-Fi sense を無効にする
─ Disable NCSI:NCSI を無効にする
・disable synchronization for all settings:すべての設定の同期を無効にする
・disable synchronization for apps:アプリの同期を無効にする
・disable synchronization for app settings:アプリの設定の同期を無効にする
・disable synchronization for Desktop settings (design):デスクトップ設定の同期を無効にする
・disable synchronization for browser settings:ブラウザ設定の同期を無効にする
・disable synchronization for passwords:パスワードの同期を無効にする
・Rest and disable Cortana for all users:すべてのユーザーの Cortana を停止して無効にする
・Do not allow Cortana access to the internet (via Bing):Cortanaによるインターネットへのアクセスを許可しない(Bing 経由)
・Do not allow Cortana and Windows Search access to geo location data:Cortana および Windows Search による位置情報へのアクセスを許可しない
Input Personalization:
・Disable for this user (disables Cortana):このユーザーに対して無効にする(Cortanaを無効にする)
・Disable for all users (disables Cortana):すべてのユーザーに対して無効にする(Cortanaを無効にする)
・Disable collection of data about text inputs:テキスト入力に関するデータの収集を無効にする
・Disable collection of data about speech and handwriting inputs:音声入力および手書き入力に関するデータの収集を無効にする
・Disable collection of data about calendar entries and contacts:カレンダーと連絡先に関するデータの収集を無効にする
・Do not allow internet access to Windows Media Digital Rights Management:Windows Mediaデジタル著作権管理へのインターネットアクセスを許可しない
Other:
・Disable Microsoft OneDrive:Microsoft OneDrive を無効にする
・Disable sharing of handwriting samples:手書きサンプルの共有を無効にする
・Disable sharing of error reports related to handwriting:手書きに関連するエラーレポートの共有を無効にする
1-3.File Associator
「File Associator」では、拡張子の関連付けの設定(ダブルクリック時のコマンドなど)を編集できます。
- [Settings]ボタンをクリックすると拡張子を追加できます。
1-4.Context Menu Manager
「Context Menu Manager」では、Windows のコンテキストメニューのエントリ管理できます。
- 不要なエントリのチェックを外すか[Disable]ボタンを押すとエントリを無効(コンテキストメニューに非表示)にできます。
システムを分析する
1.Analyze System
「Analyze System」では、システムを分析する各機能が利用できます。
- System Information(システム情報の表示)と DiskSpace Explorer(ディスク使用量の分析)、System Benchmark(システムベンチマーク)、HDD Benchmark(ハードディスクのベンチマーク)、Font Manager(フォントの管理)が利用できます。
1-1.System Information
「System Information」では、PC を構成するハードウェアや OS、デバイスの情報を調べることができます。
- [Create Report]ボタンを押すと、システム情報のレポートをブラウザで見ることができます。
1-2.DiskSpace Explorer
「DiskSpace Explorer」では、ハードディスクをスキャンして、どのファイル/フォルダがどのくらいの容量を占めているかを調べることができます。
- [File]ボタンをクリックすると、すべてのファイルをリストできます。
- [File formats]ボタンをクリックすると、ファイルの種類別の容量を調べることができます。
- 右クリックメニューからファイルを削除できます。
1-3.System Benchmark
「System Benchmark」では、システムのベンチマークを測定できます。
- [Run benchmark]ボタンをクリックすると測定を開始します。
- 測定完了後に[Compare online]ボタンをクリックすると、ashampoo のサイトで自分のベンチマーク結果の順位を確認できます。
1-4.HDD Benchmark
「HDD Benchmark」では、ハードディスクドライブのベンチマークを測定できます。
- [Start]ボタンをクリックすると測定を開始します。
- 測定完了後に[Compare online]ボタンをクリックすると、ashampoo のサイトで自分のベンチマーク結果の順位を確認できます。
1-5.Font Manager
「Font Manager」では、システムにインストールされているフォントの一覧が表示されます。
- [View]ボタンを押すとフォントの詳細を表示します。
- [Dlete]ボタンを押すと選択したフォントを削除できます。
ファイルツール
1.File Tools
「File Tools」では、ファイルに関する複数のツールを利用できます。
- File Wiper(ファイル完全削除)と File Manipulator(ファイルの暗号化と分割)、Undeleter(ファイルの復元)、Link Checker(プログラムのショートカットリンクをチェック)、ADS scanner(代替データストリームの表示)が利用できます。
1-1.File Wiper
「File Wiper」では、ファイルのデータを復元できないように抹消します。
- ファイル/フォルダをドラッグ&ドロップして、[Wipe Data]ボタンを押すとファイルが完全に削除されます。
- [Settings]ボタンを押すと、データの消去方式を選択できます。
1-2.File Manipulator
「File Manipulator」では、ファイルの暗号化とファイルの分割ができます。
1-3.Undeleter
「Undeleter」では、過去に削除したファイルを復元できます。
- 画面を開くとドライブの選択画面が開くので、復元したいファイルがあったドライブを選択します。
- スキャンが実行されると、復元可能なファイルの一覧が表示されます。復元したいファイルを選択して[Restore]ボタンを押すとファイルを復元します。
1-4.Link Checker
「Link Checker」は、スタートメニューなどのプログラムのショートカットのリンク切れをチェックするツールです。
- チェックを入れて[Delete selected]ボタンを押すと、その項目は削除されます。
1-5.ADS Scanner
「ADS Scanner」では、ADS(代替データストリーム)の情報を表示し、選択したファイルを削除することができます。
管理ツール
1.Administrative tools
「Administrative tools」では、システムを管理する複数の機能が利用できます。
- System Restore Manager(システムの復元ポイントの管理)と User-Rights Manager(ユーザーの権限の管理)Undeleter(ファイルの復元)、Energy Manager(電源管理)、Statistics(統計の表示)が利用できます。
1-1.System Restore Manager
「System Restore Manager」には作成済みのシステム復元ポイントがすべて表示され、復元の実行と復元ポイントの削除を行うことができます。
1-2.User-Rights Manager
「User-Rights Manager」では、現在のユーザーまたはほかのユーザーが利用できるシステム各部の機能を制限できます。
- 下のドロップダウンメニューでユーザーを選択します。
- 項目を選択して[Apply restrictions]ボタンをクリックすると、制限が有効になります。
- [Delete restrictions]ボタンをクリックするとすべての制限が解除されます。
・Disable Windows CD burning features:Windows の CD/DVD の書き込み機能を無効にする
・Disable the “Hardware” tab under “Properties” for drives:ドライブのプロパティの「ハードウェア」タブを無効にする
Network features:
・Disable workgroup access:ワークグループアクセスを無効にする
Printer:
・Disable adding of new printers:新しいプリンターの追加を無効にする
・Disable deletion of printers:プリンターの削除を無効にする
・Disable “File” menu:「ファイル」メニューを無効にする
・Disable Windows Explorer and desktop context menus:Windowsエクスプローラとデスクトップのコンテキストメニューを無効にする
・Disable task bar context menus:タスクバーのコンテキストメニューを無効にする
MyComputer Symbol:
・Disable “Properties” menu for My Computer:マイコンピュータ(PC)の「プロパティ」メニューを無効にする
・Disable “Manage” option for My Computer:マイコンピュータの「管理」オプションを無効にする
・Disable “Display Properties” in Control Panel:コントロールパネルの画面のプロパティを無効にする
・Prevent changes to screen saver:スクリーンセーバーの変更を防ぐ
・Prevent changes to desktop icons:デスクトップアイコンの変更を防ぐ
・Disable access to “Display”:ディスプレイへのアクセスを無効にする
・Disable “Display Properties -> Properties” (resolution):画面のプロパティ->プロパティを無効にする
・Disable access to “Taskmanager”:タスクマネージャーへのアクセスを無効にする
・Disallow running the following applications:下に追加したアプリケーションの実行を禁止できます
1-3.Energy Manager
「Energy Manager」では、電源(省電力)の管理ができます。バランス・高パフォーマンス・省電力の 3 つのプランから電源設定を選ぶことができ、設定をカスタマイズできます。
- [Activate]ボタンを押すとその電源設定が有効になります。
- [Edit]ボタンを押すと電源の設定をカスタマイズできます。
1-4.Statistics
「Statistics」には、WinOptimizer を使用した統計情報(削除したファイル数、サイズなど)が表示されます。
バックアップを復元する
WinOptimizer で設定を変更すると「Backups」に変更する前の設定(レジストリなど)が保存され、元の設定に復元することができます。
- [View Switch]ボタンをクリックすると、保存されている内容の詳細情報を表示します。
- [Restore]ボタンをクリックすると選択した設定を復元できます。