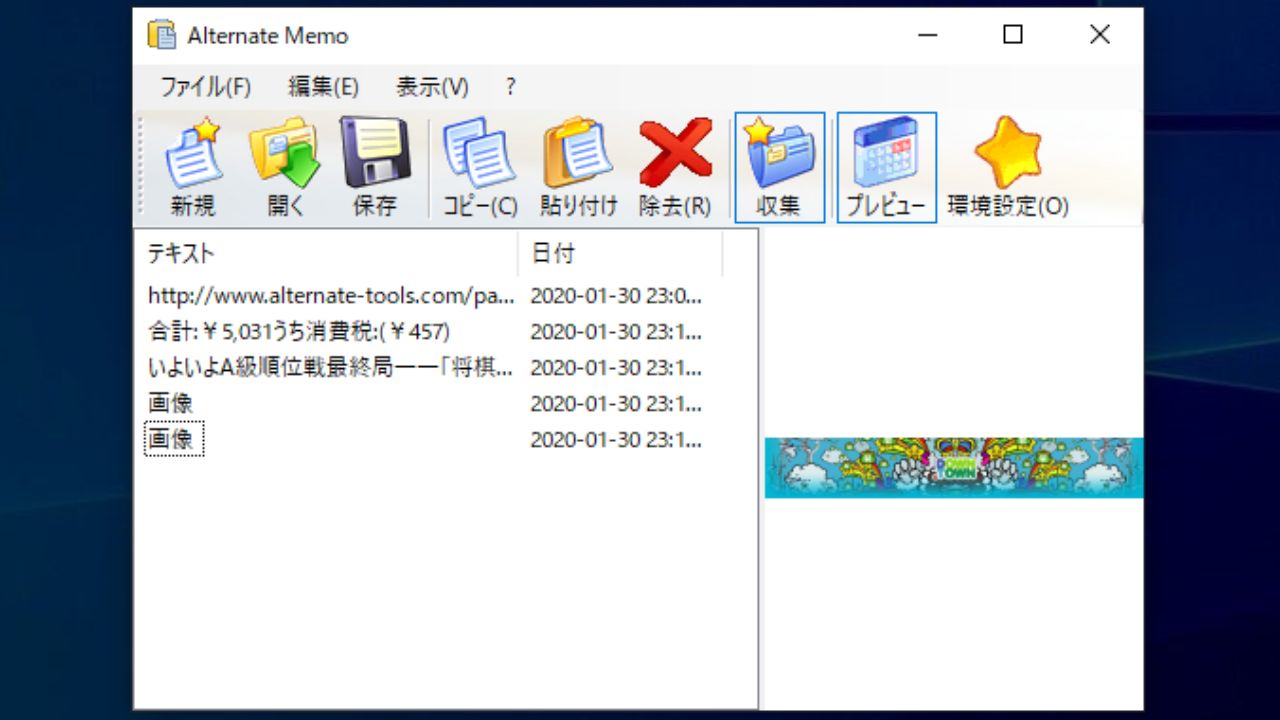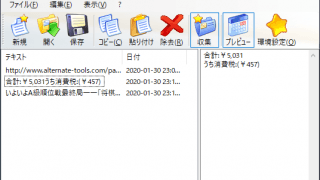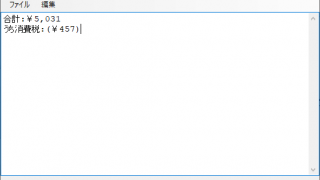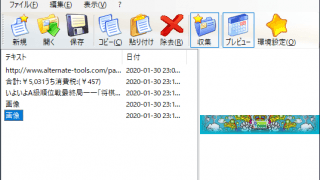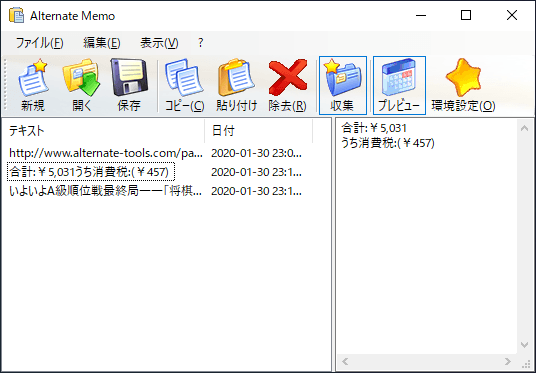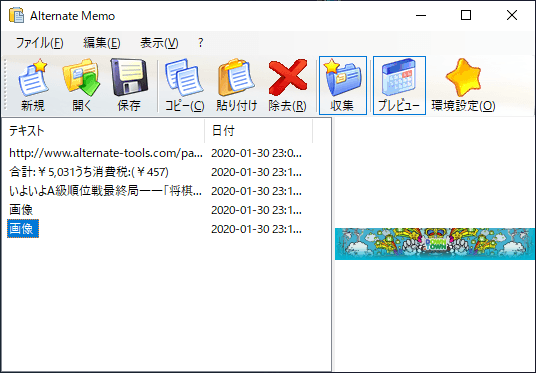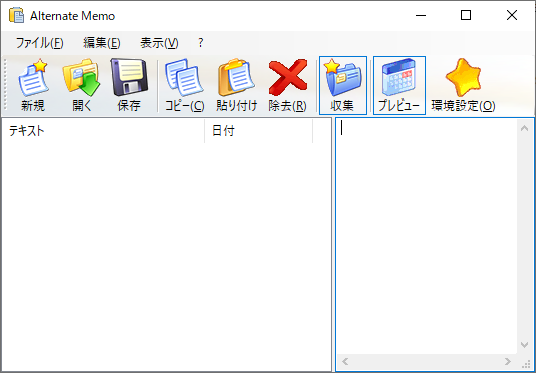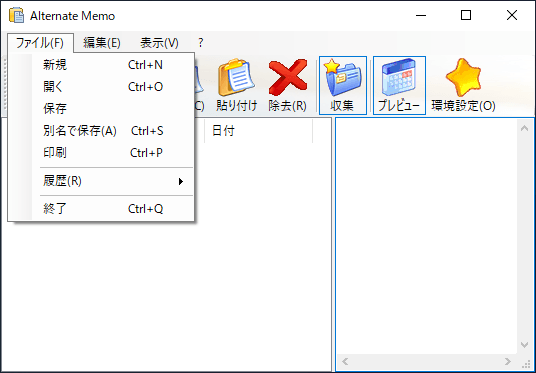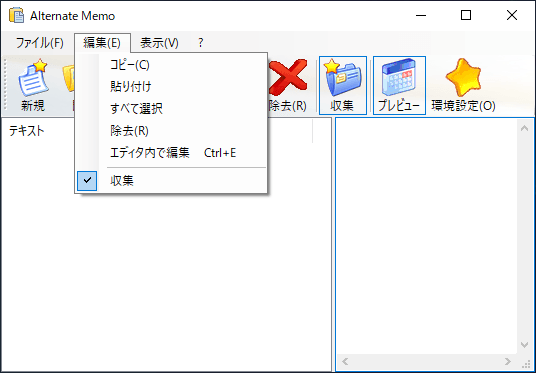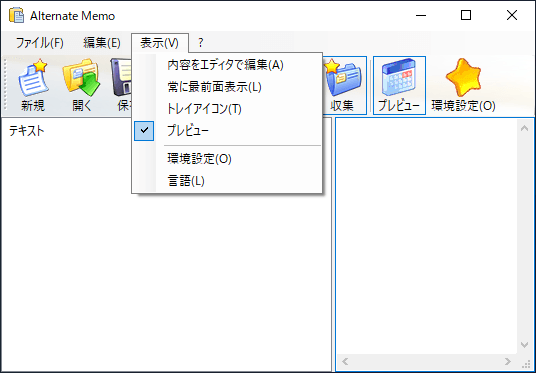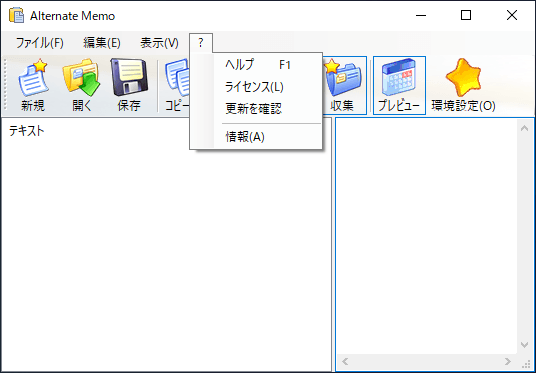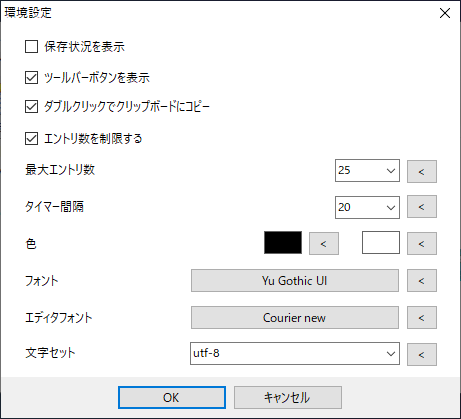クリップボードにコピーしたテキストを保存して表示するツール
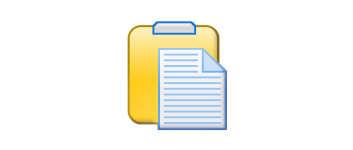
クリップボードにコピーしたテキストを保存して管理することができるクリップボード監視ツール。クリップボードの内容を自動的に収集して表示し、コピーや編集をしたりファイルに保存することができます。
Alternate Memo の概要
Alternate Memo は、クリップボードの内容を自動的に収集してリスト化して表示するプログラムです。クリップボードにコピーした内容を確認したり、再利用したり、保存したい場合に役に立ちます。
Alternate Memo の機能
Alternate Memo はクリップボードのテキストおよび画像を保存できます。以下の表は機能のリストです。
| 保存可能な内容 | ・テキスト(自動的に収集されます) ・画像(手動で貼り付けが必要) |
| 操作 | ・コピー ・貼り付け ・除去 ・テキストの編集 ・ファイルに保存 |
| オプション | ・保持する最大エントリ数の設定 |
クリップボードの内容をリスト&プレビュー表示
クリップボードにコピーしたテキストは自動的に Alternate Memo に収集され、保存されたテキストの内容と日時が表示されます。ウィンドウの右側のプレビューウィンドウでは、テキストまたは画像のすべての内容を確認できます。
保存されたテキストと画像は、再利用するためにコピーしたり、不要なエントリを削除して管理することが可能です。
テキストの編集と保存が可能
テキストはエディタを使用して編集することができるので、好みの内容を保存できます。保持するエントリの数は環境設定から設定できます。
Alternate Memo に表示されているすべての内容はファイルに保存することができ、必要なときにファイルを開いて利用することができます。
シンプルなクリップボード監視ツール
Alternate Memo はクリップボードにコピーした内容を再びコピーして使用したり、ファイルに保存したり印刷する必要がある場合に役に立つツールです。
機能
- クリップボードにコピーしたデータを保存/表示
- データをコピー/貼り付け
- テキストを編集
- すべてのデータをファイルに保存
仕様
使い方
インストール
- ダウンロードしたセットアップファイルを実行すると、インストール中に使用する言語の選択ダイアログが表示されます。言語を選択して[OK]をクリックして進みます。
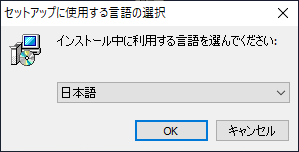
- セットアップウィザードが開始します。[次へ]をクリック。
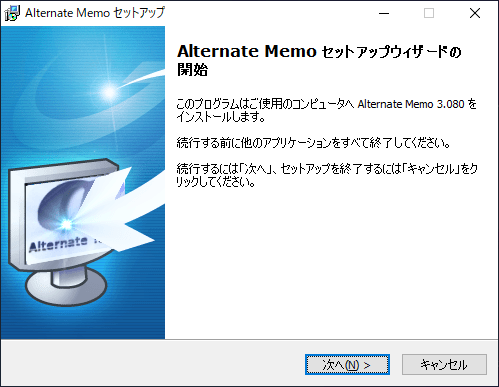
- 使用許諾契約書が表示されます。「同意する」を選択して[次へ]をクリックします。
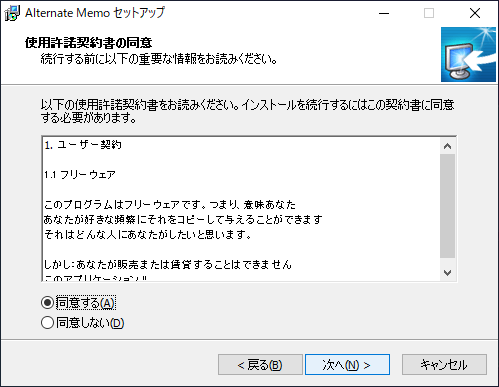
- インストール先の指定画面です。変更しない場合はこのまま、変更する場合は[参照]ボタンで場所を選択して、[次へ]をクリックします。
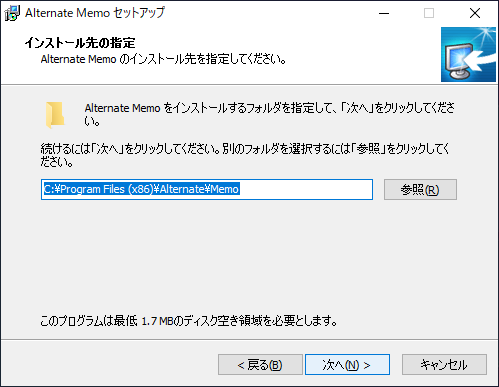
- スタートメニューに作成するショートカットの名前と場所の設定です。変更しない場合はこのまま、変更する場合は[参照]ボタンで場所を選択して、[次へ]をクリックします。
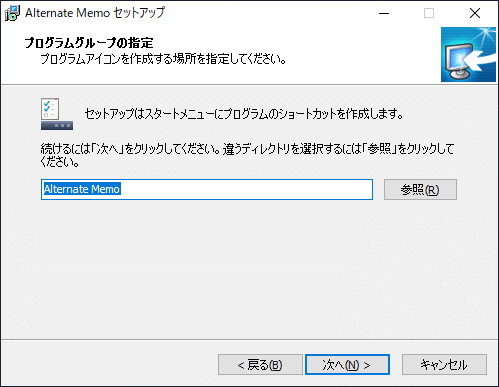
- 次は作成するアイコンの選択画面です。作成するアイコンを選択して[次へ]をクリックします。
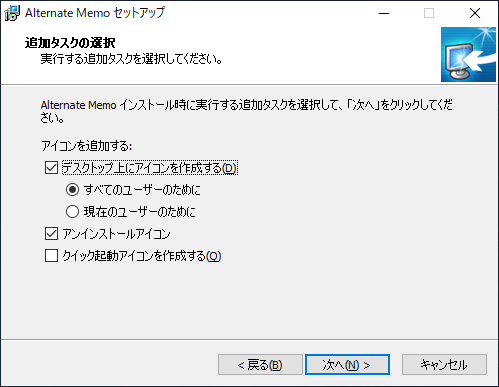
- インストールの準備ができました。[インストール]ボタンをクリックしてインストールを開始します。
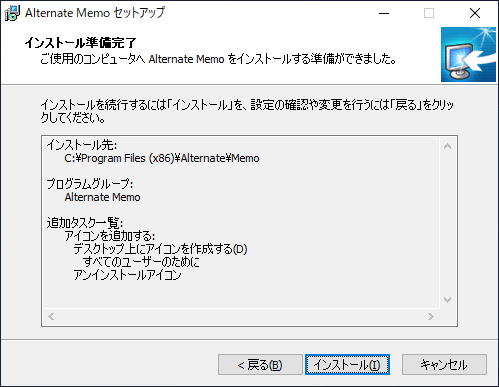
- ソフトウェアの更新履歴が表示されます。[次へ]をクリックして続行します。
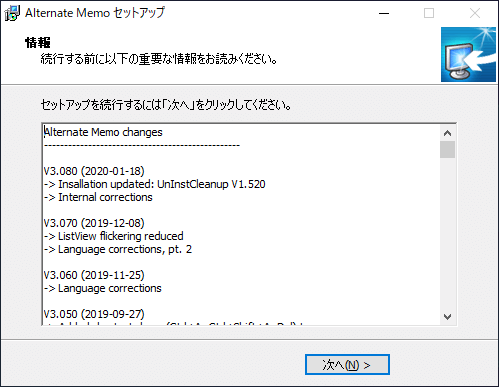
- セットアップが完了しました。[完了]ボタンをクリックしてセットアップウィザードを閉じて、インストールは完了です。
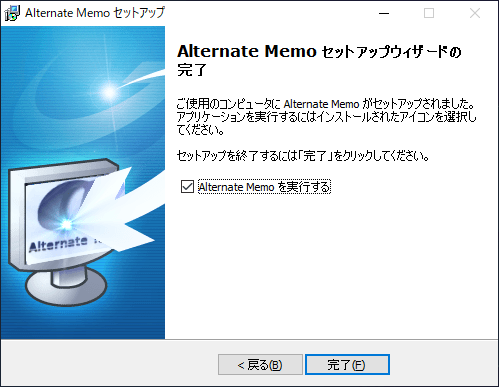
クリップボードを保存する
1.クリップボードのテキストを保存する
Alternate Memo のデフォルトでは、クリップボードのデータ収集が有効になっています(ツールバーの[収集]ボタンがオンになっています)。
- テキストをコピーすると、コピーしたテキストが左側のパネルにリストされます。
- 右側のパネルにテキストの内容が表示されます。
2.クリップボードの画像を保存する
クリップボードにコピーした画像を保存する場合は手動で保存する必要があります。
- コピーした状態で[貼り付け]ボタンをクリックすると画像が保存されます。
基本的な操作
1.ツールバー
・開く:保存したファイルを開く
・保存:現在のデータをファイルに保存する
・コピー:選択したテキストをコピーする
・貼り付け:コピー中のテキストまたは画像を貼り付ける
・除去:選択したデータを削除する
・収集:収集を開始する
・プレビュー:右側のプレビューペインを表示する
・環境設定:環境設定の画面を開く
2.選択したデータをコピーする
- Alternate Memo に表示されているテキストまたは画像をコピーするには、[コピー]ボタンをクリックするか、ダブルクリックするとコピーできます。
3.テキストを編集する
- テキストを選択し、「編集」メニューの「エディタ内で編集」を選択するとテキストを編集できます。
- 「表示」メニューの「内容をエディタで編集」から編集することもできます。
4.データを保存する/開く
- 現在表示されているデータを保存する場合は、ツールバーの[保存]ボタンをクリックするとファイル(.aclp)に保存できます。保存したデータは[開く]ボタンから開くことができます。
- 既にファイルを開いている場合、[保存]ボタンを押すとデータは上書き保存されます。「ファイル」メニューの「別名で保存」を選択すると、別のファイル名で保存できます。
メニュー
1.ファイルメニュー
・開く:保存したファイルを開く
・保存:ファイルに保存する
・別名で保存:現在ファイルを開いている場合、別のファイル名で保存する
・印刷:クリップボードのリストを印刷する
・履歴:最近開いたファイルを開く/履歴をクリアする
・終了:プログラムを終了する
2.編集メニュー
・貼り付け:クリップボードの内容をリストに貼り付ける
・すべて選択:すべてのデータを選択する
・除去:選択したデータを削除する
・エディタ内で編集:選択したテキストを編集する
・収集:クリップボードのデータの収集を開始する/停止する
3.表示メニュー
・常に最前面表示:ほかのウィンドウの上に表示する
・トレイアイコン:最小化時にタスクトレイに格納する
・プレビュー:プレビューウィンドウを開く/閉じる
・環境設定:環境設定の画面を開く
・言語:インターフェースの言語を切り替える
4.?(ヘルプ)メニュー
・ライセンス:ライセンスを表示する
・更新を確認:アップデートをチェックする
・情報:バージョン情報を表示する
環境設定
「表示」メニューの「環境設定」を選択すると、Alternate Memo の設定画面を開くことができます。