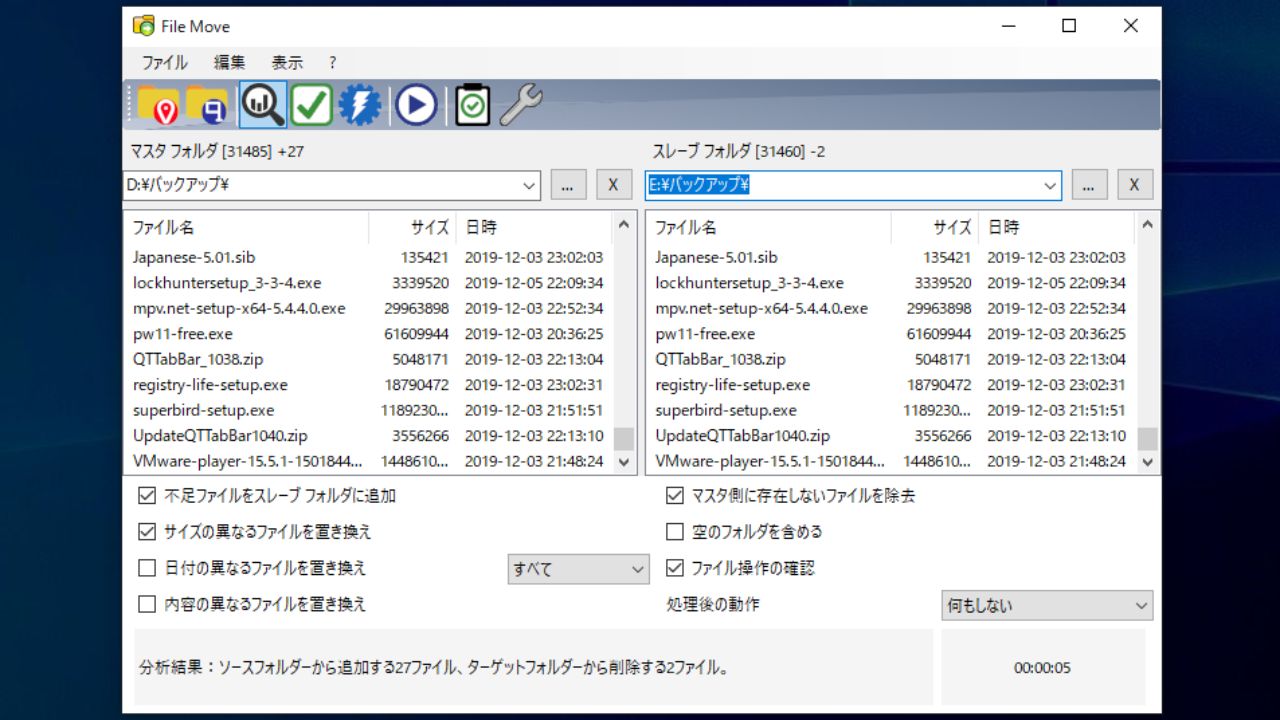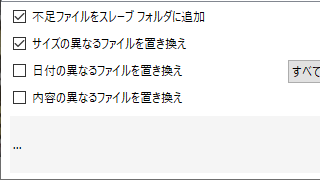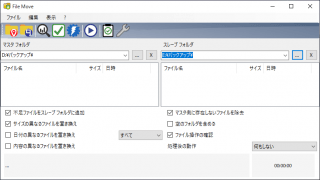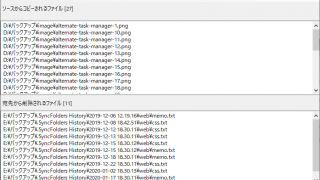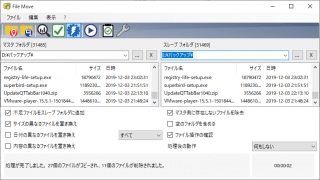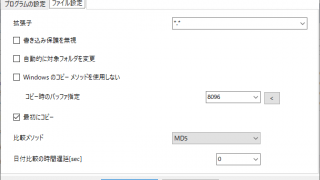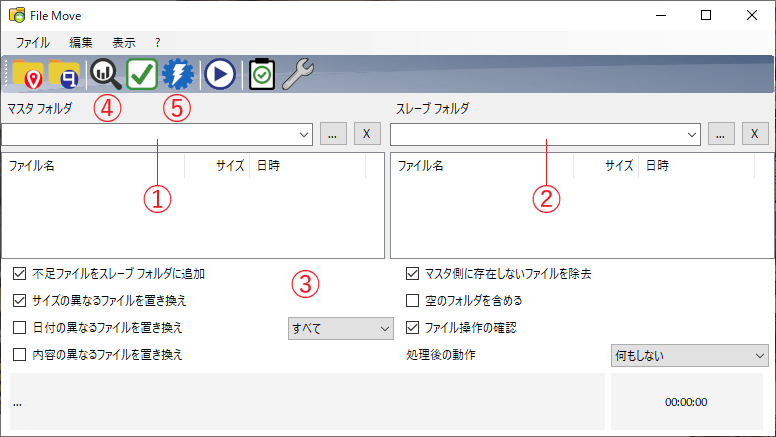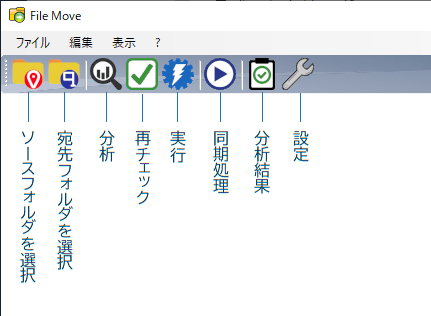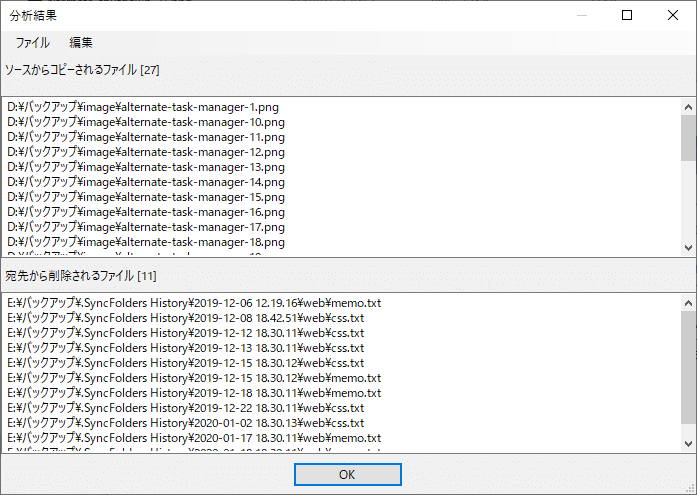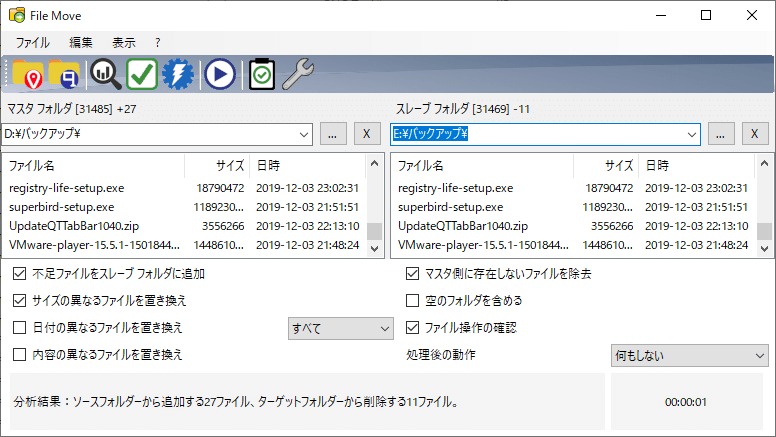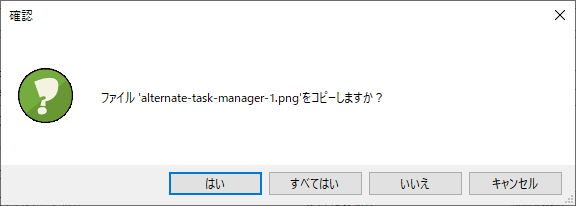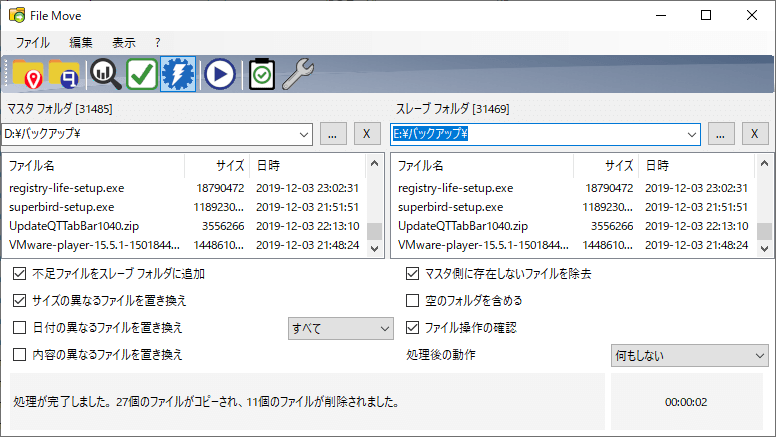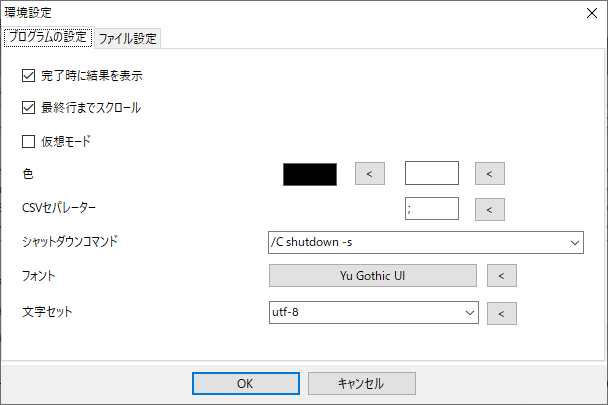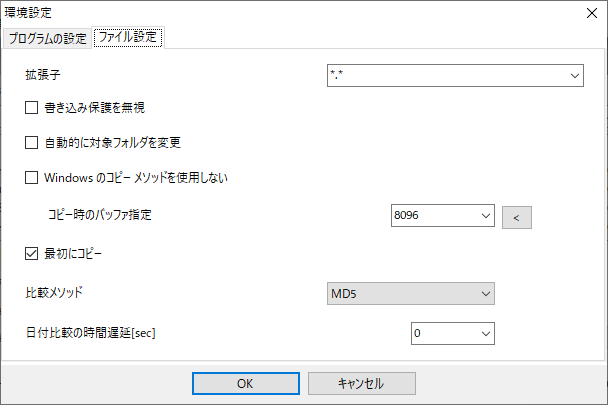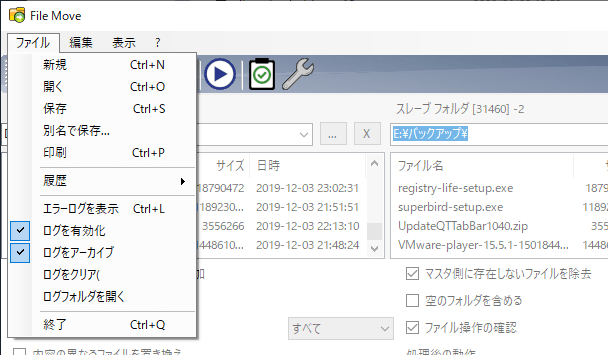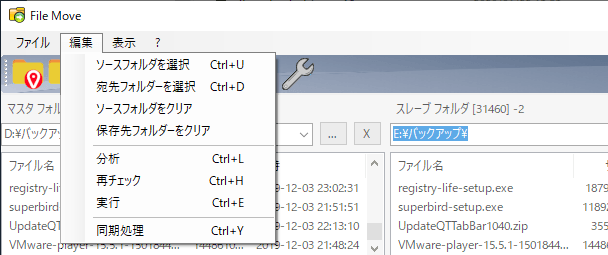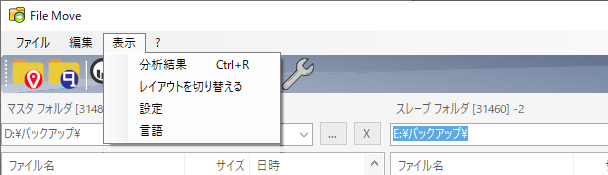シンプルなフォルダ同期(ミラーリング/バックアップ)ツール
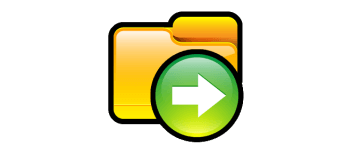
2 つのフォルダの内容を比較してファイルを同期することができるシンプルな Windows 用プログラム。フォルダを手軽にすばやく別の場所にバックアップしたり、ミラーリングすることができます。
Alternate File Move の概要
Alternate File Move は、簡単な操作でフォルダのデータを別の場所にコピーすることができる同期ツールです。ファイルをマスタフォルダ(ソース)からスレーブフォルダ(宛先)へバックアップしたり、フォルダの内容をミラーリングできます。
Alternate File Move の機能
Alternate File Move で利用できる機能は次の通りです。
| ファイルの比較方法 | ・ファイルサイズで比較 ・ファイルの日付で比較(すべて/新しい/古い) ・ファイルの内容で比較 |
| 同期のオプション | ・不足しているファイルを宛先に追加する ・ソース側に存在しないファイルを宛先から削除する ・空のフォルダをコピーする |
| そのほかの設定 | ・書き込み保護を無視する ・Windows のコピーメソッドを使用しない/バッファサイズの調整 ・ファイルの内容を比較するハッシュの指定 ・ファイルの日付の遅延(誤差)を指定 |
3 つの比較方法を使用してフォルダを比較
Alternate File Move では、ファイルを「サイズ」「日付」「内容」の 3 つで比較してフォルダを同期できます。日付で比較を有効にした場合は、日付の異なるすべてのファイル/新しいファイル/古いファイルからコピーするファイルの種類を選択できます。
ファイルの内容でデータを比較をするのが最も確実な方法ですが、この比較方法はファイルのハッシュを計算するため分析に時間がかかります。
好みの同期方法(バックアップまたはミラーリング)を設定可能
デフォルトでは、宛先に存在しないファイルはソースから宛先にコピーされ、ソースに存在しないファイルは宛先から削除される設定になっています。この方法で同期を行うと 2 つのフォルダの内容は全く同じになります(ミラーリング)。ソースに存在しないファイルを宛先から削除するをオフにすると、ソースフォルダで削除したファイルを宛先のフォルダに残しておくことができます。
プログラムとファイルの詳細設定
設定画面では日付の時間遅延を秒単位で設定することが可能で、日付でファイルを比較した場合の多少の誤差を許容できます。また、内容でファイルを比較する場合のハッシュを MD5/SHA1/SHA2 から選択できます。ほかには、書き込み保護によるコピーの防止を無視するようにしたり、Windows のコピーメソッドを使用しないように設定することもできます。
シンプルなファイルバックアップツール
Alternate File Move は、別のドライブにファイルをコピーしてバックアップしたり、フォルダの内容をミラーリングしたい場合に役に立つシンプルなフォルダ同期プログラムです。このツールは、FTP を使ったバックアップや双方向の同期を必要としない一般的なユーザー向けに作られています。
機能
- 2 つのフォルダを同期(ミラーリング)
- ファイルサイズで比較
- ファイルの日付で比較
- ファイルの内容で比較
- 設定のインポート/エクスポート
- 文字色、ウィンドウ背景色、フォントの変更
仕様
使い方
インストール
- ダウンロードしたセットアップファイルを実行すると、インストール中に使用する言語の選択ダイアログが表示されます。言語を選択して[OK]をクリックして進みます。
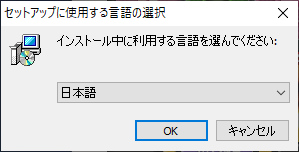
- セットアップウィザードが開始します。[次へ]をクリック。
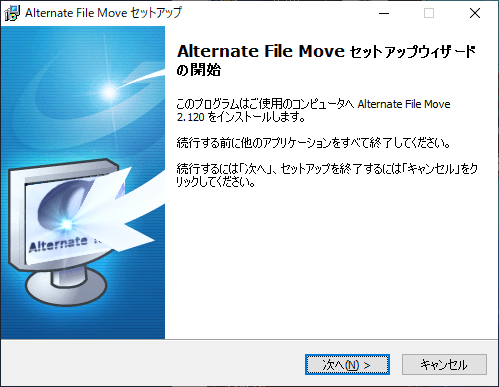
- 使用許諾契約書が表示されます。「同意する」を選択して[次へ]をクリックします。
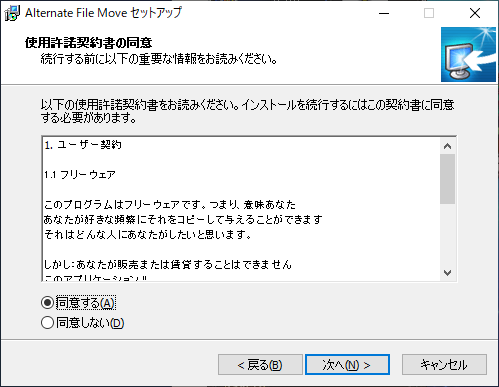
- インストール先の指定画面です。変更しない場合はこのまま、変更する場合は[参照]ボタンで場所を選択して、[次へ]をクリックします。
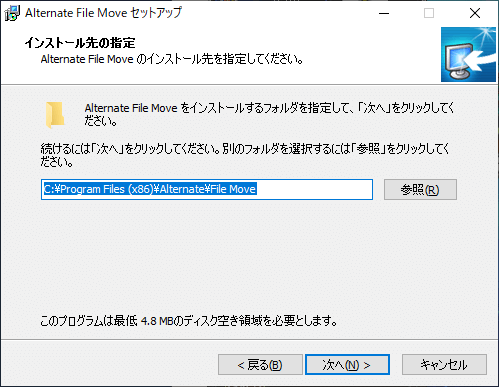
- スタートメニューに作成するショートカットの名前と場所の設定です。変更しない場合はこのまま、変更する場合は[参照]ボタンで場所を選択して、[次へ]をクリックします。
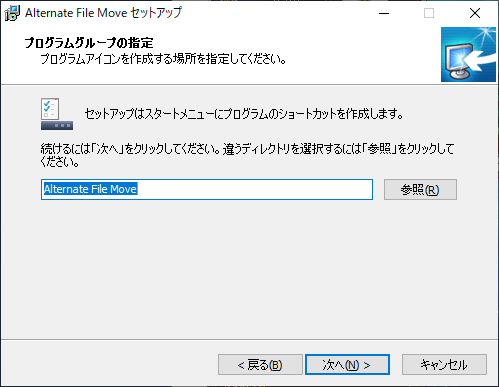
- 次は作成するアイコンの選択画面です。作成するアイコンを選択して[次へ]をクリックします。
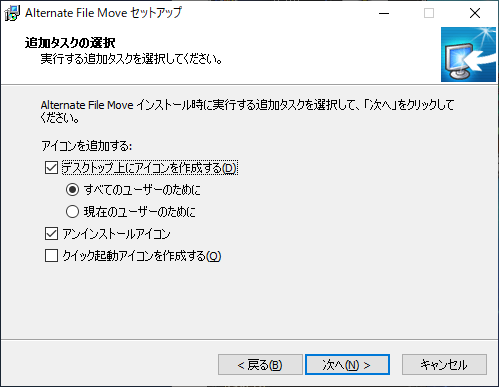
- インストールの準備ができました。[インストール]ボタンをクリックしてインストールを開始します。
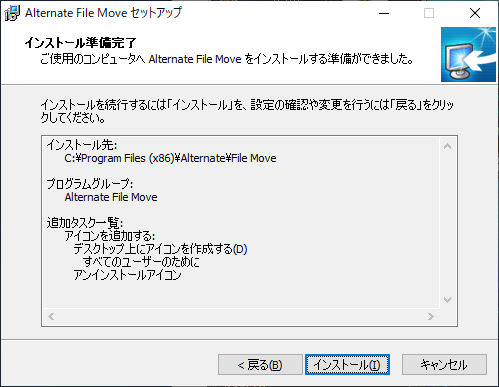
- ソフトウェアの更新履歴が表示されます。[次へ]をクリックして続行します。
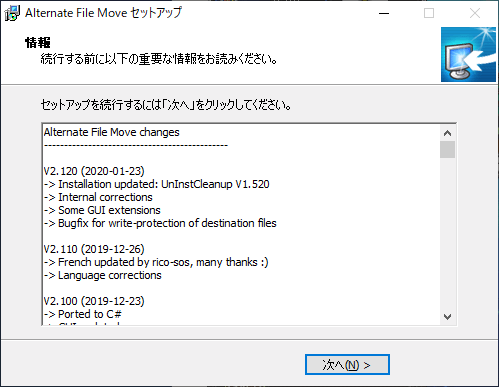
- セットアップが完了しました。[完了]ボタンをクリックしてセットアップウィザードを閉じて、インストールは完了です。
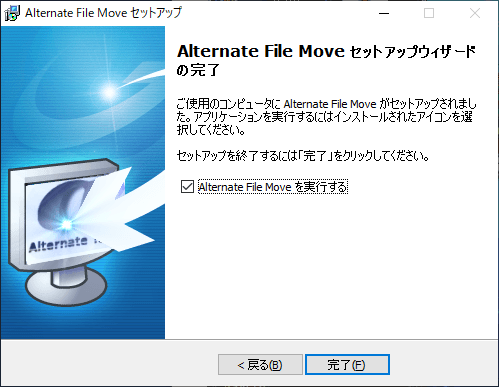
フォルダを同期する
1.基本的な使い方の手順
Alternate File Move を使うと、2 つのフォルダの内容を比較して、ソースフォルダの内容を宛先のフォルダにすばやくコピーできます。基本的な使い方の手順は以下の通りです。手順の詳しい説明は「2.」以降の説明を参考にしてください。
- […]ボタンをクリックして マスタフォルダ(ソースフォルダ)を選択します。
- […]ボタンをクリックして スレーブフォルダ(宛先のフォルダ)を選択 します。
- 下のペインから 同期のオプションを選択 します。
- 「分析」ボタンをクリックして、コピーおよび削除されるファイルを調べます。
- 「実行」ボタンをクリックして同期を実行します。
・不足ファイルをスレーブフォルダに追加:ソースにあって宛先にないファイルを宛先フォルダにコピーする
・サイズの異なるファイルを置き換え:サイズが異なるファイルをコピーして置き換える
・日付の異なるファイルを置き換え:ファイルのタイムスタンプが異なるファイルをコピーして置き換える
─ すべて:タイムスタンプが異なるすべてのファイルを宛先にコピーする
─ 新しい:タイムスタンプが新しいファイルのみを宛先にコピーする
─ 古い:タイムスタンプが古いファイルのみを宛先にコピーする
・内容の異なるファイルを置き換え:ファイルのハッシュが異なるファイルをコピーして置き換える(分析に時間がかかります)
・空のフォルダを含める:空のフォルダをコピーする
・ファイル操作の確認:コピーまたは削除時に確認画面を表示する
・処理後の動作:同期処理後に行う動作を選択(何もしない/プログラムを終了/PC をシャットダウン)
2.ツールバー
- ツールバーのボタンの説明です。
・宛先フォルダを選択:コピー先(バックアップ先)のフォルダを選択します
・分析:フォルダを比較する
・再チェック:再度フォルダを比較する
・実行:同期を開始します
・同期処理:分析して同期を開始します
・分析結果:分析結果(コピーまたは削除されるファイル)を表示する
・設定:プログラムの設定をする
3.分析結果を表示する
- 「分析」ボタンをクリックしてフォルダの分析を完了すると、コピーされるファイルと削除されるファイルがリストアップされます。分析結果は「分析結果」ボタンを押していつでも見ることができます。
- 分析後のメイン画面の上ペインでは、双方のフォルダのファイルがリストされ、画面の下側に分析結果が表示されます。
4.同期を実行する
- 「実行」または「同期処理」ボタンを押すと同期が開始します。「ファイル操作の確認」にチェックが入っている場合は下のように確認画面が表示されるので応答しましょう。
5.同期の完了
- 同期が問題なく完了すると、画面の下に「処理が完了しました。」と表示されます。同期が成功しなかった場合は「失敗しました」などと表示されます。
設定
ツールバーの歯車のボタンを押すか、「表示」メニューの「設定」を選択すると、Alternate File Move の環境設定ができます。設定を変更した場合は[OK]ボタンをクリックします。設定変更後は、再起動しないと変更が適用されない場合があります。
1.プログラムの設定
- 「プログラムの設定」タブでは、分析の設定と UI の文字/背景色などの設定ができます。
・最終行までスクロール:分析完了後にリストの最終行に移動する
・仮想モード:ファイルの削除を行わないモード
・色:文字色を変更/背景色を変更
・CSV セパレーター:CSV ファイルに保存した時の区切り文字を指定
・シャットダウンコマンド:シャットダウン時のコマンドを指定
・フォント:フォントの変更
・文字セット:ファイル保存時の文字エンコードの変更
2.ファイル設定
・書き込み保護を無視:書き込む保護されている属性のファイルを同期する
・自動的に対象フォルダを変更:
・Windows のコピーメソッドを使用しない:独自のコピー方法でコピーする
・コピー時のバッファ設定:バッファサイズを指定
・最初にコピー:同期時にファイルのコピー => 削除の順に行う
・比較メソッド:ファイルの内容を比較するハッシュを選択する
・日付比較の時間遅延:ファイルの日付を比較する場合の許容誤差(秒)を指定
メニュー
1.ファイルメニュー
・開く:ファイル(.afms)を開く
・保存:ファイルに保存する(上書き保存)
・別名で保存:名前をつけてファイルに保存する
・印刷:プロセスまたはサービスのリストを印刷する
・履歴:履歴をクリアまたは無効化する
・エラーログを表示:ログファイルを開く
・ログを有効化:ログに記録する
・ログをアーカイブ:ログをアーカイブして保存する
・ログをクリア:ログを消去する
・ログフォルダを開く:ログファイルの保存先フォルダを開く
・終了:プログラムを終了する
2.編集メニュー
・宛先フォルダを選択:宛先のフォルダを選択する
・ソースフォルダをクリアする:ソースフォルダをリストから消去する
・保存先フォルダーをクリア:宛先のフォルダをリストから消去する
・分析:フォルダの分析を開始する
・再チェック:再分析する
・実行:同期を実行する
・同期処理:分析+同期の実行を開始する
3.表示メニュー
・レイアウトを切り替える:マスタ/スレーブフォルダのレイアウトを変更する
・設定:設定を開く
・言語:UI の言語を変更するアンインストール
アンインストール
1.アンインストール時の確認
アンインストールを開始すると、設定ファイル(ログファイルを含む)を削除するかどうかの確認画面が表示されます。
- 設定ファイルを削除する場合は[OK]ボタンをクリックします。
- 設定ファイルを削除しない場合は[キャンセル]をクリックします。