説明機能仕様ダウンロード画像使い方
ネットワークに接続または切断されたコンピュータのログを表示するツール

ローカルエリアネットワークをスキャンし、ネットワークに新しく接続された、または切断されたコンピュータのログを表示する Windows 用のツール。ネットワークを監視して蓄積したログデータをファイルに保存できます。
NetworkConnectLog の概要
NetworkConnectLog は、ネットワークに新しく接続された/切断されたコンピュータのログを表示する Windows 用のツールです。
NetworkConnectLog の機能
NetworkConnectLog の主な機能です。
| 機能 | 概要 |
|---|---|
| メイン機能 | ネットワークに接続された(または切断された)コンピュータのログ |
| 機能詳細 | ・ネットワークに新しく接続された/切断されたコンピュータのログを表示する ・HTML レポートの表示 ・データをコピー/ファイルに保存 |
ネットワークに接続または切断されたコンピュータのログを表示します
NetworkConnectLog は、ローカル エリア ネットワークを繰り返しスキャンし、新しいコンピューターまたはデバイスがネットワークに接続または切断されるたびに新しいログ行を追加する Windows 用のアプリケーションです。
イベント発生日時/IP アドレス/コンピュータ名/MAC アドレス/ネットワークアダプタなどの詳細情報を表示します。
ログをさまざまな種類のファイル形式に保存できます
NetworkConnectLog の「スキャンオプション」を使用すると、スキャンするネットワークアダプタの種類や IP アドレスの範囲を指定することができます。
表示されているすべての詳細情報や、選択した行のプロパティ情報はテキストファイル(TXT、CSV、HTML、XML)に保存することが可能で、HTML のレポートを作成してブラウザで閲覧することもできます。
ローカルエリアネットワークの使用状況を調査するためのポータブルアプリ
NetworkConnectLog は、ローカルエリアネットワークをスキャンして、接続または切断されたコンピュータのログを表示する便利なアプリケーションです。アプリの起動中は常にローカルエリアネットワークがスキャンされ、監視されます。
機能
- ネットワークに接続された(または切断された)コンピュータのログを表示する
- 検索
- HTML レポートの表示
- 表示されている内容をテキストファイル(TXT、CSV、HTML、XML)に保存
- 表示されている内容をクリップボードにコピー
仕様
価格:無料
動作環境:Windows 2000|XP|Vista|7|8|8.1|10|11
メーカー:Nir Sofer
使用言語:英語
最終更新日:
9か月前 (2025/02/13)
ダウンロード数:330
使い方
インストール
1.インストール方法
NetworkConnectLog は、インストール不要で使用できます。
- ダウンロードした ZIP ファイルを解凍し、「NetworkConnectLog.exe」ファイルを実行するとアプリケーションを使用できます。
基本的な使い方
1. 基本的な使い方
- NetworkConnectLog を起動すると、ローカルエリアネットワークがスキャンされ、ネットワークに接続された(または切断された)コンピュータのログが表示されます。
・Event Time:イベント発生日時
・Event Type:イベントタイプ
・IP Address:IP アドレス
・Computer Name:コンピュータ名
・Workgroup:ワークグループ
・Mac Address:MAC アドレス
・Network Adapter Company:ネットワークアダプタの製造元
・Event Type:イベントタイプ
・IP Address:IP アドレス
・Computer Name:コンピュータ名
・Workgroup:ワークグループ
・Mac Address:MAC アドレス
・Network Adapter Company:ネットワークアダプタの製造元
2.表示する列をカスタマイズする
- 「View」>「Choose Columns」を選択すると、表示する列を選択したり、列の幅を調整できます。
3.スキャンオプション
- 「Options」>「Scan Options」を選択すると、スキャンするネットワークの範囲などを指定できます。
メニュー
1.右クリックメニュー
・Save Selected Items:選択した行をファイルに保存する
・Copy Selected Items:選択した行をクリップボードにコピーする
・HTML Report – All items:すべての行の HTML レポートを表示する
・HTML Report – Selected Items:選択した行の HTML レポートを表示する
・Choose Columns:表示する列をカスタマイズする
・Auto Size Columns:列の幅を自動調整する
・Properties:プロパティを表示する
・Refresh:表示を更新する
・Copy Selected Items:選択した行をクリップボードにコピーする
・HTML Report – All items:すべての行の HTML レポートを表示する
・HTML Report – Selected Items:選択した行の HTML レポートを表示する
・Choose Columns:表示する列をカスタマイズする
・Auto Size Columns:列の幅を自動調整する
・Properties:プロパティを表示する
・Refresh:表示を更新する
2.File メニュー
・Clear All Items:すべての行を消去する
・Save Selected Items :選択した行をファイルに保存する
・Properties:プロパティを表示する
・Exit:終了する
・Save Selected Items :選択した行をファイルに保存する
・Properties:プロパティを表示する
・Exit:終了する
3.Edit メニュー
・Find:文字列で検索する
・Copy Selected Items:選択した行をクリップボードにコピーする
・Select All:すべて選択する
・Deselect All:すべての選択を解除する
・Copy Selected Items:選択した行をクリップボードにコピーする
・Select All:すべて選択する
・Deselect All:すべての選択を解除する
4.View メニュー
・Show Grid Lines:グリッド戦を表示する
・Show Tooltips:ツールチップを表示する
・HTML Report – All items:すべての行の HTML レポートを表示する
・HTML Report – Selected Items:選択した行の HTML レポートを表示する
・Choose Columns:表示する列をカスタマイズする
・Auto Size Columns:列の幅を自動調整する
・Show Tooltips:ツールチップを表示する
・HTML Report – All items:すべての行の HTML レポートを表示する
・HTML Report – Selected Items:選択した行の HTML レポートを表示する
・Choose Columns:表示する列をカスタマイズする
・Auto Size Columns:列の幅を自動調整する
5.Options メニュー
・MAC Address Format:MAC アドレスの形式を選択する
・Put Icon On Tray:システムトレイにアイコンを表示する
・Always On Top:常に最前面に表示する
・Show Time In GMT:時刻を GMT で表示する
・Show Scanned IP Address:スキャン中の IP アドレスをステータスバーに表示する
・Select Another Font:フォントを変更する
・Use Default Font:フォントを元に戻す
・Advanced Options:詳細オプションを開く
・Put Icon On Tray:システムトレイにアイコンを表示する
・Always On Top:常に最前面に表示する
・Show Time In GMT:時刻を GMT で表示する
・Show Scanned IP Address:スキャン中の IP アドレスをステータスバーに表示する
・Select Another Font:フォントを変更する
・Use Default Font:フォントを元に戻す
・Advanced Options:詳細オプションを開く

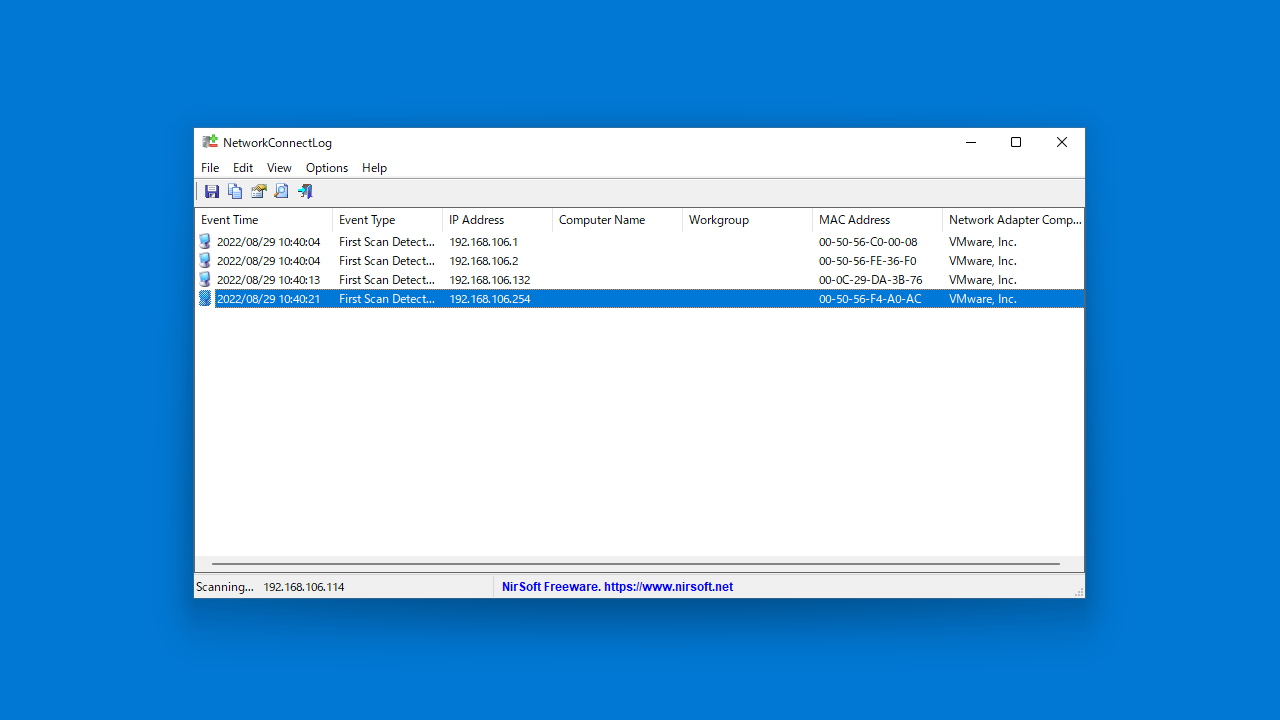
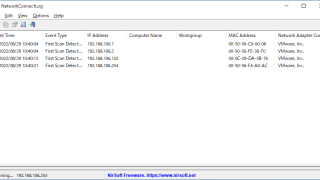
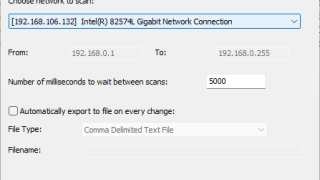
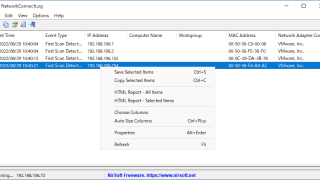
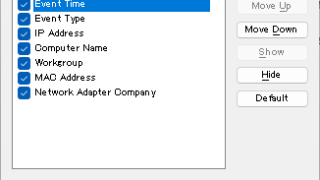
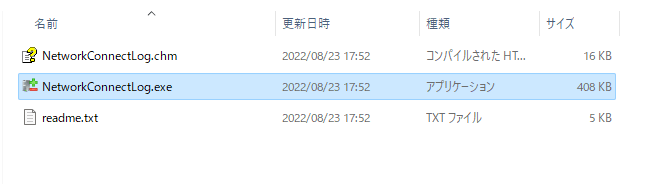
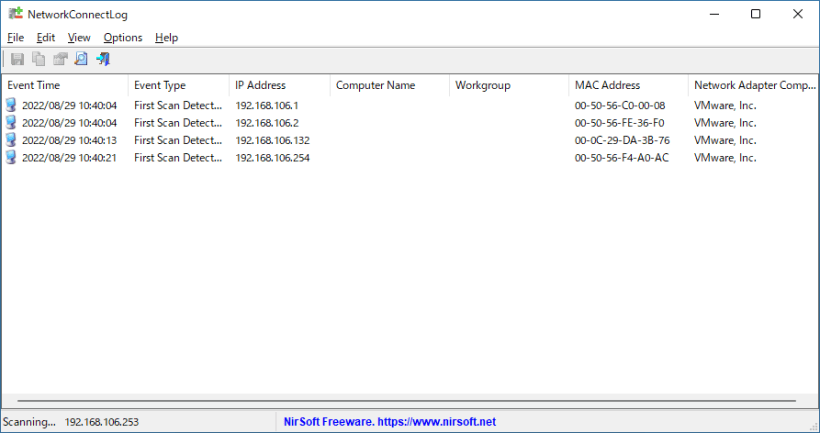
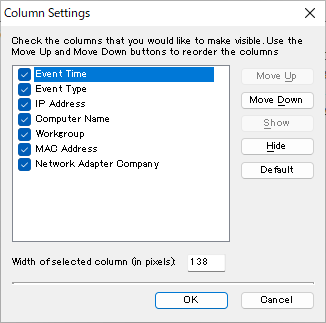
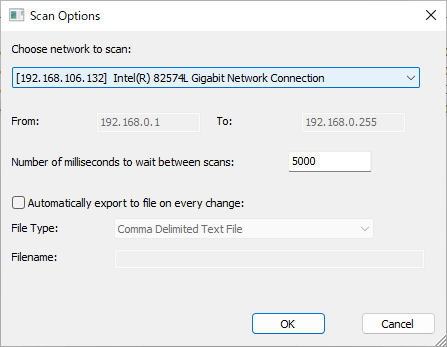
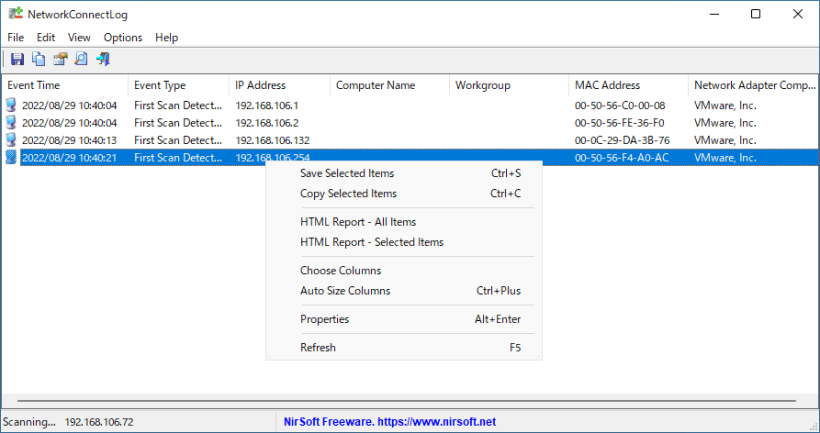

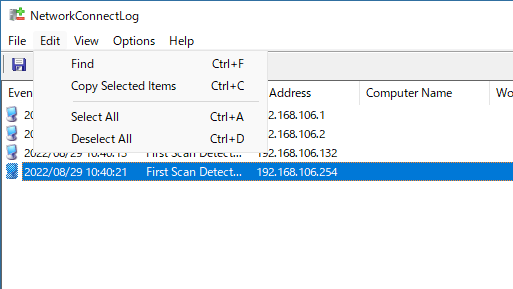
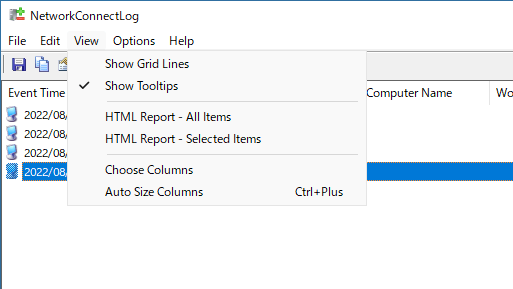
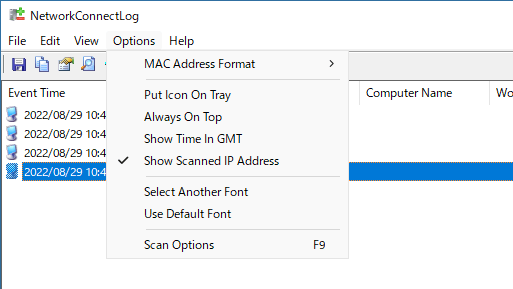
NetworkConnectLog は、どなたでも無料で使用できます。