アプリケーションリソースの使用状況情報を表示するツール

Windows の SRUDB.dat データベースに保存されているアプリケーション リソースの使用状況情報を抽出して表示する Windows 用のツール。アプリの使用状況を確認してデータをファイルに保存できます。
AppResourcesUsageView の概要
AppResourcesUsageView は、アプリケーションリソースの使用状況に関する詳細情報を表示する Windows 用のツールです。
AppResourcesUsageView の機能
AppResourcesUsageView の主な機能です。
| 機能 | 概要 |
|---|---|
| メイン機能 | アプリケーションリソースの使用状況情報 |
| 機能詳細 | ・データベースからアプリケーションリソースの使用状況情報を抽出して表示する ・HTML レポートの表示 ・データをコピー/ファイルに保存 |
アプリケーションリソースの使用状況情報を表示します
AppResourcesUsageView は、Windows の SRUDB.dat データベースに保存されているアプリケーションリソースの使用状況情報を抽出して表示する Windows 用のアプリケーションです。
アプリの稼働時間や、フォアグラウンドおよびバックグラウンドの読み込み/書き込みバイト数および読み込み/書き込み回数などの詳細情報を表示します。
リモートコンピュータの情報を読み込むこともできます
AppResourcesUsageView を使用すると、ネットワーク上のリモートコンピューターからアプリケーションリソースの使用状況情報を読み込んで表示することもできます。
また、表示されているすべての詳細情報や、選択した行のプロパティ情報はテキストファイル(TXT、CSV、HTML、XML、JSON)に保存することが可能で、HTML のレポートを作成してブラウザで閲覧することもできます。
アプリケーションリソースの使用状況情報を調査するためのポータブルアプリ
AppResourcesUsageView は、ローカルまたはリモート PC または外部ハードディスクに保存されているデータベースを読み込んでアプリケーションリソースの使用状況情報を表示する便利なアプリケーションです。アドバンスドオプションを使用して、過去〇日間の時間または指定された日時範囲からアプリケーションリソースの使用状況データを読み込むことも選択できます。
機能
- アプリケーションリソースの使用状況情報を表示する
- 検索
- HTML レポートの表示
- 表示されている内容をテキストファイル(TXT、CSV、HTML、XML、JSON)に保存
- 表示されている内容をクリップボードにコピー
使い方
インストール
1.インストール方法
AppResourcesUsageView は、インストール不要で使用できます。
- ダウンロードした ZIP ファイルを解凍し、「AppResourcesUsageView.exe」ファイルを実行するとアプリケーションを使用できます。
基本的な使い方
1. 基本的な使い方
- AppResourcesUsageView を起動すると、データベースに保存されているアプリケーションリソースの使用状況情報が抽出されて表示されます。
・Timestamp:タイムスタンプ
・App Name:アプリ名
・App Description:アプリの説明
・App ID:アプリ ID
・User Name:ユーザー名
・User SID:ユーザー SID
・Foreground Cycle Time:フォアグラウンド稼働時間
・Background Cycle Time:バックグラウンド稼働時間
・Face Time:
・Foreground Context Switches:
・Background Context Switches:
・Foreground Bytes Read:フォアグラウンド読み込みバイト数
・Foreground Bytes Written:フォアグラウンド書き込みバイト数
・Foreground Read Operations:フォアグラウンド読み込み回数
・Foreground Write Operations:フォアグラウンド書き込み回数
・Foreground Flushes:
・Background Bytes Read:バックグラウンド読み込みバイト数
・Background Bytes Written:バックグラウンド書き込みバイト数
・Background Read Operations:バックグラウンド読み込み回数
・Background Write Operations:バックグラウンド書き込み回数
・Background Flushes:
2.表示する列をカスタマイズする
- 「View」>「Choose Columns」を選択すると、表示する列を選択したり、列の幅を調整できます。
3.アドバンスドオプション
- 「Options」>「Advanced Options」を選択すると、ネットワーク上のリモートコンピューターからリソースデータを読み込むことができます。
メニュー
1.右クリックメニュー
・Copy Selected Items:選択した行をクリップボードにコピーする
・HTML Report – All items:すべての行の HTML レポートを表示する
・HTML Report – Selected Items:選択した行の HTML レポートを表示する
・Choose Columns:表示する列をカスタマイズする
・Auto Size Columns:列の幅を自動調整する
・Properties:プロパティを表示する
・Refresh:表示を更新する
2.File メニュー
・Properties:プロパティを表示する
・Exit:終了する
3.Edit メニュー
・Copy Selected Items:選択した行をクリップボードにコピーする
・Select All:すべて選択する
・Deselect All:すべての選択を解除する
4.View メニュー
・Show Grid Lines:グリッド戦を表示する
・Show Tooltips:ツールチップを表示する
・Mark Odd/Even Rows:行に背景色を追加する
・HTML Report – All items:すべての行の HTML レポートを表示する
・HTML Report – Selected Items:選択した行の HTML レポートを表示する
・Choose Columns:表示する列をカスタマイズする
・Auto Size Columns:列の幅を自動調整する
・Auto Size Columns+Headers:列と見出しの幅を自動調整する
・Refresh:表示を更新する
5.Options メニュー
・Add Header Line To CSV/Tab-Delimited File:CSV/タブ区切りファイルに見出し行を追加する
・Select Another Font:フォントを変更する
・Use Default Font:フォントを元に戻す
・Advanced Options:詳細オプションを開く

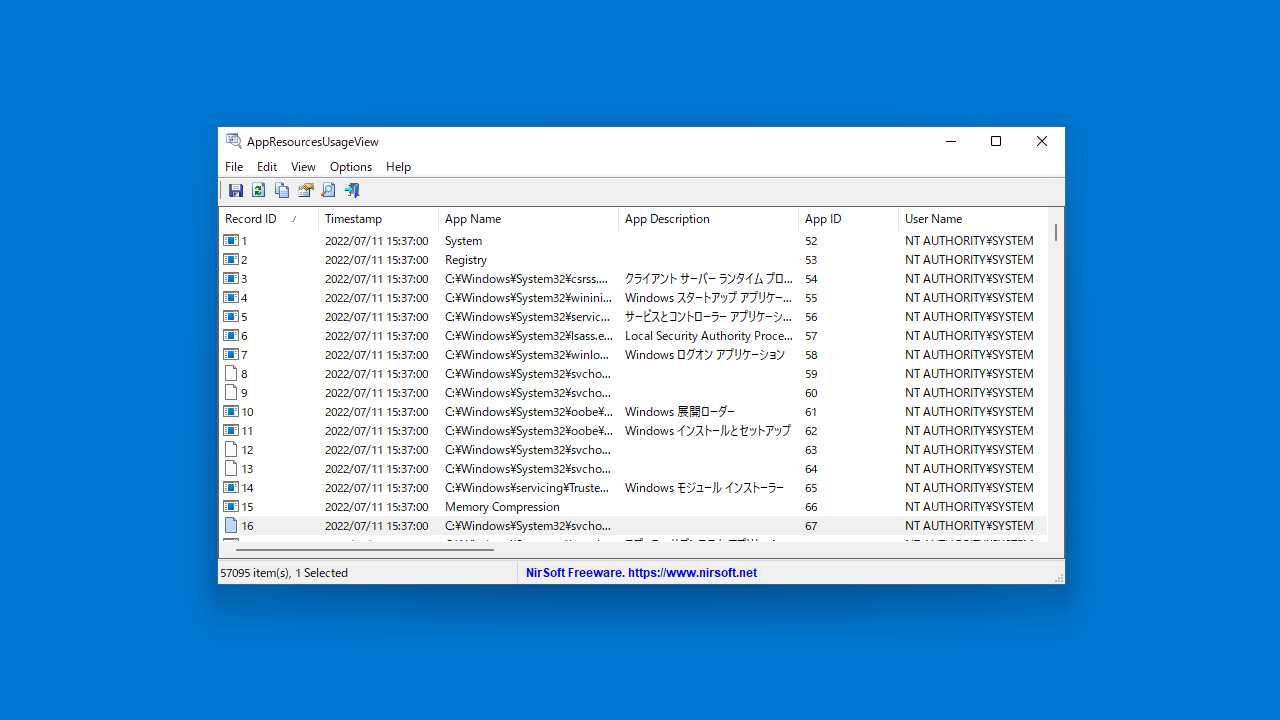
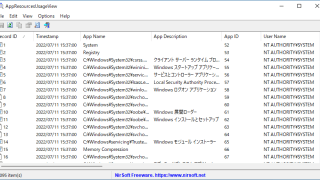
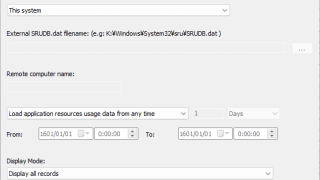
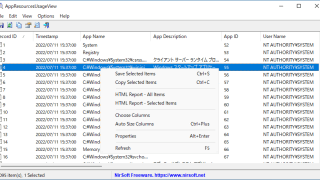
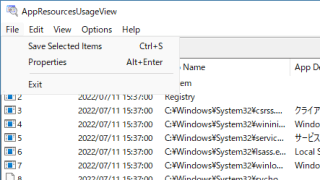
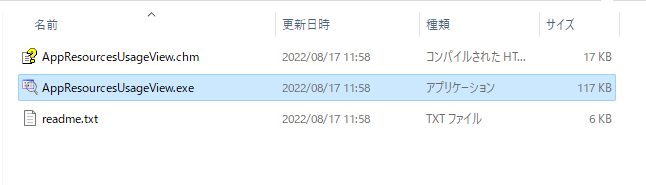
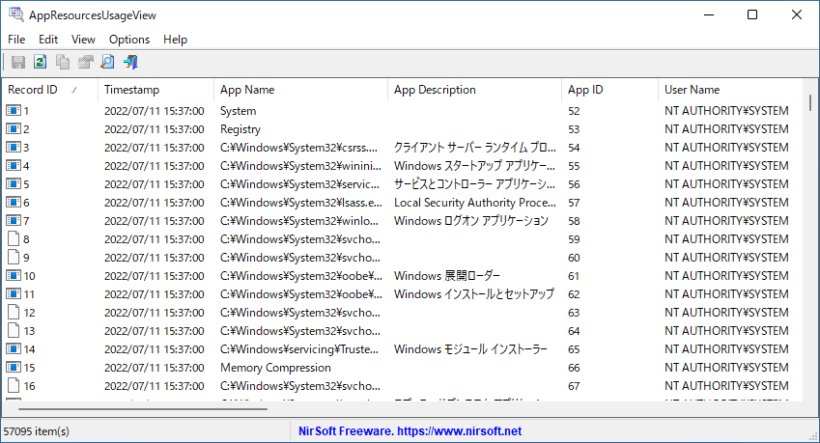
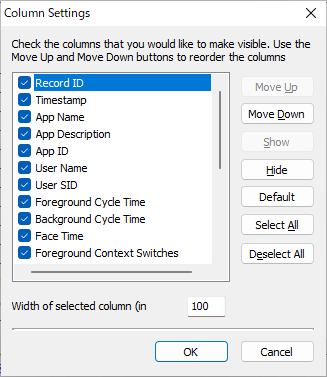
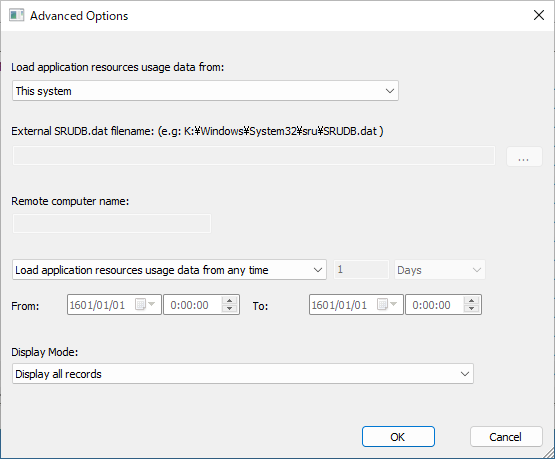
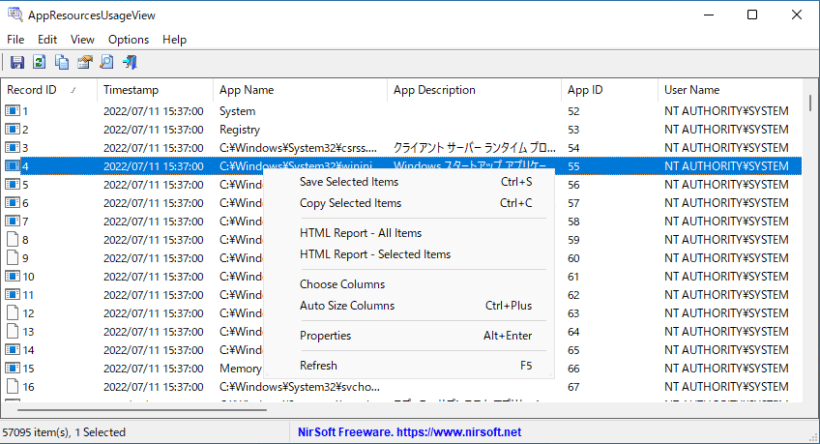
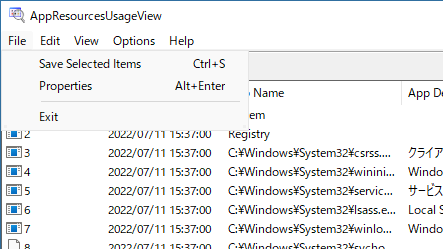
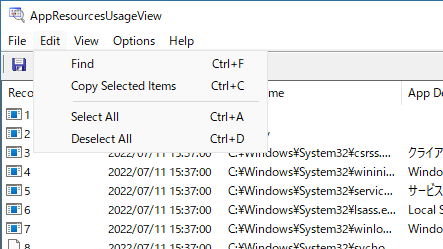
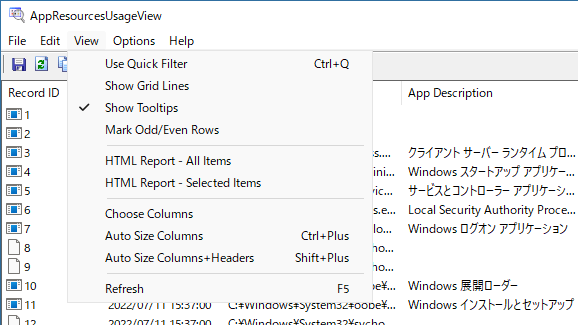
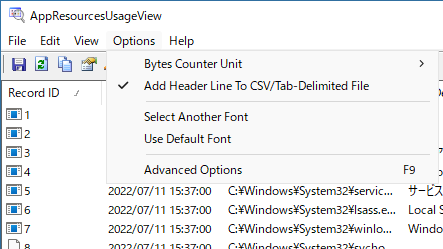
AppResourcesUsageView は、どなたでも無料で使用できます。