削除したファイルやフォーマットしたディスクのファイルを復元
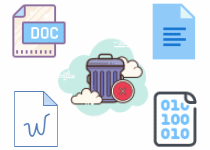
Windows の削除してしまったファイルを復元するソフト。ごみ箱から削除したファイルや、そのほかの操作で削除されたファイルまたはフォーマットなどで失ったファイルのデータを復旧して取り戻すことができます。
削除されたファイルを簡単に復元
コンピュータの使用中に、Windows 上での操作やアプリケーションの設定で誤ってファイルを削除してしまったり、過去に削除したファイルが必要になるようなことがあります。DataRecovery は、コンピュータ上で削除した・失ったファイルを簡単な操作で復旧し、そのようなケースの助けになります。
通常スキャンと完全スキャン
DataRecovery は、二種類の方法で削除されたファイルをスキャンします。ひとつは通常の『スキャン』で、おもに最近削除された復元率の高いファイルをスキャンしてリストアップします、スキャン時間はかかりません。ふたつめは『完全スキャン』で、このスキャン方法はディスク全体をスキャンするのでスキャンに時間がかかりますが、通常スキャンで見つからないファイルを見つけることができます。また、完全スキャンは、フォーマットされたドライブからファイルを復元する場合にも有効です。
スキャンフィルタ
スキャンフィルタは、ファイル名や拡張子の文字列を入力してスキャンをすることができる機能です。特定のファイル名またはファイル名の一部および拡張子を指定してスキャンできるので、復元したい目的のファイルをすばやく探すことができます。
DataRecovery について
DataRecovery は、Windows 7 に対応後に開発を終了したソフトですが、Windows 10 でもスキャンと復元機能は動作します。インストールは不要で、ダウンロードしたアーカイブを解凍するだけで使用できます。
そのほかの機能
そのほかには、復元を行う前のファイルのファイル名を変更する機能と、検出したファイルのデータを復旧できないように消去する機能があります。後者のデータの消去の機能は当テスト環境(Windows 10)ではエラーが出て使用できませんでした。
無料のファイル復元ソフト
DataRecovery はシンプルなファイル復元 / データ復旧ソフトですが、すべての機能が無料で利用できて、通常のスキャンと完全スキャンでは問題なく削除済みのファイルを検出します。スキャン結果に表示されていてもファイルのデータが元通り復元できる保証はないので、必ず復元後にファイルの内容を確認してください。
機能
:機能
- フォルダ単位の復元が可能
- ファイル名で検索が可能
- USB メモリから起動可能
- NTFS圧縮ファイルも復元可能
- EFS 暗号化ファイルも復元可能
- ファイルを二度と復元できなくする消去機能
:対応デバイス・ファイルシステム
- ローカルドライブ(HDD・SSD)
- NTFS・FAT12・FAT16・FAT32 ファイルシステム
ダウンロード
画像
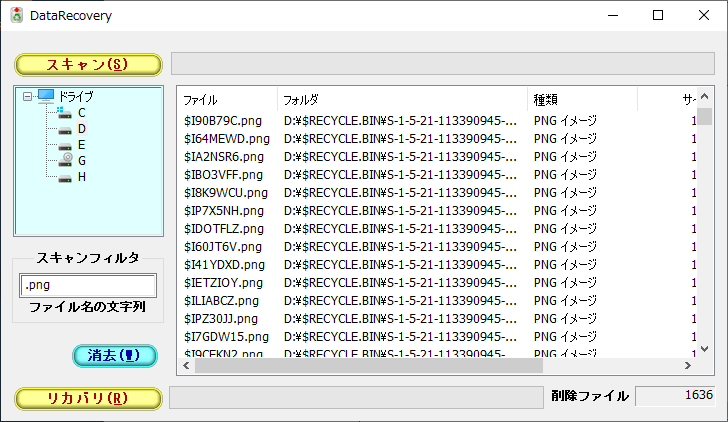
使い方
実行
- インストールは不要です。ダウンロードしたアーカイブを解凍して「DataRecovery.exe」を実行してください。

DataRecovery の実行(DataRecovery)
スキャンと復元
:スキャン(ドライブ全体)
- 削除されたファイル(復元したいファイル)のドライブを選択して[スキャン]ボタンをクリックすると、ドライブ全体のスキャンを開始します。
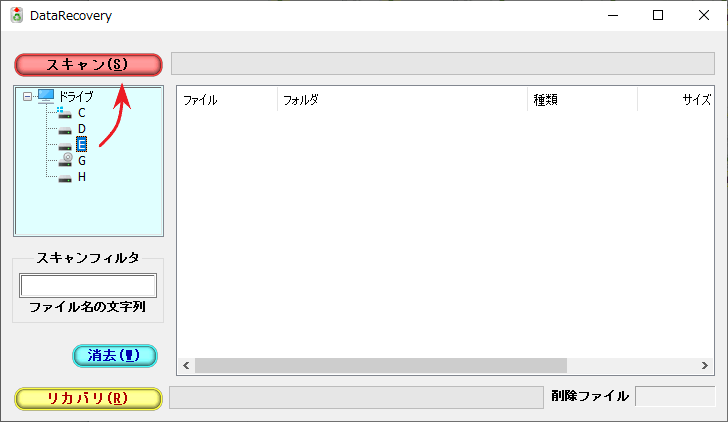
スキャンを開始(DataRecovery)
:スキャン(ファイル名またはファイル名の一部を指定)
ファイル名またはファイル名の一部、拡張子を入力して合致するファイルを検索することもできます。
- スキャンするドライブを選択し、「スキャンフィルタ」に検索する文字列を入力してから[スキャン]ボタンをクリックしてください。
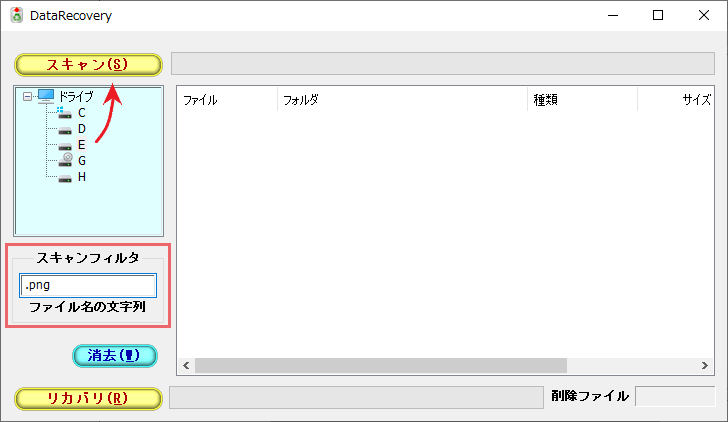
名前を指定してスキャン(DataRecovery)
:通常のスキャン
- スキャン中は上のバーで進捗状況が分かります。[キャンセル]ボタンをクリックするとスキャンを中止します。
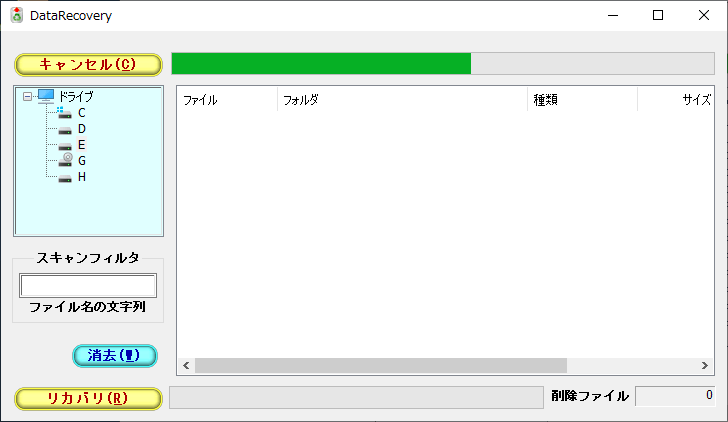
スキャン中(DataRecovery)
- スキャンが完了すると、「通常のスキャンで見つからなくても “完全スキャン” で見つかる場合があります。でもこれは非常に時間がかかります。改めて完全スキャンしますか?」というメッセージが表示されます。ファイルの確認がまだな場合は、このダイアログを開いたままにしておきましょう。
- [OK]を押すとディープスキャンを開始します。右上の[×]または[キャンセル]を押すと完全スキャンは行わずこのメッセージボックスを閉じます。
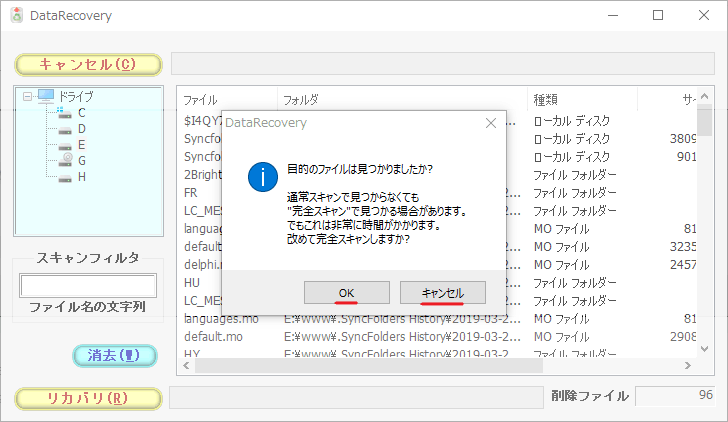
ディープスキャンの確認(DataRecovery)
:完全スキャン
- 完全スキャンを開始すると右上に進捗状況が表示されます。ディープスキャンは長い時間かかります。[キャンセル]ボタンをクリックするとスキャンを中止します。
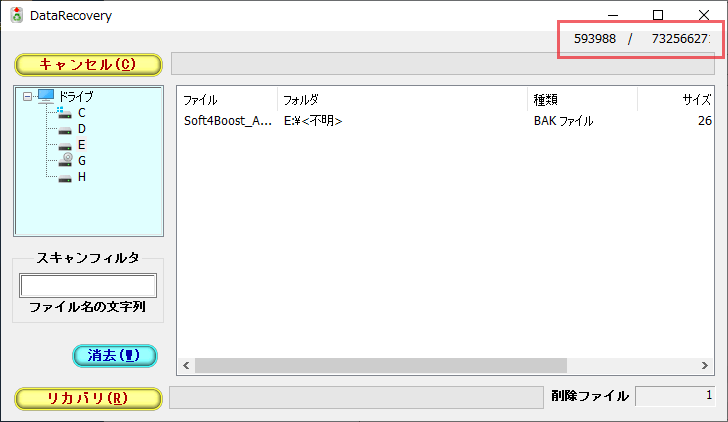
ディープスキャン中(DataRecovery)
:スキャン結果
- スキャンが行われると、削除済みのファイルがリストされます。「ファイル」「フォルダ(場所)」「種類」が表示されます。
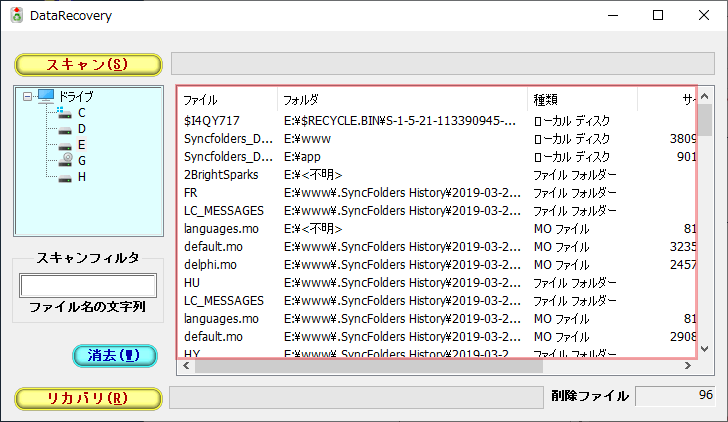
スキャン結果(DataRecovery)
・ディープスキャンでは、元のファイル名と場所が不明なファイルも検出されます。
- 右にスクロールすると、ファイルの「サイズ」と「最終更新日時」「属性」を見ることができます。
- ファイルのリストの内容は項目ごとにソート表示できます。
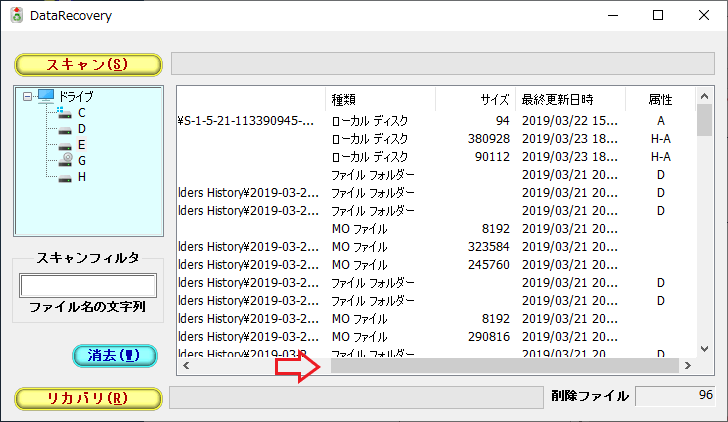
ファイルのリスト(DataRecovery)
R:読み取り専用
H:隠しファイル
S:システムファイル
D:ディレクトリ
A:アーカイブ
N:通常のファイル(属性が設定されていないファイル)
T:一時ファイル
O:オフラインファイル
C:圧縮ファイル(NT圧縮)
E:暗号化ファイル
Rp:リパースポイント
I:インデックスビュー
Sp:スパースファイル
- ファイル名は右クリックからリネームできます。
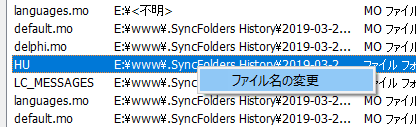
ファイルをリネーム(DataRecovery)
:ファイルの復元
- ファイルを選択し、[リカバリ]ボタンをクリックするとファイルを復元できます。
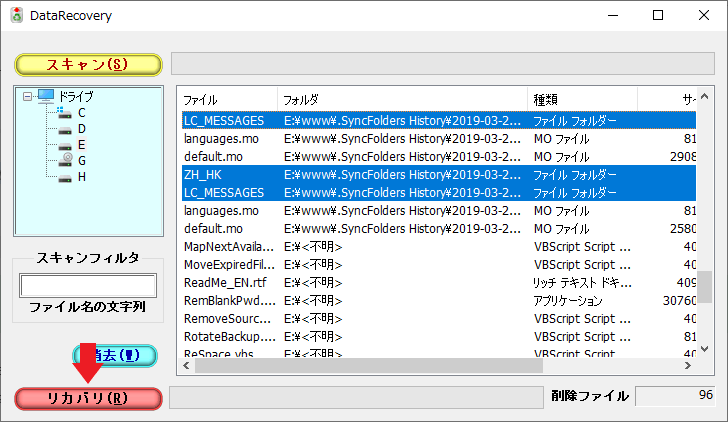
ファイルを復元(DataRecovery)
・Ctrl または Shift キーで複数選択できます。
- 復元するファイルを保存する場所を選択して[OK]をクリックしてください。
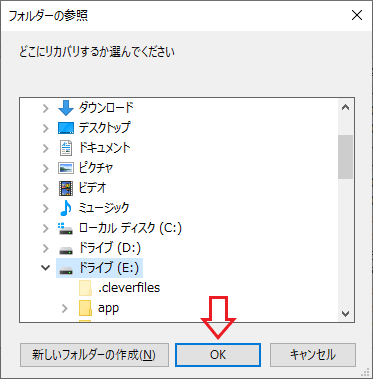
保存先の選択(DataRecovery)
- 同じドライブに保存しようとすると警告が表示されます。[OK]を押すと続行します。
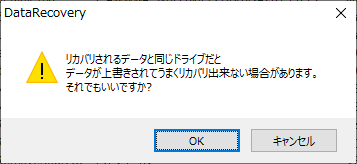
保存先の警告(DataRecovery)
- リカバリが完了しました。[OK]を押して閉じます。
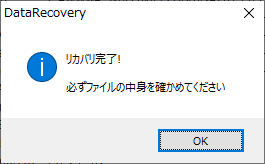
リカバリ完了(DataRecovery)
ファイルの消去
DataRecovery には、検出された復元可能なファイルのデータを復元できないように消去する、「消去」機能があります。(当環境の Windows 10 ではこの機能のみドライブ使用中のエラーが出て動作しませんでした。)
:ファイルの消去
- データを消去したいファイルを選択して[消去]ボタンをクリックすると、データのワイプが開始されます。
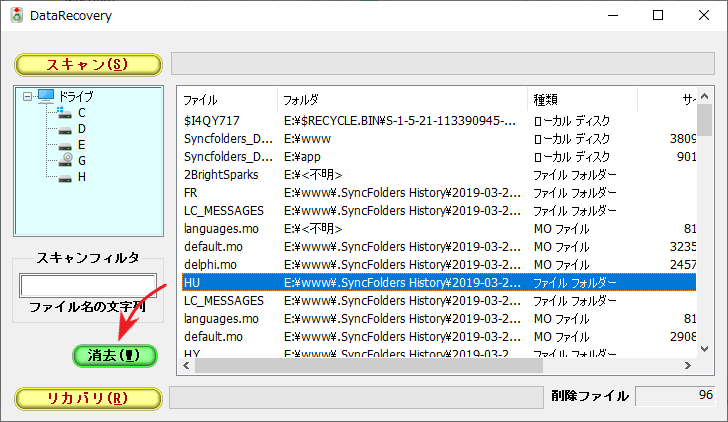
ファイルのワイプ(DataRecovery)
- 「ファイルは二度とリカバリできなくなります。本当に消去してよろしいんですね?」というメッセージが表示されます。[OK]をクリックするとワイプを実行します。
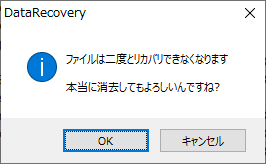
削除の確認ダイアログ(DataRecovery)

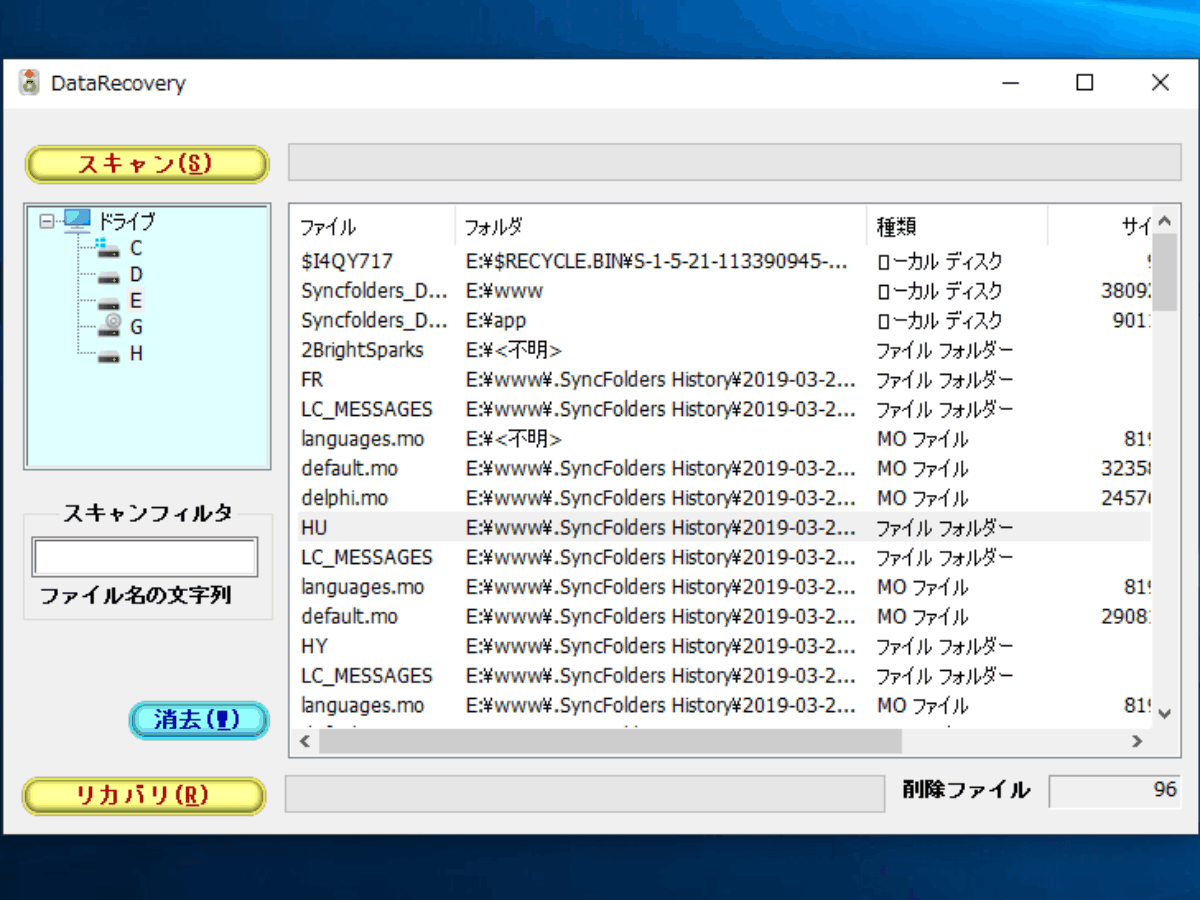
・スキャンするドライブはなるべく使用しないで下さい。
・ファイルを復元するときは、別の場所にファイルを復元して保存して下さい。