説明機能仕様ダウンロード画像使い方
品質を損なうことなく画像を JPEG に圧縮するアプリ
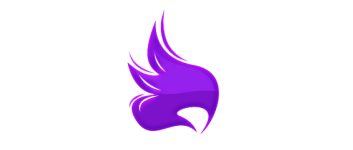
画質を落とさずに画像を圧縮し、ファイルサイズを小さくすることができる Windows 向けのフリーソフト。PNG、JPEG、BMP、TIFF などの画像を任意の品質の JPEG ファイルに圧縮して変換できます。
Caesium の概要
Caesium は、写真家、ブロガー、ウェブマスター、企業、またはカジュアルユーザーがデジタル写真を保存、送信、共有するのに役立つ、最も人気のある画像最適化ソフトウェアです。
Caesium の機能
Caesium の主な機能です。
| 機能 | 概要 |
|---|---|
| メイン機能 | 画像を圧縮する |
| 機能詳細 | ・画像を任意の品質の JPEG ファイルに圧縮する ・画像を PNG、BMP ファイルに変換する |
| 入力フォーマット | PNG、JPEG、BMP、TIFF、PPM、XBM、XPM |
画像を圧縮してファイルサイズを小さくします
Caesium は、目に見える品質を損なうことなく、写真を最大 90% 圧縮 してファイルサイズを小さくすることができる Windows アプリケーションです。
デジタルカメラやスマートフォンで撮影された画像は画像品質が高く設定されているため、ファイルサイズが大きくなりがちです。このツールを使用すると画像のファイルサイズを削減することができます。
変換前に画像をプレビューできます
Caesium を使用すると、PNG、JPEG、BMP、TIFF などの画像ファイルを指定した画像品質に圧縮し JPEG ファイルに変換できます。
元の画像と圧縮された画像を並べてプレビューし、出力後のファイルサイズを確認後に画像を変換できるので、失敗することなく画像を圧縮して変換できます。
シンプルで便利な画像ファイル圧縮ツール
Caesium は、デジタルカメラなどで撮影した画像などから、サイズの小さい JPEG ファイルを作成したい場合に役に立つ画像圧縮アプリケーションです。かんたんな操作で、品質を維持しながら写真を圧縮することができます。
機能
- 品質を損なうことなく、画像を圧縮する
- バッチモードでファイルを処理する
- シンプルなスライダーで圧縮レベルを選択
- 各画像で異なる圧縮レベルを選択できます
- カスタムサフィックスのサポート
- 元の画像と圧縮された画像を並べて比較プレビュー
- ズーム機能を使用して詳細を表示
仕様
価格:無料
動作環境:Windows 7|8|8.1|10|11・Mac
メーカー:Matteo Paonessa
使用言語:日本語ほか
最終更新日:
5か月前 (2025/05/18)
ダウンロード数:5068
ダウンロード
使い方
インストール
1.インストール
- インストーラを実行したら、言語を選択して[OK]をクリックします。
- セットアップウィザードが開始します。[次へ]をクリックします。
- 使用許諾契約書が表示されます。「同意する」を選択して[次へ]をクリックします。
- インストール先を確認して[次へ]をクリックします。
- スタートメニューのショートカットの設定を確認し[次へ]をクリックします。
- 追加のタスクを設定して[次へ]をクリックします。
- インストールの準備ができました。[インストール]をクリックしてインストールを開始します。
- インストールが完了しました。[完了]をクリックしてセットアップウィザードを閉じます。
基本的な使い方
1. 基本的な使い方
- フォルダアイコンをクリックするか、ファイルをドラッグ&ドロップして圧縮したいファイルを追加します。
- 左下の圧縮設定で品質を設定し、[品質を設定]ボタンをクリックします。
- [プレビュー]ボタンをクリックすると、出力後のサイズが表示され、出力後のファイルをプレビューできます。
- 出力先を設定し、[圧縮開始!]ボタンをクリックすると、画像が出力されます。

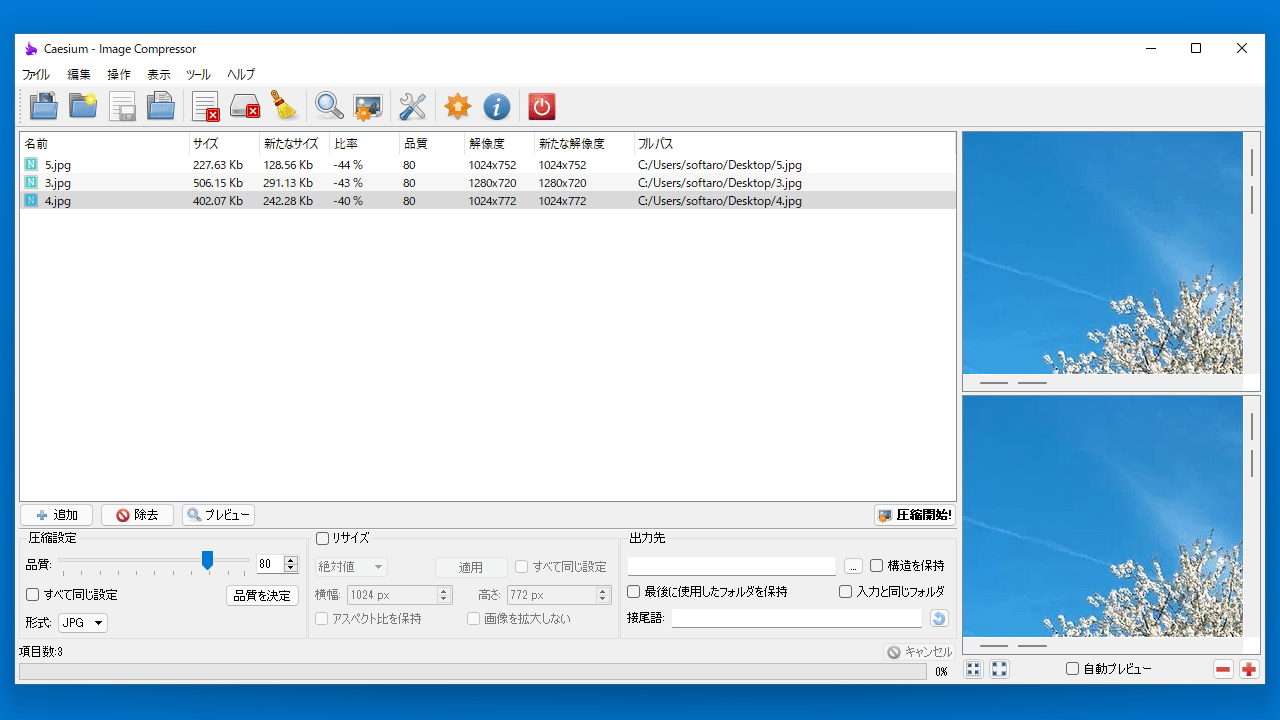
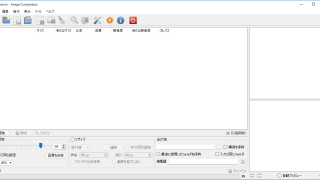
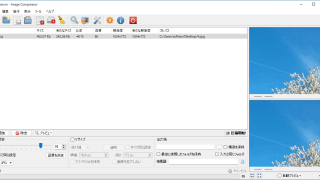
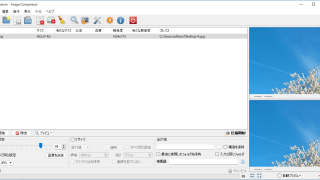
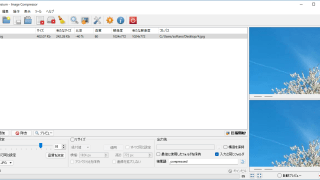
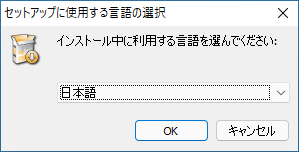
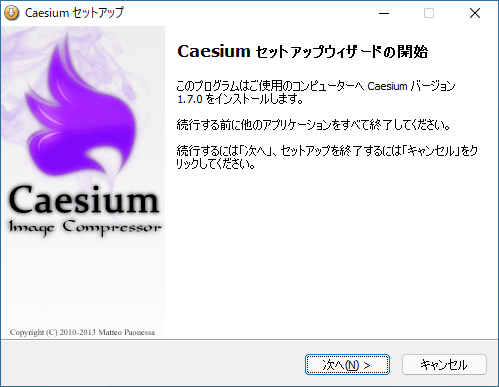
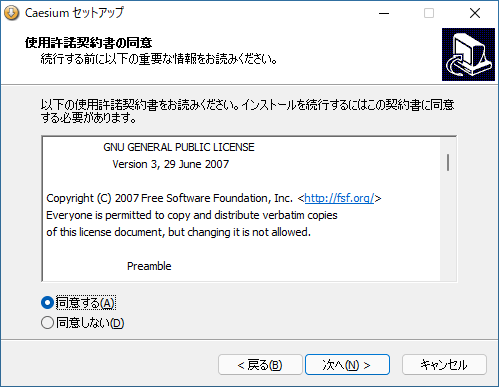
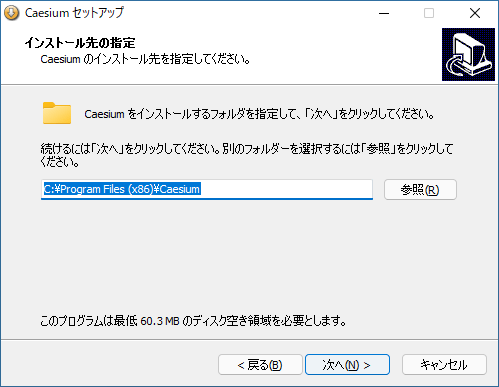
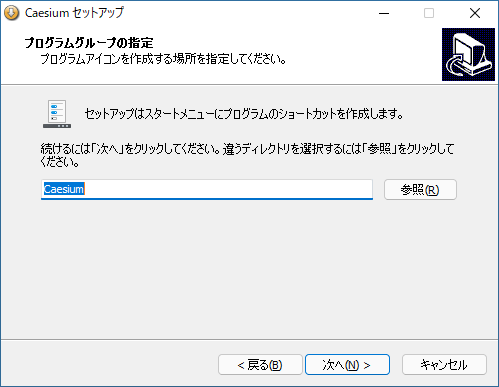
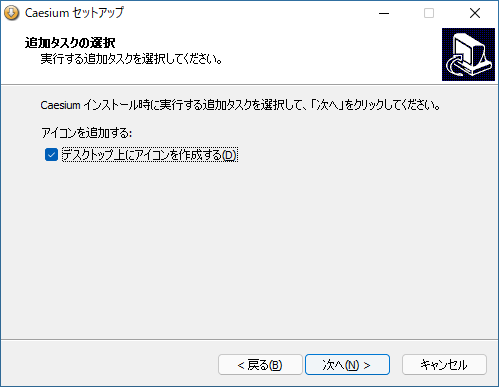
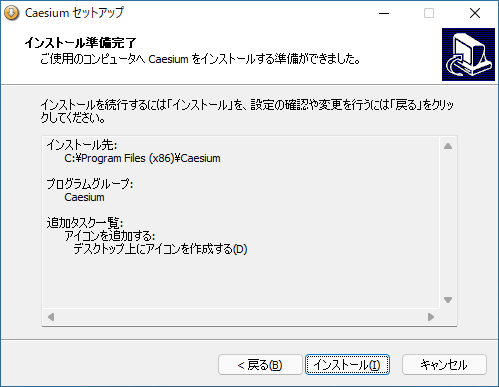
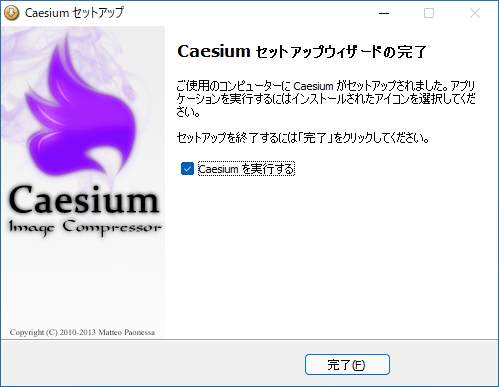
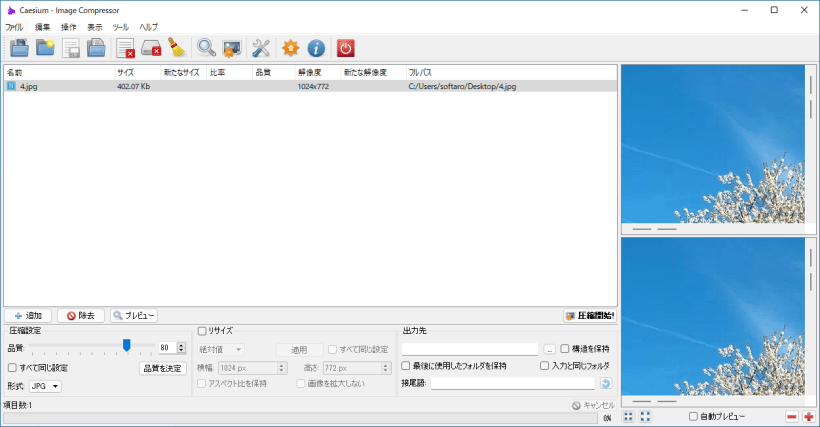
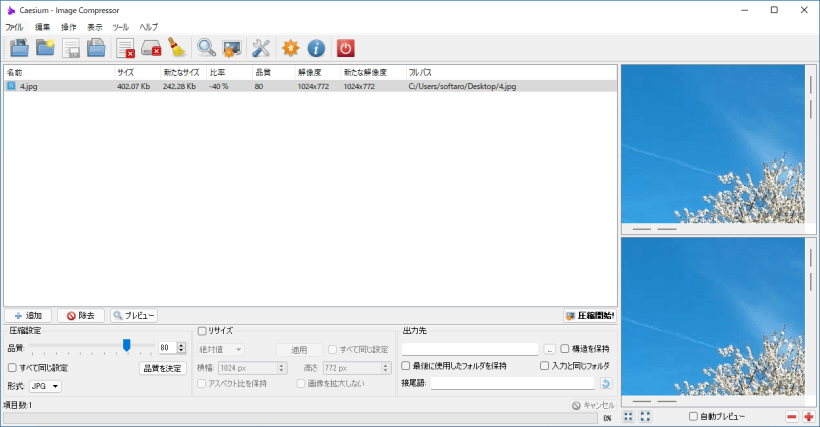
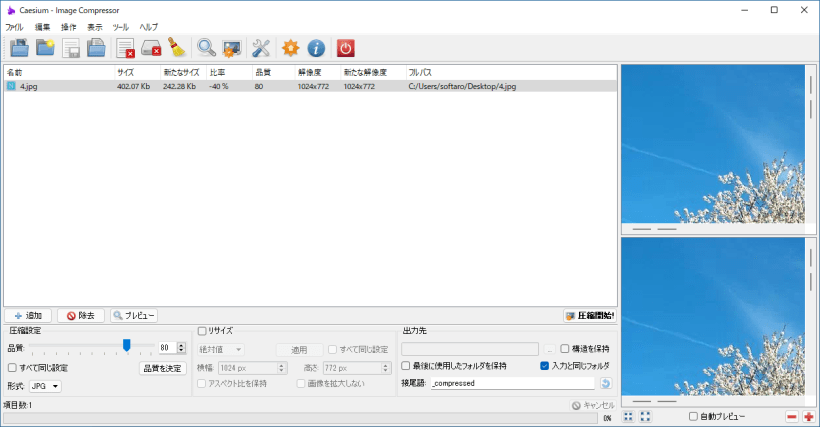
Caesium は、どなたでも無料で利用できます。