無料の Windows バックアップ・復元・クローン作成ソフト
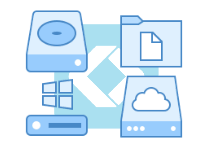
無料で使用できる個人ユーザー向けのバックアップ&復元ソフト。Windows OS を含むシステム全体やハードディスク、ファイルやフォルダをバックアップし障害発生時に復旧します。OS やデータの移行、ハードディスクの換装時に便利なシステム / ディスク / パーティションのクローン作成機能も利用できます。
あらゆるケースのバックアップを一元管理
EaseUS Todo Backup は、ウイルスの感染・システムクラッシュ・パーティション障害やディスクの破損・予期しないデータの損失などが発生した場合に、迅速かつ簡単に OS やデータの復旧ができるバックアップ&復元ソフトです。
万が一に備えてデータをバックアップしておくことは大事なことですが、さまざまな形のデータをいろいろな場所へバックアップするには複数のアプリケーションが必要で、バックアップには時間がかかって作業や管理が面倒だという人は多いと思います。EaseUS Todo Backup はあらゆるケースのバックアップを実行して一元管理できるのでそれらの悩みを解決できます。
実用的なバックアップ方法と効率的な保管設定
EaseUS Todo Backup は、Windows を含むシステムパーティションやハードディスク全体、ファイルやフォルダを、ローカルまたはネットワーク、クラウドストレージ、NAS デバイスにバックアップできます。バックアップは完全バックアップ1 のほかに、差分2 または増分バックアップ3 を実行できるのでバックアップ先のスペースとバックアップにかかる時間を節約できます。
また、保存するバックアップのイメージファイルの保存期間や保存数を指定すれば、期間を過ぎたり数を超えたものは自動で削除されるので、バックアップ容量を心配したり管理を行う必要もありません。さらにオプションを使用して保存されるイメージの圧縮レベルを変更したり、優先度やネットワーク転送速度を設定してパフォーマンスを調整できます。
スケジュールバックアップとスマートバックアップで作業を自動化
スケジュールバックアップはバックアップ作業を最も楽にする機能です。スケジュールは『毎日』『毎週』『毎月』のほかに、1 回だけバックアップを行う『ワンタイム』の設定が可能で、好みのバックアップ方法を完全・増分・差分の中から選択できます(最初のバックアップは完全バックアップが行われます)。スケジュールバックアップは Windows の休止状態やスリープ時、ログオフ状態からでも実行できるので、PC の電源さえ入っていればバックアップは自動で行われます。
『スマートバックアップ』は、頻繁にファイルを更新したり追加する場合に適している設定不要のバックアップ方式です。指定したファイルやフォルダは 2 時間ごと自動的にバックアップされ、新しいバックアップイメージが作成されると古いイメージは自動的に削除されます。
バックアップの復元と管理機能
バックアップを復元するには、復元したいバックアップとバージョン(日付)を選択するだけで簡単にシステムやディスク、ファイルを元の状態に復元できます。また、別の場所に復元することもできます。バックアップしたイメージ内をエクスプローラで閲覧し、復元したいファイルを選択して個別にファイルを復元することも可能です。
作成されたバックアップはメイン画面に一覧表示されますが、復元作業のほかに、復元に失敗しないようにバックアップしたイメージファイルの整合性を検証したり、完全や増分または差分バックアップされた複数のイメージをひとつに結合することができます。バックアップのプラン(タスク)は編集可能で、スケジュール設定を編集したり、オプションでイメージをパスワード保護して暗号化することもできます。
システム・ハードディスク・パーティションクローン
バックアップソフトでありながら、クローン作成の機能もこのソフトの特徴です。『システムクローン』の機能は OS を新しい HDD や SSD へコピーできるので、PC のハードディスクのアップグレードを行なう時に役に立つでしょう。
『ディスククローン』は、ディスク全体をほかのディスクまたはパーティションにコピーできます。『パーティションクローン』は、パーティションからパーティションにデータをコピーします。クローニングに必要なすべての機能は含まれているので、クローン実行前にコピー先のパーティションを削除しておいたり、クローン作成後にパーティションのサイズを調整する必要はありません。
個人・家庭向けのバックアップ&復元・クローン作成ソフト
この無料版は、有償の Home 版をベースに無料で提供されているバージョンなのでいくつかのメインおよびオプション機能が制限されていますが、個人または家庭の PC に必要なほとんどの機能は無料で使用できます。ユーザーインターフェイスは使いやすく機能も豊富なため、初心者からヘビーユーザーまで満足できるバックアップソフトです。
機能
:バックアップ機能
- システム / パーティション / ファイル のバックアップと復元
- 完全 / 増分 / 差分 バックアップ
- スケジュールバックアップ
- スマートバックアップ
- バックアップイメージのパスワード暗号化
- バックアップイメージの分割
- バックアップイメージの保持オプション
- バックアップイメージファイル内の閲覧
- バックアップイメージをローカル / ネットワーク / NAS / クラウドストレージへ保存
- バックアップイメージをマウント
- ファイルを個別に復元
- SSD に最適化
- セクタバイセクタ(セクタ単位のバックアップ&復元)
:クローン機能
- ディスク / パーティションクローン
- SSD・HDD へ OS を移行(システムクローン ※ほかの PC への OS の移行はサポートされていません)
- SSD に最適化
- セクタバイセクタ(セクタ単位のクローン)
:そのほか
- ブータブルレスキューディスクの作成
- データの消去
- MBR / GPT ディスクに対応
- UEFI ブートに対応
- NTFS, FAT32, FAT16, FAT12 のファイルシステムに対応
:対応デバイス
- Parallel ATA (IDE) HDD・Serial ATA (SATA) HDD・External SATA (eSATA) HDD・SCSI HDD・SCSI・IDE および SATA RAID コントローラの全てのレベル
- RAID 構成(ハードウェアRAID)、IEEE 1394 (FireWire) HDD
- USB 1.0/2.0/3.0 HDD
- MBR および GPT ハードディスク
- 最大 16TB までの HDD に対応し、32個までのディスクをサポート
仕様
ダウンロード
使い方
インストール
- インストーラを実行するとインストールに使用する言語の選択ダイアログが表示されます。言語を確認または選択して[OK]をクリックします。
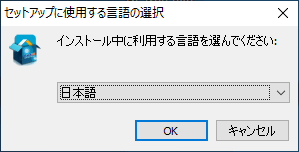
- 有料版の紹介の画面が表示されます。[次へ]をクリックします。
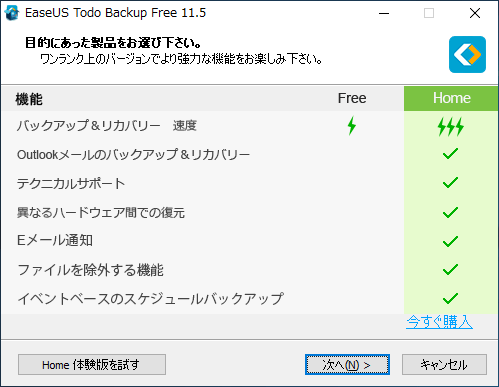
- 使用許諾契約書を確認し、[同意]をクリック。
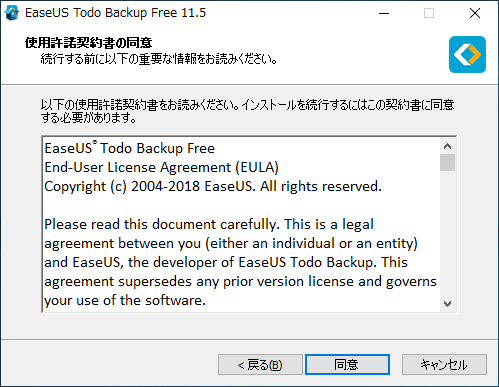
- インストール先のフォルダの設定画面です。確認または変更して[次へ]をクリック。
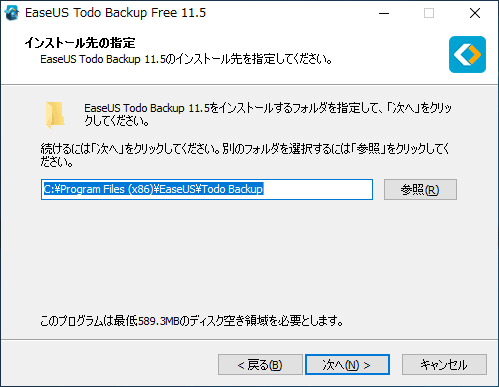
- デスクトップアイコンの作成と、ユーザーエクスペリエンス向上プログラムの参加の追加を確認または変更し、[次へ]をクリック。
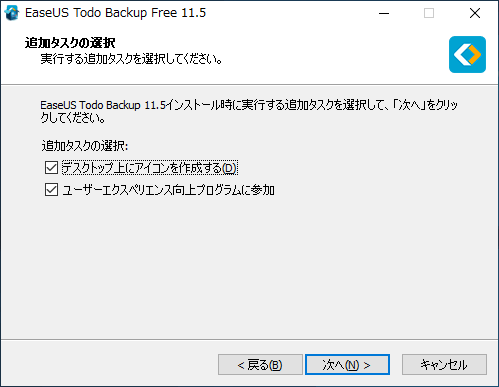
- バックアップファイルの保存先フォルダの設定画面です。確認または変更しましょう。[次へ]をクリックするとインストールを開始します。
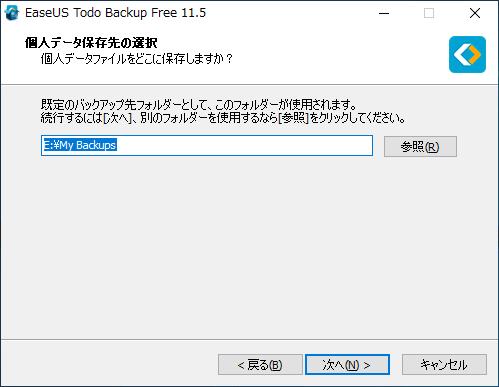
- インストールが完了しました。[完了]をクリックしてセットアップウィザードを終了します。
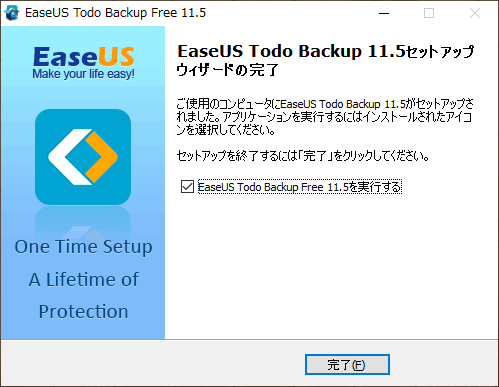
- 初回起動時に Home 版のライセンスの購入を勧める画面が表示されます。[後で]をクリックします。
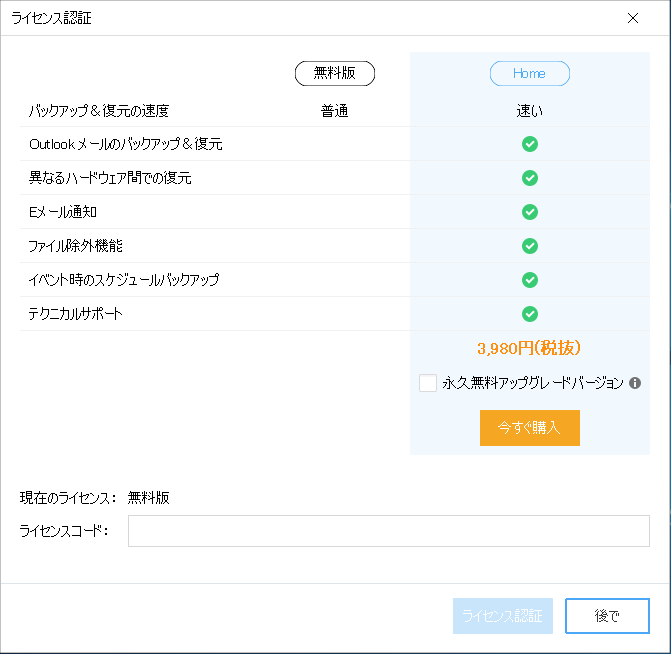
メイン画面の説明と全般設定
:メイン画面
- メイン画面です。左のナビゲーションから各バックアップ機能を利用できます。左上の「≡」をクリックするとメニューが開きます。バックアップを作成するとこの起動時の画面に表示されます。
:全般的な設定と操作
- 右上の[▼]ボタンをクリックすると、ソフトウェアの全般的な設定と操作ができます。「レポートを作成」は EaseUS にエラーを報告するために使用します。
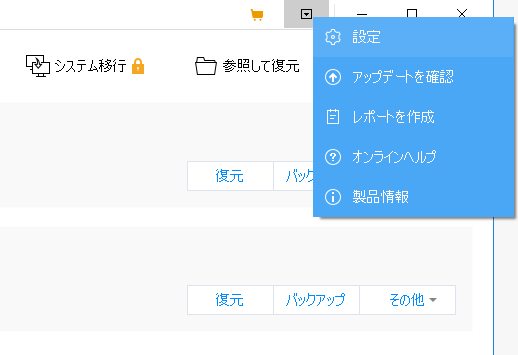
右上のメニュー(EaseUS Todo Backup Free)
- 「設定」では、言語とバックアップの保存先、アップデートの確認、ユーザーエクスペリエンス向上プログラムへの参加、バックアップ実行時の通知の設定ができます。
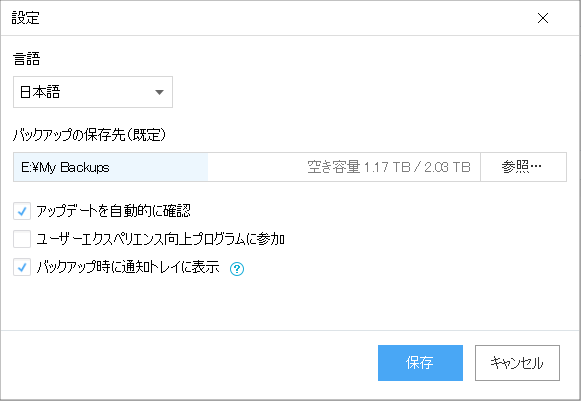
設定画面(EaseUS Todo Backup Free)
システムバックアップ
:システムバックアップ
「システムバックアップ」は、Windows のシステム(およびブート)パーティションをバックアップする機能です。
- ナビゲーションバーの上から二番目のアイコンをクリックすると、システムバックアップの画面が開きます。
- システムバックアップの画面では、バックアップの設定と実行ができます。操作手順は下を参考にしてください。
2. 保存先を確認または[参照]をクリックして変更します(ローカルのほか、ネットワークと NAS デバイスを選択できます)。バックアッププランの名前の変更とバックアップの説明を追加できます。
3. 必要に応じて、「スケジュール」と「イメージの保存設定」「バックアップオプション」を設定してください。
4. [実行]を押すとバックアップを開始します。
- バックアップ中の画面です。[操作]からバックアップ完了後のタスクを選択できます。右端の ▼ をクリックすると詳細な進捗状況を確認できます。
- バックアップが完了すると、[復元][バックアップ][その他]の操作ができるようになります。
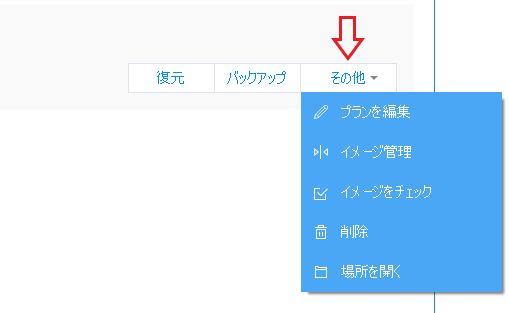
バックアップのその他メニュー(EaseUS Todo Backup Free)
・イメージ管理:作成済みのバックアップを一覧表示し、削除や結合を行うことができます
・イメージをチェック:イメージファイルの損傷やエラーをチェックします
・削除:バックアップタスクまたはイメージを削除します
・場所を開く:イメージの保存場所をエクスプローラで開きます
:ディスク/パーティションバックアップ
「ディスク/パーティションバックアップ」は、システムパーティション以外のデータパーティションまたはディスクのバックアップに適したバックアップ機能です。
- ナビゲーションバーの一番上のアイコンをクリックすると「ディスク/パーティションバックアップ」画面が開きます。
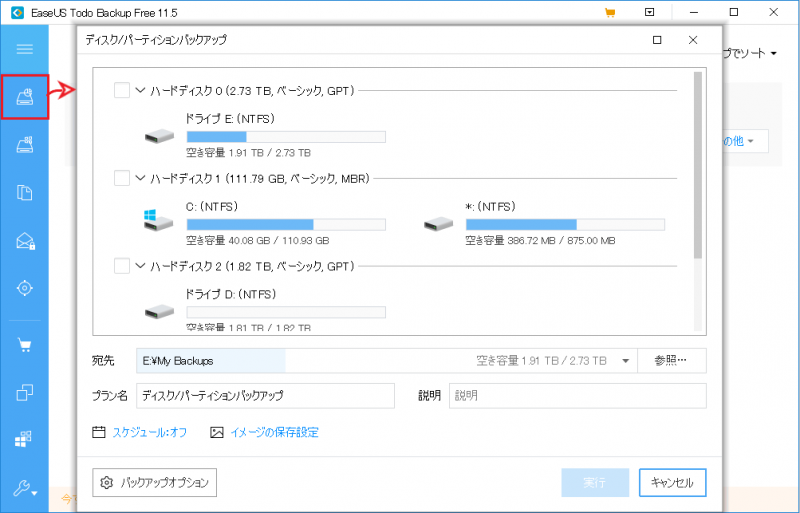
ディスク/パーティションバックアップ(EaseUS Todo Backup Free)
- 「ディスク/パーティションバックアップ」画面です。操作手順は下を参考にしてください。
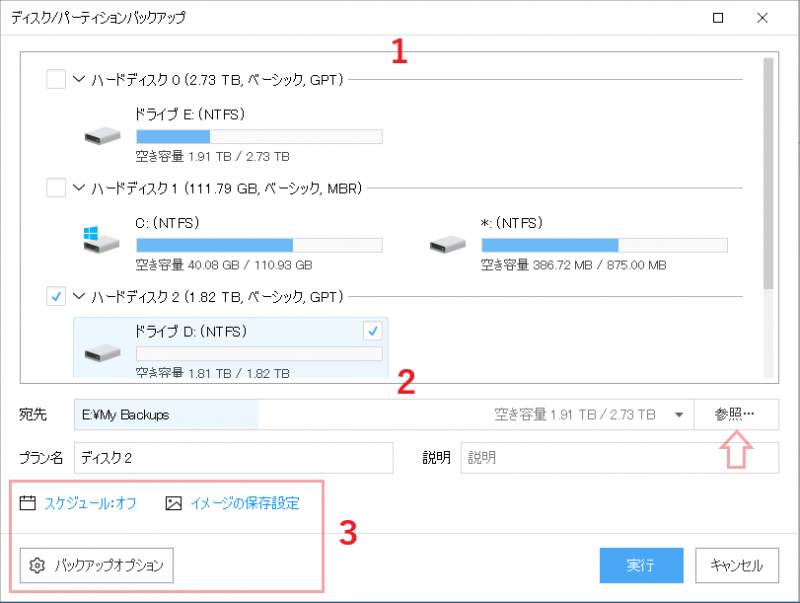
ディスク/パーティションバックアップの作成(EaseUS Todo Backup Free)
2. 保存先を確認または[参照]をクリックして変更します(ローカルのほか、ネットワークと NAS デバイスを選択できます)。バックアッププランの名前の変更とバックアップの説明を追加できます。
3. 必要に応じて、「スケジュール」と「イメージの保存設定」「バックアップオプション」を設定してください。
:ファイルバックアップ
ファイルバックアップは、特定のファイルまたはフォルダをバックアップする機能です。文書、写真、音楽、ビデオなどの重要なデータのバックアップに適しています。
- ナビゲーションバーの上から三番目のアイコンをクリックすると「ファイルバックアップ」画面が開きます。
- 「ユーザー定義」は指定した場所のファイル、「種類」は場所とファイルの種類を指定してバックアップできます。
2. 保存先を確認または[参照]をクリックして変更します(ローカルのほか、ネットワークと NAS デバイス、クラウドストレージを選択できます)。バックアッププランの名前の変更とバックアップの説明を追加できます。
3. 必要に応じて、「スケジュール」と「イメージの保存設定」「バックアップオプション」を設定してください。
- 「種類」ではファイルの種類が選択できます。
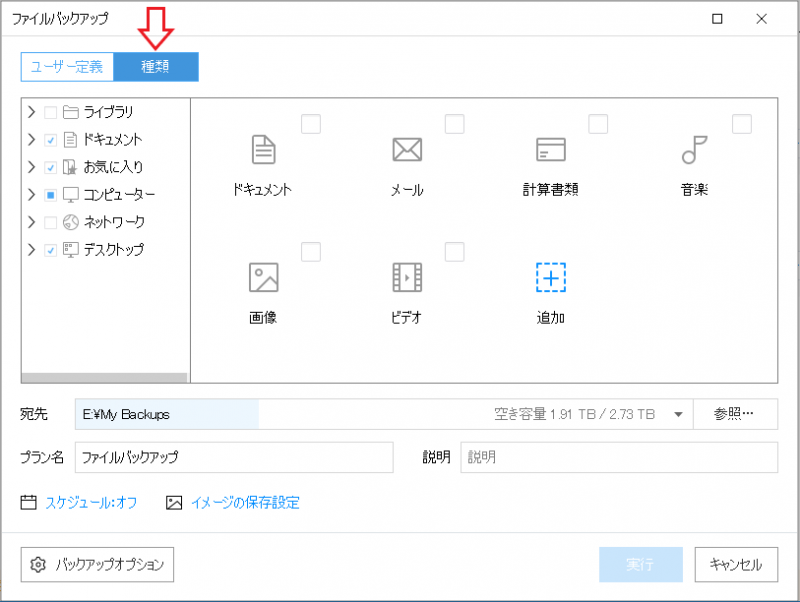
ファイルの種類 – ファイルのバックアップの作成(EaseUS Todo Backup Free)
─ バックアップのファイルセキュリティ設定を保持:ファイルの属性を保持してバックアップします。
─ 再解析ポイントに関するコンテンツをすべて含める:リパースポイントとリンクをバックアップに含めます。
- クラウドストレージにバックアップするには、[参照]をクリックし、「クライドデバイス」から「クラウドストレージサービスを追加」を選択してください。Dropbox・Google Drive・OneDrive を選択できます。
:スマートバックアップ
「スマートバックアップ」は 2 時間ごとにスケジュールバックアップを行うバックアップ機能です。頻繁に更新されるファイル/フォルダをバックアップしたい場合に適しています。スマートバックアップでは、新しいバックアップが作成されると古いバックアップは順次自動的に削除されるので注意してください。
- ナビゲーションバーの上から 5 番目のアイコンをクリックすると「スマートバックアップ」の画面が開きます。バックアップを開始するには、ファイル/フォルダを選択して[実行]をクリックしてください。
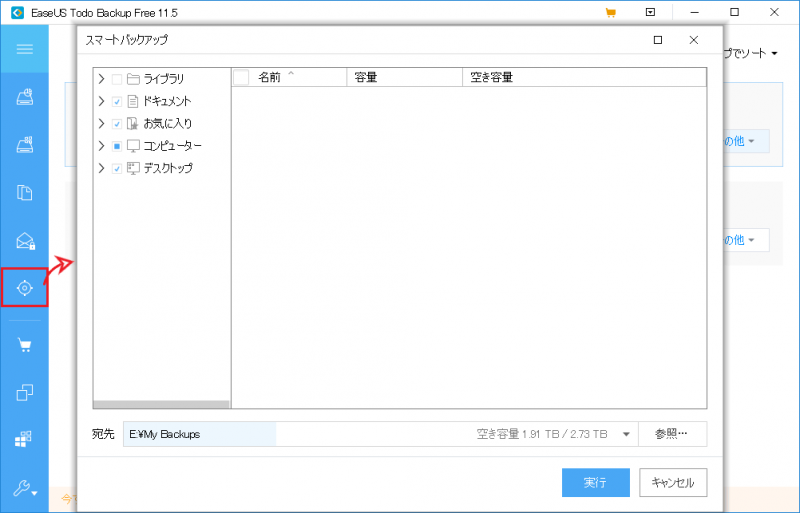
スマートバックアップ(EaseUS Todo Backup Free)
・7 日ごとに完全バックアップが作成されます、ほかの 6 日の初めには差分バックアップが作成されます、そのほかのバックアップは増分です。差分が作成されると、前日のすべての増分と一番古い差分が削除されます。
・最大 2 個の完全バックアップを保持するので、過去 15 日間の復元ができます。
・Windows エクスプローラのファイル/フォルダの右クリックからスマートバックアップを利用できます。
・Home 版は 30 分毎にバックアップを行います。
スケジュールとバックアップの設定
:スケジュール
「スケジュール」はバックアップを定期的に自動化して実行する機能です。
- 「スケジュール」をクリックするとスケジュールとバックアップの方法を設定できます。
─ ワンタイムバックアップ:時刻を指定して一回のみバックアップを実行します。
─ 毎日:時刻または間隔を指定して、毎日バックアップを実行します。時刻は複数指定できます。間隔は開始と終了時刻と実行間隔を設定できます。
─ 毎週:曜日と時間を指定して、毎週バックアップを実行します。
─ 毎月:週と曜日または日付を基に時刻を指定して、毎月バックアップを実行します。・バックアップ方法
─ 完全:ディスクまたはパーティションのデータ全体ののデータをバックアップ
─ 増分:作成された完全バックアップと増分または差分すべて比較して変更された分をバックアップ
─ 差分:最後に作成された完全バックアップと比較して変更された分をバックアップ・毎(日/週/月)初めに実行するバックアップ:日/週/月の初めにバックアップする方法を選択
・バックアップするため PC を起動:スリープ、休止、ログオフ状態の時にバックアップを実行する(Windows ログインユーザー名/パスワードの入力が必要です)
・スタートアップ時に実行できなかったバックアップをシャットダウン時に実行:スタートアップ時にスケジュールを逃したバックアップが実行できなかった場合、シャットダウン時に実行します。
- スケジュールを作成すると、メイン画面のバックアッププランに「次回の実行日時」と「一時停止のボタン」が表示されます。
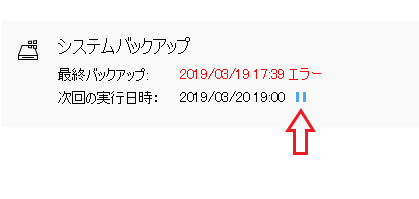
:イメージの保存設定
スケジュールを組んだ場合、バックアップの容量は増え続けます。「イメージの保存設定」では、イメージの保存量を節約するための保持ルールの設定ができます。
- 保存設定を有効にするには「イメージの保存設定を有効にする」のチェックをオンにします。
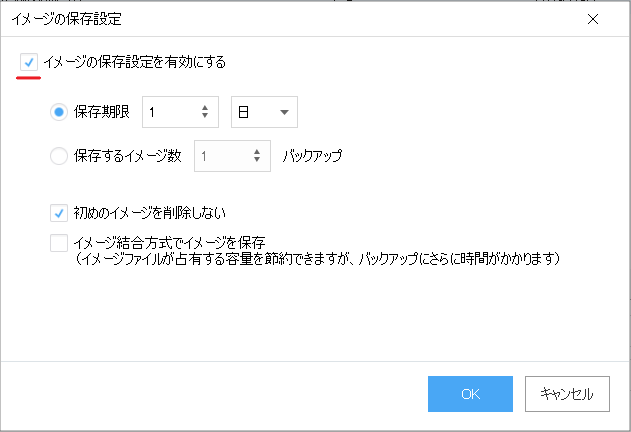
イメージの保存設定(EaseUS Todo Backup Free)
・保存するイメージ数:指定した数を超えた場合削除されます
・初めのイメージを削除しない:最初に作成した完全バックアップは削除されません
・イメージ結合方式でイメージを保存:新しい増分または差分バックアップが作成されると、古い増分または差分バックアップは完全バックアップと結合されます(なので数は増えません)
:バックアップオプション
「バックアップオプション」は、作成するバックアップ(または作成したバックアップ)に適用するオプション設定です。
- 「スペース」では圧縮と分割の設定ができます。圧縮レベルはハンドルを左右にドラッグして設定できます。
・マニュアル:分割するサイズを選択または入力します。サイズは MB 単位です。
- 「パスワード設定」では、パスワードでイメージファイルを保護できます。利用するには「バックアップ暗号化を有効にする」のチェックをオンにしてパスワードを入力してください。
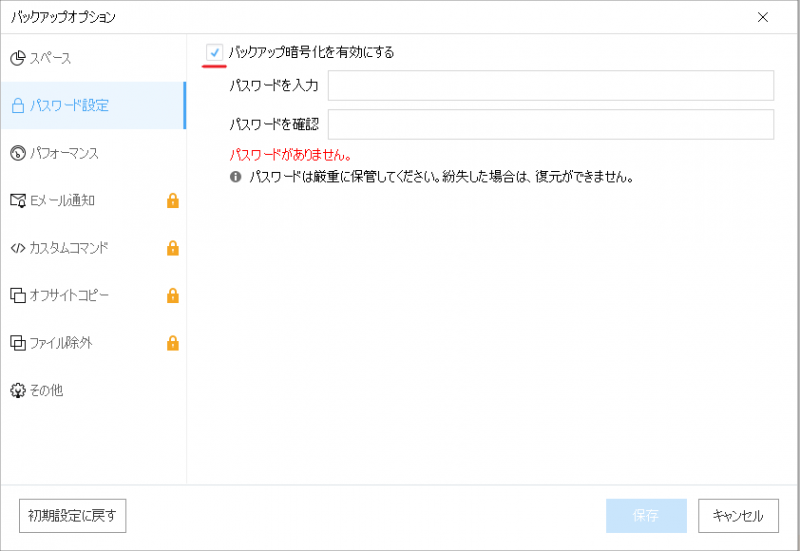
パスワード設定 – バックアップオプション(EaseUS Todo Backup Free)
※ EaseUS は暗号化された画像を復号化できないのでユーザーが行う必要があります。
- 「パフォーマンス」では、バックアップの作成速度とネットワーク転送速度の設定ができます。優先度が高いほうがバックアップの作成は速くなります。
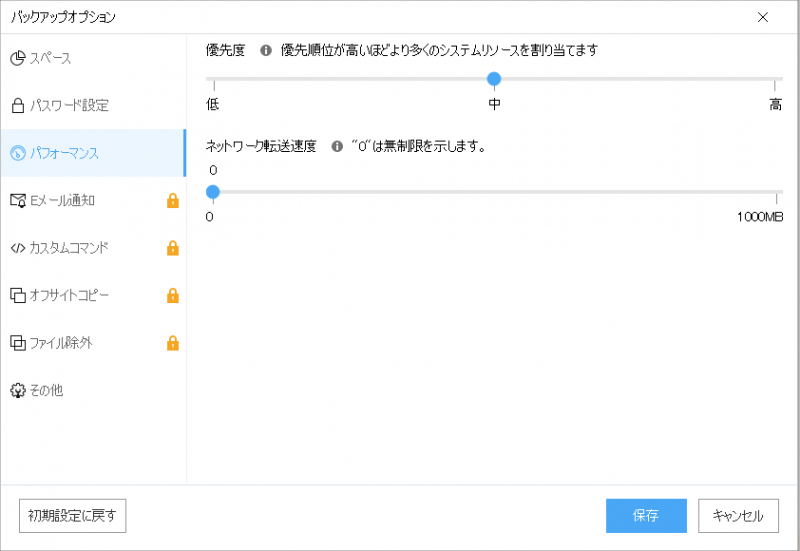
パフォーマンス – バックアップオプション(EaseUS Todo Backup Free)
- 「その他」の「セクタバイセクタバックアップ」は、 使われていない領域も含めてバックアップするバックアップ方式です。なのでイメージサイズは大きくなります。ファイルシステムエラーが発生したときに役に立ちます。
システム・パーティション・ファイルの復元
:復元
「復元」は、バックアップが作成された時点にディスクやパーティション、ファイルを復元する機能です。
- メイン画面のバックアップの一覧から復元したいバックアップの[復元]をクリックすると復元できます。
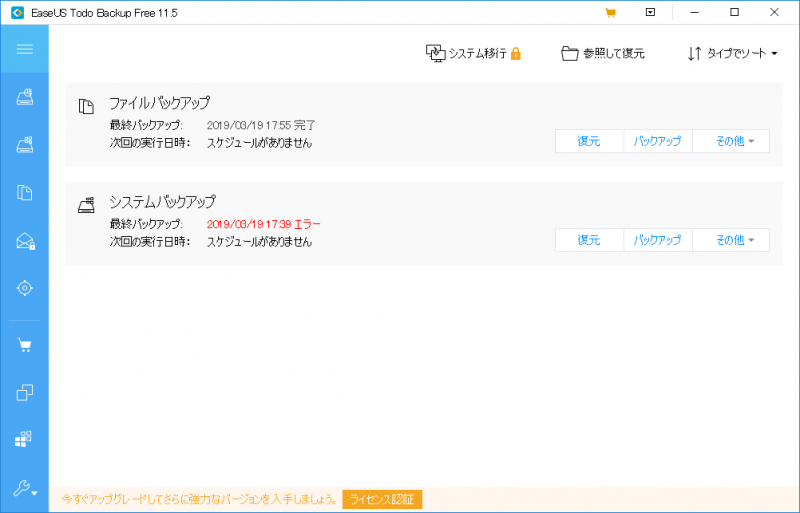
復元(EaseUS Todo Backup Free)
:システムの復元
- 復元するバックアップを確認し、「バージョン履歴」から復元するバージョンを選択[次へ]をクリックします。
- 復元先の場所を選択し、[実行]をクリックするとシステムの復元を開始します。必要に応じて[高度なオプション]が設定できます。
- 「高度なオプション」の画面です。
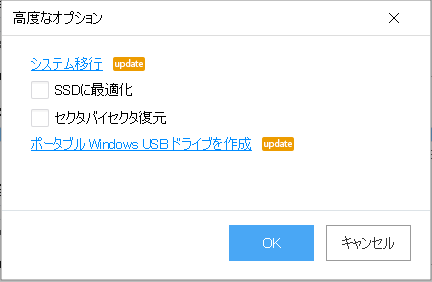
高度なオプション – 復元(EaseUS Todo Backup Free)
・セクタバイセクタ復元:バックアップの内容をセクタ単位で復元します。元のパーティションまたはハードディスクに論理エラーがある場合でも、復元プロセスは正常に終了します。
:ディスク/パーティションの復元
「ディスク/パーティションの復元」は、「ディスク/パーティションモード」と「ファイルモード」の 2 種類のオプションがあり、最初のモードはディスクまたはパーティション全体を復元します。
- 復元するバックアップを確認し、「バージョン履歴」から復元するバージョンを選択し[次へ]をクリックします。
- 復元先の場所を選択します。[実行]をクリックするとディスクまたはパーティションの復元を開始します。
- [ファイルモード]では、個々のファイルを復元できます。フォルダツリーのほかに、検索を利用して復元するファイルを選択できます。[実行]をクリックするとファイルの復元を開始します。
:ファイルの復元
- 復元するバックアップを確認し、バージョン履歴から復元するバージョンを選択します。フォルダツリーのほかに、検索を利用して復元するファイルを選択できます。
- 復元先の場所を選択します。ファイルを上書きする場合は「既存のファイルに上書き」にチェックを入れます。[実行]をクリックするとファイルの復元を開始します。
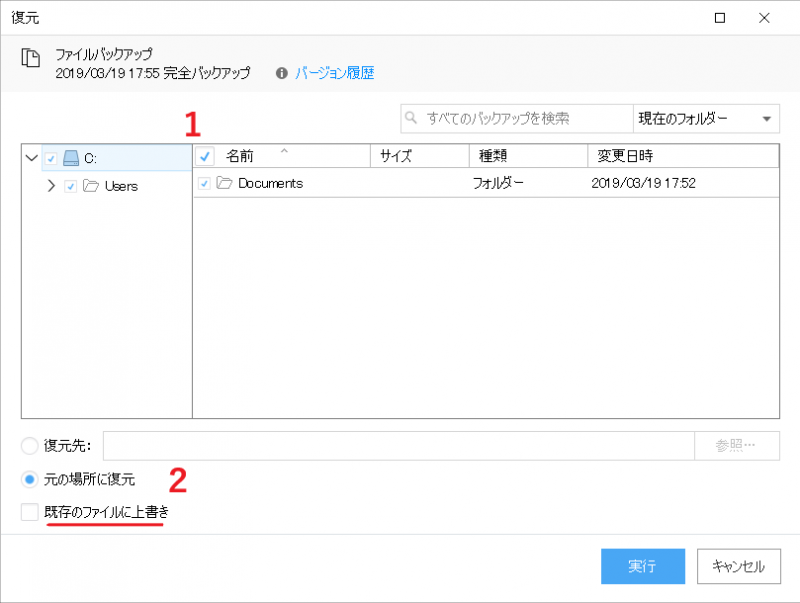
ファイルの復元(EaseUS Todo Backup Free)
:イメージファイルからファイルを復元
イメージファイル(拡張子:pbd)に直接アクセスしてファイルを閲覧し、ファイルを個別に復元することができます。
- イメージファイルをダブルクリック、または右クリックの「Open」をクリックするとエクスプローラで開きます。

イメージファイルの閲覧(EaseUS Todo Backup Free)
- 復元したいファイルを探して右クリックし、メニューから復元先を選択して復元できます。
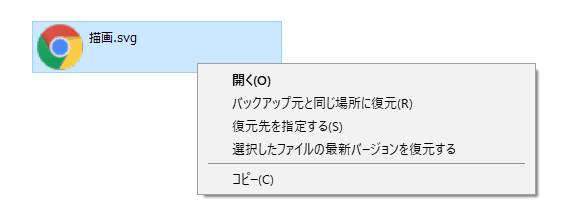
ファイルの復元(EaseUS Todo Backup Free)
システム/ディスク/パーティションクローン
:ディスク/パーティションクローン
「ディスク/パーティションクローン」は、ディスクをほかのディスクまたはパーティション、パーティションをほかのパーティションにコピーする機能です。
- 下から 3 番目のアイコンをクリックすると、ディスク/パーティションクローンの画面が開きます。
:ディスククローン(コピー先がディスクの場合)
ソースのディスクは、ほかのハードディスクまたはパーティションにコピーされます。ハードディスクを交換する場合に役に立ちます。
- ソースのディスクを選択し、[次へ]をクリックします。
- コピー先のディスクを選択します。右の「編集」をクリックすると、クローン後のパーティションのサイズと位置を変更できます。
- 「編集」の画面です。パーティション部分または矢印部分をドラッグして、位置やサイズが変更できます。完了したら[OK]をクリックします。
- [高度なオプション]画面です。
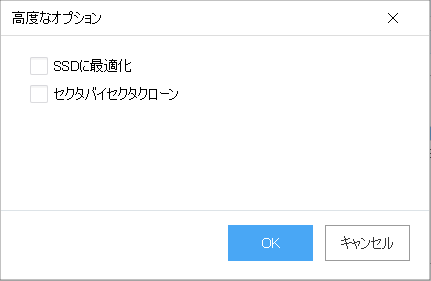
高度なオプション – ディスク/パーティションクローン(EaseUS Todo Backup Free)
・セクタバイセクタクローン:すべてのセクタがコピーされるので、コピー先はコピー元とまったく同じになります。
- [次へ]をクリックすると、ソースとターゲットのレイアウトの確認ができます。[実行]をクリックするとクローン作成を実行します。
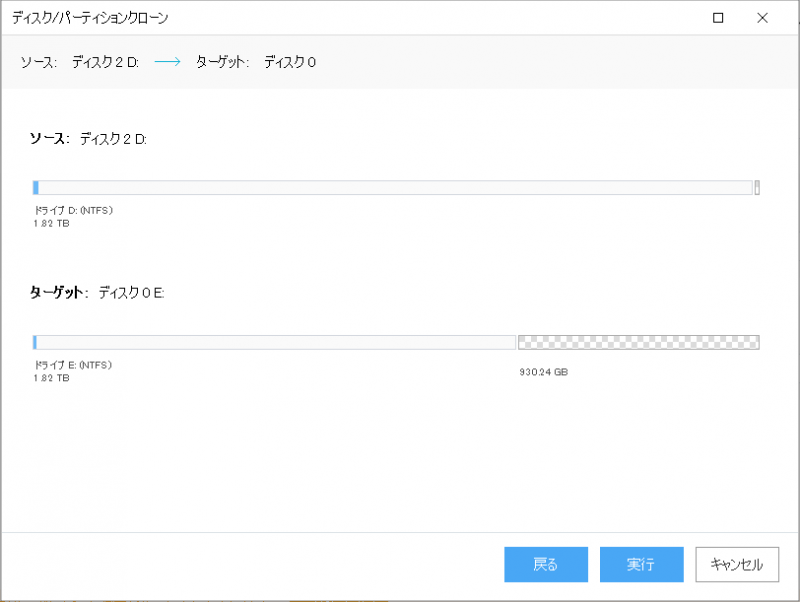
ディスク/パーティションクローンの実行(EaseUS Todo Backup Free)
:ディスククローン(コピー先がパーティションの場合)とパーティションクローン
- コピー先がパーティションの場合も同じく、コピー先の選択画面でパーティションのサイズと位置の変更ができます。[実行]をクリックするとクローン作成を実行します。
:システムクローン
「システムクローン」を使うと、システムを新しいハードドライブに移行できます。
- 下から 2 番目のアイコンをクリックするとシステムクローン画面が立ち上がります。
- ソースのシステムパーティションとブートパーティションは自動的に選択されます。ターゲット(コピー先)のディスクを選択して[実行]をクリックするとクローンの作成を実行します。
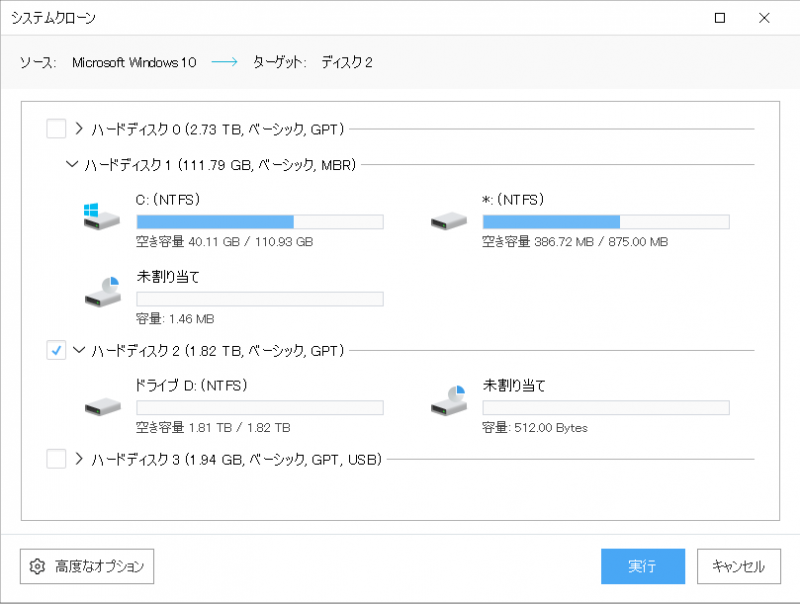
システムクローンの実行(EaseUS Todo Backup Free)
※ システムパーティションとブートパーティションが同じドライブ上にない場合はクローンできません、また、MBR から GPT・GPT から MBR へのクローンはできないのでディスクのタイプを変更してから行ってください。
ブータブルディスクの作成・そのほかの機能
- 一番下のツールのアイコンをクリックすると便利なオプション機能を利用できます。
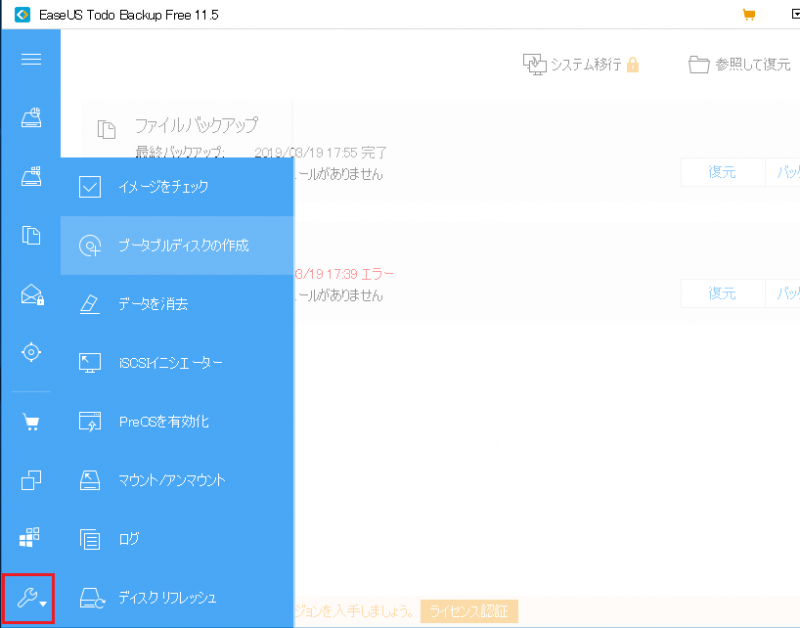
ツールメニュー(EaseUS Todo Backup Free)
:イメージをチェック
「イメージをチェック」は、バックアップされたイメージファイルを検証(ベリファイ)し、確実に復元可能か確認する機能です。イメージファイルの損傷をチェックします。
- バックアッププランの右の[確認]をクリックすると、関連するすべてのイメージファイルが確認されます。1 つのイメージファイルのみ確認するには、右上の「参照」をクリックします。
:ブータブルディスクの作成
「ブータブルディスクの作成」では、Windows が起動に失敗する時に必要不可欠な緊急時の復旧ディスクを作成できます。作成には、USB フラッシュドライブまたは CD / DVD ディスクが必要です。
- 「WinPE」または「Linux」のブータブルディスクを選択できます。通常は WinPE を選択します。
- ディスクを作成する場所を、「ISO ファイル」「USB ドライブ」「CD/DVD ドライブ」から選択します。
- RAID やネットワークカードのドライバなど、ハードディスクの認識にドライバが必要な場合は追加します。
- [作成]をクリックすると、作成を開始します。
・WinPE ブータブルディスクはほぼすべての機能が利用できます。
:データを消去
「データの消去」は、ディスクまたはパーティションのデータを完全に消去します。データは永久に失われ復元できなくなるるため、注意して実行してください。
- データを消去するには、「消去回数」を設定し、[実行]をクリックします。
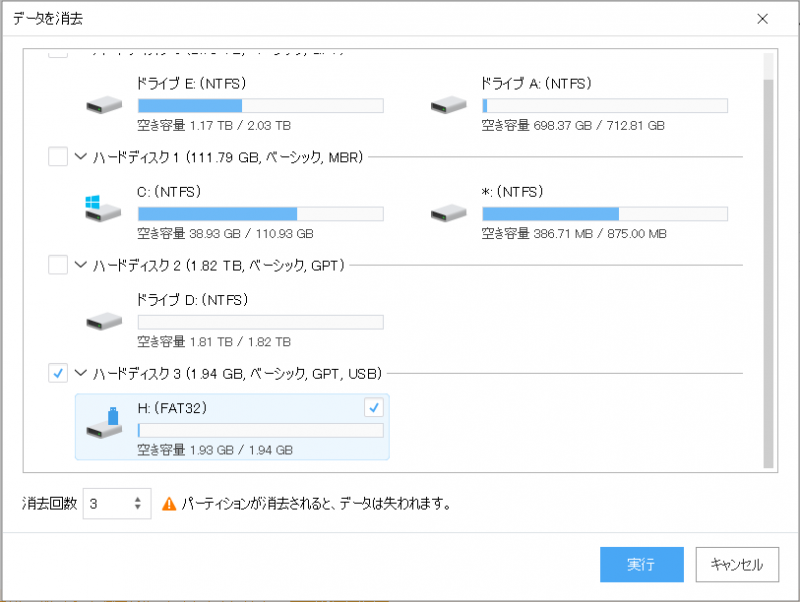
データを消去(EaseUS Todo Backup Free)
:iSCSI イニシエーター
iSCSI デバイスを接続して設定するツールです。
:PreOS を有効化
PreOS は WinPE ブータブルディスクの代替ツールです。PreOS を有効にすると、コンピュータの起動時に EaseUS のブートメニューが表示されます。 それを選択すると EaseUS Todo Backup を使用できます。
:マウント/アンマウント
ディスク/パーティションイメージまたはシステムイメージをマウントすると、イメージ内のファイルとフォルダを参照できます。過去にバックアップしたファイルの確認やコピーを行いたい場合に便利です。
- 「バックアップタスク」の画面では、利用可能なすべてのバックアップが一覧表示されます。マウントするバックアップを選択して、[マウント]をクリックします。
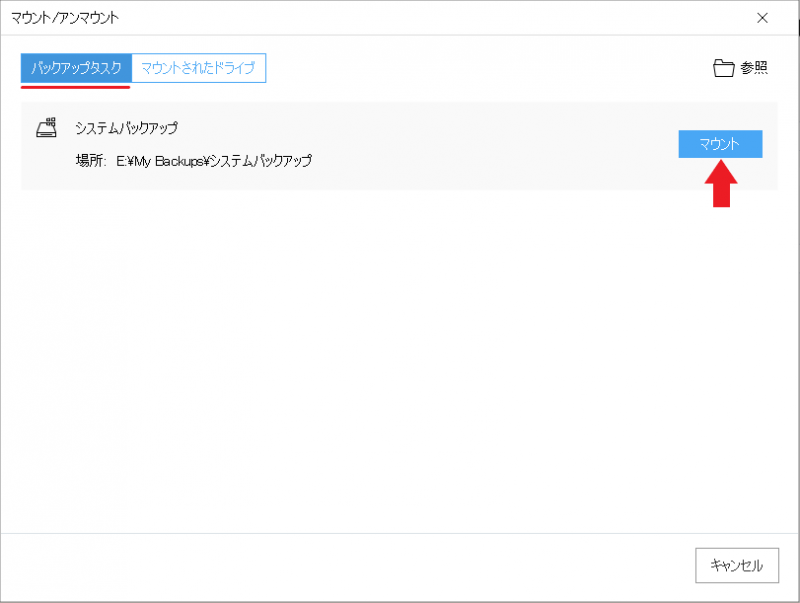
イメージのマウント(EaseUS Todo Backup Free)
- マウントするソースディスクまたはパーティションを選択し[実行]をクリックするとマウントが実行されます。
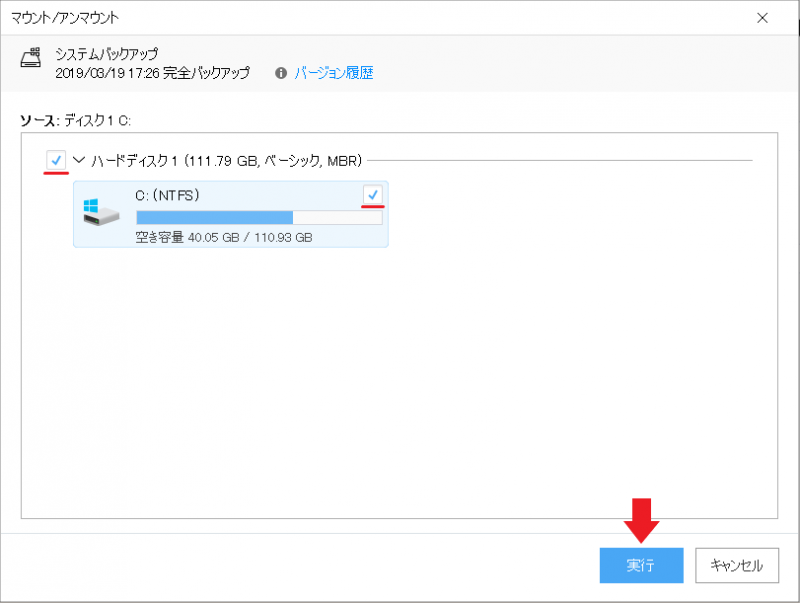
イメージのマウントの実行(EaseUS Todo Backup Free)
・「マウントされたドライブ」から、マウンドされたドライブのマウントを解除(アンマウント)できます。
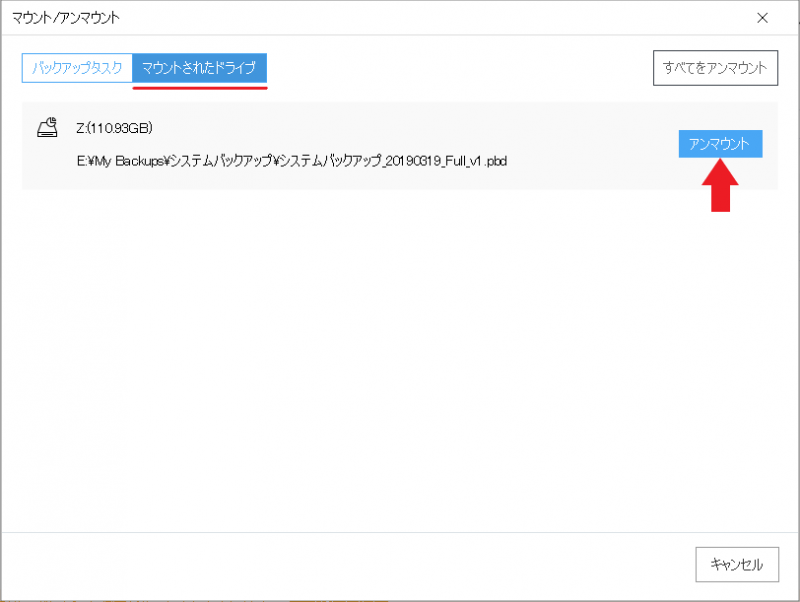
イメージのアンマウント(EaseUS Todo Backup Free)
:ログ
- 「ログ」では行った操作やエラーなどの詳細な記録を見ることができます。
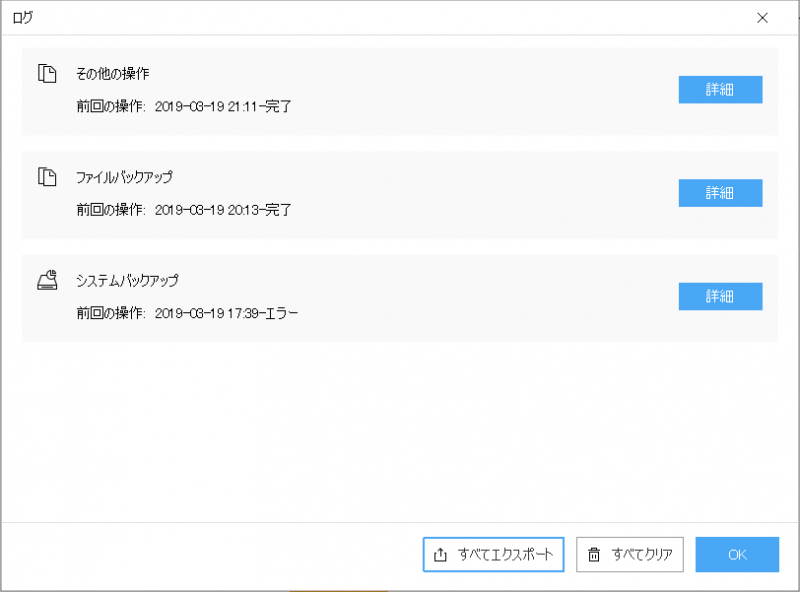
ログ(EaseUS Todo Backup Free)
:ディスクリフレッシュ
- ディスクリフレッシュをクリックすると、ローカルハードドライブの最新のステータスを読み込みます。

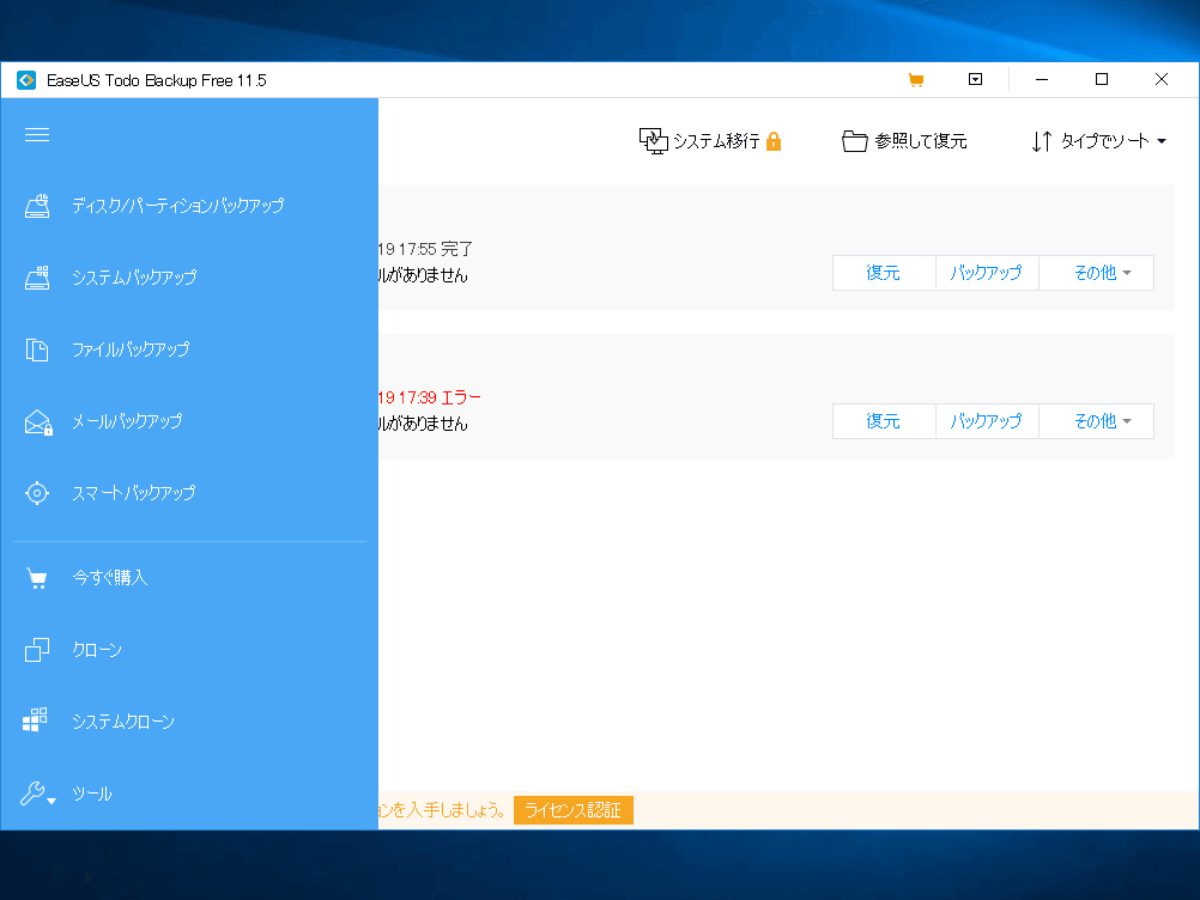
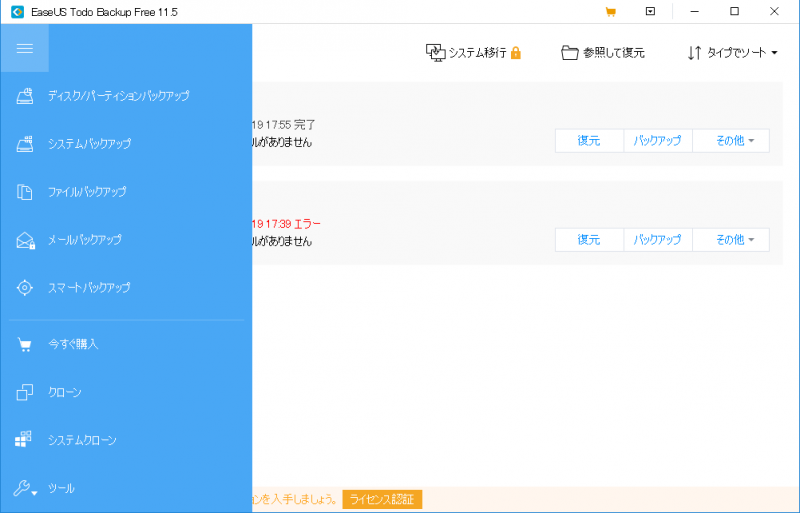
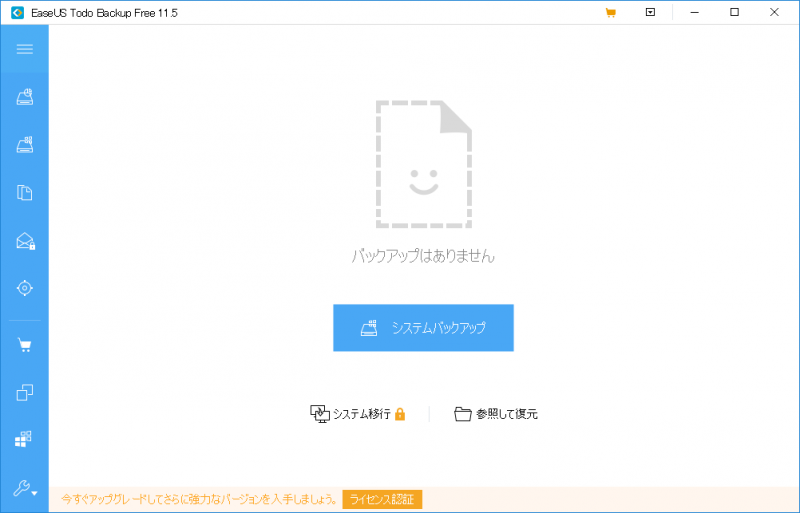
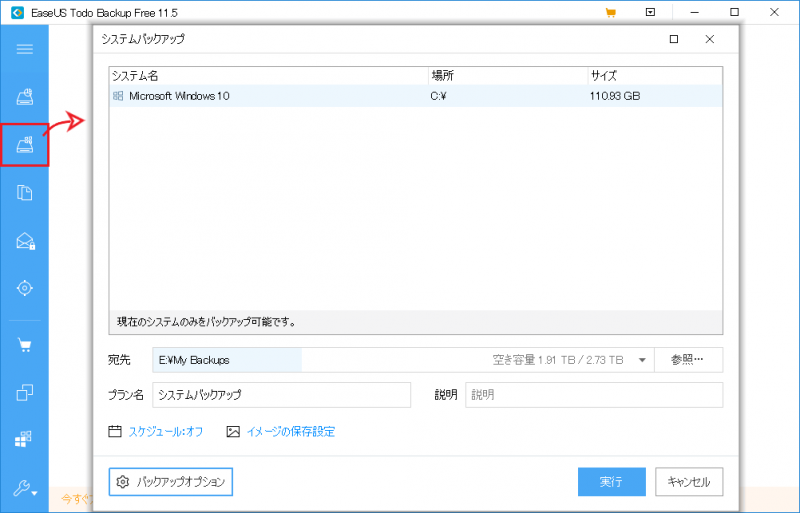
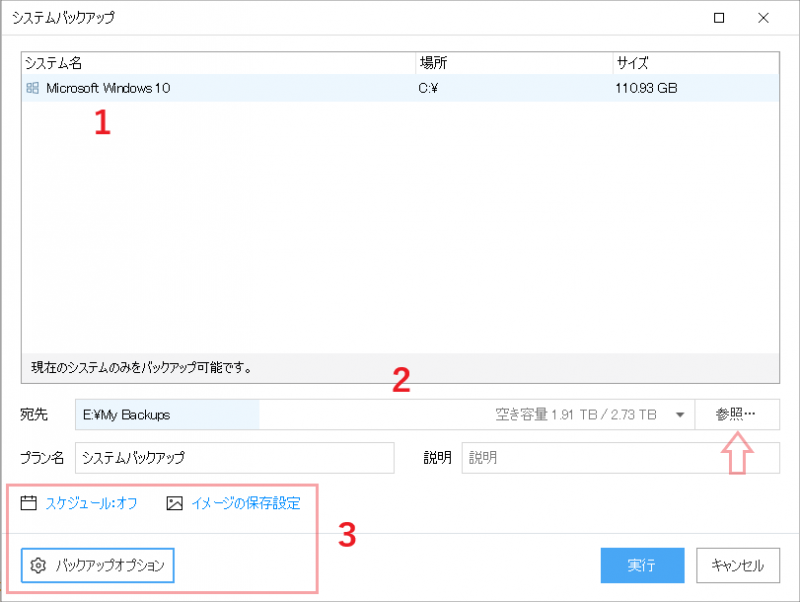
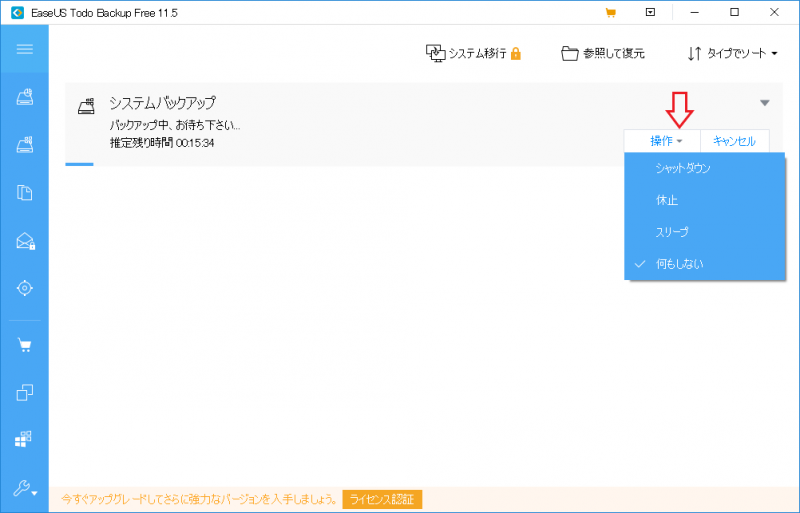
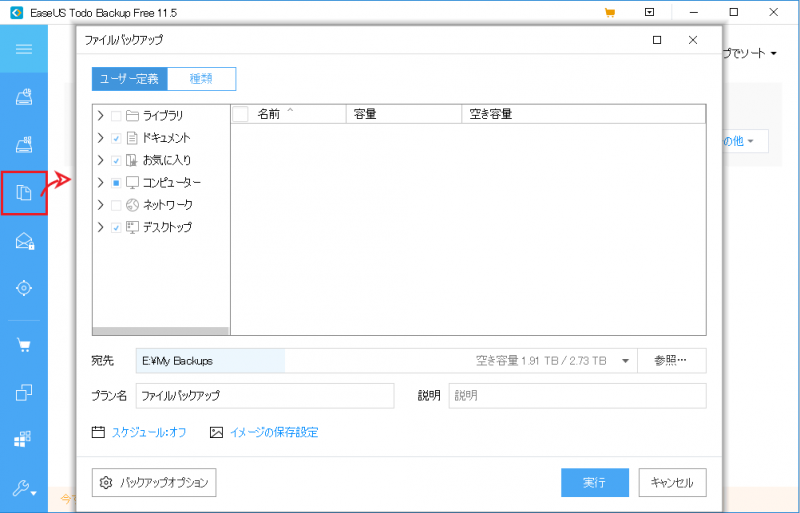
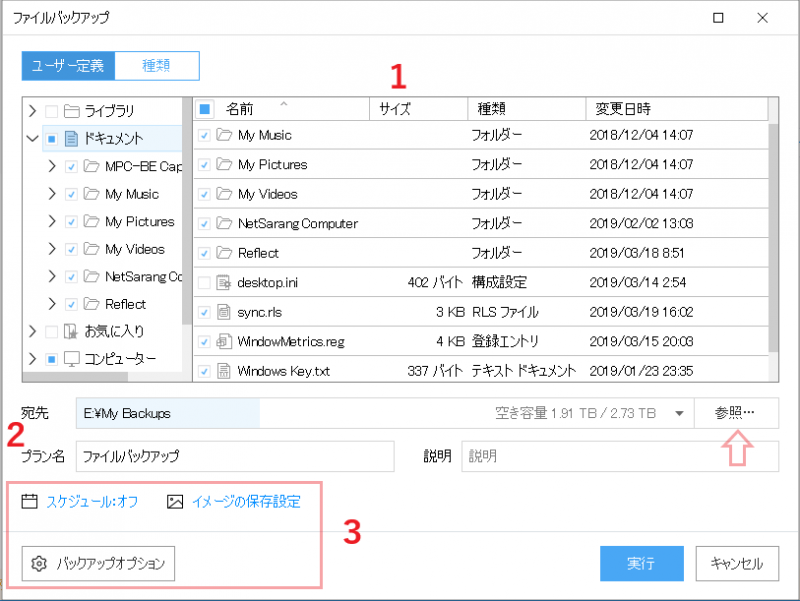
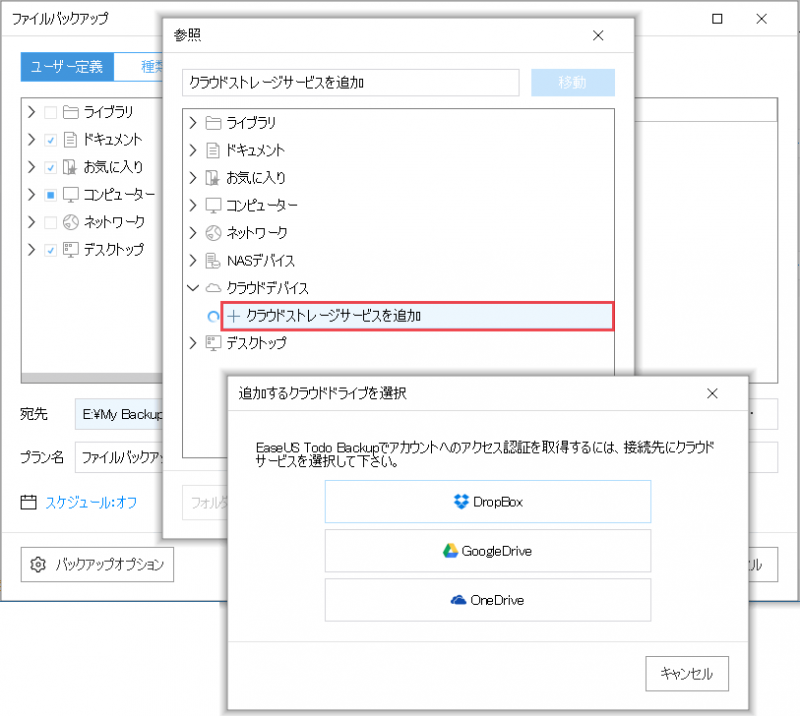
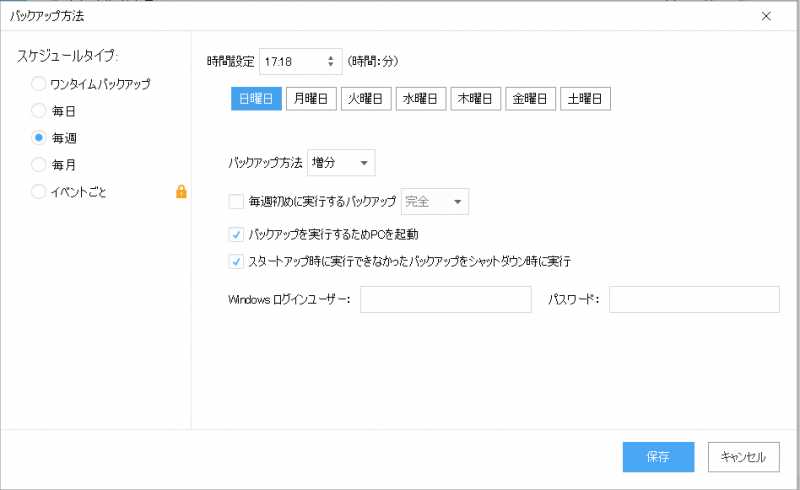
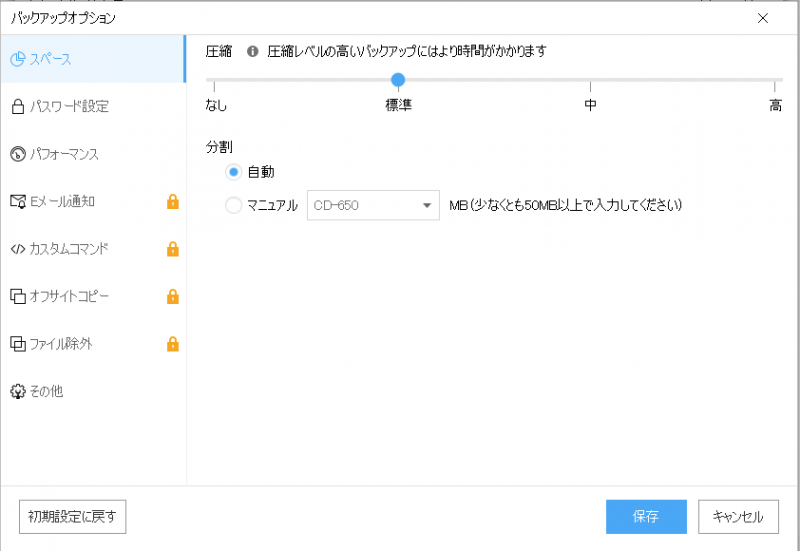
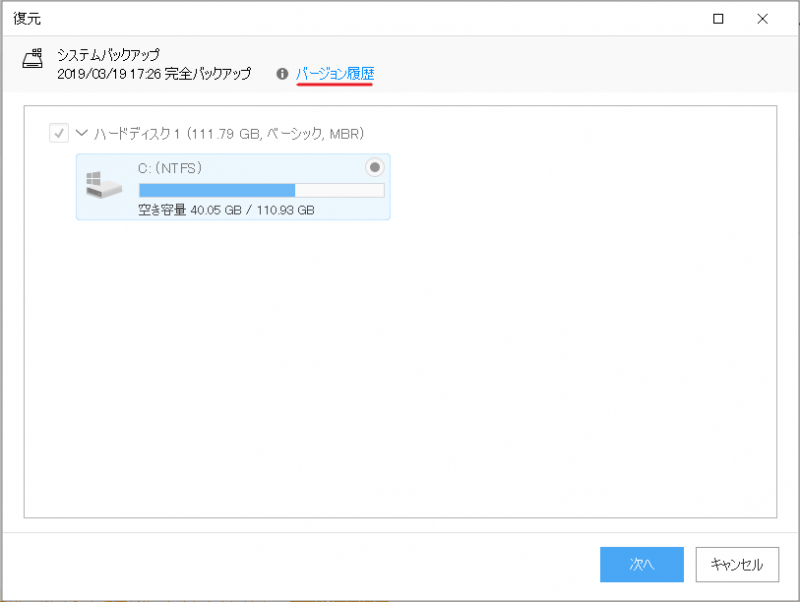
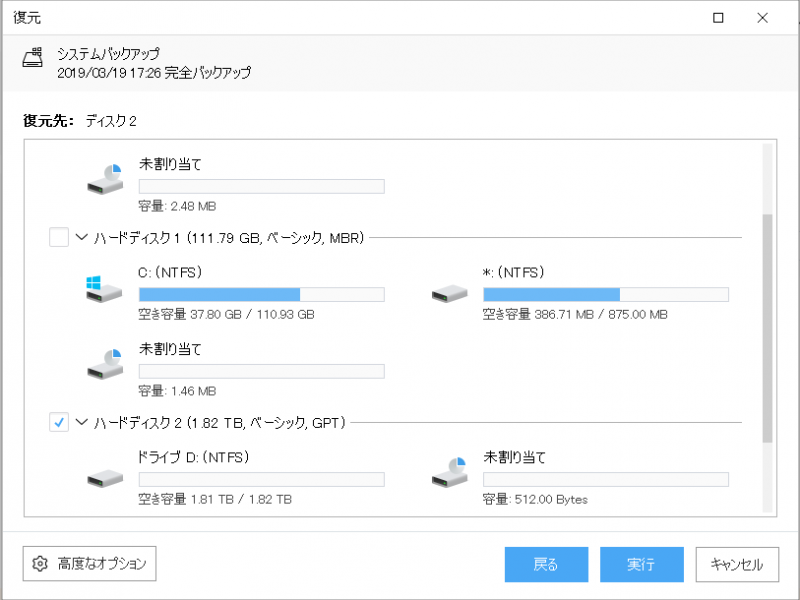
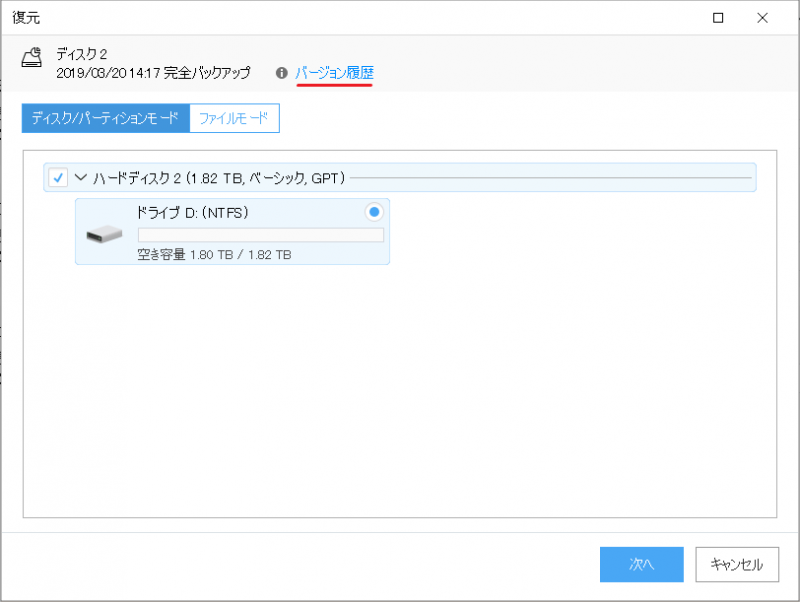
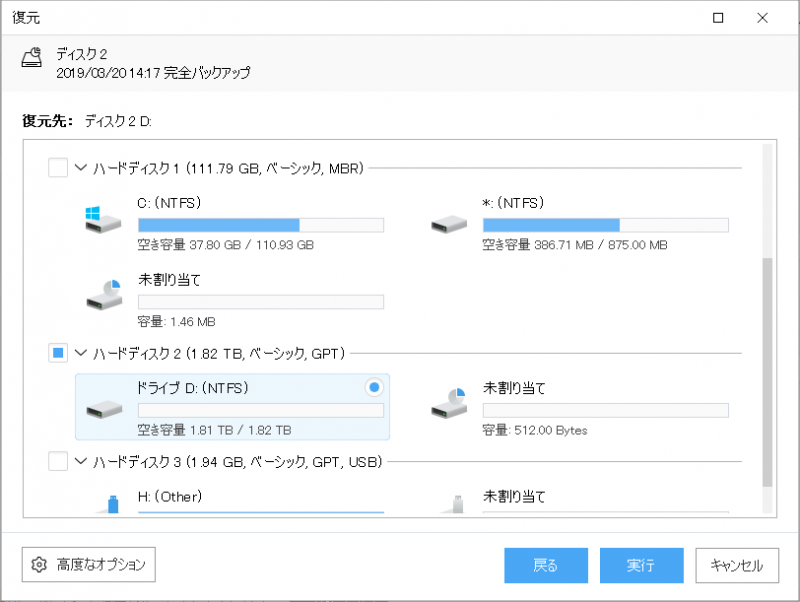
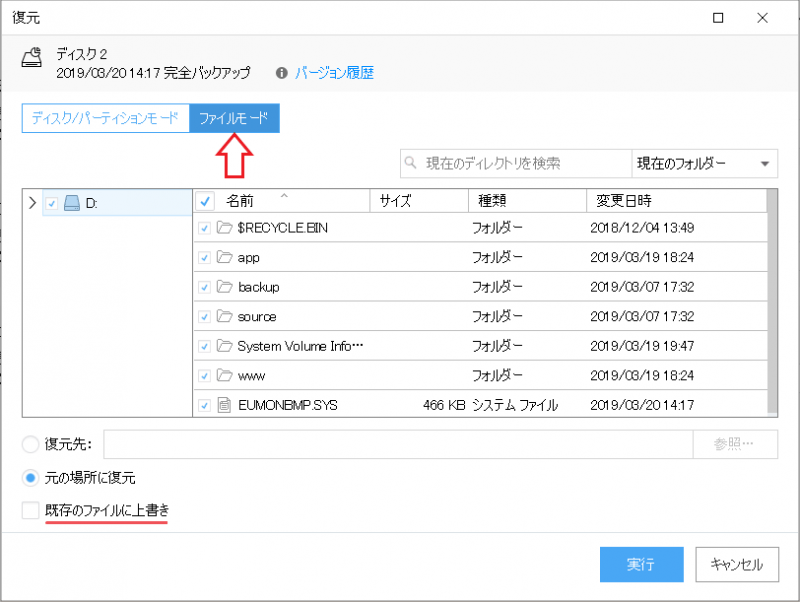
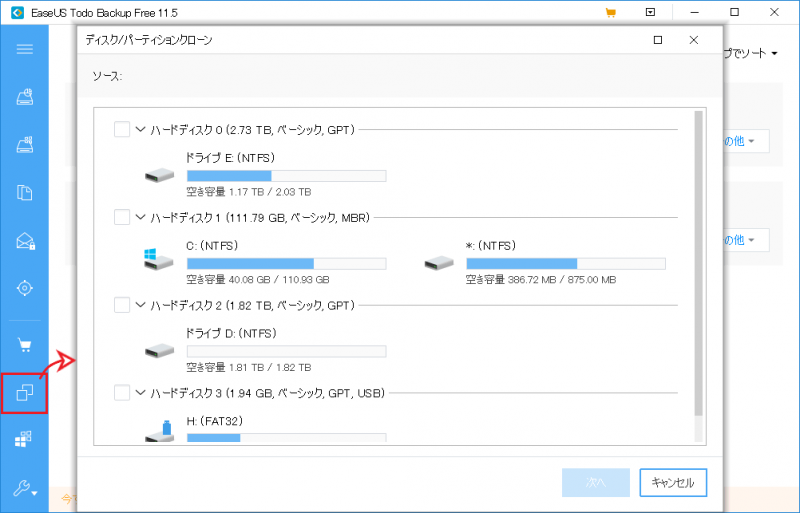
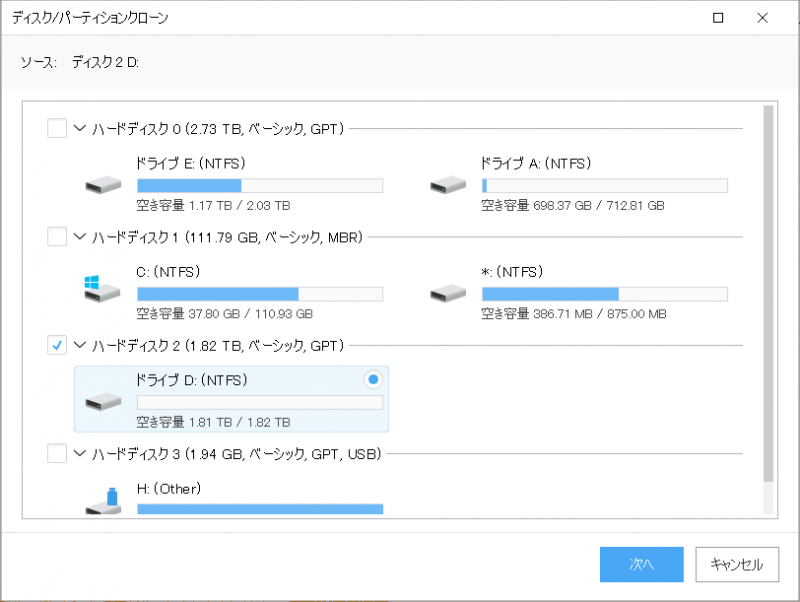
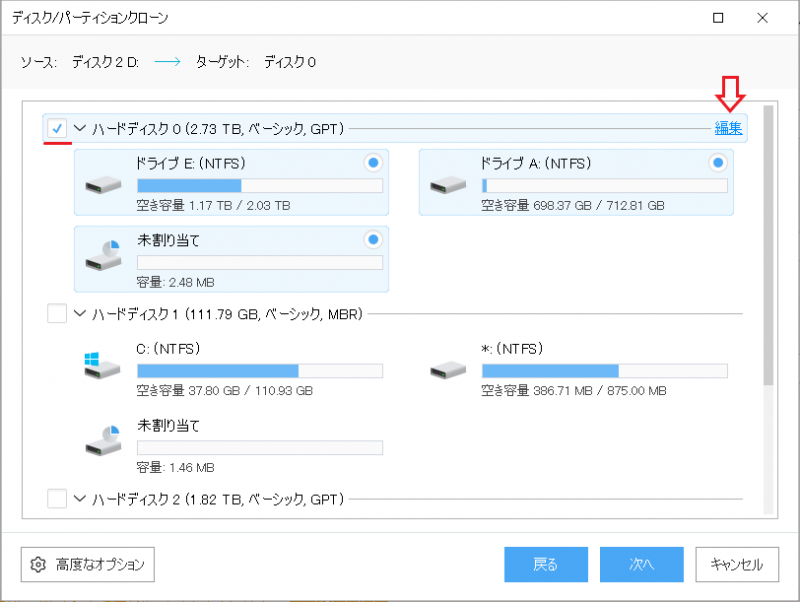
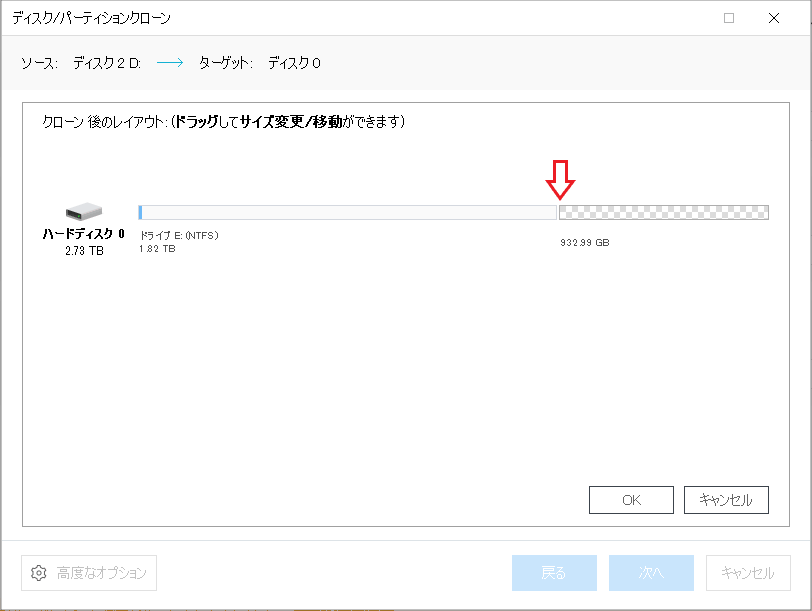
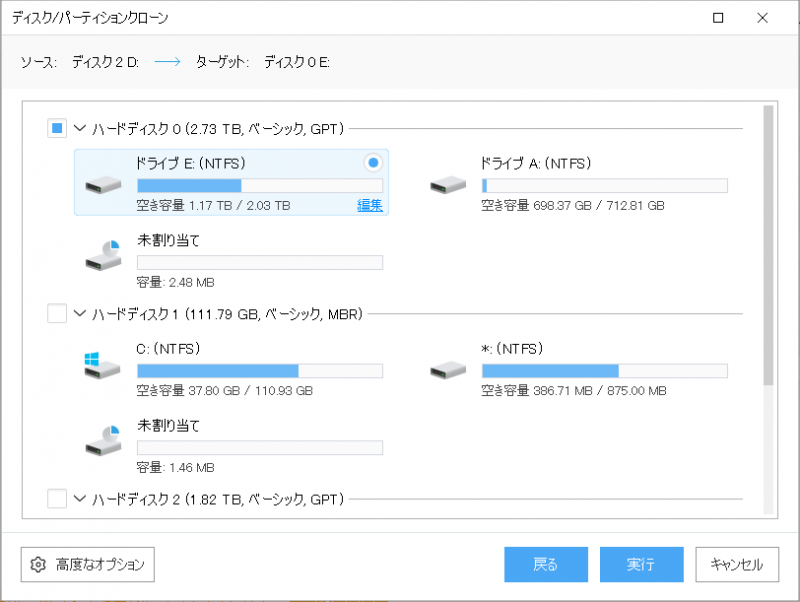
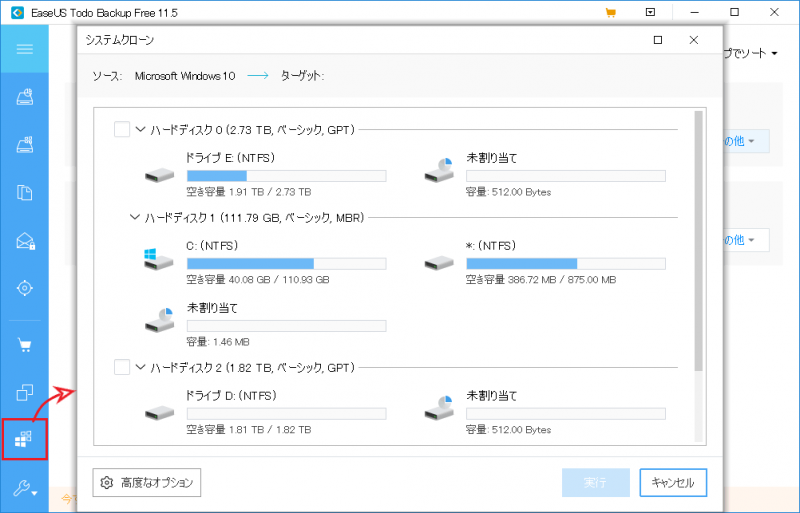
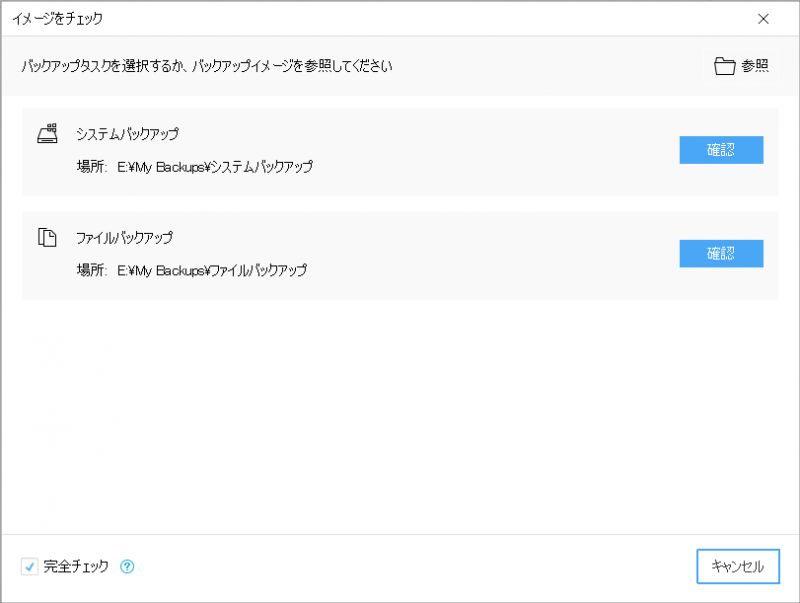
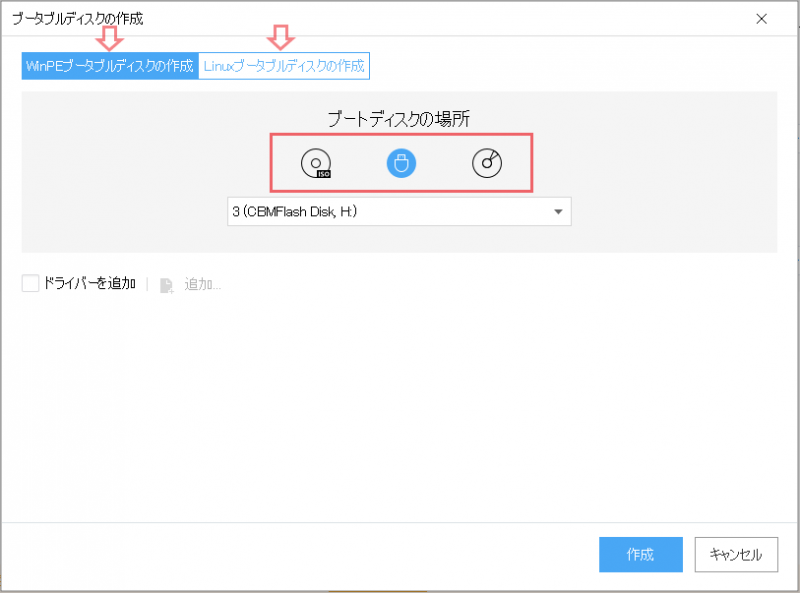
・Workstation 版は仮想環境などに対応したバージョンで、Server 版は Windows Server と PXE ネットワークに対応しています。Advanced Server はさらに SQL Server と Exchange のバックアップにも対応しています。この 3 つは企業向けです。