イベントログチャネルの一覧表示と変更を行うユーティリティ
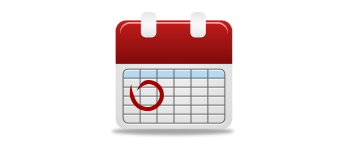
Windows のイベントログチャネル(チャンネル)の一覧を表示し、チャネルの有効化や無効化、チャネルの最大ファイルサイズの設定、イベントのクリア、保持/バックアップモードの設定を行うことができるユーティリティ。
EventLogChannelsView の概要
EventLogChannelsView は、システム上のすべてのイベントログチャネルのリストを表示するツールです。
EventLogChannelsView の機能
EventLogChannelsView の主な機能です。
| 機能 | 概要 |
|---|---|
| メイン機能 | システム上のすべてのイベントログチャネルのリストを表示/有効化/無効化 |
| 機能詳細 | ・システム上のすべてのイベントログチャネルのリストを表示する ・チャネルの有効化/無効化 ・チャネルの最大ファイルサイズの設定 ・チャネルの保持/バックアップモードの設定 ・HTML レポートの表示 ・データをコピー/ファイルに保存 |
システム上のすべてのイベントログチャネルを見ることができます
EventLogChannelsView は、システム上のすべてのイベントログチャネルのリストを表示し 、チャネルの有効化/無効化、最大ファイルサイズの設定、チャネルに保存されているすべてのイベントのクリアなどのアクションを実行できる Windows 用のユーティリティです。
このツールは、チャネル名、イベントログファイル名、有効/無効のステータス、チャネル内の現在のイベント数などなどの詳細なデータを表示します。
表示されている情報はコピーしたりファイルに保存できます
EventLogChannelsView ではそのほかに、選択したチャネルの「自動バックアップモード」や「保持モード」を有効または無効に変更することもできます。
また、表示されているすべての情報や、選択した行の情報をテキストファイル(TXT、CSV、HTML、XML、JSON)に保存したり、HTML のレポートを作成してブラウザで閲覧することもできます。
イベントログチャネルの表示と変更を行うユーティリティ
EventLogChannelsView は、システム上のすべてのイベントログチャネルを表示し、さまざまな操作を実行できる便利なイベントログユーティリティです。同作者の「FullEventLogView」を合わせて使用して、選択したチャネルのイベントログを閲覧することもできます。
機能
- システム上のすべてのイベントログチャネルのリストを表示する
- チャネルの有効化/無効化
- チャネルの最大ファイルサイズの設定
- チャネルの保持/バックアップモードの設定
- クイックフィルタを使用して絞り込み
- 検索
- HTML レポートの表示
- 表示されている内容をテキストファイル(TXT、CSV、HTML、XML、JSON)に保存
- 表示されている内容をクリップボードにコピー
仕様
ダウンロード
使い方
インストール
1.インストール方法
EventLogChannelsView は、インストール不要で使用できます。
- ダウンロードした ZIP ファイルを解凍し、「EventLogChannelsView.exe」ファイルを実行するとアプリケーションを使用できます。
日本語化
1.言語を日本語に変更する
- 「Japanese Language File」をダウンロードして解凍します。
- 「EventLogChannelsView_lng.ini」ファイルを「EventLogChannelsView.exe」と同じ場所に配置します。
- EventLogChannelsView を起動すると日本語で表示されます。
基本的な使い方
1. 基本的な使い方
EventLogChannelsView を起動すると、イベントログチャネル(チャンネル)のリストが表示されます。
- ツールバーの赤いボタンでチャネルを無効化、緑色のボタンでチャネルを有効化できます。
・発行者:チャネルパブリッシャーの名前
・ファイル名:イベントログファイル名の名前(.evtxおよび.etlファイル)
・有効:イベントログチャネルが有効な場合は「はい」を表示し、無効な場合は「いいえ」を表示します
・クラシック:古いバージョンのWindows(アプリケーション、システム、セキュリティ)に存在するクラシックイベントログの場合は「はい」を表示します
・最大サイズ:イベントログファイルの最大サイズ(KB単位)。
・最大サイズに達したファイル:ファイルサイズが最大ファイルサイズに達した場合は「はい」と表示されます
・チャンネル種類:チャネルのタイプ-管理、分析、デバッグ、または運用。
・チャンネル区分:チャネルの分離モード-システム、アプリケーション、またはカスタム。
・自動バックアップモード:この値が「はい」の場合、ログは最大サイズに達したときに自動的にバックアップされます。
・保持モード:イベントログが最大サイズに達し、保持モードが「はい」の場合、既存のイベントは保持され、着信イベントは破棄されます。保持モードが「いいえ」の場合、着信イベントはログ内の最も古いイベントを上書きします
・イベントカウント:このイベントログチャネルに保存されているイベントの現在の数
・旧記録番号:このイベントログチャネルに保存されている最も古いレコード番号。
・更新日時:イベントログファイルの変更時刻。
・作成日時:イベントログファイルの作成時間。
・サイズ:イベントログファイルのサイズ。
・パス:イベントログファイル名のフルパス
・プロバイダーガイド:
2.表示する列をカスタマイズする
- 「表示」>「列の設定」を選択すると、表示する列を選択したり、列の幅を調整できます。
メニュー
1.右クリックメニュー
・選択チャンネルを有効にする:
・最大ファイルサイズの設定:
・保持/バックアップモードの設定:
・FullEventLogView でチャンネルを表示:
・選択チャンネルを消去:
・選択項目を保存:選択した行をファイルに保存する
・選択項目をコピー:選択した行をクリップボードにコピーする
・クリックしたセルをコピー:クリックしたセルの内容をクリップボードにコピーする
・列の設定:表示する列をカスタマイズする
・列の幅の自動調整:列の幅を文字の長さに合わせて自動調整する
・プロパティ:プロパティを表示する
・最新の情報に更新:表示を更新する
2.ファイル メニュー
・選択チャンネルを有効にする:
・最大ファイルサイズの設定:
・保持/バックアップモードの設定:
・FullEventLogView でチャンネルを表示:
・選択チャンネルを消去:
・選択項目を保存:選択した行をファイルに保存する
・全ての項目を保存:すべての行をファイルに保存する
・プロパティ:プロパティを表示する
・終了:終了する
3.編集 メニュー
・選択項目をコピー:選択した行をクリップボードにコピーする
・すべて選択:すべて選択する
・すべて選択を解除:すべての選択を解除する
4.表示 メニュー
・クイックフィルターを使用:
・グリッド戦を表示:
・ツールチップを表示:
・奇数/偶数行をマーク:行に背景色を追加する
・HTML レポート – 全項目:すべての行の HTML レポートを表示する
・HTML レポート – 選択項目:選択した行の HTML レポートを表示する
・列の設定:表示する列をカスタマイズする
・列の幅の自動調整:列の幅を文字の長さに合わせて自動調整する
・列の見出し幅の自動調整:列の見出しの幅を文字の長さに合わせて自動調整する
・プロパティ:プロパティを表示する
・最新の情報に更新:表示を更新する
5.オプション メニュー
・GMT 時刻で表示:時間をグリニッジ標準時で表示する
・CSV/タブ区切りファイルに列見出し情報を追加:タブ区切りの CSV ファイルに見出しを追加する
・有効なチャンネルのみ表示:
・0 イベントのチャンネルを非表示:
・システムトレイに配置:最小化時にシステムトレイに格納する
・最小化で開始:
・フォントの設定:フォントを変更する
・デフォルトフォントを使用:デフォルトのフォントに戻す

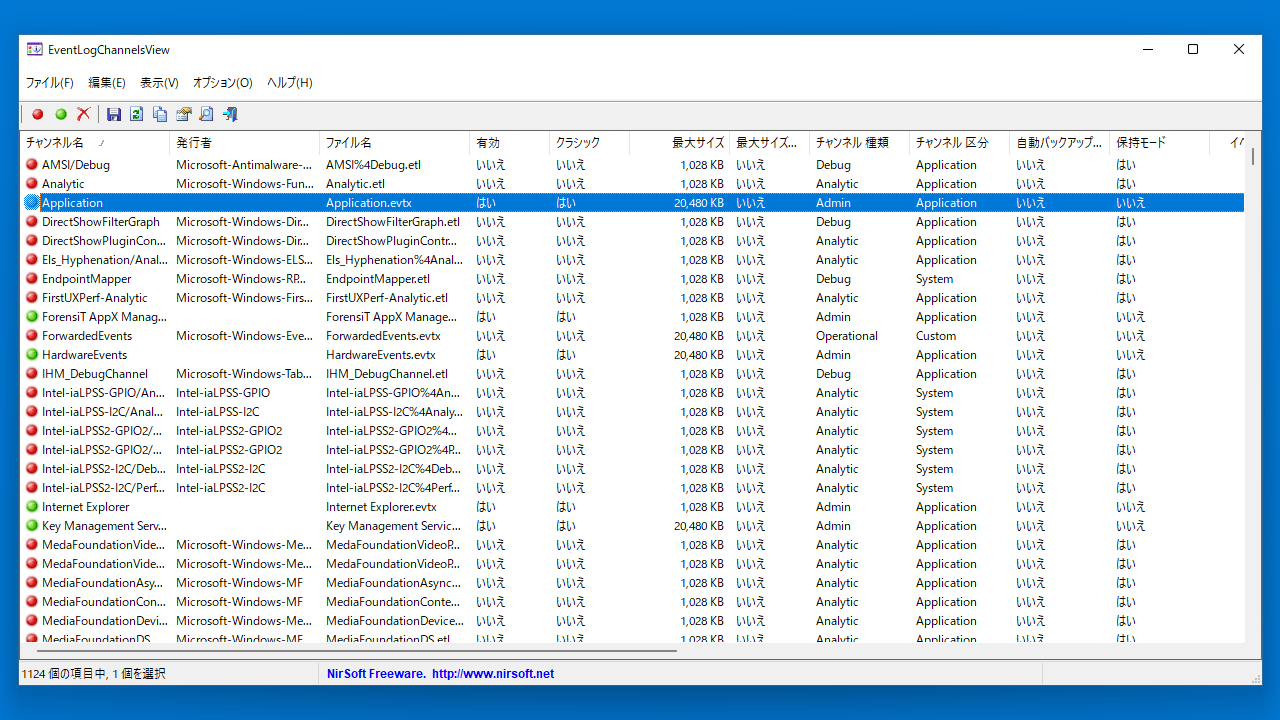
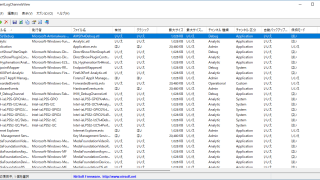

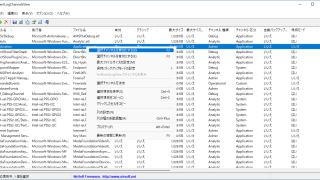
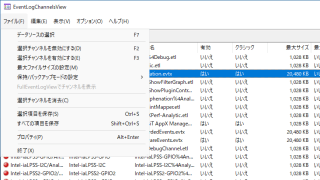
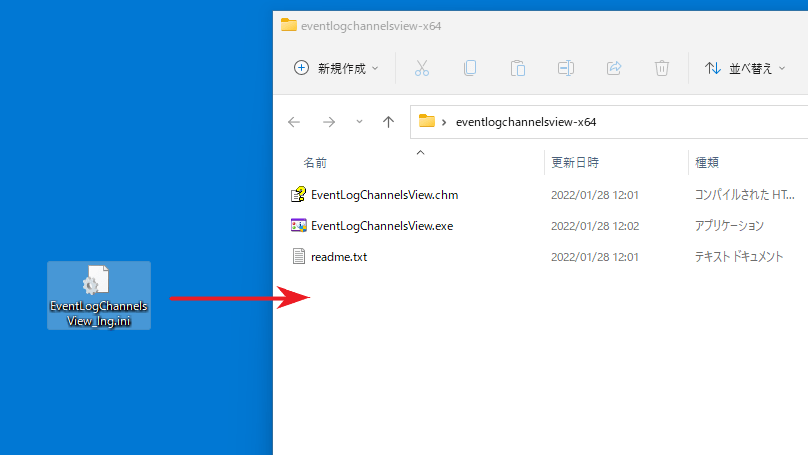
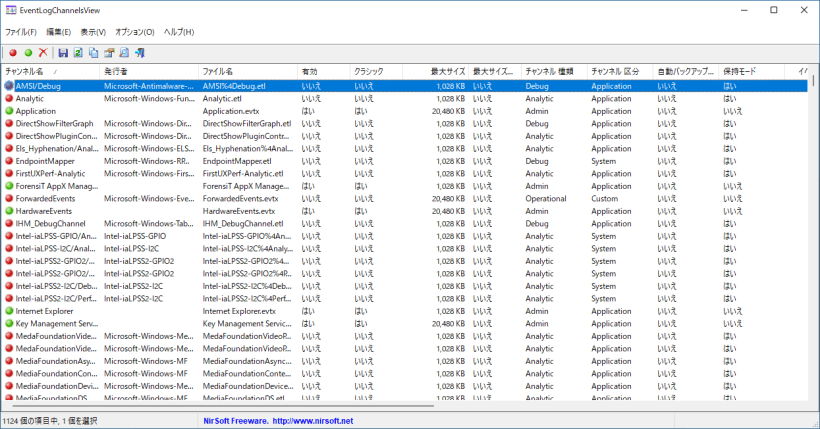
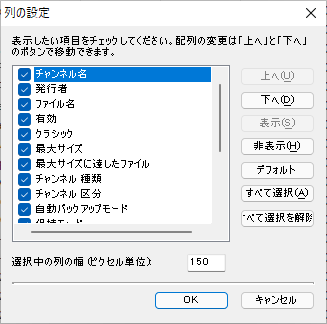
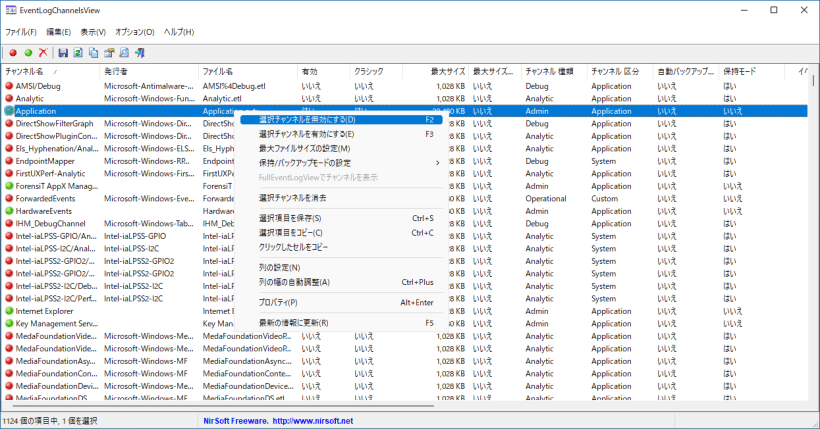
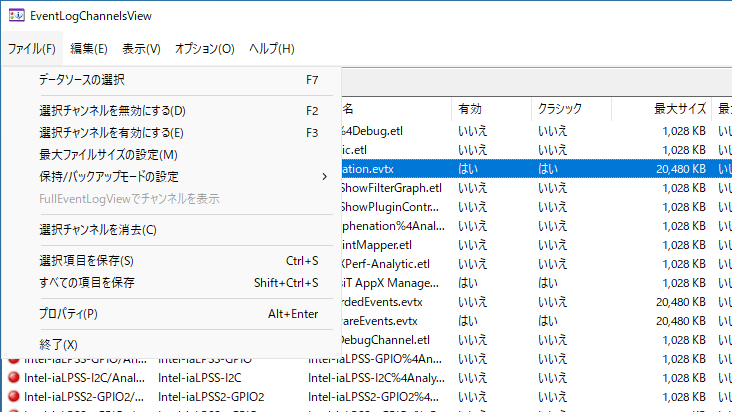
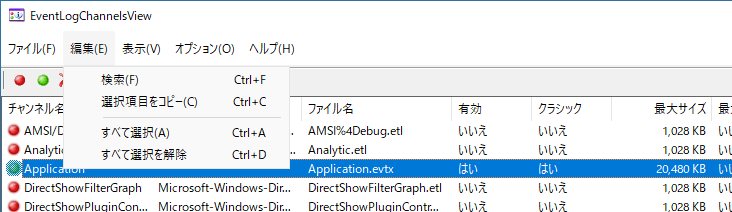
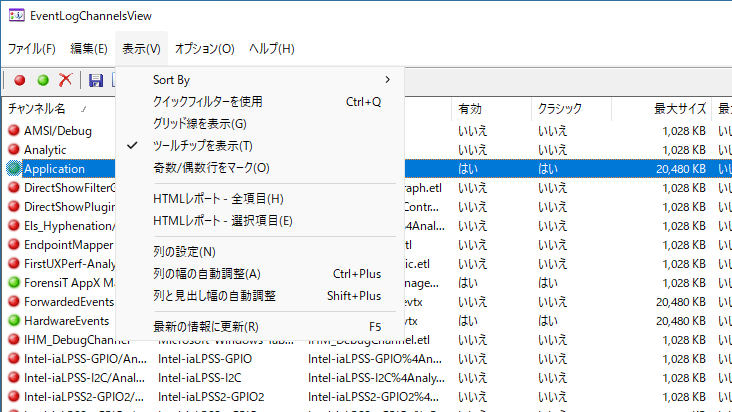
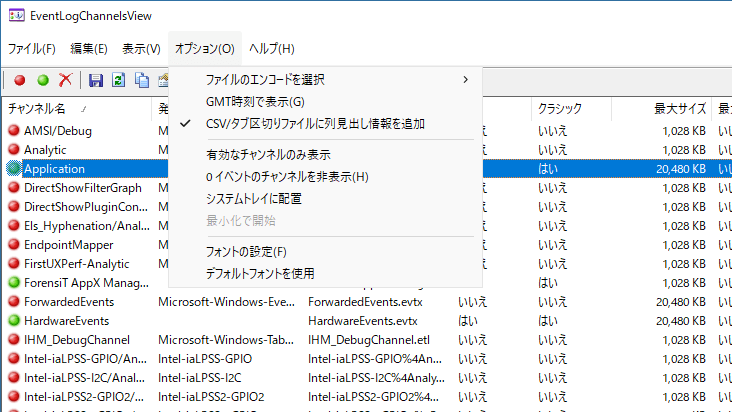
EventLogChannelsView は、どなたでも無料で使用できます。