画面上の要素のサイズを測定する定規アプリ
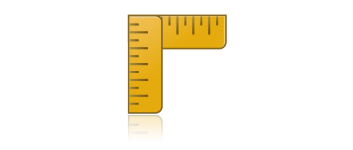
画面上の要素のサイズを、ピクセル、センチメートル、インチなどのさまざまな単位で測定できる、Windows 向けの無料のデスクトップ定規ツール。定規の外観や動作をカスタマイズして使用できます。
Screen Ruler の概要
Screen Ruler は、Windows デスクトップ用の軽量でカスタマイズ可能な定規ツールです。
Screen Ruler の機能
Screen Ruler の主な機能です。
| 機能 | 概要 |
|---|---|
| メイン機能 | 定規アプリ |
| 機能詳細 | ・画面上の要素のサイズの測定 ・直定規(水平・垂直)、直角定規 ・ピクセル、センチメートル、インチなどのさまざまな単位で測定 ・ウィンドウサイズの測定 ・外観をカスタマイズ |
さまざまな要素のサイズを正確に測定できます
Screen Ruler は、デスクトップ上のあらゆる要素のサイズを測定できる定規ツールです。直定規(水平または垂直)、直角定規のいずれかを使用できます。
このツールでは、マウスまたはキーボードを使用して正確に移動したりサイズをピクセル単位で変更して定規を使用でき、定規上にカスタムマーカーを追加できます。
外観や設定をカスタマイズできます
Screen Ruler では、ピクセル、センチメートル、インチ、ポイント、パーセントの単位でサイズを測定できます。また、「Z」キーを使用して、任意のウィンドウのサイズを測定することもできます。
外観や動作は完全にカスタマイズ可能で、単位を変更したり、ダークテーマに変更したり、色を変更したり、定規をスリム化したり、マウスポインタに追従するようにしたりすることができます。
デスクトップ定規アプリ
Screen Ruler は、画面上のさまざまな要素のサイズをピクセル単位などで測定できる定規アプリケーションです。キーボードショートカットやマウスを使用して、効率的に測定作業を行うことができるのが特徴です。
機能
- 画面上の要素のサイズの測定
- 直定規(水平・垂直)、直角定規
- ピクセル、センチメートル、インチなどのさまざまな単位で測定
- ウィンドウサイズの測定
- 外観などをカスタマイズ
使い方
インストール
1.インストール
Screen Ruler はインストール不要で使用できます。
- ダウンロードした ZIP ファイルを解凍し、「screenruler.exe」ファイルを実行するとアプリケーションを起動できます。
基本的な使い方
1. 基本的な使い方
Screen Ruler を起動すると定規が表示されます。
- 定規上をダブルクリックすると、長さをマークできます。
- 「スペース」キーで定規を水平、垂直、直角に変更できます。
キーボード:
・スペース:定規を水平、垂直、直角の間で切り替えます
・Z:測定するウィンドウを選択します。「Esc」でキャンセルします
・矢印キー:定規を 1 ピクセル移動します
・Shift + 矢印キー:定規を中程度のステップで移動します(デフォルトは 5 px)
・Ctrl + 矢印キー:定規のサイズを 1 ピクセル変更します
・Ctrl + Shift + 矢印キー:定規のサイズを中程度のステップで1つ変更します(デフォルトは 5 px)
・Alt + 矢印キー:定規を画面の境界にドッキングします
・Ctrl + C:現在の長さをクリップボードにコピーします
・L:マーカーを現在の長さに設定します
・C:最初のカスタムマーカーを削除します
・Esc:画面ルーラー、ウィンドウの選択またはヘルプを終了します
マウス:
・マーカーが設定されている位置をクリック:ダイアログを開いてマーカーを表示/削除します
・ルーラーをダブルクリック:クリックした位置にマーカーを設定します
・マウスホイール:定規のサイズを変更する
・Shift +マウスホイール:定規を高速にサイズ変更する
- 右クリックメニューから、そのほかの機能を利用したり、設定を変更できます。
・Stay On Top:最前面に表示する
・Minimize:最小化する
・Ruler Orientation:モードを切り替える
・Flip Ruler:反転する
・Opacity:透明度
・Slim Scale:スリム化する
・Pixels:単位を変更する
・Set Size:サイズを指定する
・Follow Mouse Pointer:マウスポインタに合わせて移動させる
・Appearance:外観
・Hypotenuse (in 2D):斜辺を表示する
・Hide Ruler Scale:スケールを非表示にする
・Edit Markers:マーカーを編集する
・Clear All Markers:すべてのマーカーを削除する
・Settings:設定
・Calibrate Ruler:キャリブレーションする
・Help:ヘルプを開く
・About:ソフトウェアについて
・Exit:終了する
- 「Settings」を開くと、定規の単位やテーマなどを変更できます。

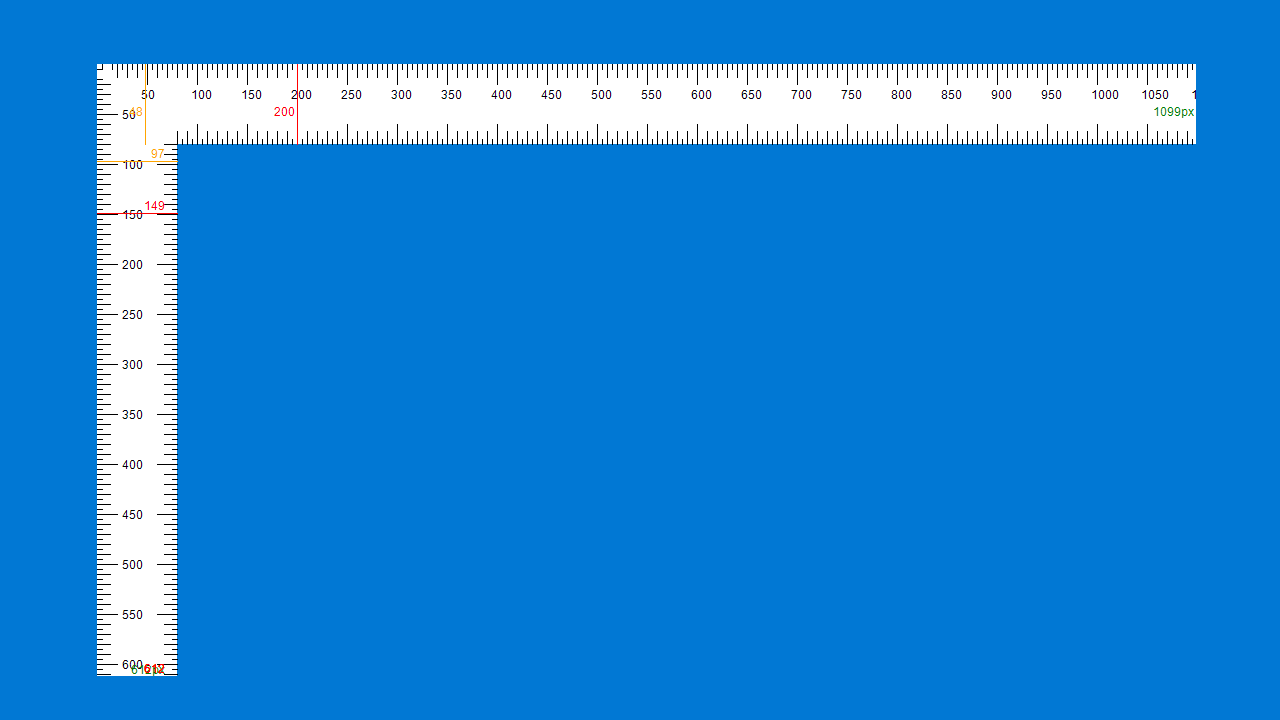
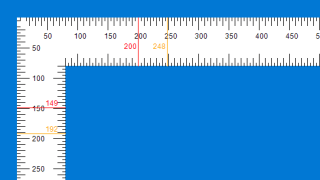
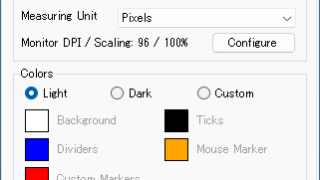
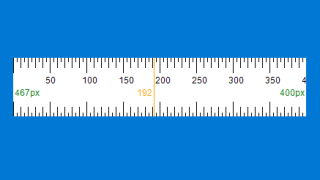
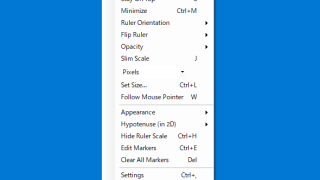

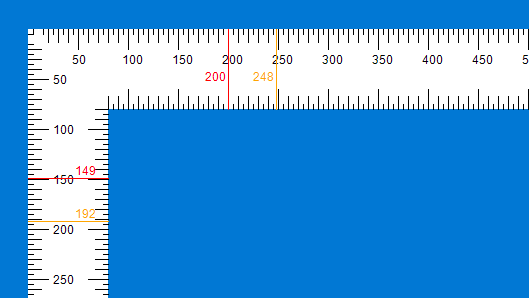
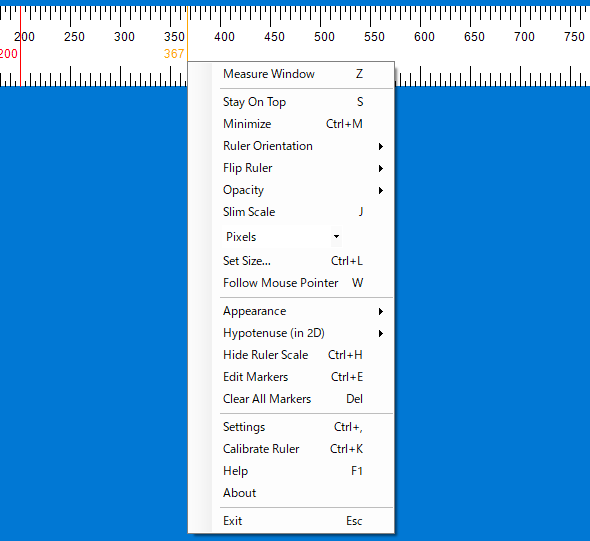
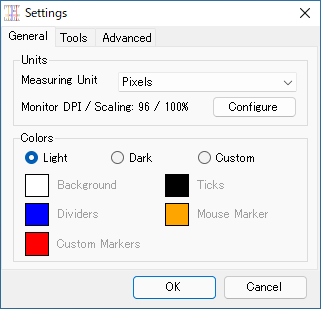
Screen Ruler は、どなたでも無料で利用できます。