説明機能仕様ダウンロード画像使い方
Windows 向けの無料のビデオ編集ソフト

フリーの Windows ムービーメーカー&スライドショーメーカー&ムービーエディタ。トランジション、テキストキャプション、ピクチャーインピクチャーなどの機能を使用して、動画の作成や編集、加工を行うことができます。
FilmForth の概要
FilmForth は、直感的でパワフルな無料の Windows ムービー&スライドショーメーカーです。写真、ビデオクリップ、音楽からムービーを作成できます。
FilmForth の機能
FilmForth の主な機能です。
| 機能 | 概要 |
|---|---|
| メイン機能 | 動画の作成/編集/加工 |
| 機能詳細 | ・ビデオ、オーディオ、画像からビデオを作成/編集できます ・ビデオの分割、トリミング、再生速度の変更、音量の変更、音声の分離、エフェクト、切り抜き、モーション、変形、回転、反転 ・オーディオの分割、トリミング、再生速度の変更、ボイスチャンジャー、音量の変更 ・カラークリップ、GIF 画像ステッカーの追加 |
| 対応フォーマット | jpg、 jpeg、bmp、gif、webp、mp4、wmw、avi、webm、ts、3gp、 3gpp、m4v、mov、mkv、mts、m2ts、wmv、wav、m4a、mp3 など |
ムービーの作成や編集ができます
FilmForth は、Windows で無料で使用できる動画作成/編集/加工アプリケーションです。お手持ちのビデオクリップや写真ファイルからムービーを作成できます。
ビデオに音楽や音声を追加したり、ビデオにトランジションやそのほかのエフェクトを追加したり、テキストを組み合わせたりしてビデオを作成または編集できます。
多くの編集機能を利用できます
FilmForth を使用すると、ビデオの分割、トリミング、回転、反転、結合、トランジションやそのほかの効果の追加、オーディオの切り離し、フレームの静止、再生速度の変更などを行ってビデオを思い通りに編集することができます。
また、ビデオにカラフルな効果を与えることができる「カラークリップ」やあらかじめ用意されている GIF 画像のステッカーを追加することもできます。
Windows 用の無料のビデオ編集ソフト
FilmForth は、ビデオにロゴなどの画像をかんたんに追加できるピクチャーインピクチャー、テキストの追加、トランジションの追加などのよく使用するビデオ/オーディオ編集機能が搭載されているビデオ作成/編集アプリケーションです。
機能
ビデオクリップや写真からムービーを作成:
- 画面分割、切り取り、回転、フリップなどの手法によるビデオクリップのジョイント&組み合わせ
- 写真やビデオのトランジション・エフェクトをサポート
- 音声デタッチ
- ストップモーション
- クラレンドン、ムーン、ラークなどの強調エフェクトをサポート
背景音楽の追加編集:
- 音声追加:ビルトインミュージック、ユーザーのライブラリーからのインポート
- ボイスオーバー
- 分割、切り取り
- 音量調整
- フェードイン&フェードアウトエフェクト
テキストキャプションの追加編集:
- テキスト編集:フォント、サイズ、太字、斜体、色
- 分割
ピクチャーインピクチャーのサポート:
- 画面分割、切り取り、回転、フリップなどの手法によるビデオクリップのジョイン&組み合わせ
- 写真やビデオのトランジション・エフェクトをサポート
- 不透明度
- クラレンドン、ムーン、ラークなどの強調効果をサポート
ビデオのエクスポート:
- HDビデオ品質
- ウォーターマーク(電子透かし)なし
使い方
インストール
1.インストール方法
- Microsoft のページを開いたら[入手]ボタンをクリックします。
- ポップアップが開いたら[Microsoft Store を開く]ボタンをクリックします。
- Microsoft Store のページが開いたら[入手]をクリックします。
基本的な使い方
1. 基本的な使い方
- FilmForth を起動したら、[新規プロジェクト]をクリックしてプロジェクトを開始します。ほかのアスペクト比のビデオを作成する場合はボタンの[∨]をクリックして選択します。
- 下部の[ビデオ/フォトクリップを追加する]ボタンをクリックして、編集するビデオを追加します。
- ビデオがタイムラインに追加されました。ビデオを選択すると、下のツールバーからビデオの編集ができます。
- 音声/オーディオを追加するには、タイムラインのビデオの下のオーディオの行をクリックし、下部の[音声の追加]から追加できます。
- 音声が追加されました。音声を選択すると、下部のツールバーから音声の編集ができます。
- [ビデオを保存]ボタンをクリックすると、ビデオを保存できます。

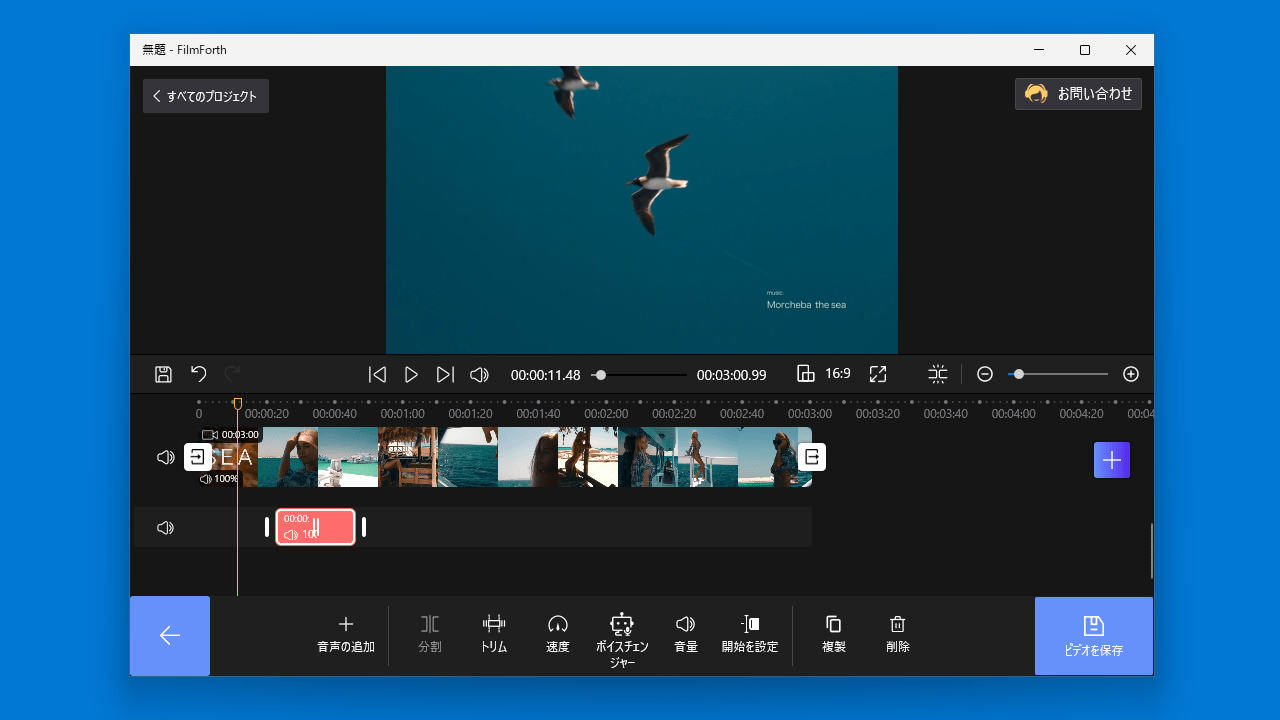
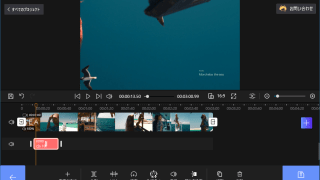
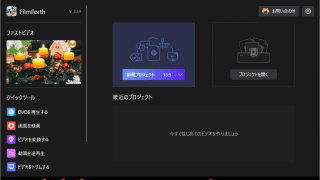
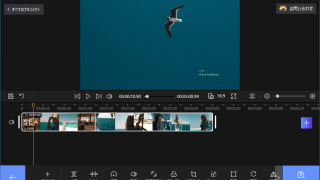
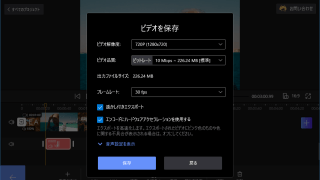
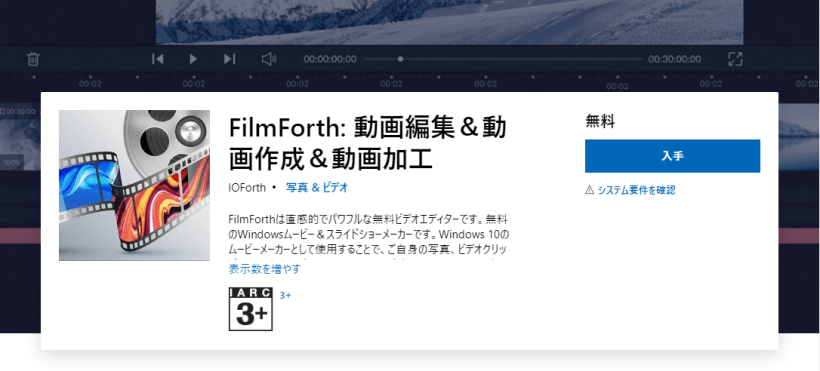
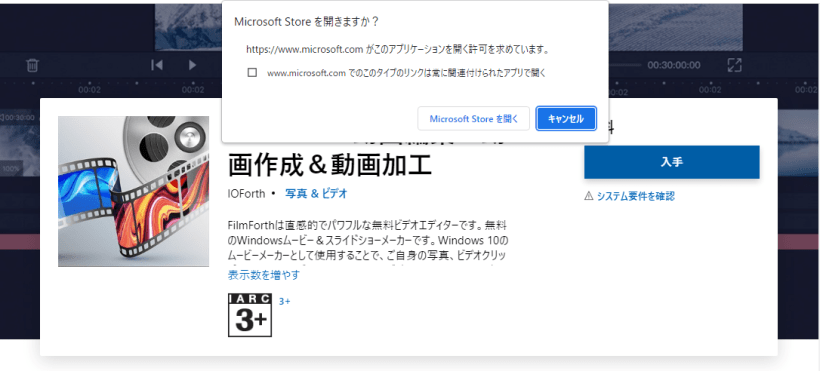
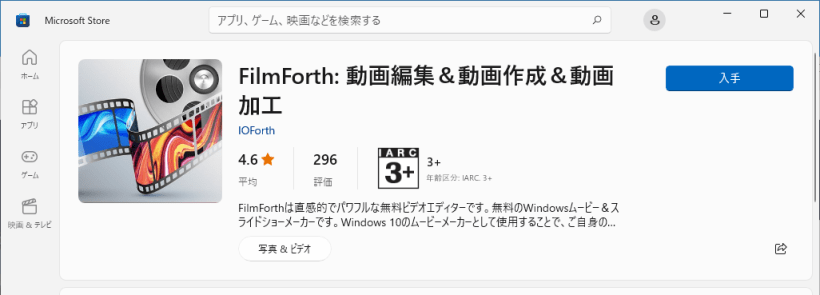
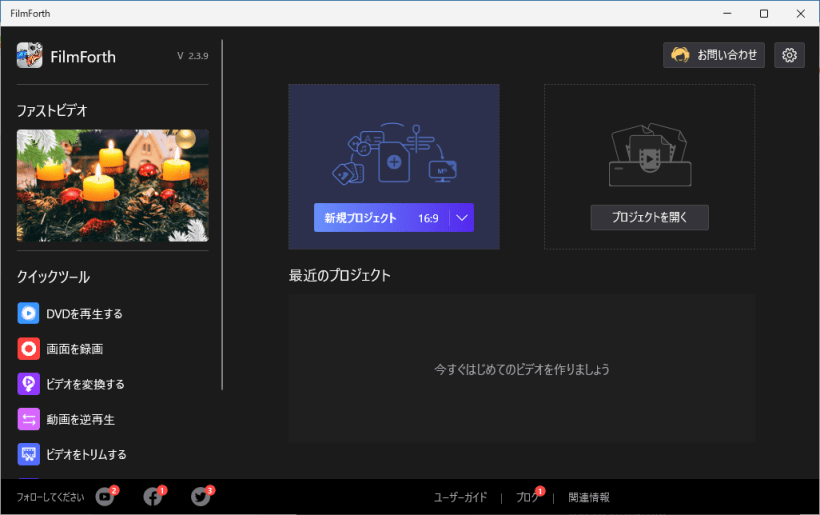
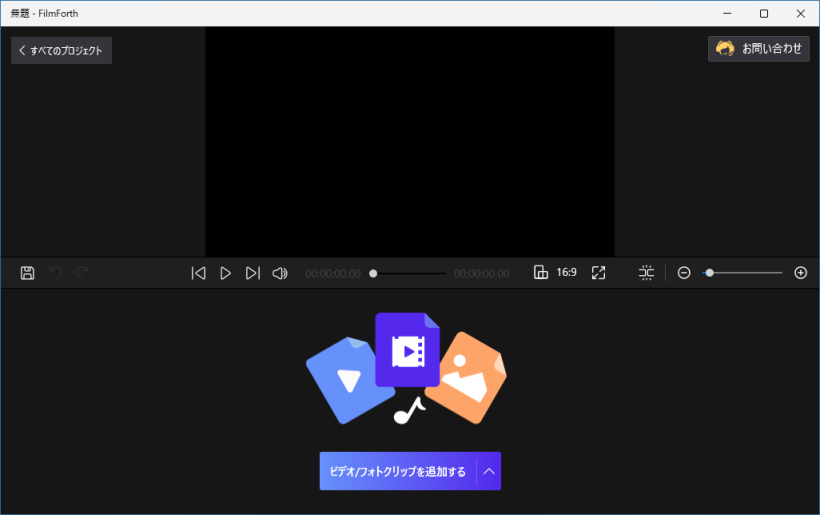
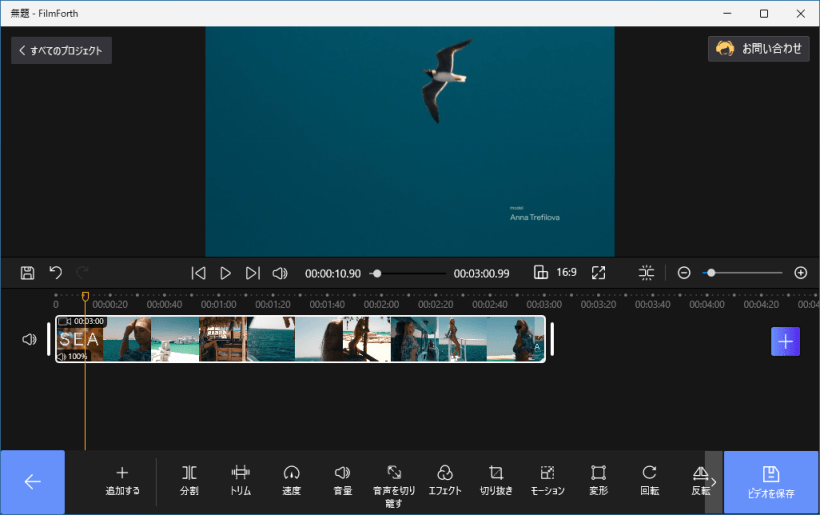
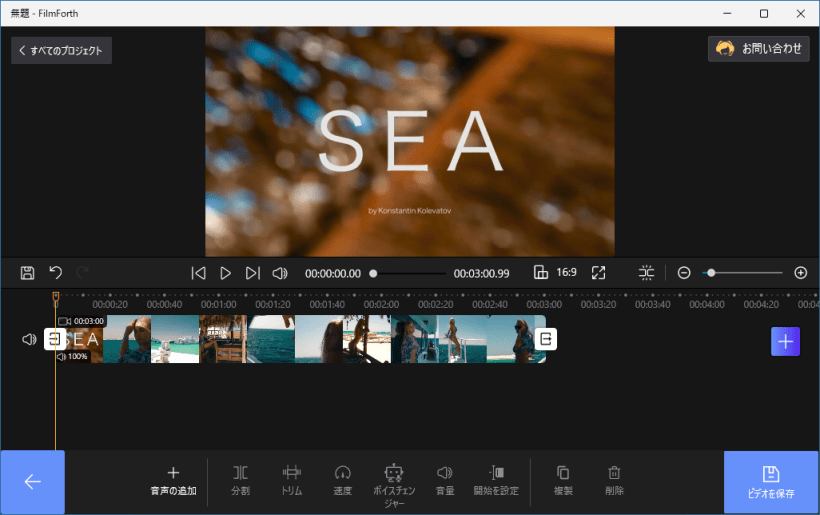
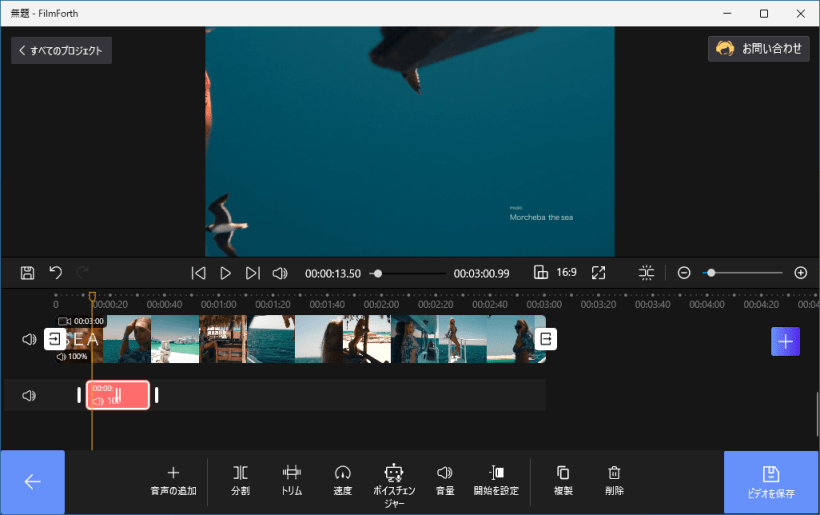
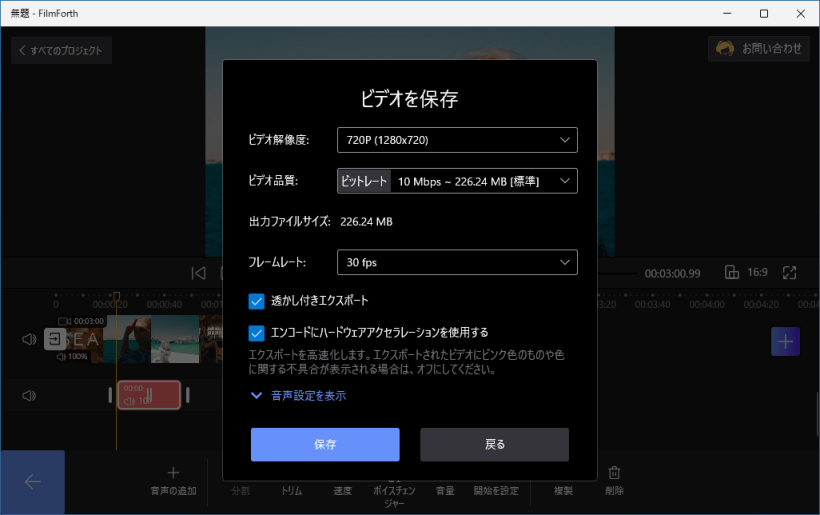
FilmForth は、どなたでも無料で利用できます。