説明機能仕様ダウンロード画像使い方
ネットワーク内の隣接する機器の情報を表示するツール

ローカルコンピューターの IP ネイバーテーブル(隣接するテーブル)を表示する Windows 用のツール。ローカルネットワーク内の隣接する機器の IPアドレス、MAC アドレス、ベンダー、状態、ローカルアダプタ名、ローカル接続名などの情報を確認できます。
IPNeighborsView の概要
IPNeighborsView は、ローカルコンピューターの IP ネイバーテーブルを表示する Windows 用のツールです。
IPNeighborsView の機能
IPNeighborsView の主な機能です。
| 機能 | 概要 |
|---|---|
| メイン機能 | ローカルコンピューターの IP ネイバーテーブル(隣接テーブル)を表示 |
| 機能詳細 | ・表示されているデータをコピー ・HTML レポートの表示 ・データをテキストファイルに保存 |
ローカルネットワーク内のすべての機器の情報を表示します
IPNeighborsView は、ローカルコンピュータの IP アドレスに隣接するオブジェクトのテーブルを表示する Windows 用のシンプルなアプリケーションです。
このツールを使用すると、同一ネットワーク内の全ての機器に対して一斉に問い合わせ要求を行い、隣接する IP アドレスを持つ機器の MAC アドレスなど確認することができます。
表示されている情報はコピーしたりファイルに保存できます
IPNeighborsView では、表示されているすべての情報や、選択した行の情報をテキストファイル(TXT、CSV、HTML、JSON、XML)に保存することができます。また、HTML のレポートを作成して、ブラウザで見ることもできます。
また、選択した行のデータをクリップボードにコピーして、Excel やスプレッドシートに貼り付けたりすることもできます。
隣接するデバイスの詳細情報を確認できるツール
IPNeighborsView は、ローカルコンピュータに隣接するデバイス/IP アドレスの詳細情報を知りたい場合に役に立つネットワークツールです。
機能
- ローカルコンピューターの IP ネイバーテーブル(隣接テーブル)を表示
- 検索
- HTML レポートの表示
- 表示されている内容をテキストファイル(TXT、CSV、JSON、HTML、XML)に保存
- 表示されている内容をクリップボードにコピー
仕様
価格:無料
動作環境:Windows Vista|7|8|8.1|10|11
メーカー:Nir Sofer
使用言語:英語
最終更新日:
11か月前 (2024/11/28)
ダウンロード数:300
使い方
インストール
1.インストール方法
IPNeighborsView は、インストール不要で使用できます。
- ダウンロードした ZIP ファイルを解凍し、「IPNeighborsView.exe」ファイルを実行するとアプリケーションを使用できます。
基本的な使い方
1. ネイバーテーブルを表示する
IPNeighborsView を起動すると、ローカルコンピューターの IP ネイバーテーブルが表示されます。
- テーブルには、検出された IP アドレスの詳細情報が表示されます。
・IP Address:IP アドレス
・MAC Address:MAC アドレス
・MAC Address Company:MAC アドレスの企業名(ベンダー)情報
・State:状態
・State Time:応答日時
・Local Adapter Name:ローカルネットワークアダプタ名
・Local Connection Name:ローカル接続名
・MAC Address:MAC アドレス
・MAC Address Company:MAC アドレスの企業名(ベンダー)情報
・State:状態
・State Time:応答日時
・Local Adapter Name:ローカルネットワークアダプタ名
・Local Connection Name:ローカル接続名
2.表示する列をカスタマイズする
- 「View」>「Choose Columns」を選択すると、表示する列を選択したり、列の幅を調整できます。
メニュー
1.右クリックメニュー
・Save Selected Items :選択した行をファイルに保存する
・Copy Selected Items:選択した行をクリップボードにコピーする
・HTML Report – All items:すべての行の HTML レポートを表示する
・HTML Report – Selected Items:選択した行の HTML レポートを表示する
・Choose Columns:表示する列をカスタマイズする
・Auto Size Columns:列の幅を自動調整する
・Properties:プロパティを表示する
・Refresh:表示を更新する
・Copy Selected Items:選択した行をクリップボードにコピーする
・HTML Report – All items:すべての行の HTML レポートを表示する
・HTML Report – Selected Items:選択した行の HTML レポートを表示する
・Choose Columns:表示する列をカスタマイズする
・Auto Size Columns:列の幅を自動調整する
・Properties:プロパティを表示する
・Refresh:表示を更新する
2.File メニュー
・Save Selected Items :選択した行をファイルに保存する
・Properties:プロパティを表示する
・Exit:終了する
・Properties:プロパティを表示する
・Exit:終了する
3.Edit メニュー
・Find:文字列で検索する
・Copy Selected Items:選択した行をクリップボードにコピーする
・Select All:すべて選択する
・Deselect All:すべての選択を解除する
・Copy Selected Items:選択した行をクリップボードにコピーする
・Select All:すべて選択する
・Deselect All:すべての選択を解除する
4.View メニュー
・Sort By:選択した項目でソートする
・Show Grid Lines:グリッド戦を表示する
・Show Tooltips:ツールチップを表示する
・Mark Odd/Even Rows:行に背景色を追加する
・HTML Report – All items:すべての行の HTML レポートを表示する
・HTML Report – Selected Items:選択した行の HTML レポートを表示する
・Choose Columns:表示する列をカスタマイズする
・Auto Size Columns:列の幅を自動調整する
・Auto Size Columns+Headers:列と見出しの幅を自動調整する
・Refresh:表示を更新する
・Show Grid Lines:グリッド戦を表示する
・Show Tooltips:ツールチップを表示する
・Mark Odd/Even Rows:行に背景色を追加する
・HTML Report – All items:すべての行の HTML レポートを表示する
・HTML Report – Selected Items:選択した行の HTML レポートを表示する
・Choose Columns:表示する列をカスタマイズする
・Auto Size Columns:列の幅を自動調整する
・Auto Size Columns+Headers:列と見出しの幅を自動調整する
・Refresh:表示を更新する
5.Options メニュー
・Hide Permanent Items:permanent な状態のアイテムは表示しない

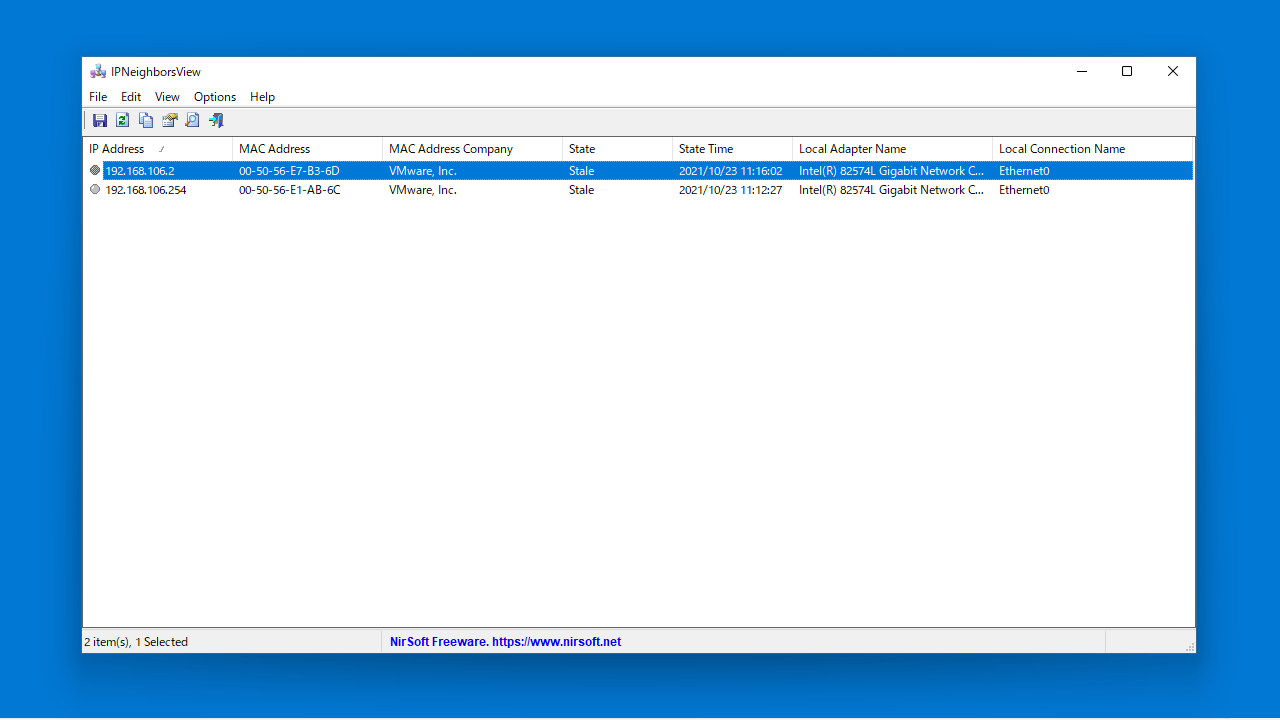
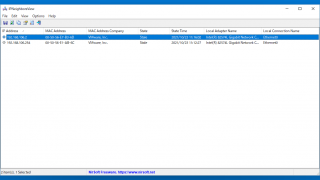
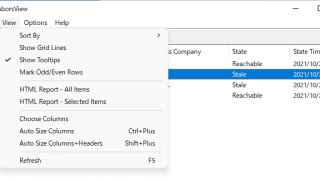
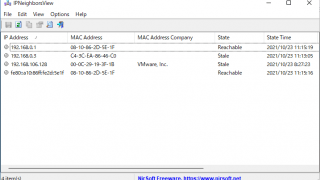
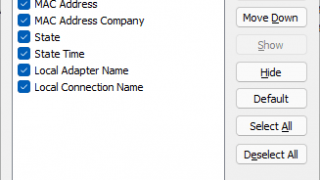
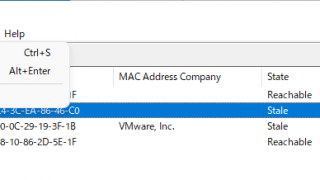
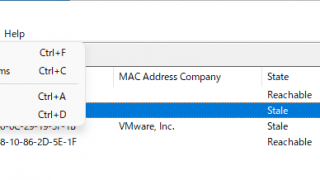
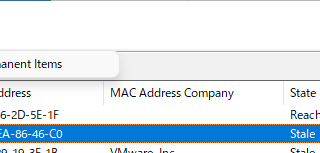
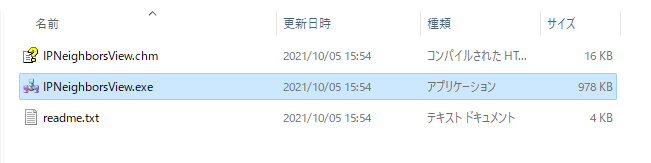
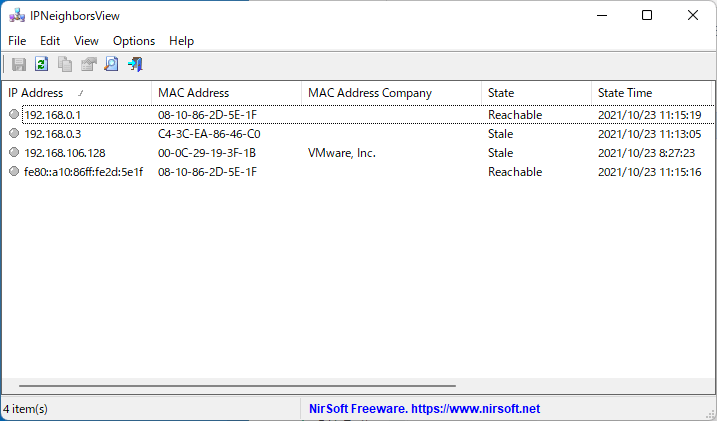
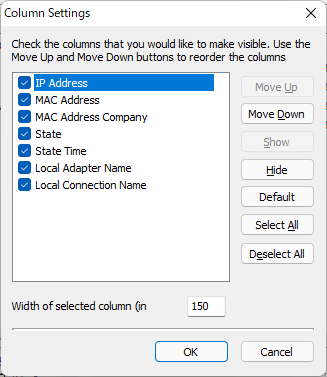
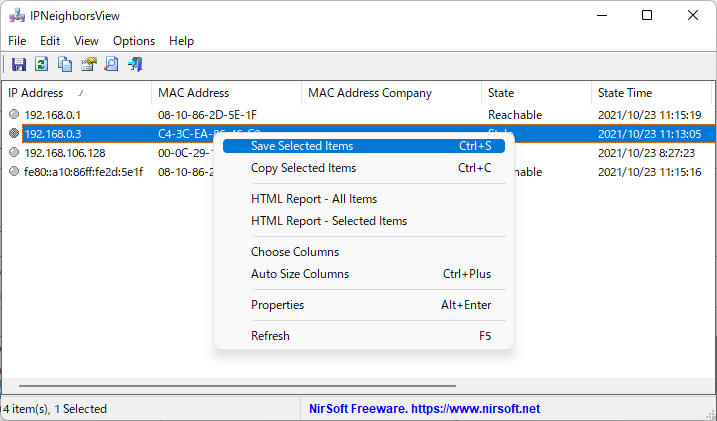
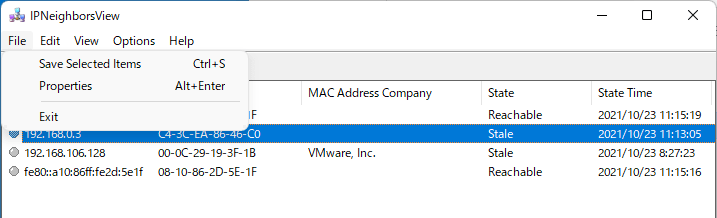
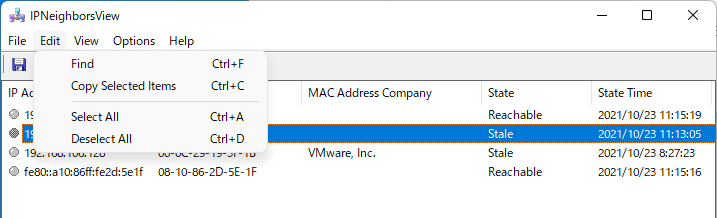
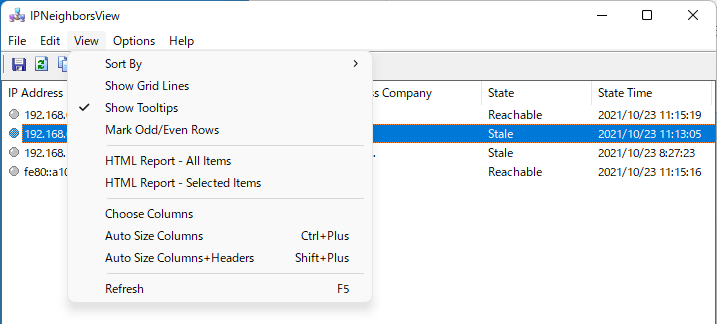
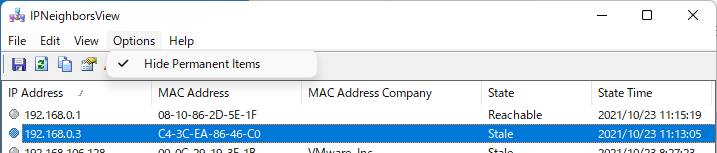
IPNeighborsView は、どなたでも無料で使用できます。