説明機能仕様ダウンロード画像使い方
デスクトップ上にカスタマイズ可能なカレンダーを表示するアプリ

デスクトップにサイドバー風のカレンダーを表示する Windows アプリケーション。必要なときにだけカレンダーを表示し、日付に予定や ToDo などのメモを追加したり、外観を好みにカスタマイズすることができます。
SlideCalendar の概要
SlideCalendar は、PC 画面(デスクトップ)上にカレンダーをスライド表示するアプリケーションです。
SlideCalendar の機能
SlideCalendar の主な機能です。
| 機能 | 概要 |
|---|---|
| メイン機能 | 画面上にカレンダーを表示 |
| 機能詳細 | ・画面の端にカレンダーをスライド表示 ・表示位置の選択(上下左右) ・カレンダーにメモを追加できます ・透明度、フォント、色、背景色などをカスタマイズ |
デスクトップにサイドバー風のカレンダーを表示します
SlideCalendar は、デスクトップ上に任意の月数のカレンダーを表示するアプリケーションです。
SlideCalendar は通常時は非表示で、マウスカーソルを画面の端に移動するとカレンダーがスライド表示されます。画面の好みの位置(上下左右)にカレンダーを表示することができ、反応速度や開閉速度などを調整することもできます。
多くの設定をカスタマイズできます
SlideCalendar では、カレンダーの日付にメモを追加することができるので、予定や ToDo などを管理したい場合にも役に立ちます(メモを追加した日付は △ でマークされます)。
また、カレンダーの各部分(日付、曜日、背景など)のフォントや色を好みに変更したり、SlideCalendar を Windows 起動時に実行するように設定することができます。
Windows 用の便利なカレンダーアプリ
SlideCalendar は、カレンダーを使用して日付を確認したり、予定や ToDo をシンプルに管理したいユーザーに役に立つアプリケーションです。
機能
- 画面の端にカレンダーをスライド表示
- 表示位置の選択(上下左右)
- カレンダーにメモを追加できます
- 透明度、フォント、色、背景色などをカスタマイズできます
使い方
インストール
1.インストール方法
- インストール先を確認して[次へ]をクリックします。
- スタートメニューに作成するショートカットの設定を確認して[次へ]をクリックします。
- インストールが完了しました。[完了]をクリックしてセットアップウィザードを閉じます。
基本的な使い方
1.初期設定
- SlideCalendar を起動すると、画面の左上に現在の日時を表示するタグが表示されます。
- マウスカーソルをタグ部分に持っていくと、カレンダーがスライド表示されます。
- 右クリックメニューから、カレンダーの表示位置やそのほかの設定を行うことができます。
- カレンダーの日付をクリックすると、その日にちにメモを追加することができます。
2.設定
- 右クリックメニューの「カレンダー設定」を選択すると、SlideCalendar の表示や外観などの設定を行うことができます。

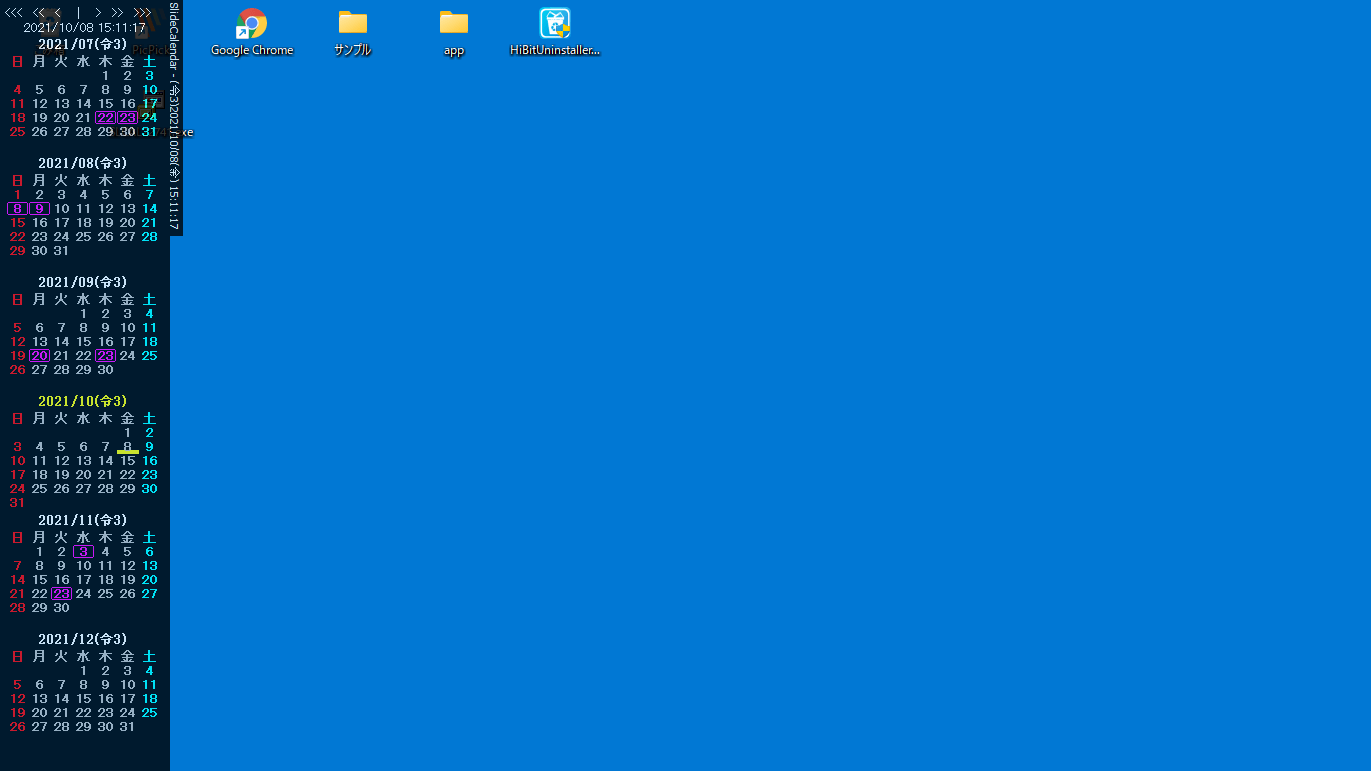
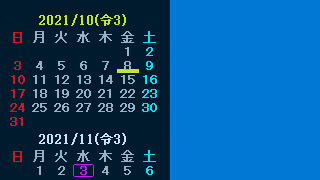
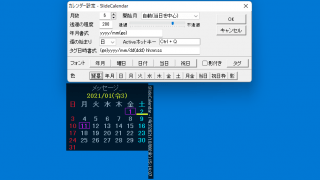
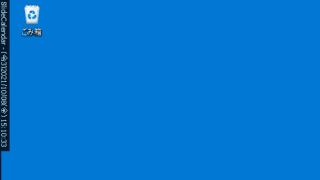
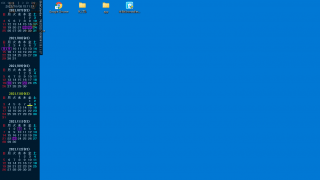
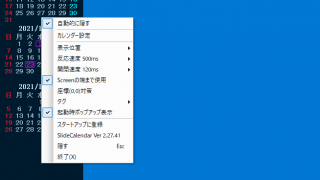
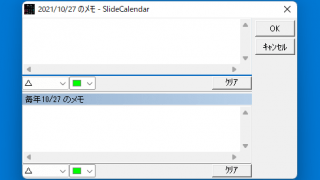
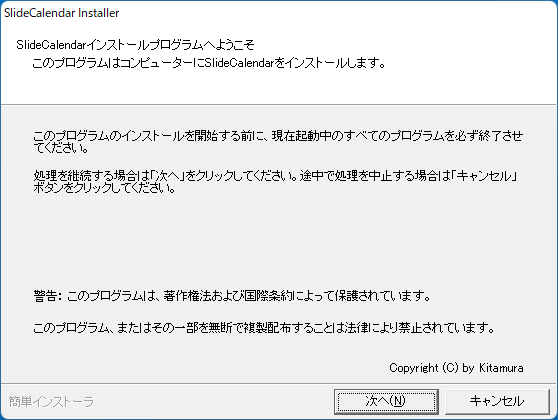
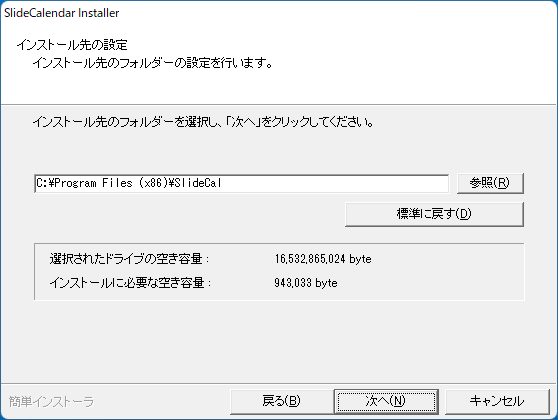
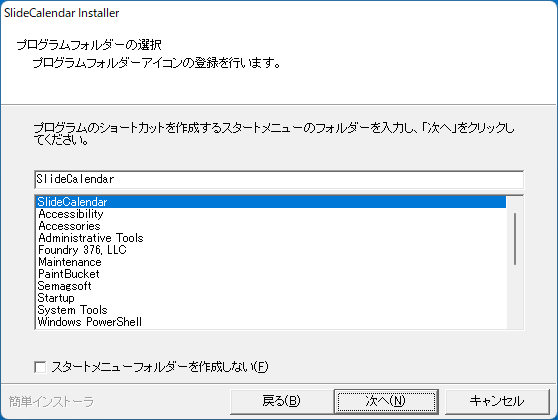
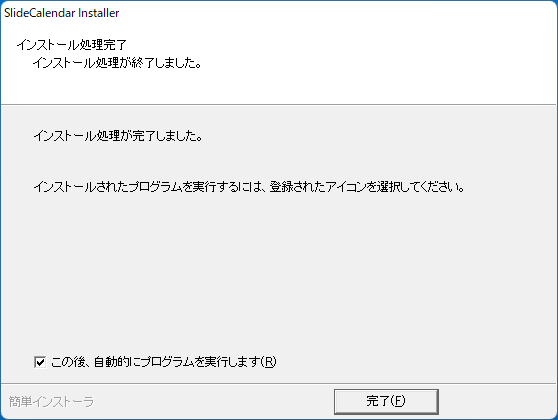
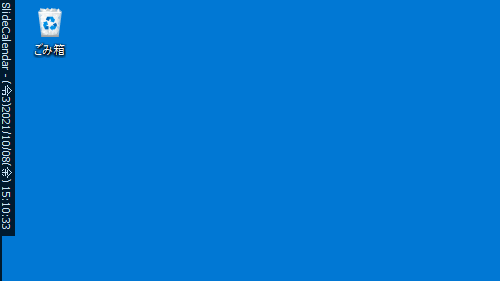
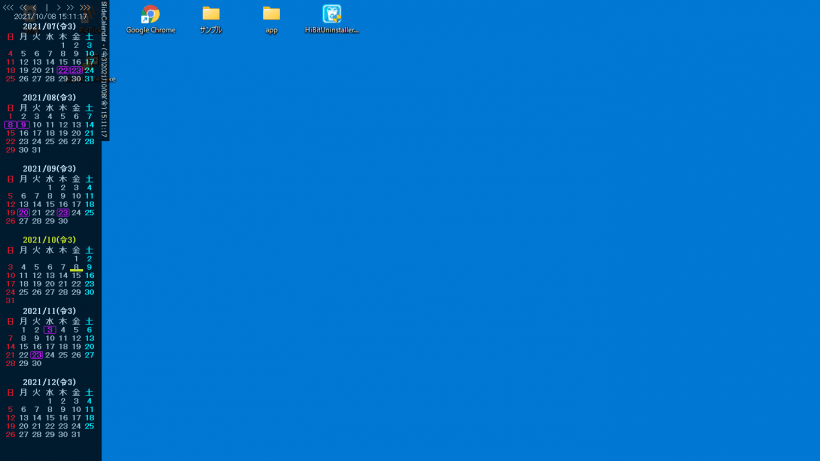
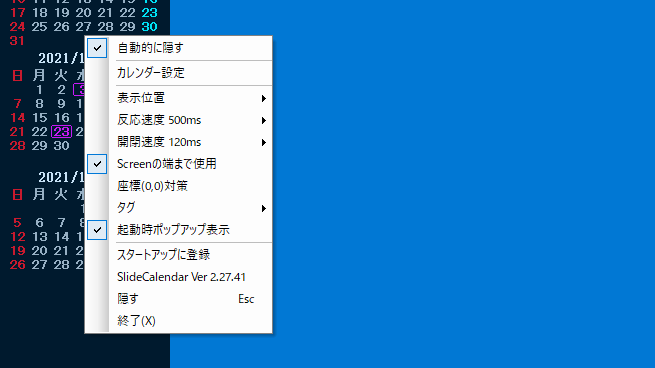
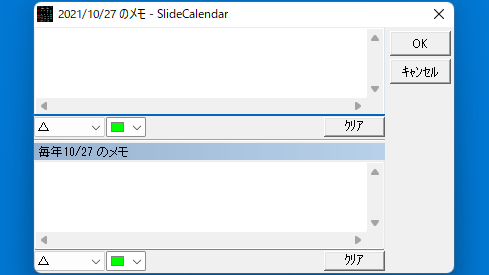
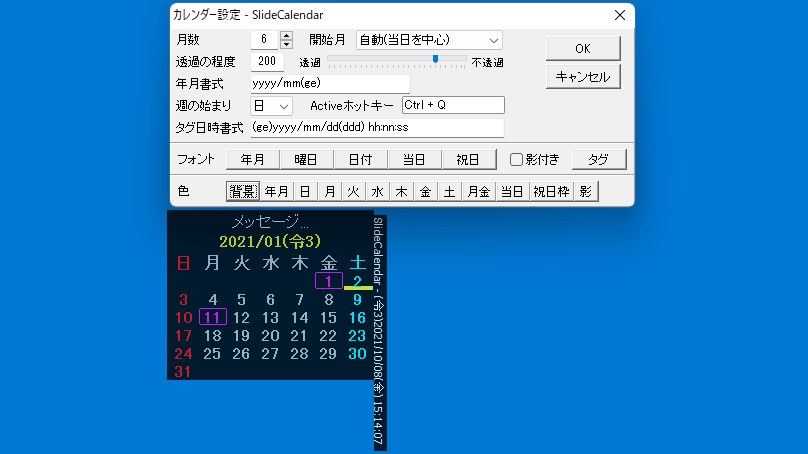
SlideCalendar は、どなたでも無料で使用できます。