PC の画面を高画質に録画できる PC 画面録画ソフト
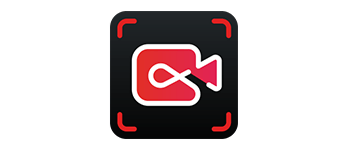
PC の画面を録画して保存・編集できる Windows 向けの無料の PC 画面録画ソフト。スピーカーやマイク音声、Web カメラの映像を含めて録画することができ、4K 画質や 60 fps ビデオで PC の画面を高画質のまま録画できます。
iTop Screen Recorder の概要
iTop Screen Recorder は、音声や Web カメラ映像を含んだ画面録画を行うことができる PC 画面録画ソフトです。
iTop Screen Recorder の機能
iTop Screen Recorder の主な機能です。
| 機能 | 概要 |
|---|---|
| メイン機能 | 画面の録画 |
| 機能詳細 | ・ビデオ、オーディオ、Web カメラを同時に録画 ・スピーカー、マイク音声の録音 ・フルスクリーン、自由な範囲、ウィンドウ、固定領域(4:3 / 16:9)を録画 |
PC の画面を録画できます
iTop Screen Recorder は、ビデオ会議、ウェビナー、講義、プレゼンテーション、ゲームなどを記録したり、チュートリアルなどを作成するのに適した PC 画面録画アプリケーションです。
録画にはスピーカーやマイク音声、Web カメラの映像、マウスカーソルを含めることが可能で、音声だけを録音することもできます。7 種類の動画形式および 5 種類の音声形式で保存できます。
高品質なビデオ形式に録画できます
iTop Screen Recorder は、フル HD や 4K ビデオや高フレームレート(30 / 60 fps)での録画に対応しているので、PC の画面を高画質のまま完璧に録画できます。
また、スクリーンショットを撮影して画像を保存したり、動画をカット/トリミングして編集できるエディタ機能も利用でき、YouTube や Twitch、Zoom などを録画/録音することもできます。
使いやすい画面録画ソフト
iTop Screen Recorder は、アプリやゲームの画面やインターネット上のビデオを録画したり、PC で再生されている音声や音楽を録音できる便利なアプリケーションです。無料版では録画した映像に iTop Screen Recorder の透かしが追加されます。
機能
- ビデオ、オーディオ、Web カメラを同時に録画可能
- さまざまな 2D / 3D ゲームを最大 60 FPSで、フレームレートを落とさずに高品質に録画できます
- 時間制限なし&カスタム透かし(※ 有償版)
- 高画質な HD・4K で動画
- マウスクリックアクションにアニメーションを追加
- MP4、AVI、FLV、MKV、MOV、TS、GIF などの形式から保存フォーマットを選択
- スクリーンショットの撮影
- キャプチャしたビデオをトリミングできるビデオエディタ
- YouTube、Zoom、Twitch、Spotify、ESPN などにアクセスして録画または録音
無料版で制限されている機能:
- 無料版は透かしが追加されます
- 透かしの設定
使い方
インストール
1.インストール方法
- インストーラを実行するとセットアップウィザードが開始します。[次へ]をクリックします。
- ライセンスが表示されます。[許可]をクリックします。
- インストール先を確認して[次へ]をクリックします。
- 追加のタスクを設定して[次へ]をクリックします。
- インストールが完了しました。[完了]をクリックしてセットアップウィザードを閉じます。
基本的な使い方
1.画面を録画する
- 「ビデオ/音声の収録」のドロップダウンから、録画対象を選択します。
- 入力する音声(スピーカー、マイク)を選択します。
- マウスカーソル を含めない場合はオフにします。
- ウェブカメラ の映像を含める場合はオンにします。
- [REC]ボタンをクリックすると録画を開始します。
- 領域の右上には、ショートカットキーが表示されます。
- 録画を開始すると右下にコントロールパネルが表示され、録画の一時停止/停止、スクリーンショットの撮影ができます。
- 録画が完了すると、「動画リスト」に録画した動画が表示され、再生や編集を行うことができます。

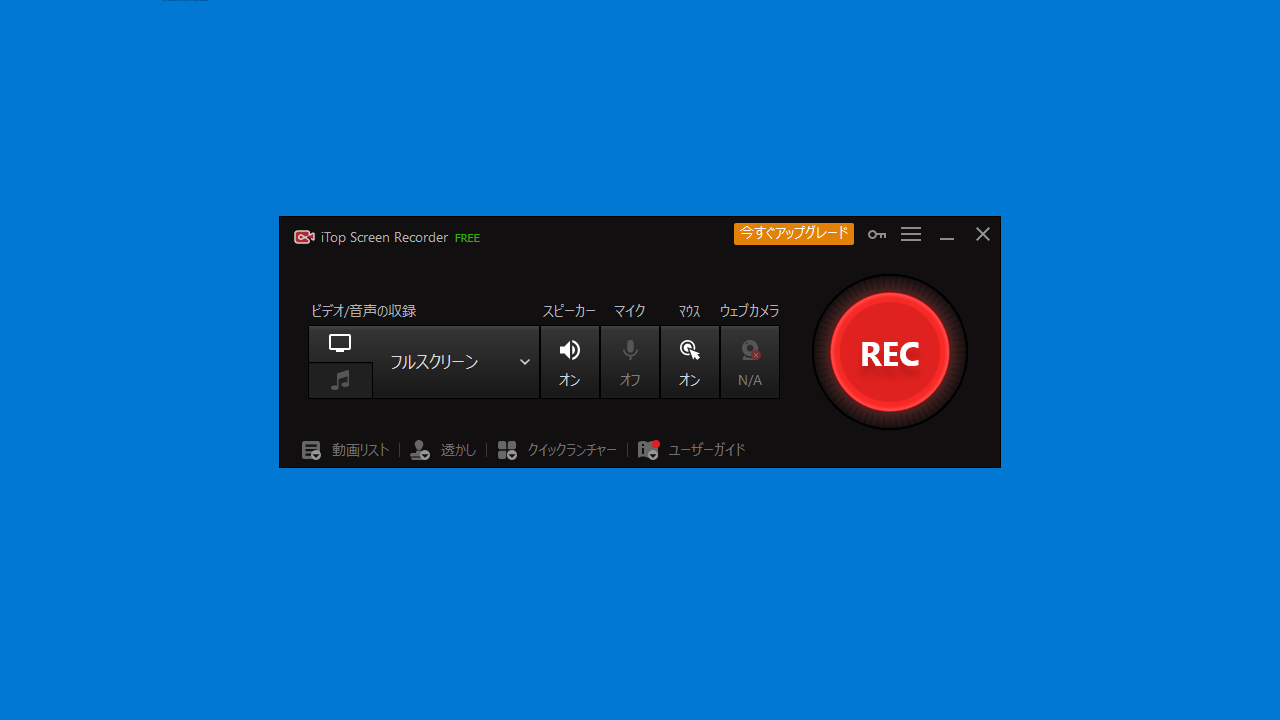
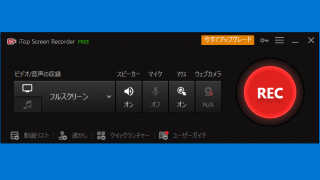
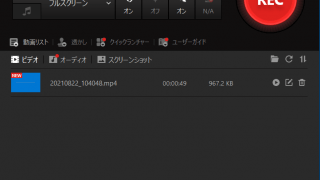
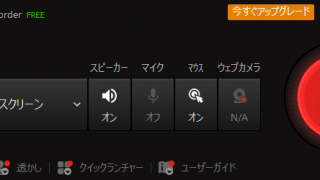
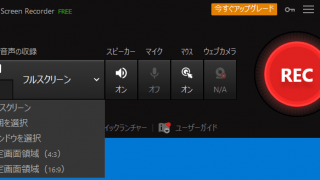
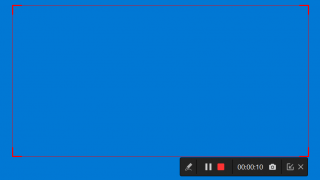
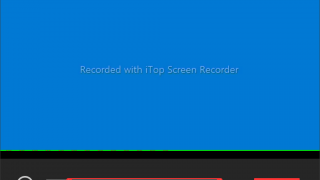
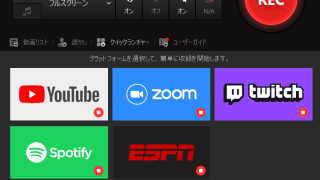
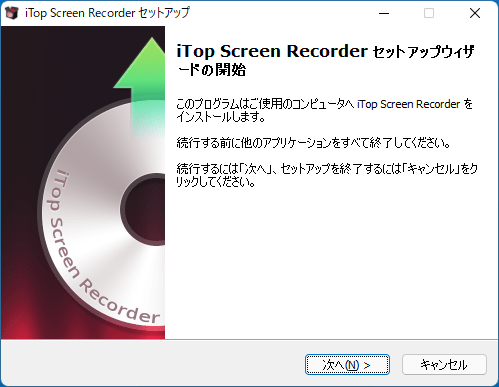
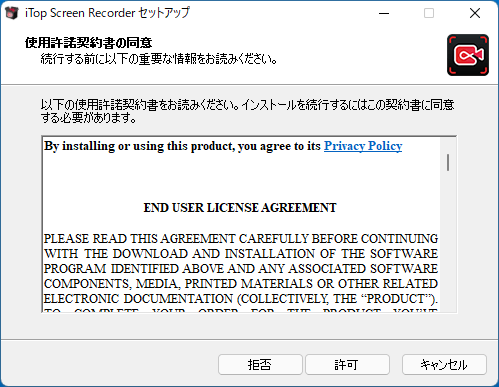
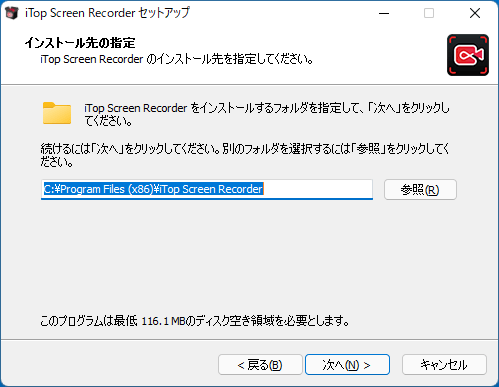
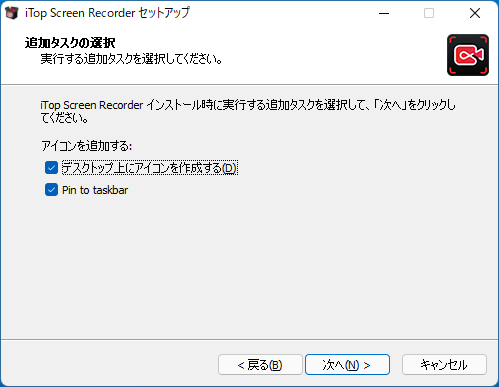
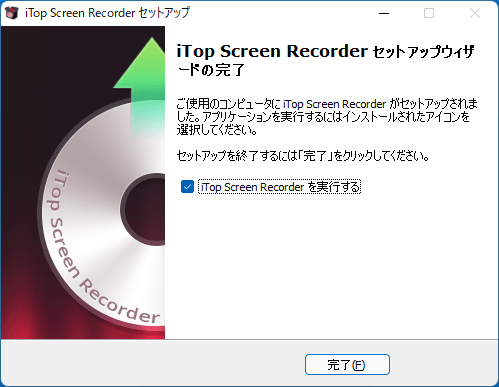
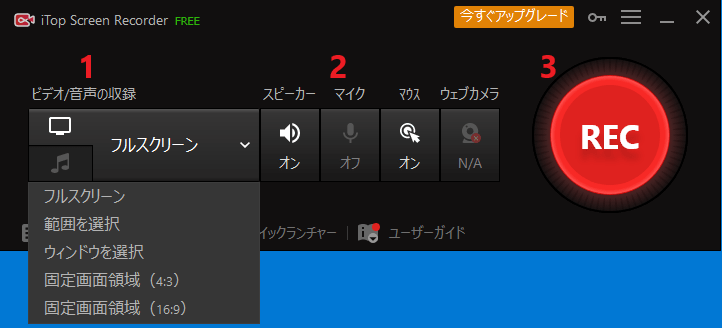
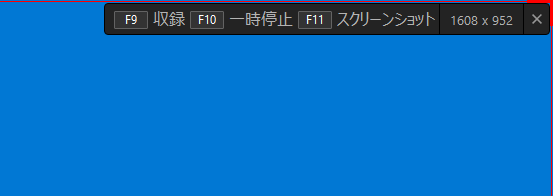
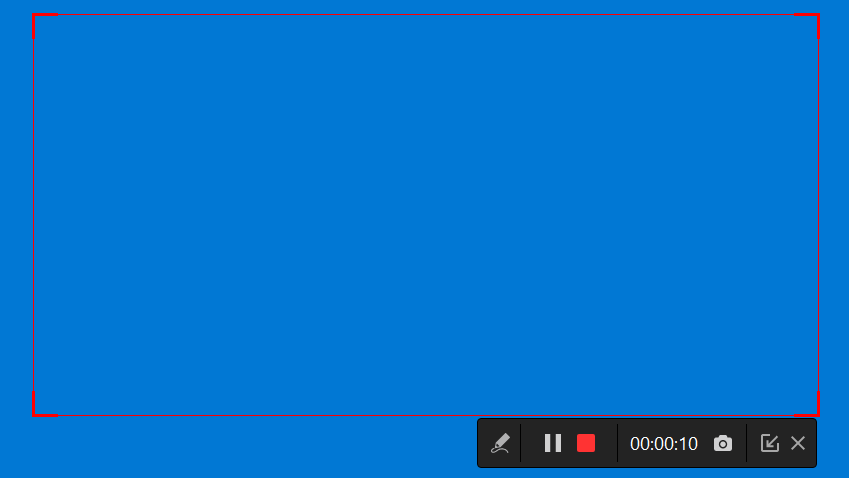
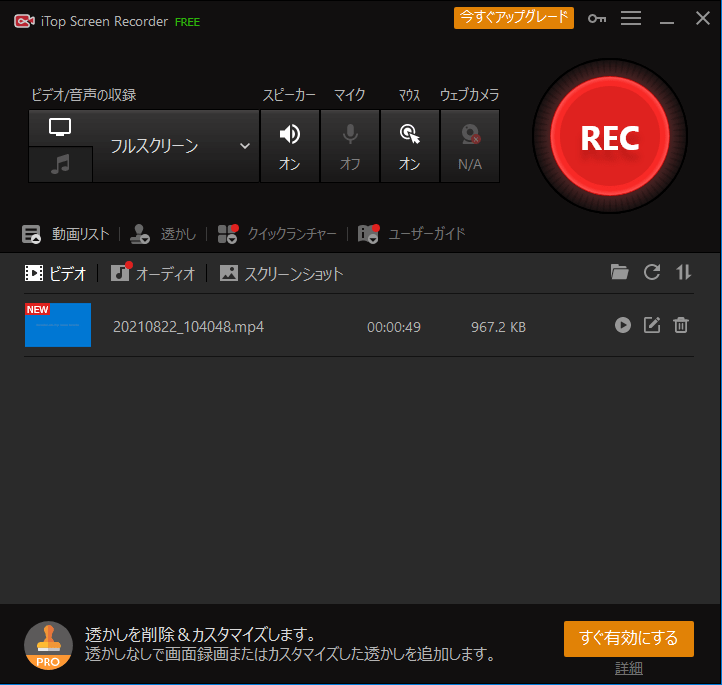
iTop Screen Recorder は、どなたでも無料で使用できます。無料版は一部の機能が制限されています。