Nikon のカメラおよびアプリのピクチャーコントロールを管理するソフト

Nikon カメラのピクチャーコントロールを管理する Windows および Mac 向けの無料アプリ。ピクチャーコントロールを編集してカスタムピクチャーコントロールを作成し、ファイルに書き出して、対応カメラや対応ソフトウェアで利用できます。
Picture Control Utility の概要
Picture Control Utility は、既存のピクチャーコントロール(ニコンピクチャーコントロール、オプションピクチャーコントロール、クリエイティブピクチャーコントロール)の作成や編集、書き出し、保存などを行うことができるユーティリティです。
Picture Control Utility の機能
Picture Control Utility の主な機能です。
| 機能 | 概要 |
|---|---|
| メイン機能 | ピクチャーコントロールの管理 |
| 機能詳細 | ・既存のピクチャーコントロールの表示 ・ピクチャーコントロールの編集、作成、保存、書き出し |
カスタムピクチャーコントロールを作成して管理できます
Picture Control Utility は、ニコンのカメラやアプリで使用するピクチャーコントロールの明るさ、コントラスト、色相、彩度、シャープネスなどを微調整して自分好みのカスタムピクチャーコントロールを作成できるアプリケーションです。
ニコンの一眼レフやミラーレスなどのカメラおよび、NX Studio、Capture NX-D、ViewNX-i アプリケーションに対応しています。
ピクチャーコントロールを保存したりカメラで使用できます
Picture Control Utility を使用して作成したピクチャーコントロールは、アプリケーション内に保存したり、外部ファイルに保存することができます。
また、ほかのアプリで使用するために書き出したり、カスタムピクチャーコントロールをカメラで使用するためにメモリーカードに保存することができます。
ピクチャーコントロール管理ソフト
Picture Control Utility は、ニコンのカメラおよび画像編集アプリを使用しているユーザーにとって便利なアプリケーションです。シャープや明るさ、コントラスト、色の濃さ、色合いなどの画像の品質と出力をより細かく制御したい場合に役に立ちます。
機能
- ピクチャーコントロールの管理
- カスタムピクチャーコントロールの調整と管理
- カスタムピクチャーコントロールの作成、編集
- カスタムピクチャーコントロールの保存、読み込み
- NCP、NP2、NP3 ファイル
システム要件:
- CPU:Intel Celeron、Pentium 4、または Core シリーズ、1.6GHz以上
- RAM:2GB以上
- ハードディスク容量:起動ディスクで最低 300MB が使用可能
- モニター:解像度:1024×768 ピクセル(XGA)以上
ダウンロード
使い方
インストール
1.インストール方法(Windows)
- ダウンロードしたインストーラを実行したら、言語を確認して[次へ]をクリックします。
- [インストール]をクリックします。
- 使用許諾契約書が表示されます。「使用許諾契約の条項に同意します」を選択して[次へ]をクリックします。
- ソフトウェアの情報が表示されます。[次へ]をクリックします。
- ソフトウェアの利用情報を送信するかどうかを聞かれます。どちらか好みのほうを選択して[次へ]をクリックします。
- インストールが完了しました。
基本的な使い方
1.ピクチャーコントロールを編集/作成する
- 「使用するカメラ・アプリ」のドロップダウンから、[使用する対象製品の登録…]を選択します。
- 「カテゴリ」「製品名」から使用するカメラやアプリケーションを選択し、[リストに追加]ボタンをクリックします。
- [OK]をクリックします。
- ベースとなるピクチャーコントロールを、左側の「ピクチャーコントロールリスト」から選択します。
- 右側の「調整」パレットで各項目を設定します。
- 右下の「ピクチャーコントロールリストに追加」または「ピクチャーコントロールリストに上書き」をクリックすると、ピクチャーコントロールリストに追加または上書きできます。
2.ピクチャーコントロールリストをファイルに書き出す
- 「共有」パレットの[アプリで使う]をクリックすると、パソコンにインストールされているニコン製のアプリケーションで使うことができます。
- 書き出したいカスタムピクチャーコントロールを選択し、「共有」パレットの[ファイルに保存する]をクリックすると、ピクチャーコントロールをファイルに保存できます。
- 書き出したいカスタムピクチャーコントロールを選択し、「共有」パレットの[カードに保存する]をクリックすると、カスタムピクチャーコントロールがメモリーカードに保存されます。
3.カスタムピクチャーコントロールを読み込む
- 「ピクチャーコントロールリスト」パレット下部のボタンをクリックすると、保存したピクチャーコントロールファイルを読み込むことができます。

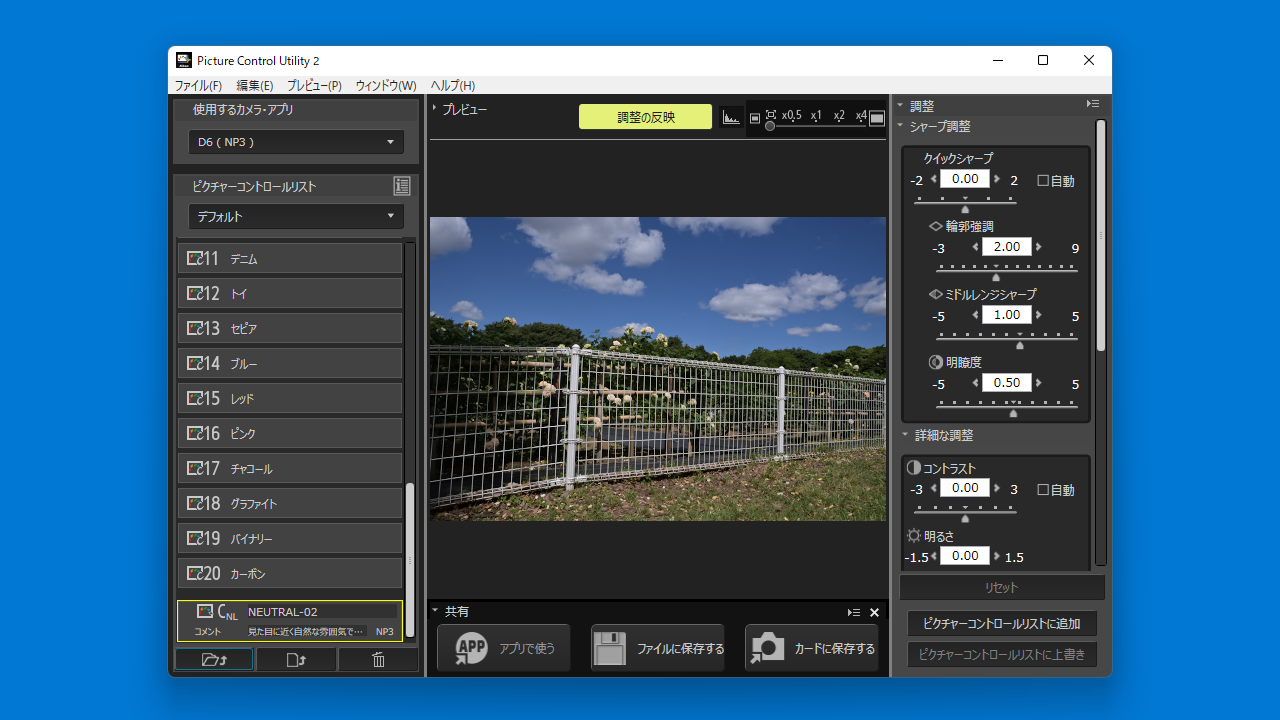
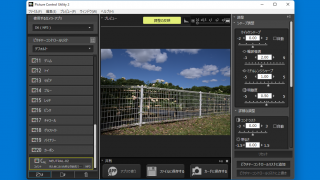
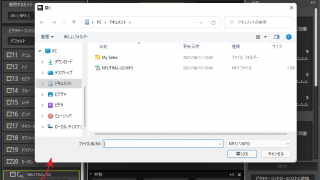
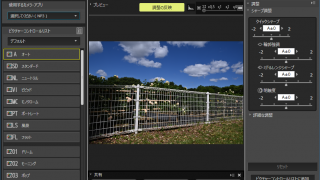
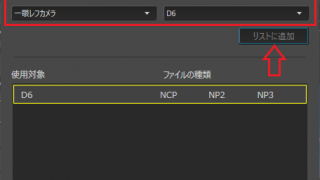
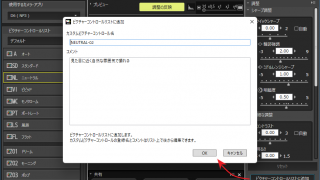
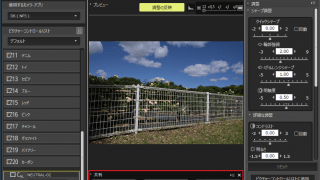
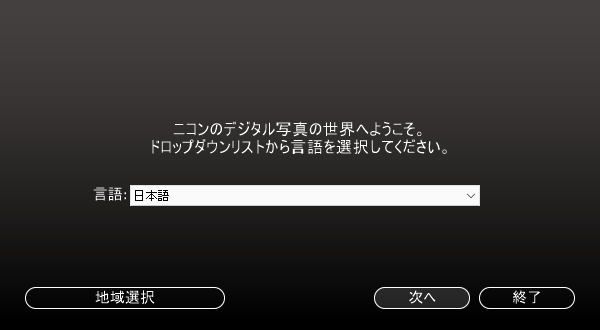
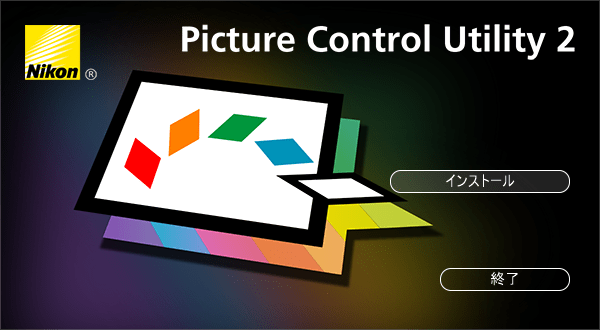
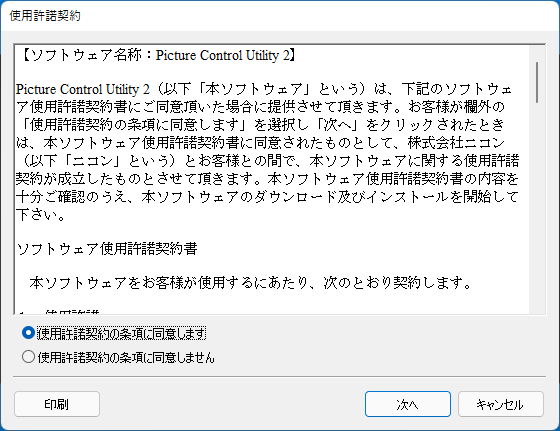
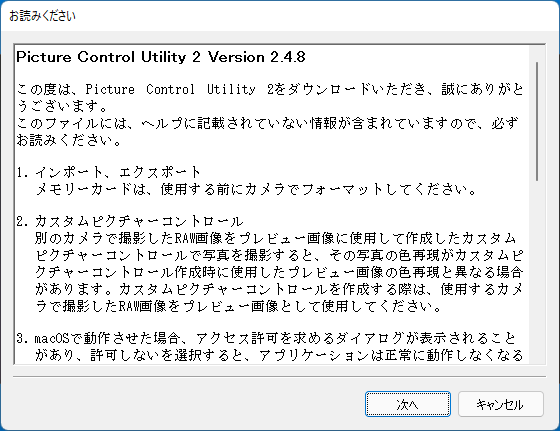
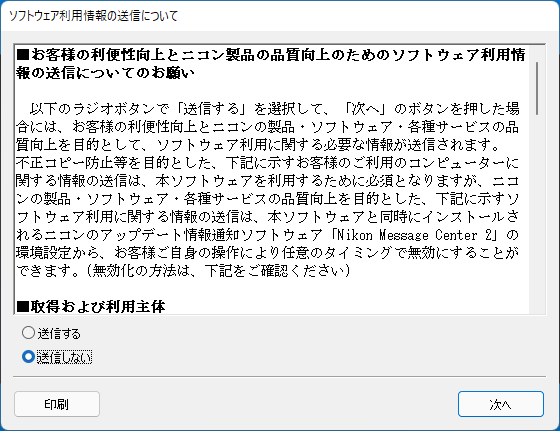
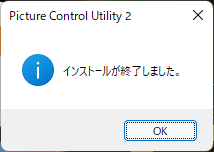
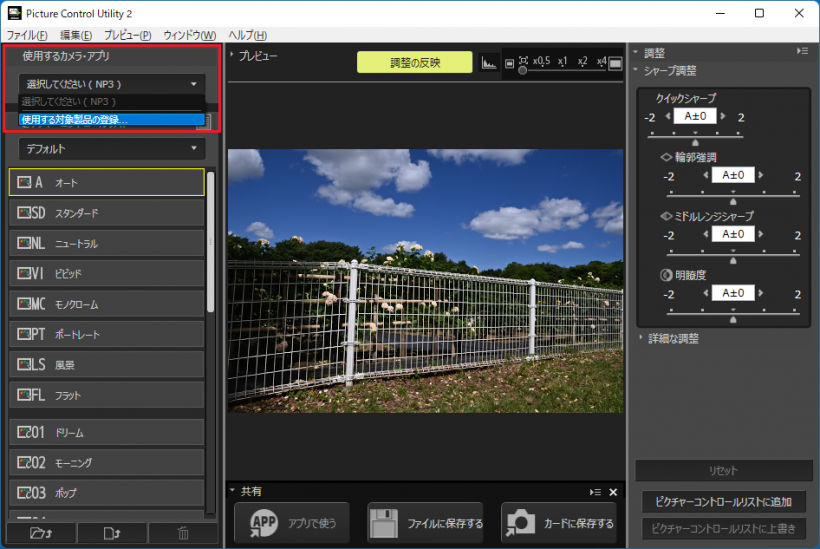
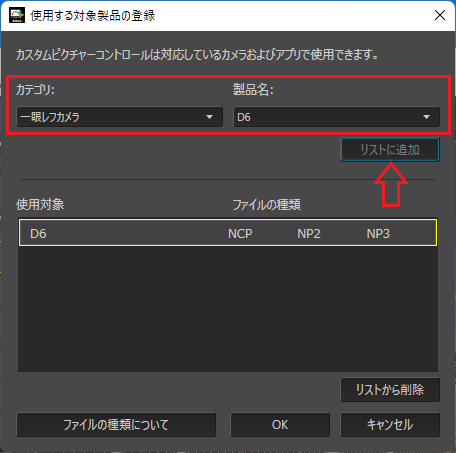
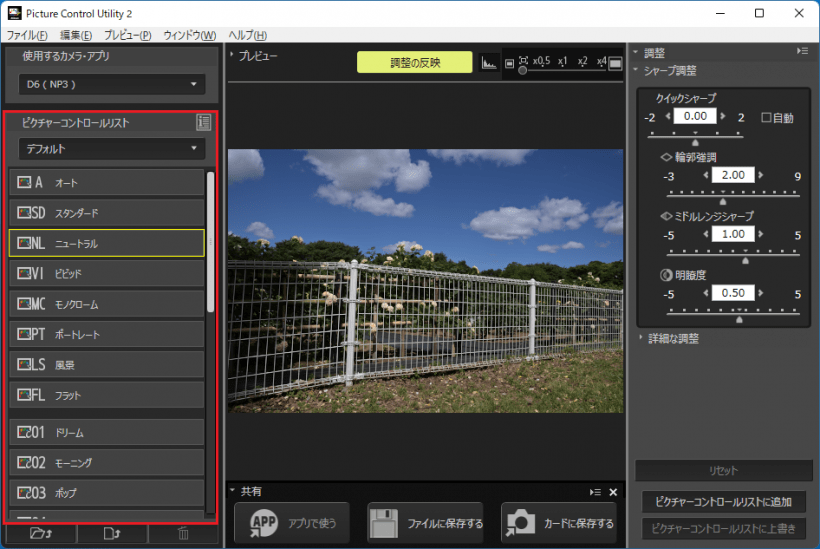
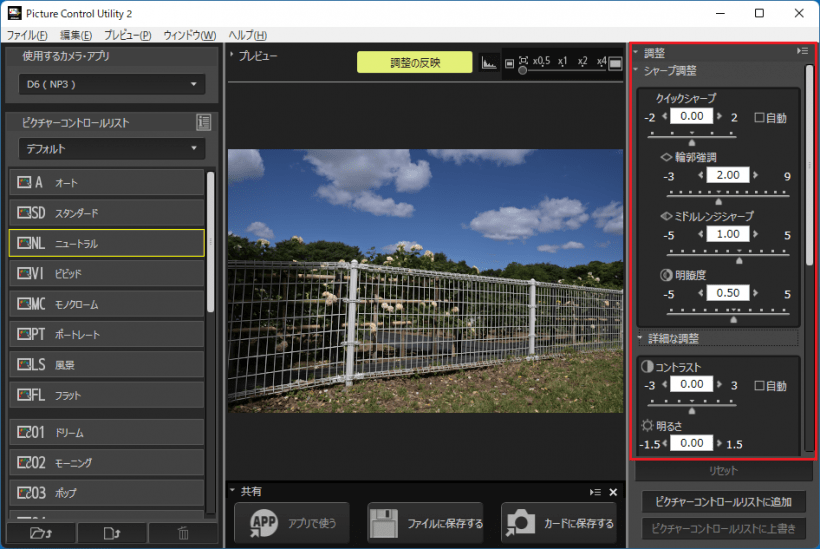
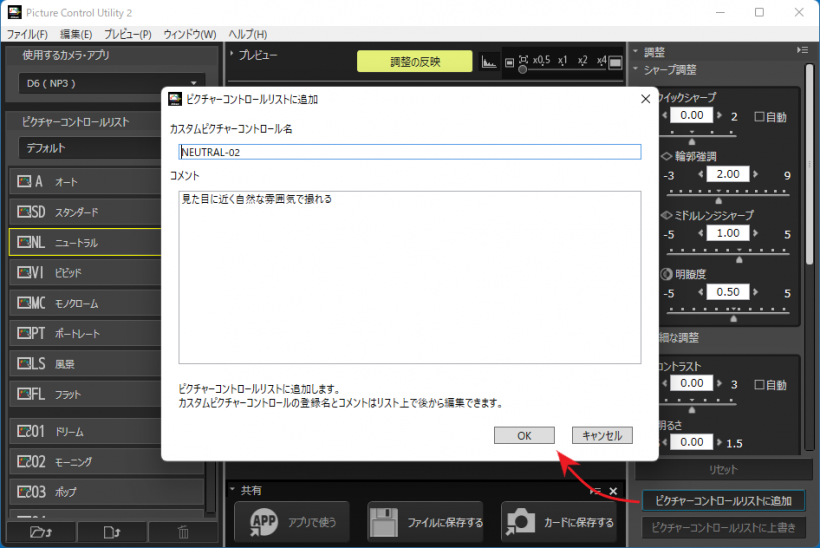
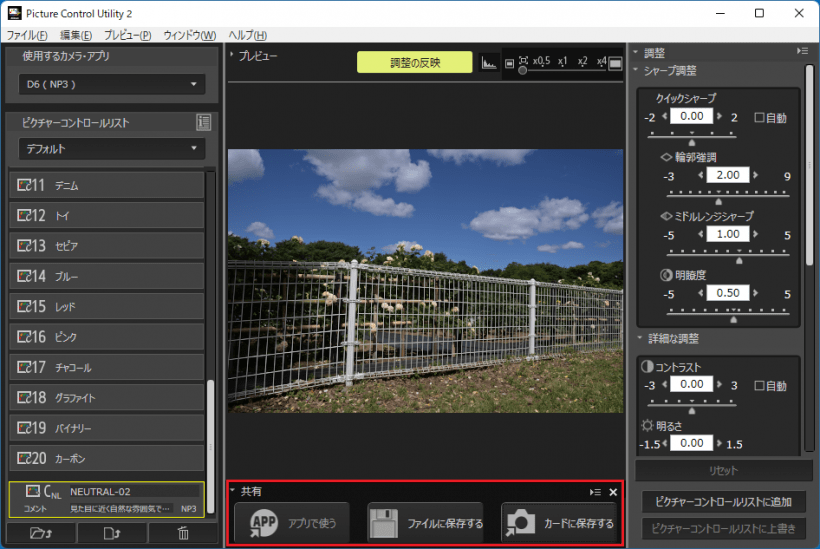
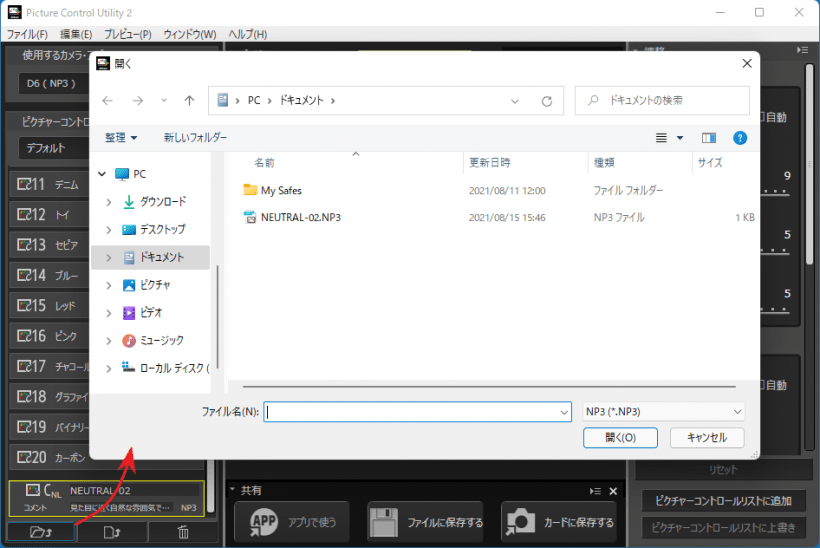
Picture Control Utility は、どなたでも無料で使用できます。