Windows エクスプローラのコンテキストメニューに便利な項目を追加
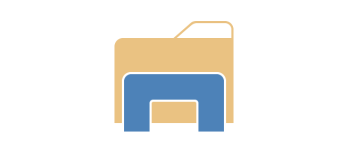
Windows エクスプローラのコンテキストメニュー(右クリックメニュー)に、ファイルパスをコピーしたり、コマンドプロンプトや Power Shell、エクスプローラを開くことができる便利な項目を追加するコンテキストメニュー拡張アプリ。
ExplorerGenie の概要
ExplorerGenie は、Windows エクスプローラーのコンテキストメニューを拡張するアプリケーションです。ファイルのパスをクリップボードにコピーしたり、コマンドプロンプトなどのツールを開いたりすることができます。メニューは設定可能なので、必要な機能だけを利用できます。
ExplorerGenie の機能
ExplorerGenie の主な機能です。
| 機能 | 概要 |
|---|---|
| メイン機能 | コンテキストメニューに項目を追加する |
| 機能詳細 | ・ファイル/フォルダのパスや、電子メールに挿入するリンクなどをクリップボードにコピーする ・コマンドプロンプトまたは Power Shell、エクスプローラを管理者として開く ・ファイルのハッシュを計算する |
| オプション機能 | Windows のシステムフォルダを開く |
コンテキストメニューに便利な項目を追加します
ExplorerGenie は、ファイル/フォルダの右クリックで表示される Windows のコンテキストメニューに便利な項目を追加するアプリケーションです。
ファイルのパスをコピーできる「Copy as path」、コマンドプロンプトや Power Shell を開くことができる「Go to tool」、ファイルのハッシュを計算できる「Calcurate hash」の 3 つの項目を追加します。
メニューをカスタマイズできます
ExplorerGenie では、オプションから不要な項目を非表示にすることができるので、本当に必要な機能だけをコンテキストメニューに追加できます。
ファイルパスのコピーでは、通常のパスの形式のほかに、URI、HTML、C++ 形式でファイルのパスをコピーできます。ファイルのハッシュの計算では、MD5 / SHA-1 / SHA-512 などの複数の形式でファイルのハッシュを計算します。
コンテキストメニューの機能を拡張します
ExplorerGenie は、Windows のコンテキストメニュー(右クリックメニュー)に有用な項目を追加するアプリケーションです。ファイルやディレクトリのパスをコピーしたり、コマンドプロンプトや Power Shell を使用することが多いユーザーのために作られています。
機能
- ファイル/フォルダのパスや、電子メールに挿入するためのリンクなどをクリップボードにコピーします
- コマンドプロンプトまたは Power Shell を管理者として開くことができます
- ファイルを検証するために、ファイルのハッシュを計算します
- UNICODE 文字を含むファイル名をサポートします
仕様
画像
使い方
インストール
1.インストール方法
- インストーラを実行するとセットアップウィザードが開始します。[Next]をクリックします。
- インストール先を確認して[Next]をクリックします。
- インストールの準備ができました。[Install]をクリックしてインストールを開始します。
- インストールが完了しました。[Finish]をクリックしてセットアップウィザードを閉じます。
基本的な使い方
1.コンテキストメニュー
ExplorerGenie をインストールすると、ファイル/フォルダのコンテキストメニューに 3 つの項目が追加されます。
- 「Copy as path」では、ファイル名(ファイルパス)をクリップボードにコピーできます。
- 「Go to tool」では、コマンドプロンプトや Power Shell、エクスプローラを開くことができます。
- 「Calcurate hash」では、ファイルのハッシュを計算することができます。
オプション
1.オプション
ExplorerGenie を開くか、コンテキストメニューの「Options」を選択すると、ExplorerGenie の設定ができます。
- 「Copy as path」では、コピーするパスの形式を選択したり、表示/非表示の設定ができます。
- 「Go to tool」では、メニューに表示する項目を選択できます。
- 「Calcurate hash」には、ファイルのハッシュが表示されます。
- 「System folders」では、Windows のシステムフォルダを開くことができます。

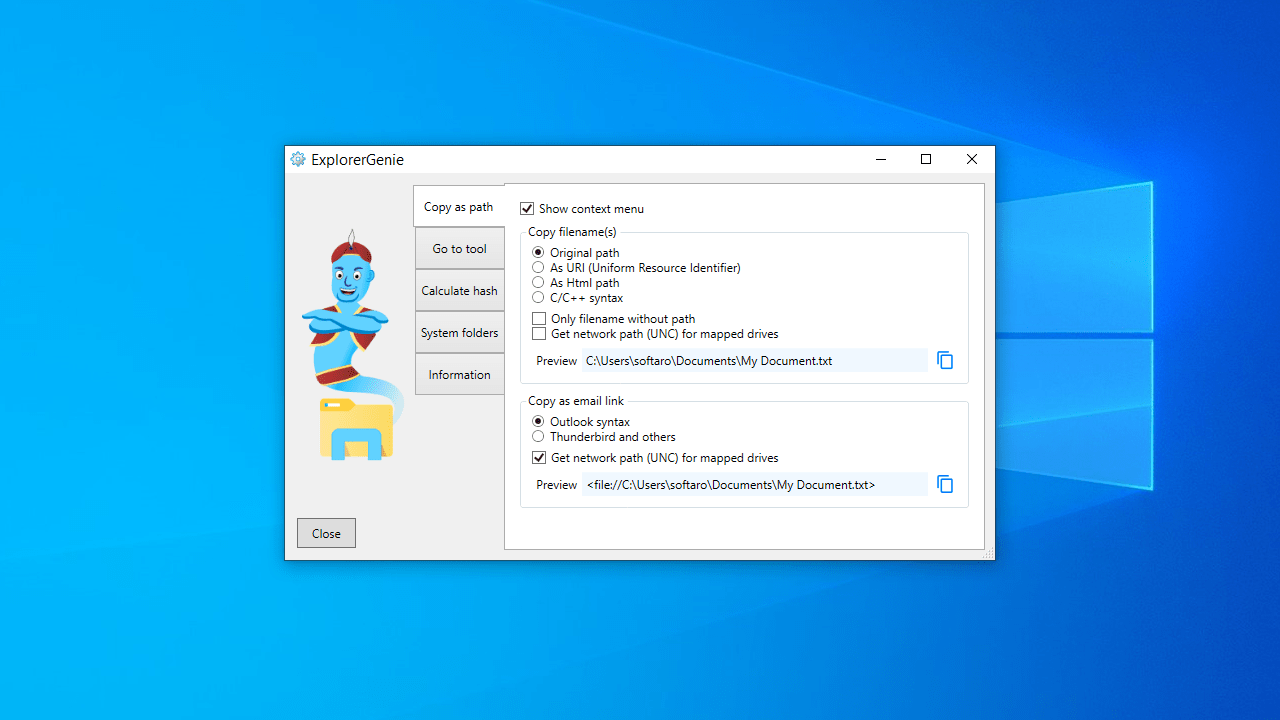
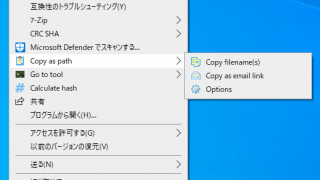
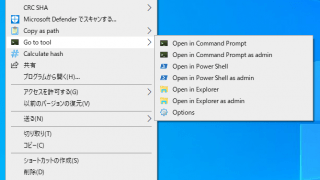
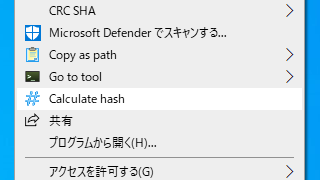
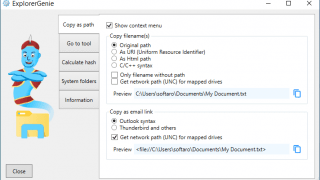
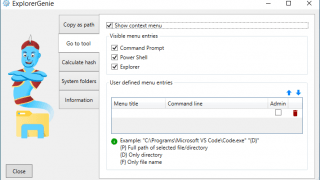
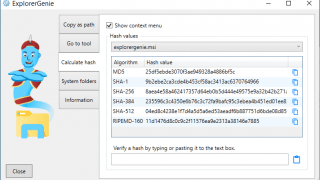
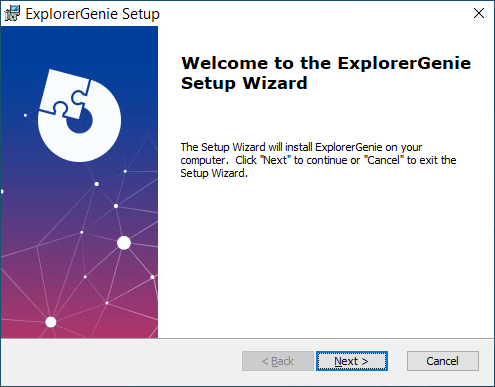
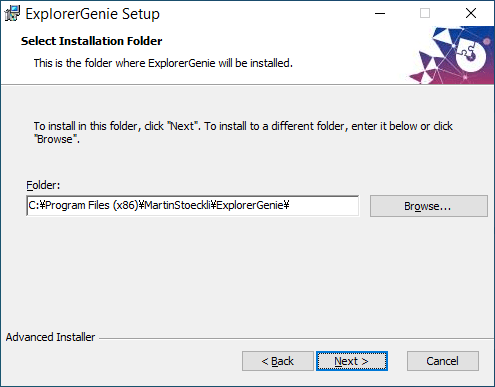
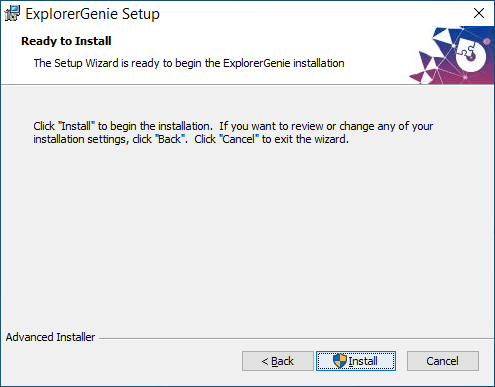
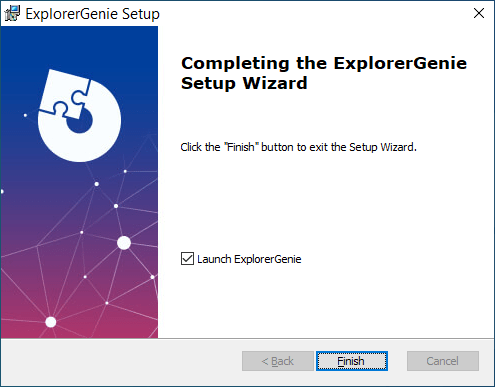
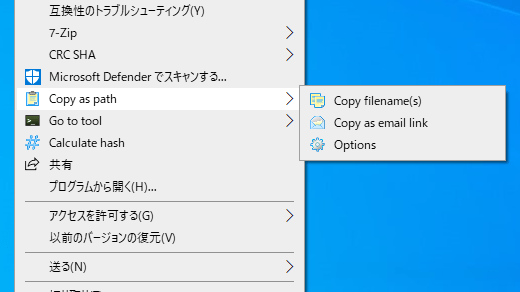
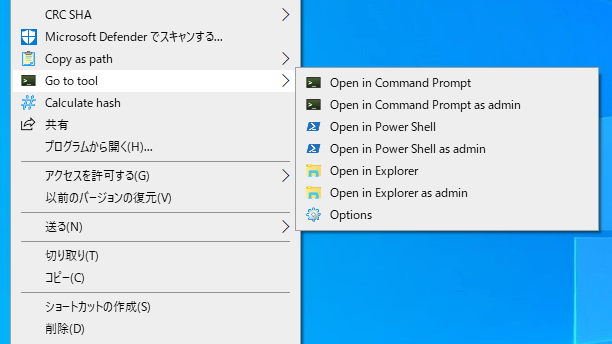
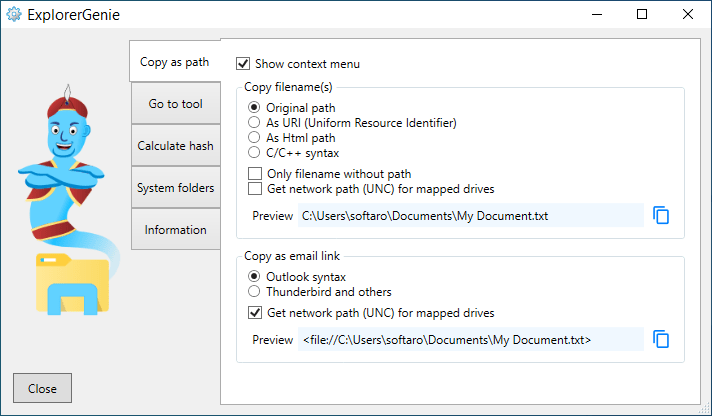
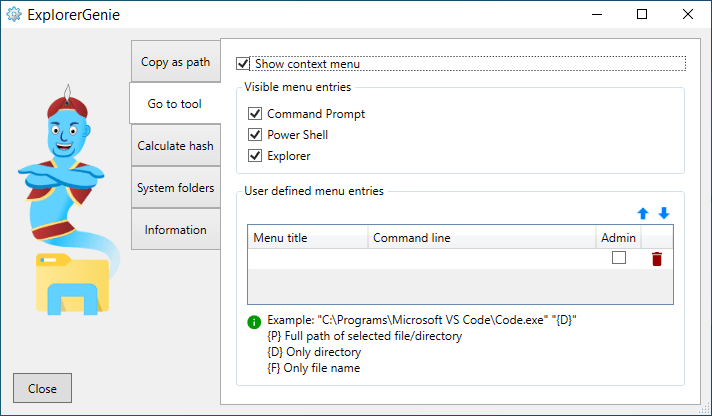
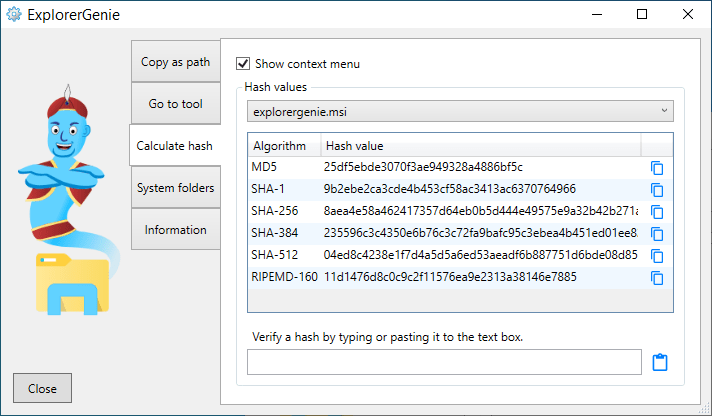
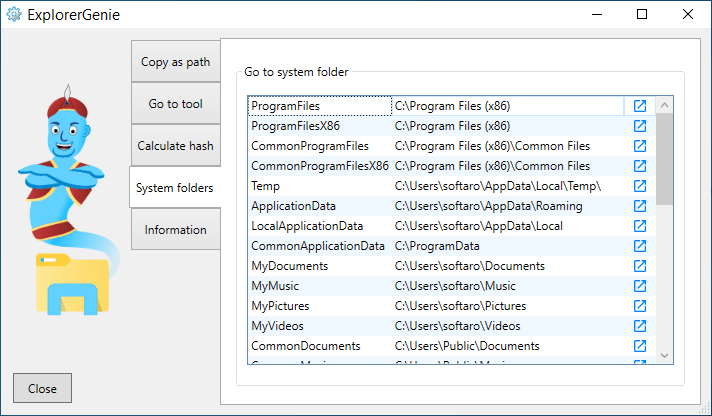
ExplorerGenie は、どなたでも無料で使用できます。