説明機能仕様ダウンロード画像使い方
シャットダウンなどをスケジュールして自動実行するツール
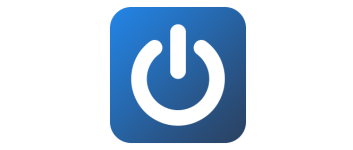
PC のシャットダウン、再起動、休止、スリーブ、ログアウト、ロック、モニターの電源オフ、音量のミュート、ネットワークのシャットダウン、プログラムを閉じる動作をスケジュールして自動実行できる Windows アプリケーション。
Auto Shutdowner の概要
Auto Shutdowner は、コンピュータのシャットダウン、再起動、休止状態、スリープ、ログアウト、ロック、モニターのオフなどスケジュールできるアプリケーションです。
Auto Shutdowner の機能
Auto Shutdowner の主な機能です。
| 機能 | 概要 |
|---|---|
| メイン機能 | シャットダウンなどをスケジュールして実行する |
| 機能詳細 | ・シャットダウン、再起動、休止、スリーブ、ログアウト、ロック、モニターの電源オフ、音量のミュート、ネットワークのシャットダウン、プログラムを閉じる動作をスケジュールして実行 |
| 設定可能なスケジュール | ・日付と時間を指定して実行する ・設定した時間経過後に実行する ・今日の時間を指定して実行する ・ユーザーがアクティブでない時間が設定時間経過したら実行する ・曜日別に時間を設定して実行する |
シャットダウンなどをスケジュールして実行します
Auto Shutdowner は、シャットダウン、再起動、休止、スリーブ、ログアウト、ロック、モニターの電源オフ、音量のミュート、ネットワークのシャットダウン、プログラムを閉じる動作をスケジュールして実行できるアプリケーションです。
PC を離れるときや、いつも(または曜日別に)同じ時間に同じ動作を実行したい場合に役に立ちます。
さまざまな動作をさまざまな条件で実行できます
Auto Shutdowner では、「日時を指定」「タイマーを設定」「今日の時間を指定」「アイドル時間を指定」「曜日別に時間を指定」して、好みの動作を実行できます。
同じ機能を持つ同様なアプリと違い、シャットダウンや再起動だけでなく、ネットワークの無効化や音量のミュート、プログラムの終了をスケジュールして実行できるのが特徴です。
特定のタスクをスケジュールできる便利なツール
Auto Shutdowner は、シャットダウンやスリープ、ログアウトなどの特定のタスクをスケジュールして自動実行するための便利なアプリケーションです。Windows 起動時にアプリを起動したり、スケジュールしたタスクを有効することもできます。
機能
- シャットダウン、再起動、休止、スリーブ、ログアウト、ロック、モニターの電源オフ、音量のミュート、ネットワークのシャットダウン、プログラムを閉じる動作をスケジュールして実行する
- 日付と時間を指定して実行する
- 設定した時間経過後に実行する
- 今日の時間を指定して実行する
- ユーザーがアクティブでない時間が設定時間経過したら実行する
- 曜日別に時間を設定して実行する
仕様
価格:無料
動作環境:Windows 7|8|8.1|10|11
メーカー:Egoroff Soft
使用言語:英語・ロシア語
最終更新日:
4年前 (2021/07/26)
ダウンロード数:678
ダウンロード
使い方
インストール
1.インストール方法
- インストーラを実行したら、インストールするユーザーを選択してクリックします。
- 言語を選択して[OK]をクリックします。
- ライセンスが表示されます(文字化けするようです)。「I accept the agreement」を選択して[Next]をクリックします。
- インストール先を確認して[Next]をクリックします。
- スタートメニューに作成するショートカットの設定を確認して[Next]をクリックします。
- 追加のタスクを設定して[Next]をクリックします。
- インストールの準備ができました。[Install]をクリックしてインストールを開始します。
- インストールが完了しました。[Finish]をクリックしてセットアップウィザードを閉じます。
基本的な使い方
1.スケジュールを設定する
- 左の「Task」で実行したい動作を選択します。
- 「Time」でスケジュールを設定します。
- [START]ボタンをクリックすると、スケジュールが開始します。
・At the specified time:日付と時間を指定して実行する
・Through:設定した時間経過後に実行する(時/分/秒でタイマーを設定する)
・Daily at:今日の時間を指定して実行する
・After user inactivity through:ユーザーがアクティブでない時間が設定時間経過したら実行する
・By days of the week in:曜日別に時間を設定して実行する
・Through:設定した時間経過後に実行する(時/分/秒でタイマーを設定する)
・Daily at:今日の時間を指定して実行する
・After user inactivity through:ユーザーがアクティブでない時間が設定時間経過したら実行する
・By days of the week in:曜日別に時間を設定して実行する
スタートすると、右側に実行される時間が表示されます。
- [CANCEL]ボタンでスケジュールをキャンセルすることができます。
2.メニュー
- 左上の[≡]ボタンをクリックすると、そのほかの操作や設定を行うことができます。
・Settings:Windows 起動時に起動する設定などができます
・Instant Task Execution:シャットダウンなどを今すぐ実行する
・Unmute:ミュートを解除する(ミュートされている場合)
・Enable Network:ネットワークを有効にする(無効になっている場合)
・About:ソフトウェアの情報を表示する
・Exit:終了する
・Instant Task Execution:シャットダウンなどを今すぐ実行する
・Unmute:ミュートを解除する(ミュートされている場合)
・Enable Network:ネットワークを有効にする(無効になっている場合)
・About:ソフトウェアの情報を表示する
・Exit:終了する
3.トレイアイコン
Auto Shutdowner を起動すると、トレイに常駐します。
- 右クリックメニューから、上に書いたメニューと同じ各操作を行うことができます。

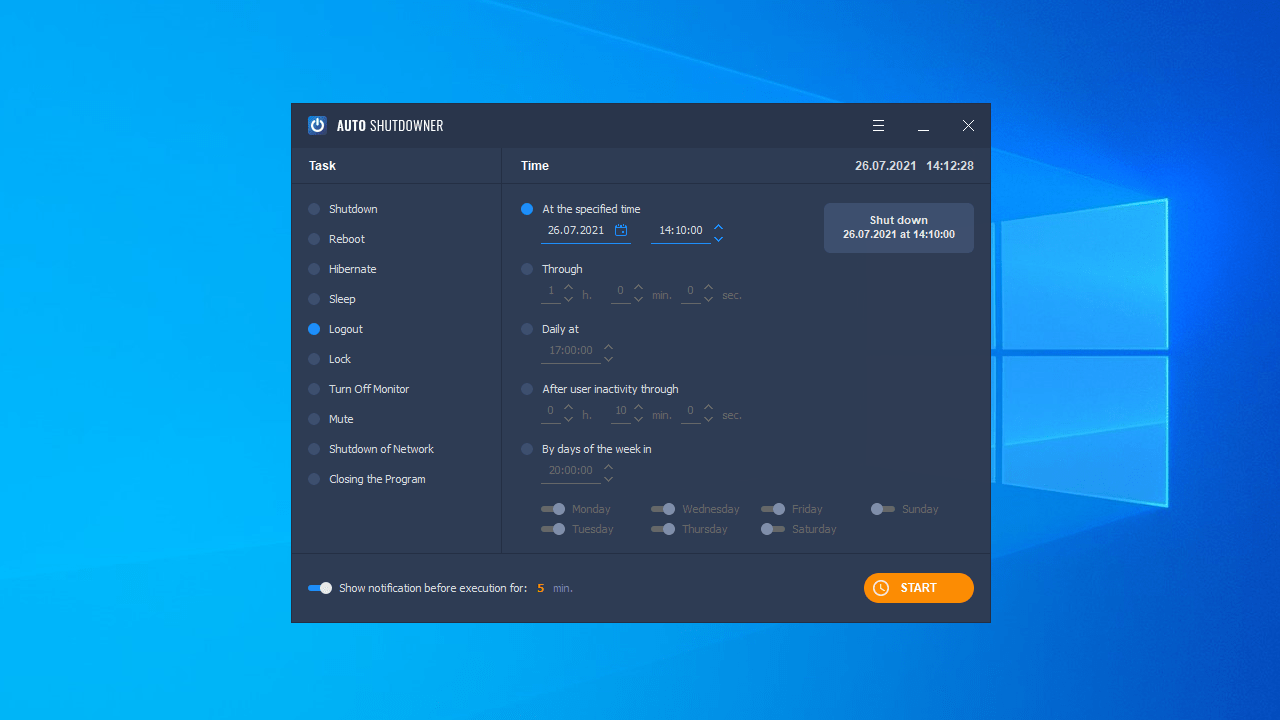
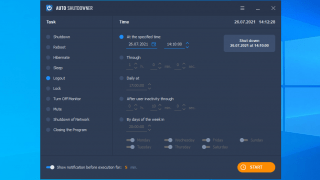
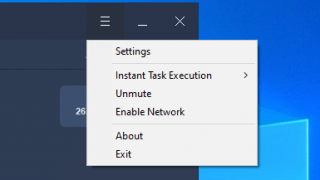
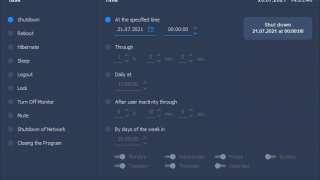
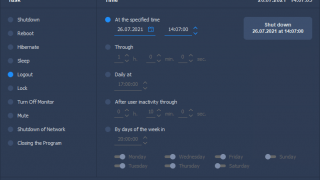
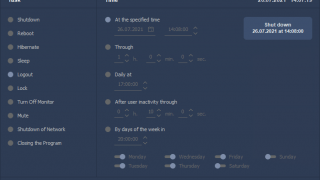
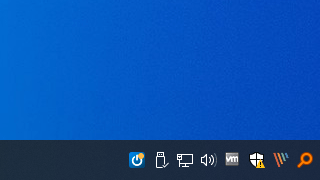
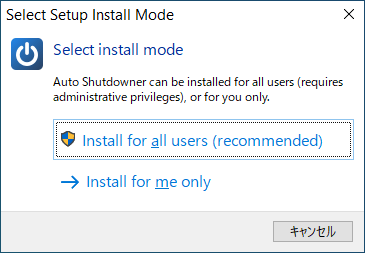
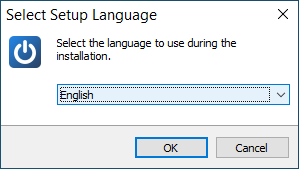
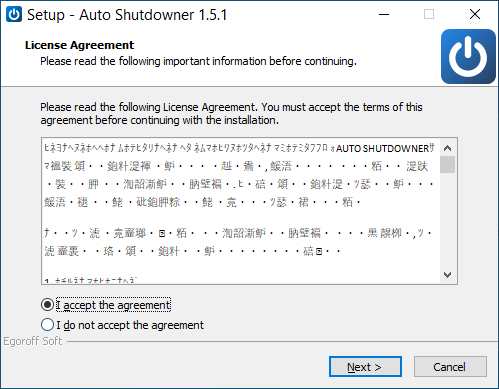
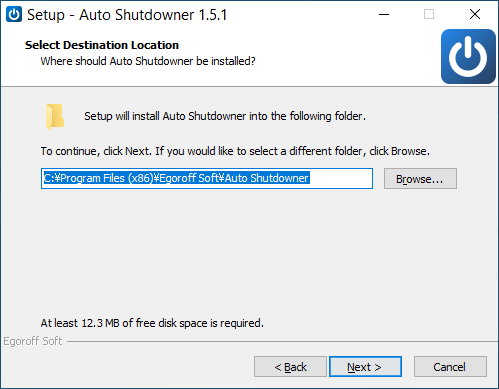
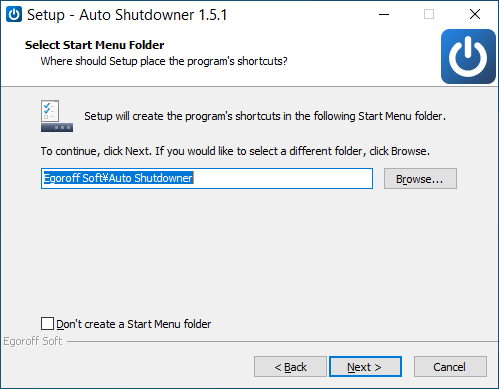
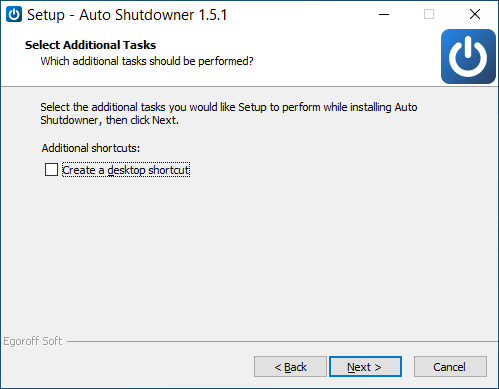
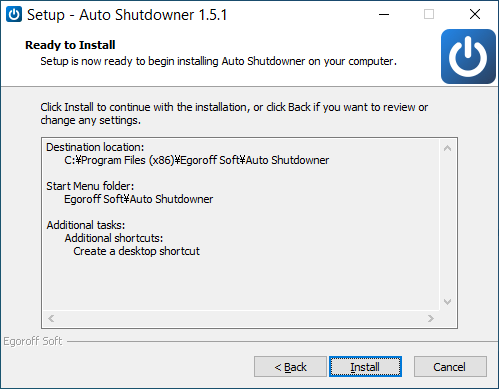
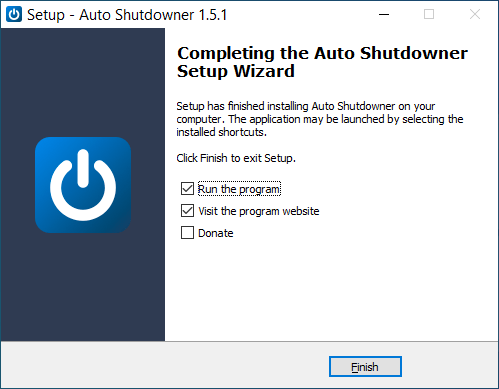
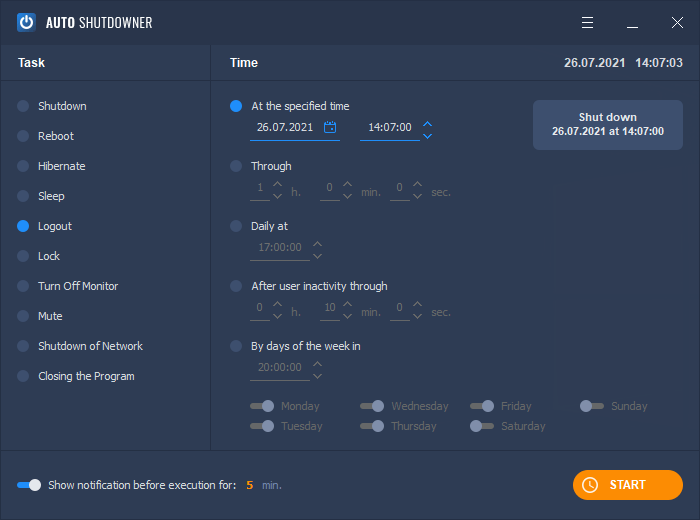
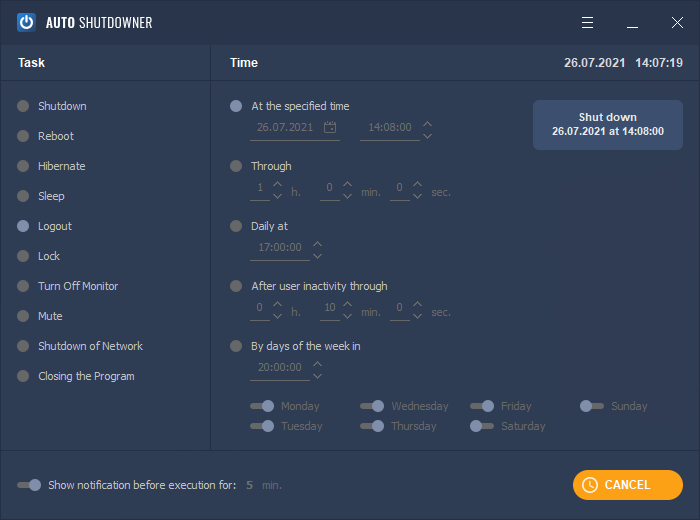
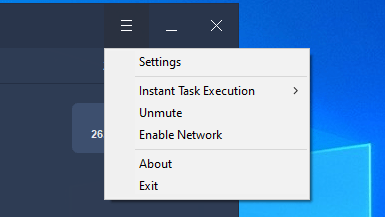
Auto Shutdowner は、どなたでも無料で使用できます。