説明機能仕様ダウンロード画像使い方
ZIP、ISO、RAR、7Z などの多くの形式に対応しているファイル圧縮/解凍ソフト

ZIP、7-Zip、LZH、ISO、MSI、RAR、TAR などの圧縮ファイル(アーカイブ)の解凍や、Zip, 7z. Tar, Wim 形式のアーカイブの作成ができるアーカイブ(ファイル圧縮/解凍)ソフト。パスワードで暗号化したアーカイブを作成したり、アーカイブを分割することもできます。
CoffeeZip の概要
CoffeeZip は、家庭やオフィスで無料で使用できる強力なアーカイブツールです。
CoffeeZip の機能
CoffeeZip の主な機能です。
| 機能 | 概要 |
|---|---|
| メイン機能 | ファイルの圧縮/解凍 |
| 機能詳細 | ・ファイル/フォルダのコンテキストメニューから圧縮・解凍 ・パスワード保護されたアーカイブの作成 ・アーカイブの分割 ・コンテキストメニューのカスタマイズ |
| 対応フォーマット | Zip, 7z, wim, tar, ARJ, ALZ, CAB, CHM, CPIO, CramFS, DEB, DMG, EGG, FAT, HFS, ISO, LZH, LZMA, MBR, MSI, NSIS, NTFS, RAR, RPM, SquashFS, UDF, VHDWIM, XAR, Z など |
| 圧縮フォーマット | Zip, 7z. Tar, Wim |
多くのファイル形式に対応しています
CoffeeZip は、ZIP、7-Zip、LZH、ISO、MSI、RAR、TAR などの多くのファイル形式を開いたり、圧縮することができるアーカイブソフトです。
ファイル/フォルダの右クリックメニューで表示されるコンテキストメニューから、すばやくファイルを解凍したり、かんたんにファイルを ZIP や 7z 形式に圧縮してアーカイブを作成することができます。
かんたんな操作でファイルを圧縮・解凍できます
CoffeeZip は、一般的なアーカイブソフトと同じような便利な機能が備えられており、Zip, 7z. Tar, Wim 形式のアーカイブを作成できるのが特徴です。
パスワード保護されたアーカイブを作成したり、指定したファイルサイズに分割されたアーカイブを作成することができます。アーカイブ作成時に、ファイルの圧縮レベルも調整できます。
使いやすいアーカイブソフト
CoffeeZip は、かんたんな操作でファイルを圧縮したり解凍することができる使いやすいアプリです。一般的なアーカイブ形式のほかに、イメージファイルやインストーラなどの多くのポピュラーなファイル形式を解凍することができるのが特徴です。
機能
- アーカイブファイルの解凍
- ファイルの圧縮(アーカイブの作成)
- アーカイブの分割
- パスワード保護
- コンテキストメニューから操作
- 対応フォーマット:Zip, 7z, wim, tar, ARJ, ALZ, CAB, CHM, CPIO, CramFS, DEB, DMG, EGG, FAT, HFS, ISO, LZH, LZMA, MBR, MSI, NSIS, NTFS, RAR, RPM, SquashFS, UDF, VHDWIM, XAR, Z など
システム要件:
- CPU:pentium4 2.5GHz 以上
- メモリ:1G RAM 以上
- VGA:1024*768 16BIT 以上
使い方
インストール
1.インストール方法
- インストール中に使用する言語を選択して[OK]をクリックします。
- セットアップウィザードが開始します。[Next]をクリックします。
- 使用許諾契約書が表示されます。「I accept the agreement」を選択して[Next]をクリックします。
基本的な使い方
1.ファイルを圧縮(アーカイブを作成)する
- ファイル/フォルダの右クリックメニューの「Compress to …」から、ZIP または 7z 形式に圧縮できます。
- そのほかのオプションを使用してアーカイブを作成する場合は「Add with CoffeeZip」を選択します。
- 「Add with CoffeeZip」を選択すると、アーカイブの作成画面が開き、アーカイブにファイルを追加したり、圧縮方法やパスワードなどを好みに設定できます。
2.ファイルを解凍する
- 右クリックメニューの「Extract to …」からファイルを解凍できます。
- アーカイブを CoffeeZip で開く場合は、「Open with CoffeeZip」を選択します。
設定
1.設定
- CoffeeZip を開き、「Settings」>「Preferences」を選択すると設定画面を開くことができます。
- 「Association」では、ファイル拡張子の関連付けを行うことができます。デフォルトでは対応するすべてのファイル拡張子に関連付けられています。
- 「Explorer Menu」では、アーカイブのダブルクリック時の動作と、コンテキストメニューに表示する項目をカスタマイズできます。
- 「Extract」では、抽出したフォルダをエクスプローラで開く設定ができます。「Open Explorer to the folder where you extracted」のチェックを外すと、ファイル展開時にエクスプローラで開きません。
- 「Language」では言語を選択できます。

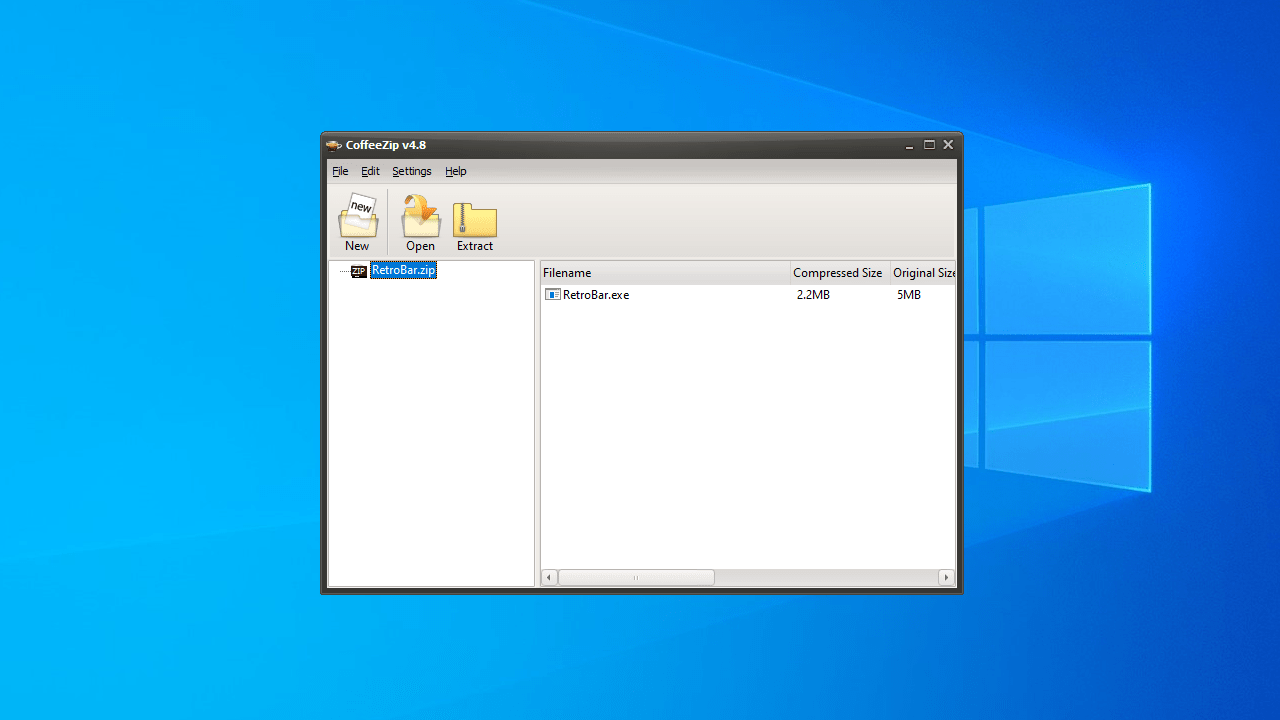
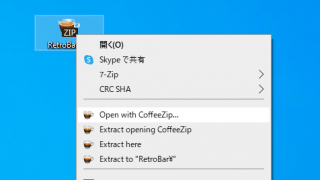
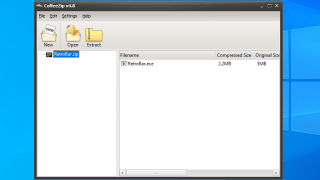
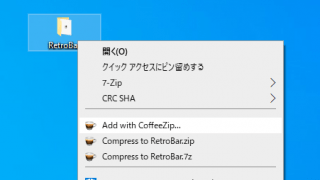
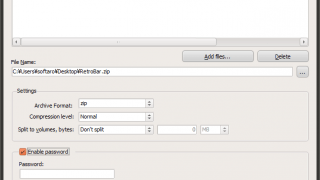
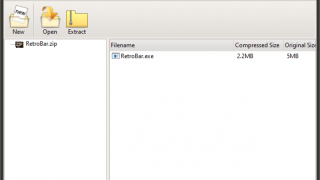
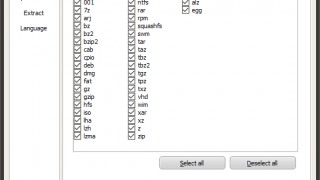
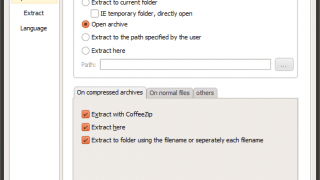
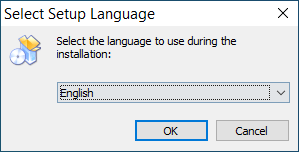
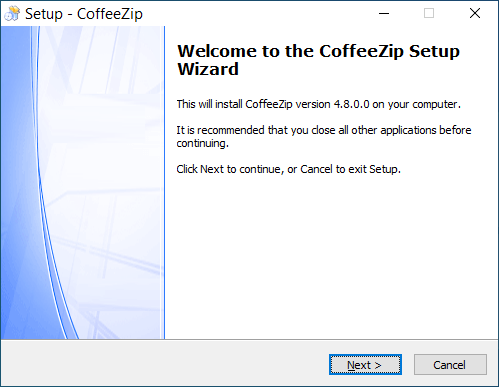
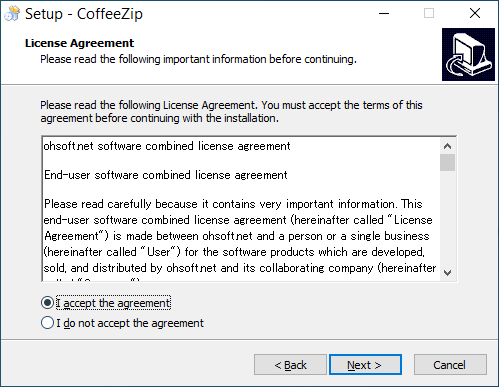
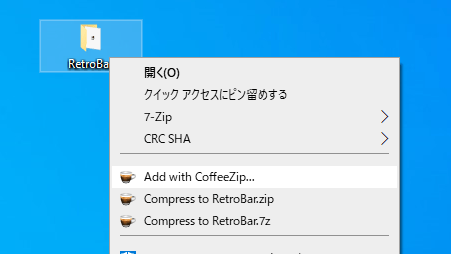
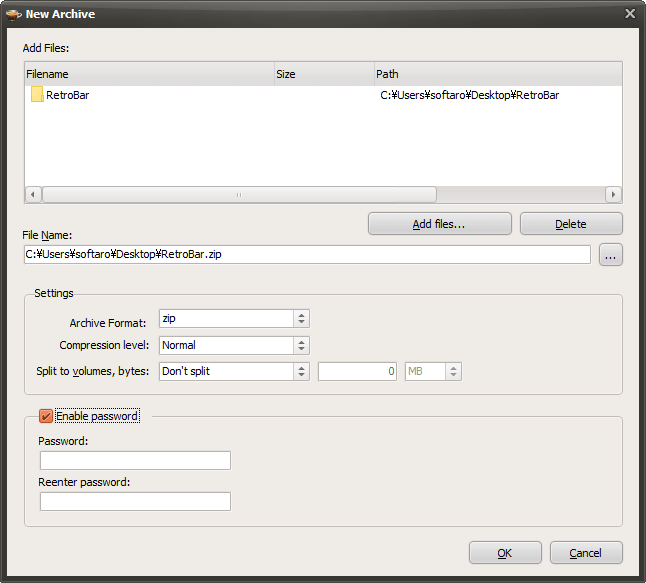
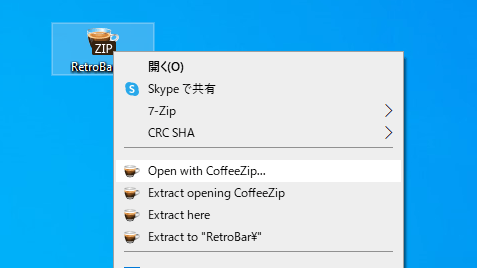
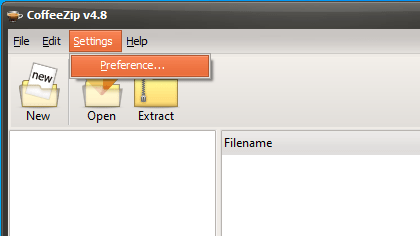
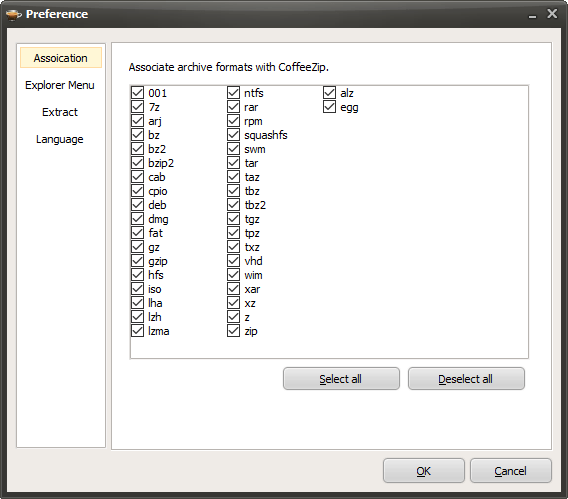
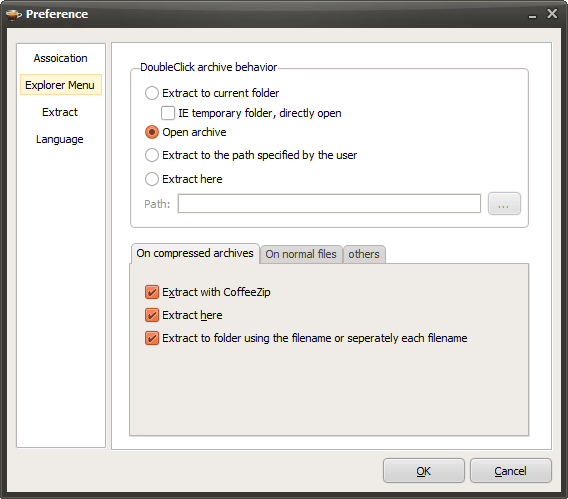
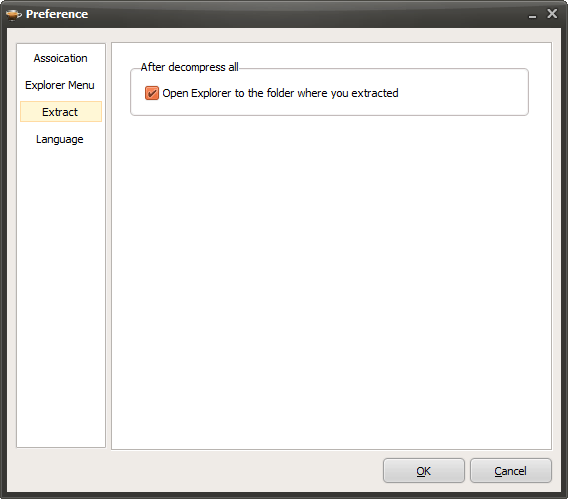
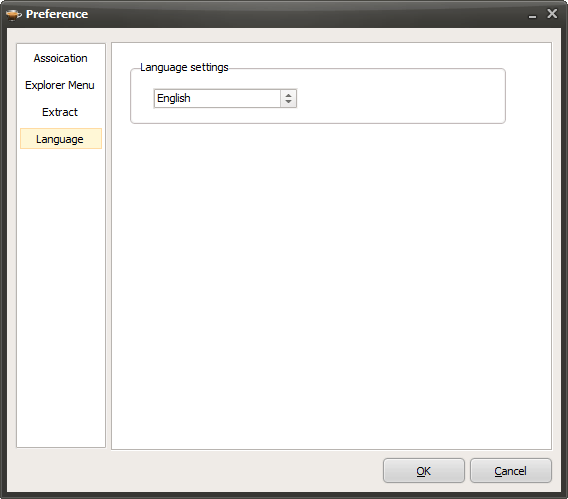
CoffeeZip は、家庭やオフィスなどでどなたでも無料で使用できます。