説明機能仕様ダウンロード画像使い方
複数のモニターに対応している明るさ/コントラスト調整アプリ
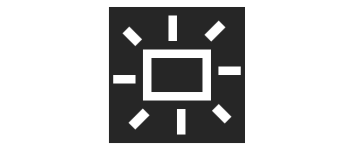
複数の外部モニターを含むモニター(ディスプレイ)の明るさをかんたんに調整することができる Windows デスクトップアプリケーション。複数のモニターの明るさを個別または同時に調整可能で、明るさのほかにコントラストを調整することもできます。
Monitorian の概要
Monitorian は、複数のモニターの明るさをかんたんに調整するための Windows デスクトップツールです。
Monitorian の機能
Monitorian の主な機能です。
| 機能 | 概要 |
|---|---|
| メイン機能 | モニターの明るさを調整 |
| 機能詳細 | ・(複数の)モニターの明るさを調整 ・コントラストを調整 ・調整範囲を設定 ・Windows 起動(サインイン)時に起動 |
モニターの明るさを調整できます
Monitorian は、Windows のタスクトレイからかんたんにモニターの明るさを調整することができるアプリケーションです。複数のモニターに対応しています。
外部モニターを含むモニターの明るさを個別に、または同時に変更できます。周囲光センサーを備えたシステムの場合、調整された明るさを構成された明るさと一緒に表示できます。
コントラストも調整できます
Monitorian では、モニターの明るさを調整するほかに、コントラストを調整することもできます(右クリックメニューからコントラストの調整を有効にしてください)。
また、調整可能な範囲を設定して、暗すぎたり明るすぎたりしないようにすることもできます。Monitorian は、DDC / CI に対応している外部モニターで動作します。
複数のモニターに対応しています
Monitorian は、外部モニターを含む、使用可能なすべてのモニター(ディスプレイ)に対応している明るさ調整アプリです。モニターの設定画面を開いて調整するのは面倒なので、時間を節約できます。
機能
- モニターの明るさを調整する
- モニターのコントラストを調整する
- 複数のモニターに対応
- 調整可能な範囲を設定する
- Windows 起動時に起動する
システム要件:
- Windows 7 以降
- .NET Framework 4.8
- 外部モニターは DDC / CI 対応である必要があります
使い方
インストール
1.インストール方法
- インストーラを実行するとセットアップウィザードが開始します。[Next]をクリックします。
- 使用許諾契約書が表示されます。「I accept the terms in the License Agreement」を選択して[Next]をクリックします。
- インストール先を確認して[Next]をクリックします。
- インストールの準備ができました。[Install]をクリックしてインストールを開始します。
- インストールが完了しました。[Finish]をクリックしてセットアップウィザードを閉じます。
基本的な使い方
1.基本的な使い方
Monitorian を起動すると、タスクトレイにアイコンが表示されます。
- アイコンを左クリックすると、モニターの明るさを調整できます。
2.右クリックメニュー
- 右クリックメニューから、設定やそのほかの操作を行うことができます。
3.そのほかの機能
- 右クリックメニューの「調整可能な範囲を変更可能にする」を有効にすると、調整可能な範囲を設定できます。
- 右クリックメニューの「コントラストを変更可能にする」を有効にすると、コントラストを調整できます。

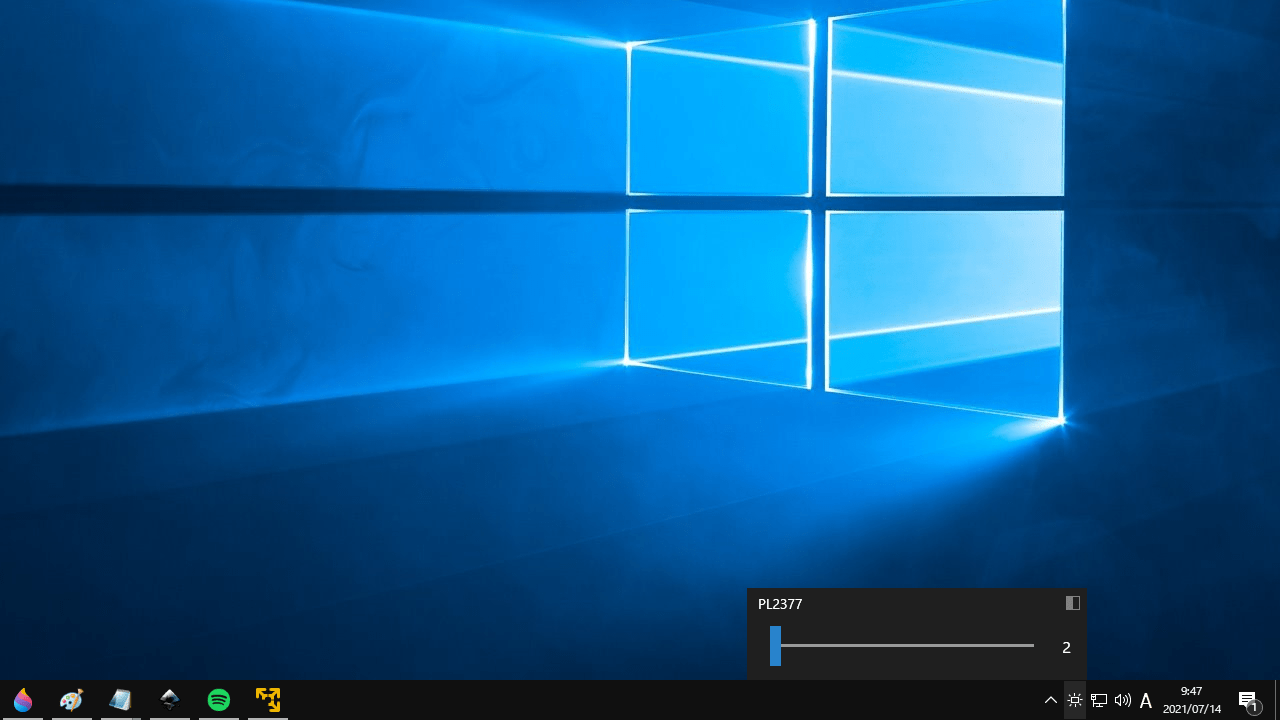
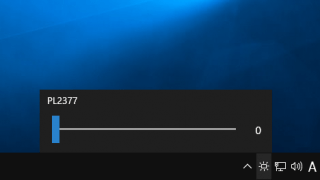
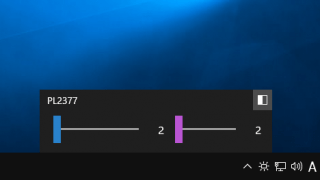

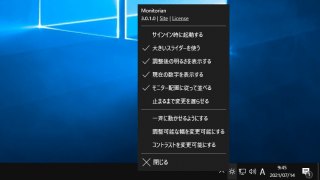
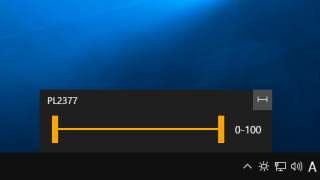
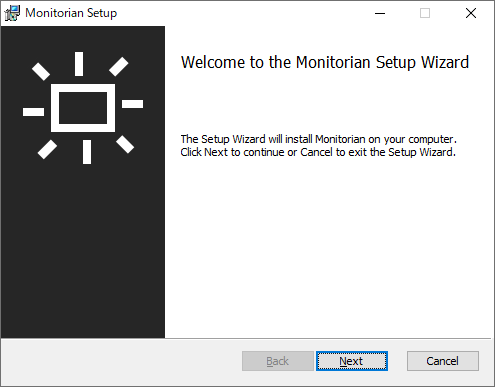
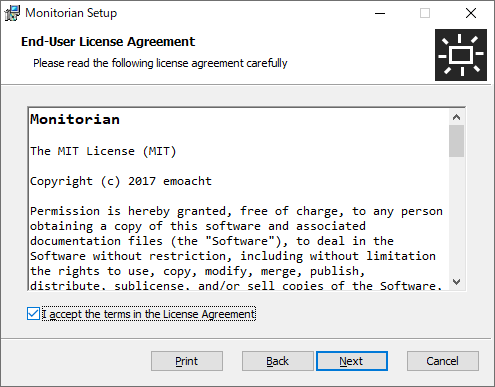
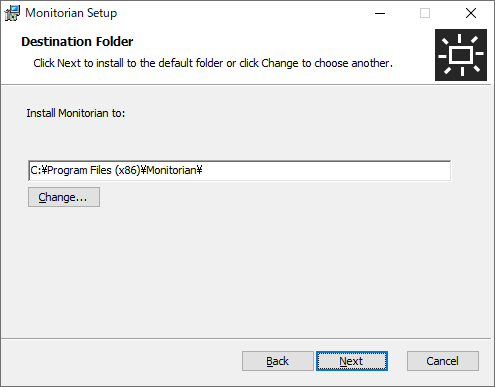
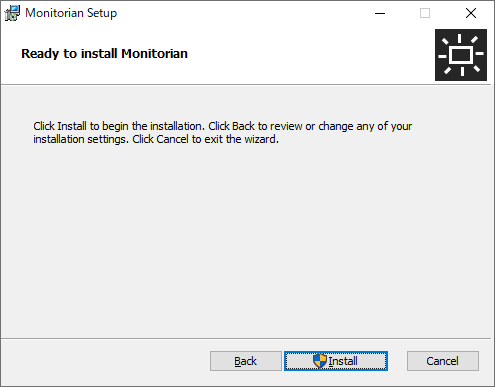
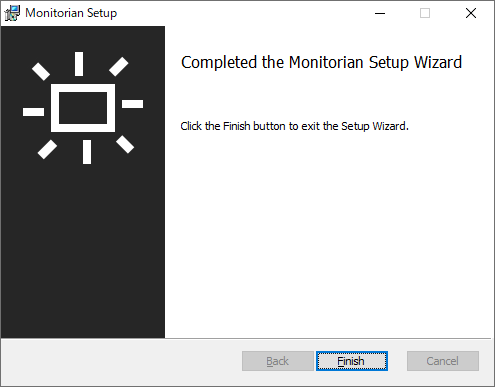
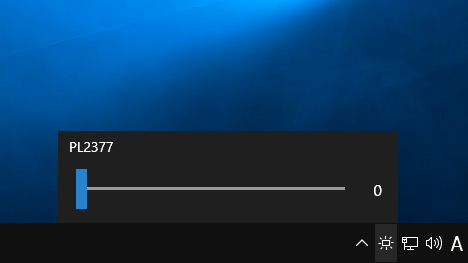
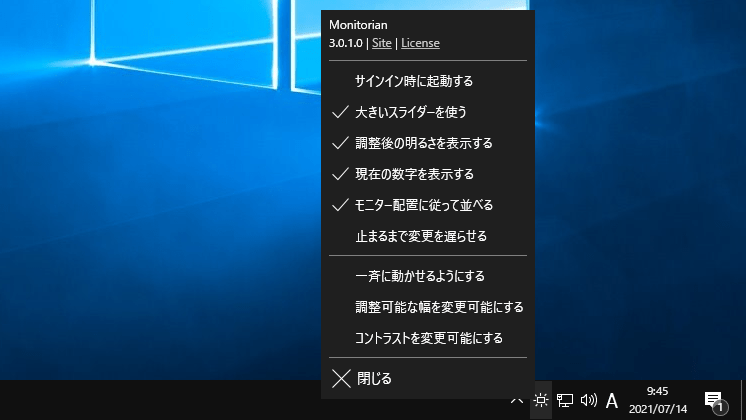
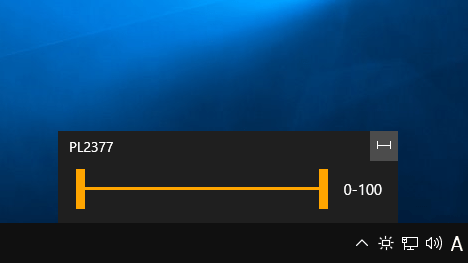

Monitorian は、どなたでも無料で使用できます。