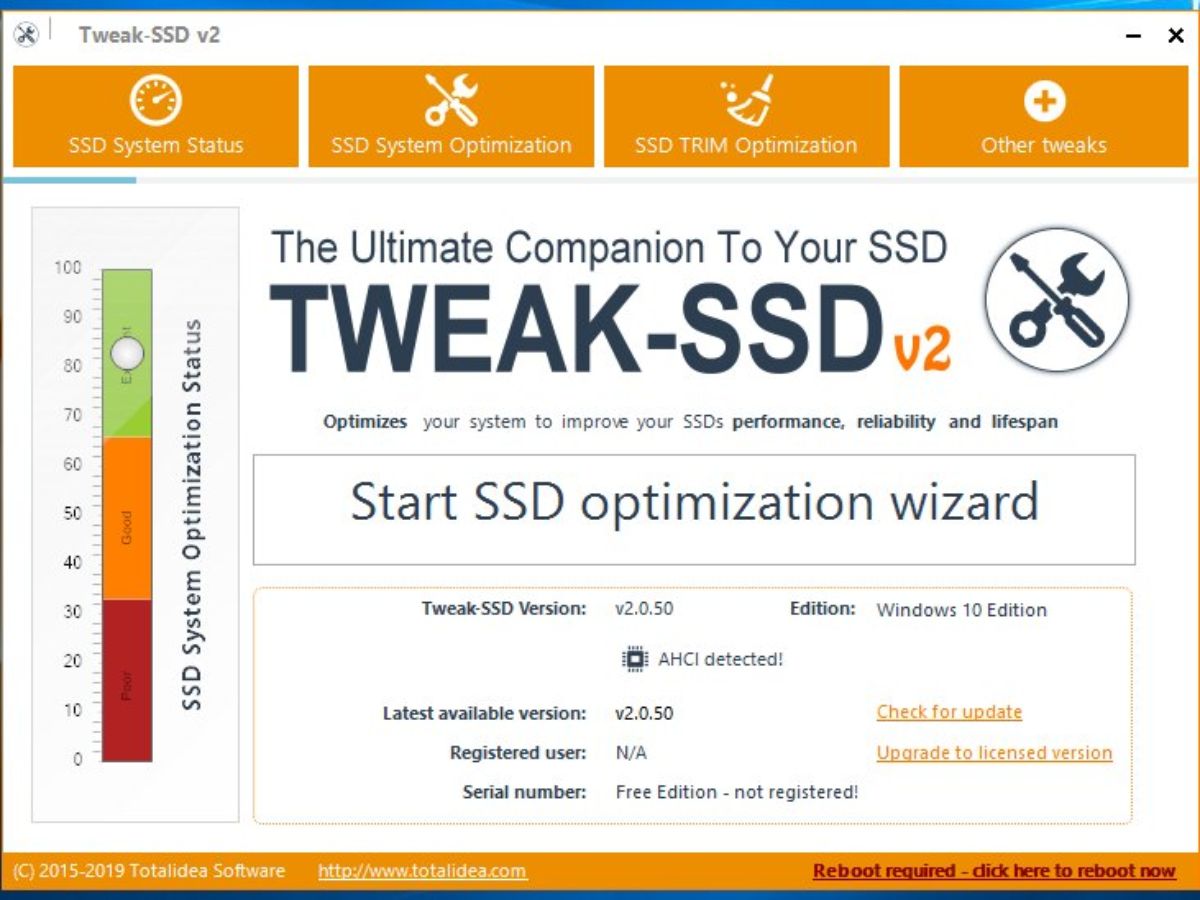SSD の寿命を延ばしパフォーマンスを向上

SSD のパフォーマンスを向上させ寿命を延ばすことができる SSD 最適化ツール。Windows のファイルシステムやメモリなどの設定を変更し、SSD の読み込みと書き込みのアクセスを削減させたり、メモリを優先的に使用することによって SSD の最適化と高速化を実現します。
Tweak-SSD は、次の Windows の設定を変更します
1. Supefertch(スーパーフェッチ)とプリフェッチの無効
- スーパーフェッチとプリフェッチは、よく使用するファイルを先読みしメモリにキャッシュしておく機能です。HDD には有効ですが SSD は高速なため不要です。(Windows 8 以前の OS 向けの設定)
2. インデックスサービスの無効
- インデックスサービスは、ハードディスク上のファイルの内容とプロパティ情報をあらかじめ抽出してデータベース化し、効率的に検索ができるようにするサービス。無効にして不要な書き込みを節約します。(Cortana を使用している場合は無効にしないことを推奨)
3. システムファイルをメモリに保存
- システムの実行中に OS のシステムファイルをメモリに格納することにより、SSDへの読み書きアクセスが減り、システム全体のパフォーマンスが向上します。
4. システムキャッシュサイズを増やす
- システムやアプリケーションで使用されていない空きメモリをディスクキャッシュが使用できるようにすることによって SSD への読み書きのアクセスが制限されて、システム全体が高速化します。
5. NTFS のメモリ使用量を制限しない
- NTFS ページプールメモリが使用できるメモリサイズの量を増やすことによって SSD への読み書きアクセスが減り、さらに高速になります。
6. Windows 休止状態(ハイバネーション)を無効にする
- SSD への追加の書き込みアクセスを減らし、ディスク容量を節約することができます。
7. ファイルのタイムスタンプを無効
- Windows でファイルのアクセス時に作成される最終アクセス日時の更新を無効にして書き込みを抑えます。
8. ブートタイムデフラグの無効
- 起動時のデフラグを無効化します。
9. ページファイルを無効
- システムがメモリ上のデータをディスク上にスワップアウトするページファイルの作成を無効にします。十分な物理メモリがある場合は無効にしたほうが良いでしょう。
10. シャットダウン時にページファイルを消去しない
- シャットダウン時にページファイルが消去されると SSD への追加の書き込みアクセスが発生します。
11. SSD に削除通知を送信する
- ファイルの削除操作を行った時に、削除済みのデータが不要なデータであることを SSD に通知する機能です。ガベージコレクション(GC)がある SSD では削除通知を無視することがあるため、有効にすることが必要です。
12. TRIM パフォーマンスの最適化(※ 無料版では利用できません)
- Windows 7, 8, 10 で使用可能な TRIM コマンドは、どのデータブロックが内部的に消去できるかを SSD に通知します。 TRIM を最適化することで、SSD の全体的なパフォーマンスを向上させます。
13. NTFS パーティションで8.3 形式のファイル名を作成を無効
- NTFS パーティション上の 8.3 形式のファイル名とディレクトリの使用は、ディレクトリ列挙のパフォーマンスが低下します。
14. プログラム互換性アシスタントを無効
- 古いプログラムの既知の互換性の問題を検出するプログラム互換性アシスタントを無効にします。Windows Vista のリリースより前に開発されたアプリケーションを使用しない場合は無効を推奨します。
クリックだけで簡単に SSD を最適化
Tweak-SSD では、SSD のパフォーマンス向上に関連する設定を変更できますが、ユーザーはその設定内容について詳しく知っている必要はありません。最適でない場合はスイッチボタンが「赤」で表示されるので、そのスイッチボタンをクリックして「緑」に変更するだけで設定は最適化できます。なので、通常の Window ユーザーでも簡単に使用できます。
ウィザード形式で進みながらマウスを数回クリックして SSD の最適化の設定を有効にして、システムを再起動すると設定はシステムに適用されます。
SSD の寿命や性能に興味がある人に適したツール
Tweak-SSD は、SSD またはシステムの性能を向上させながら SSD の寿命を延ばすことができる魅力的な設定を可能にします。ユーザーインターフェースは英語ですが、読解力や専門的な知識は必要なく、クリックだけで簡単に操作ができます。SSD のパフォーマンスを最適化したい人は試してみてください。
機能
- SSD のパフォーマンスを向上
- SSD を高速化、読み書きアクセスの削減
- SSD の最適化
- Windows の設定の調整
- TRIM 設定の最適化(ライセンス登録が必要です)
仕様
画像
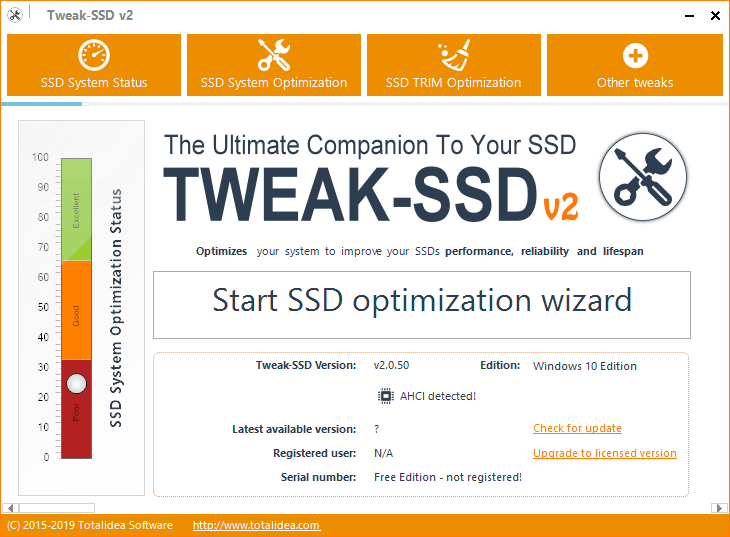
使い方
インストール方法
- インストーラを実行すると「すべてのプログラムを閉じてインストールを開始してください。」という注意が表示されます。[Next]をクリックすると進みます。
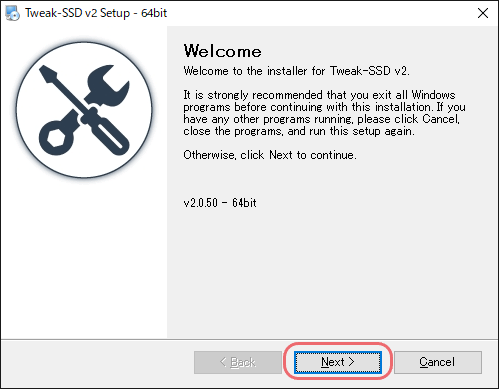
- [Check for update]をクリックするとアップデートを確認できます。[Next]をクリックすると進みます。
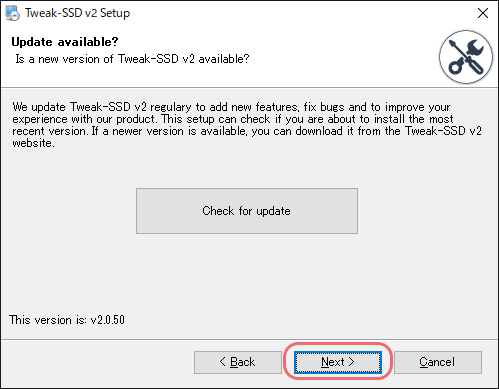
- エンドユーザー使用許諾契約を確認し「I agree to …」を選択して[Next]をクリック。
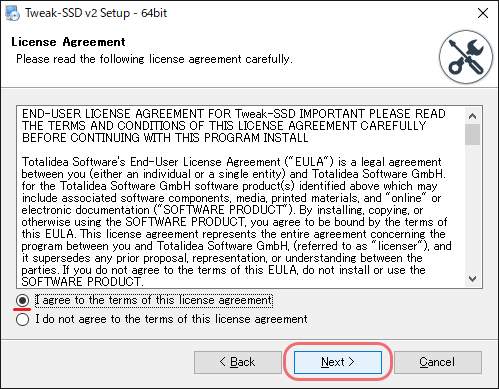
- 無料版をインストールする場合は「I do NOT …」にチェックが入っていることを確認して[Next]をクリック。
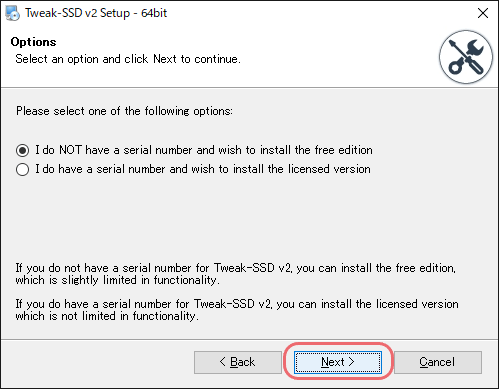
- インストールするフォルダの設定です。確認または変更し[Next]をクリック。
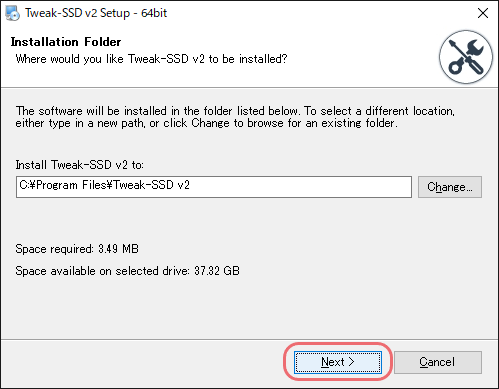
- スタートメニューに作成するショートカットの確認画面です。[Next]を押すとインストールを開始します。
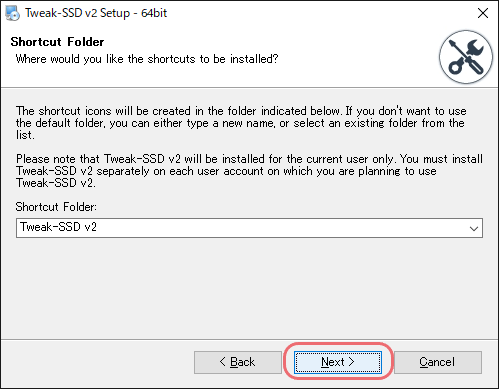
- インストールの準備ができました。[Next]を押すとインストールを開始します。
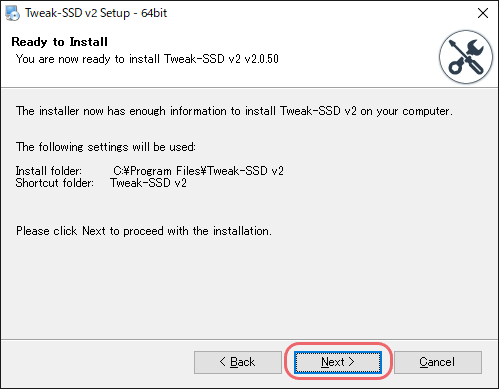
- インストールが完了しました。[Finish]を押して閉じます。
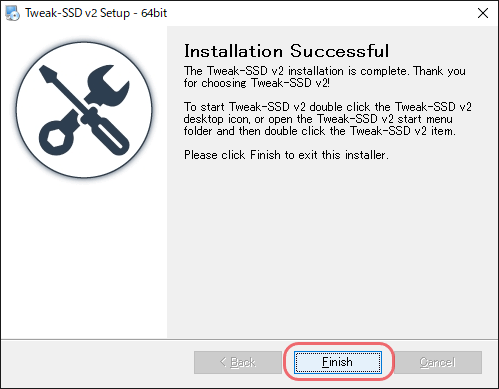
SSD の最適化の実行
- 起動時の画面です。
- SSD の最適化の状態がゲージで表示されます。数字が低いほど最適化されていないということです。
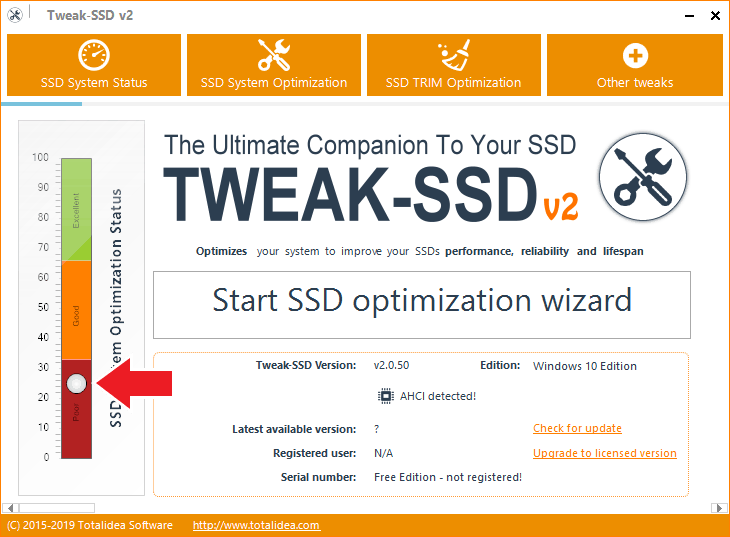
起動時画面(Tweak-SSD)
- 上の「SSD System Optimization」ボタンを押すか下のスクロールバーを移動させると、最適化する設定項目の画面に移動することができます。「SSD System Status」を押すと最初の画面に戻ります。
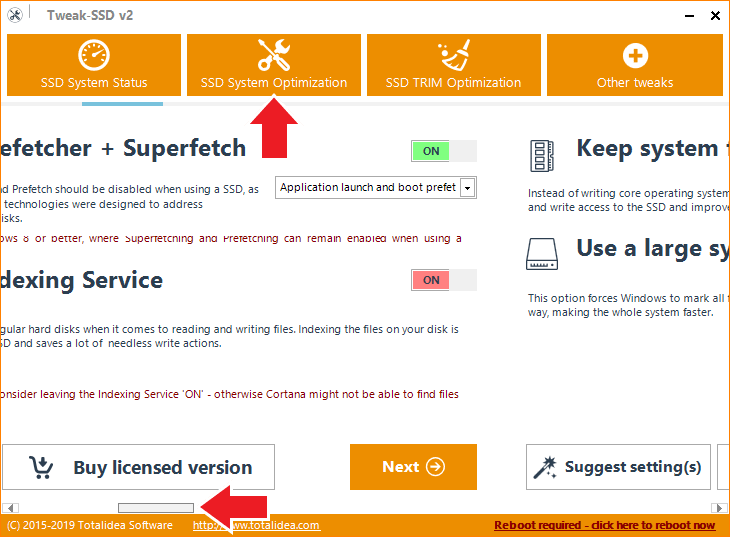
最適化画面への移動方法(Tweak-SSD)
- 「Start SSD optimization wizard」をクリックするとウィザード形式で分かりやすく進めるので、この方法で進みます。
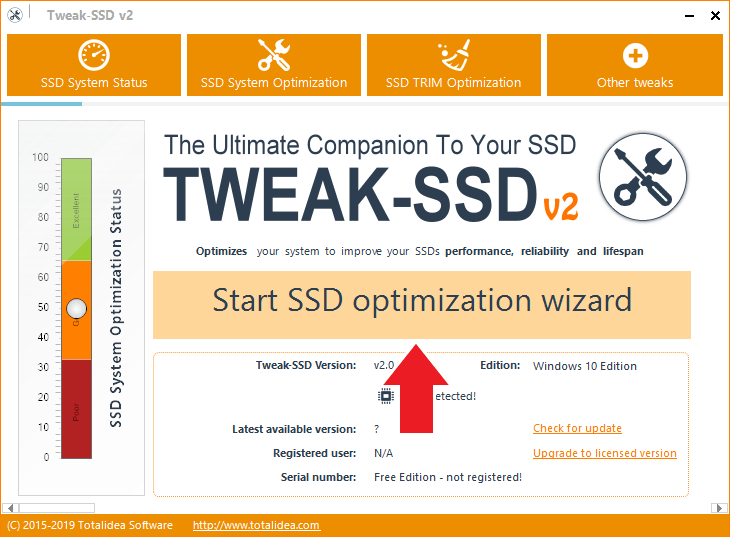
最適化ウィザードの開始(Tweak-SSD)
- 最初の設定画面に移動しました。プリフェッチとスーパープリフェッチ、インデックスサービスの設定ができます。
- 右のスイッチが赤い場合は設定が「最適化されていない」状態を示しています。「ON・OFF」は現在の設定の状態です。下の画像の場合は、“プリフェッチは OFF で最適化されていない” “インデックスサービスは有効になっていて最適化されていない” という意味です。スイッチを押すと設定を変更できます。

Windows Indexing Service:インデックスサービスの設定
- 設定が最適化されるとスイッチが緑色になります。左下の「Suggest setting(s)」を押すと自動で最適な設定に変更します。
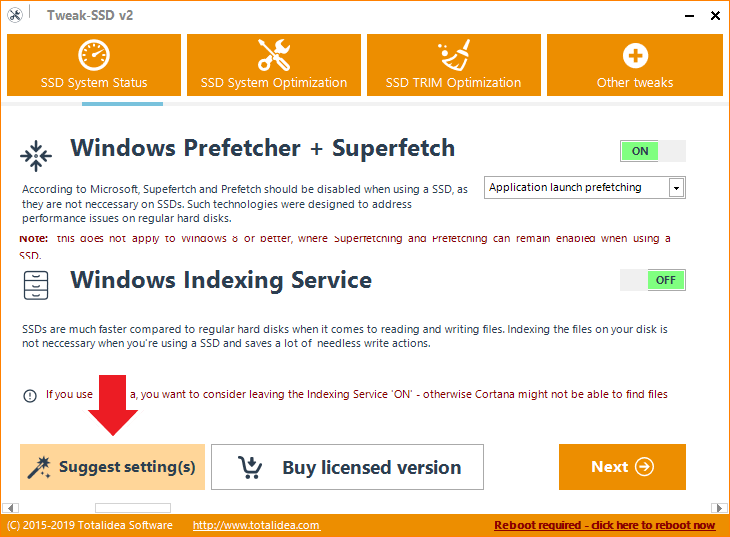
最適な設定の提案(Tweak-SSD)
- [Next]を押すと次の画面に進みます。
- ここでは、システムファイルとキャッシュサイズの設定ができます。
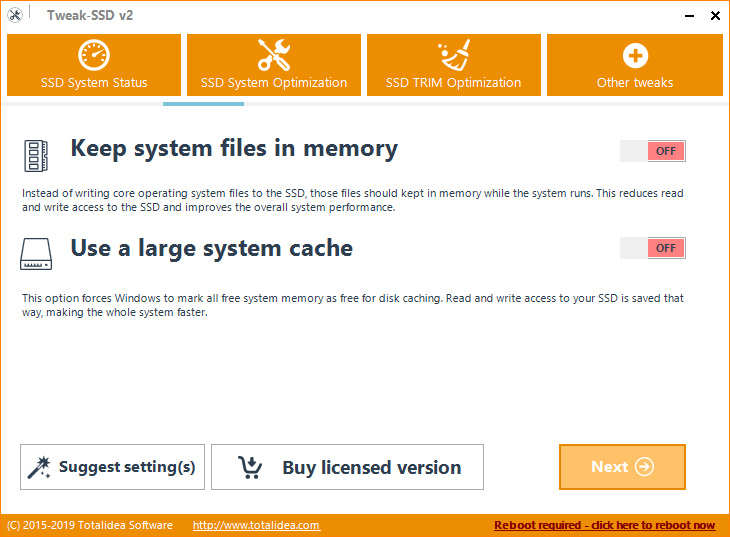
Use a large system cache:システムキャッシュサイズを増やす
- 次は、NTFS のメモリ使用量と休止状態の設定ができます。
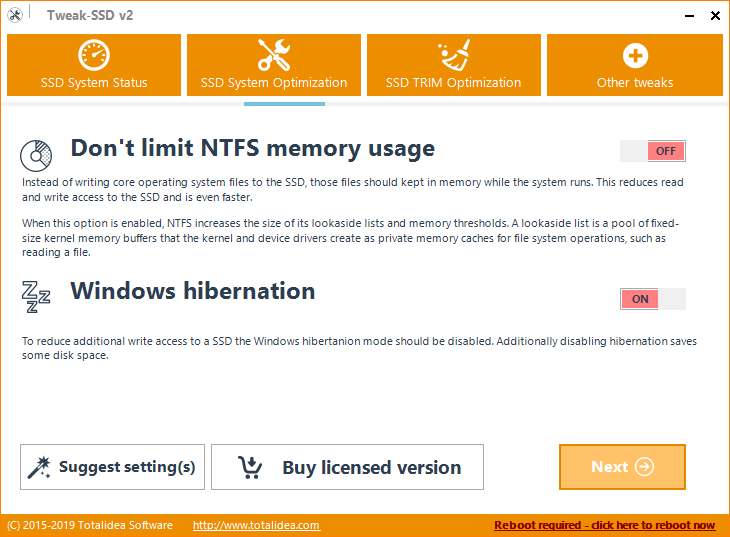
Windows hibernation:Windows 休止状態(休止モード)を無効・有効
- 次は、ファイルのアクセス時に作成される最終アクセス日時の設定と起動時のデフラグの設定ができます。
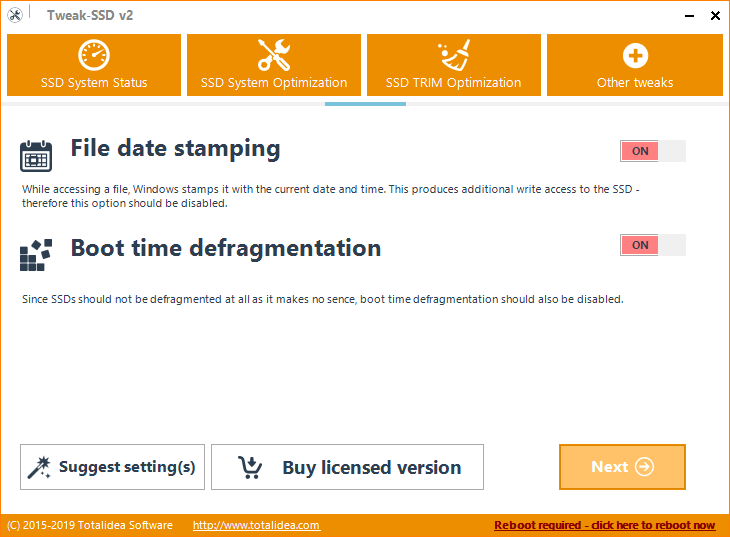
Boot time defragmentation:ブートタイムデフラグを無効・有効
- ページファイルの設定です。
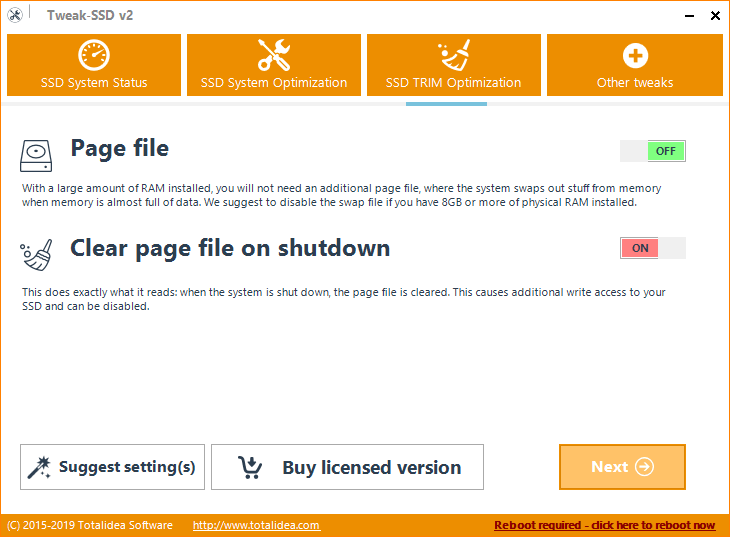
Clear page file on shutdown:シャットダウン時にページファイルを消去する
- 次は、削除通知の設定です。
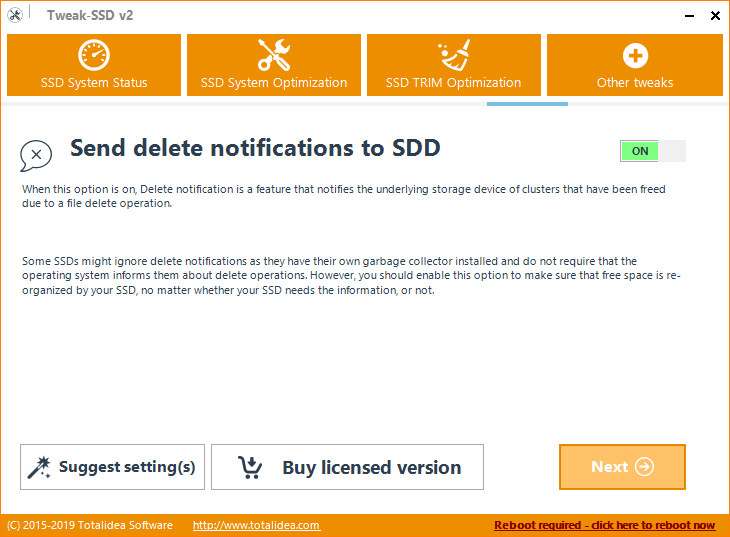
- TRIM の最適化は無料版では利用できません。シミュレーションを行なうことはできます。
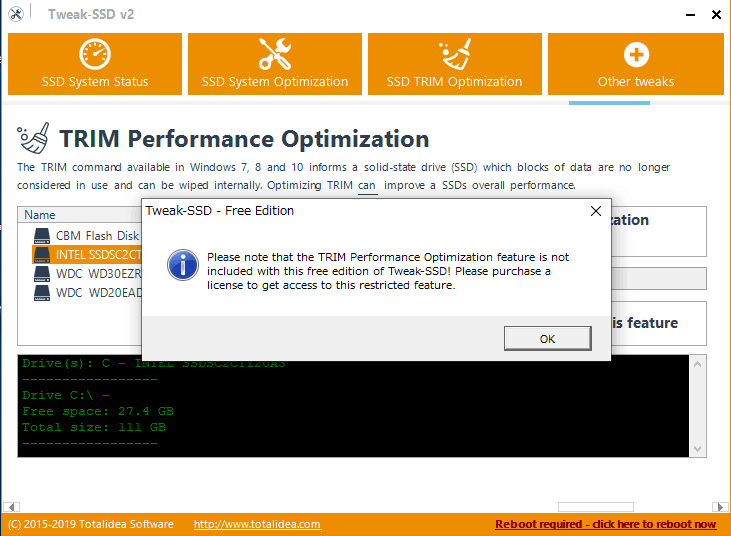
- 右上の「Other tweaks」では、そのほかの設定ができます。
- 以上で SSD の最適化の設定は終了です。
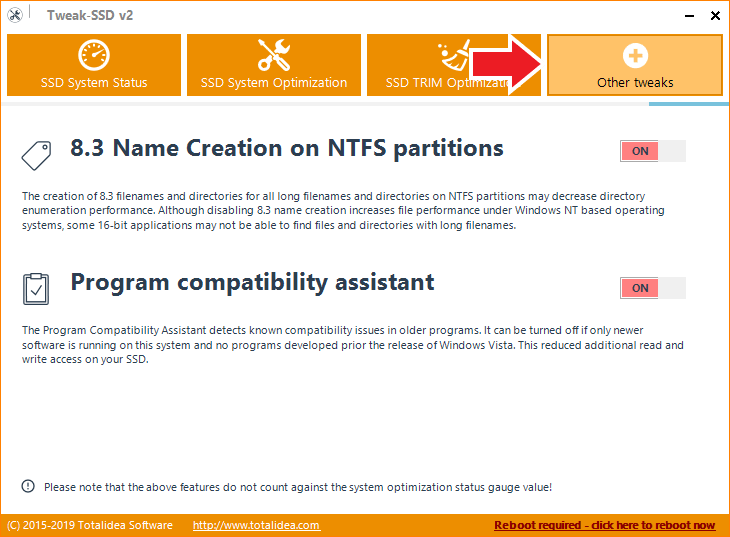
Program compatibility assistant:プログラム互換性アシスタントを無効・有効(Vista 以前に開発されたアプリケーションを使わない場合はオフに)
- 設定の変更後に最初の画面に戻ると最適化のゲージの変化を見ることができます。
- 設定を変更すると、右下に「再起動が必要です – ここを押すと再起動します」というリンクが表示されます。再起動すると設定の変更が適用されます。
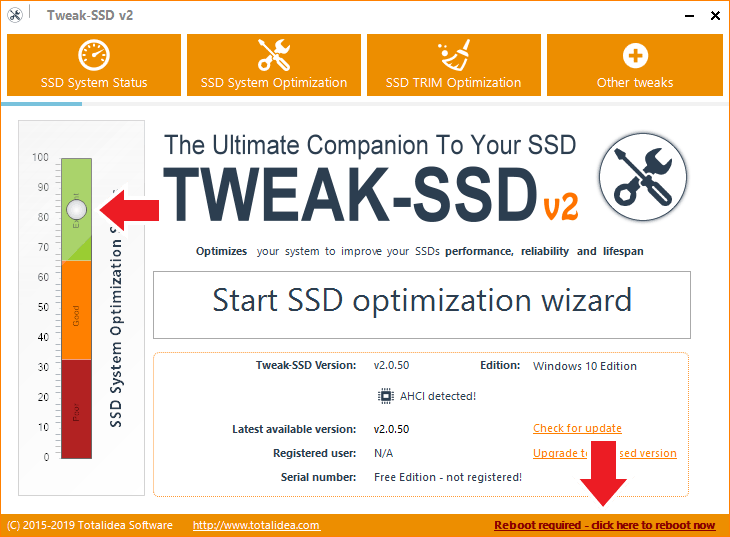
最適化の状態の確認と設定の有効化(Tweak-SSD)