説明機能仕様ダウンロード画像使い方
広告ブロックなどの機能がある YouTube Music デスクトップアプリ
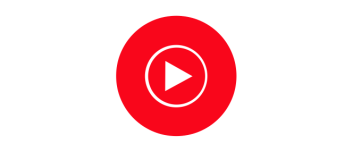
広告ブロックや MP3 へのダウンロード機能などを備えた YouTube Music デスクトップアプリ。お気に入りの曲を探したり、検索して再生することができます。Windows、Linux、Mac で使用できます。
YouTube Music の概要
XnView MP は、カスタム プラグイン(広告ブロッカーなど)がバンドルされた YouTube Music デスクトップ アプリ。
YouTube Music の機能
YouTube Music で利用できる主な機能です。
| 機能 | 概要 |
|---|---|
| メイン機能 | YouTube Music の使用 |
| 機能詳細 | YouTube Music のデスクトップアプリ |
| プラグイン | 広告ブロッカー、一時停止時の確認、自動再生を無効化、discord、MP3 にダウンロード、ビデオプレーヤーを非表示にする、アプリ内メニュー、last-fm を有効にする、ナビゲーションを表示する、インターフェースから Google ログインボタンとリンクを削除、曲の再生開始時に通知を表示、再生速度、精密な音量調整、ショートカット、タスクバーメディアコントロール、macOS 用のカスタム TouchBar レイアウト |
広告なしで YouTube Music を楽しむことができます
YouTube Music は、音楽ストリーミングサービスである YouTube Music をデスクトップから使用することができるアプリです。
このアプリを使用すると、有料サービスの「Premium」に加入しなくても、広告を非表示にでき、ビデオプレーヤーを非表示にしてバックグラウンドで再生したり、曲やプレイリストをMP3 でダウンロードすることができます。
MP3 ダウンローダーなどのプラグインを使用できます
YouTube Music アプリには、複数のプラグインが組み込まれており、プラグインを有効にすることでユーザーのニーズに合った機能を使うことができます。
曲を MP3 でダウンロードできるほかに、自動再生の無効化、ページナビゲーションの表示、再生速度の変更、メディアキーやショートカットキーの有効化などを行うことができます。
YouTube Music デスクトップアプリ
YouTube Music は、デスクトップからすばやくかんたんに YouTube Music を使用することができるアプリです。多くの便利な機能を備えており、Goggle の YouTube Music サービスのメリットを活かしながら、ユーザーの好みに合わせて簡潔に使用することができます。
機能
- ネイティブのルック アンド フィール、元のインターフェイスを維持
- カスタム プラグインのフレームワーク:YouTube Music をニーズ(スタイル、コンテンツ、機能)に合わせて変更し、ワンクリックでプラグインを有効/無効にします
利用可能なプラグイン:
- 広告ブロッカー: すべての広告をブロック
- ダウンローダー: インターフェイス(youtube-dl)から直接 MP3 にダウンロードします
- Google ログインなし:インターフェースから Google ログイン ボタンとリンクを削除
- ショートカット:YouTube Music を制御するには、通常のショートカット(メディア キー、Ctrl/CMD + F など)を使用します
- ナビゲーション:お気に入りのブラウザのように、インターフェースに直接統合された次へ/戻るナビゲーション矢印を表示
- 一時停止時の自動確認を表示
- ビデオプレーヤーを非表示にする:音楽の再生時にインターフェイスにビデオを表示しない
- 通知:曲の再生開始時に通知を表示
- Touchbar:macOS 用のカスタム TouchBar レイアウト
ダウンロード
使い方
インストール
1.インストール方法(Windows)
- インストーラを実行すると、インストールが完了します。
基本的な使い方
1.基本的な使い方
- YouTube Music のアプリには、YouTube Music の Web サイトと同じインターフェースが表示されます。
- 「探索」では、新しいリリースやチャートまたはジャンルから曲を探すことができます。
- 「検索」では、曲やアーティストを検索できます。
- 曲の再生中の画面です。
メニュー
1.プラグイン
「Plugins」メニューでは、プラグインを有効または無効にすることができます。
- デフォルトでは、「adblocker:広告ブロッカー」と「navigation:ナビゲーション」のプラグインのみが有効になっています。
・adblocker:広告ブロッカー
・auto-confirm-when-paused:一時停止時の確認
・disable-autoplay:自動再生を無効化
・discord:ディスカード
・downloader: MP3 にダウンロード
・hide-video-player:ビデオプレーヤーを非表示にする
・in-app-menu:アプリ内メニュー
・last-fm:last-fm を有効にする
・navigation:ナビゲーションを表示する
・no-google-login:インターフェースから Google ログインボタンとリンクを削除
・notifications:曲の再生開始時に通知を表示
・playback-speed:再生速度
・precise-volume:精密な音量調整(矢印キーで調整)
・shortcuts:ショートカットキーやメディアキーを使用する
・taskbar-mediacontrol:タスクバーメディアコントロール
・touchbar:macOS 用のカスタム TouchBar レイアウト
・auto-confirm-when-paused:一時停止時の確認
・disable-autoplay:自動再生を無効化
・discord:ディスカード
・downloader: MP3 にダウンロード
・hide-video-player:ビデオプレーヤーを非表示にする
・in-app-menu:アプリ内メニュー
・last-fm:last-fm を有効にする
・navigation:ナビゲーションを表示する
・no-google-login:インターフェースから Google ログインボタンとリンクを削除
・notifications:曲の再生開始時に通知を表示
・playback-speed:再生速度
・precise-volume:精密な音量調整(矢印キーで調整)
・shortcuts:ショートカットキーやメディアキーを使用する
・taskbar-mediacontrol:タスクバーメディアコントロール
・touchbar:macOS 用のカスタム TouchBar レイアウト
- 例えば、「downloader」を有効にすると、曲やプレイリストをダウンロードすることができます。
2.オプション
・Auto-update:自動更新を有効にする
・Resume last song when app starts:アプリ起動時に前回終了時に聴いていた曲を再生する
・Hide menu:メニューを非表示にする
・Start at login:ログイン時にアプリを自動起動する
・Tray:システムトレイの設定
・Advanced Options:詳細オプション
・Resume last song when app starts:アプリ起動時に前回終了時に聴いていた曲を再生する
・Hide menu:メニューを非表示にする
・Start at login:ログイン時にアプリを自動起動する
・Tray:システムトレイの設定
・Advanced Options:詳細オプション
3.View
・Reload:ページをリロードする
・Force Reload:速くリロードする
・Zoom In:拡大
・Zoom Out:縮小
・Reset Zoom:ズームをリセットする
・Force Reload:速くリロードする
・Zoom In:拡大
・Zoom Out:縮小
・Reset Zoom:ズームをリセットする
4.Navigation
・Go back:戻る
・Go forward:進む
・Restart App:アプリを再起動する
・Quit App:アプリを終了する
・Go forward:進む
・Restart App:アプリを再起動する
・Quit App:アプリを終了する

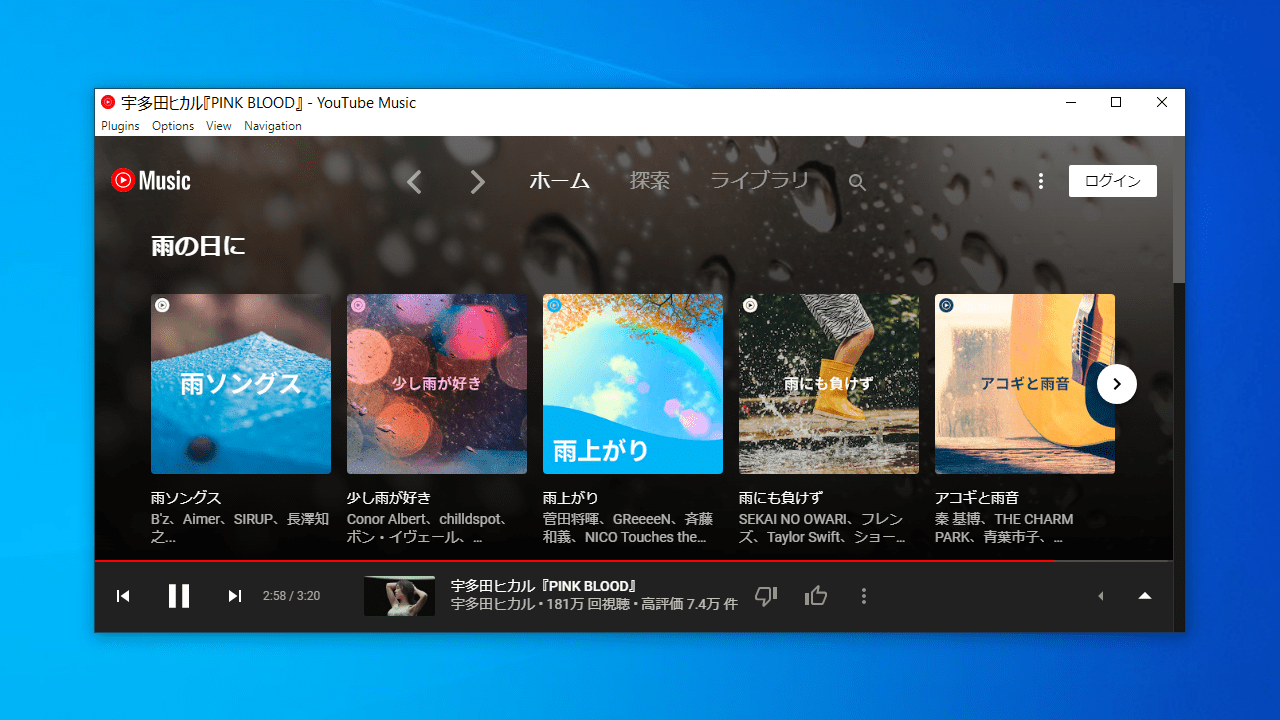
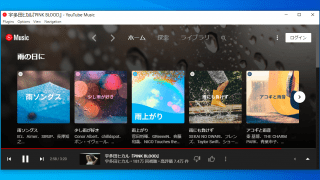
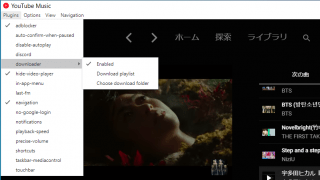
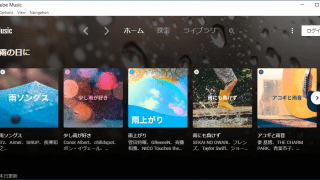
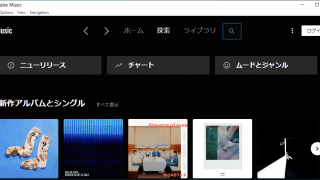
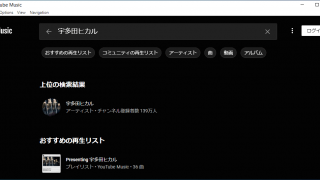
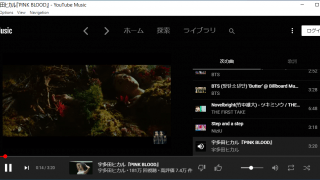
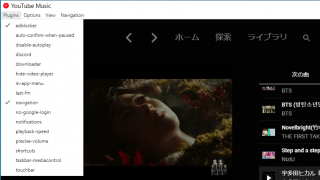
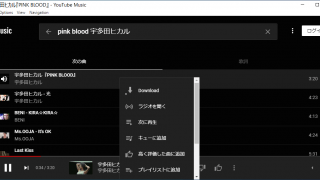
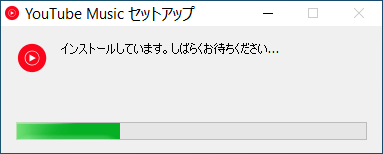
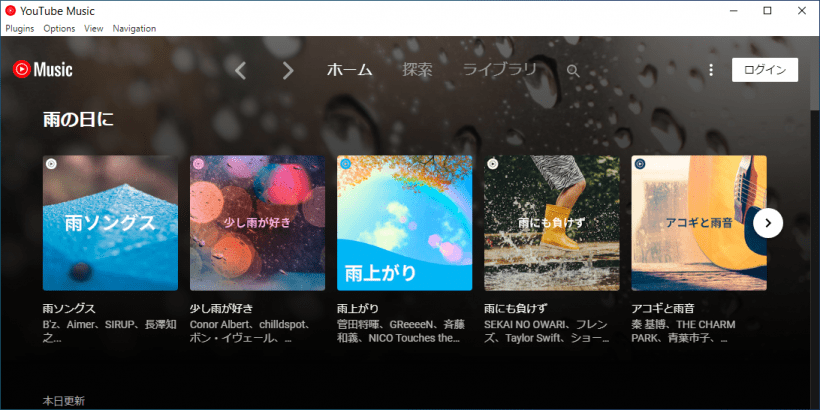
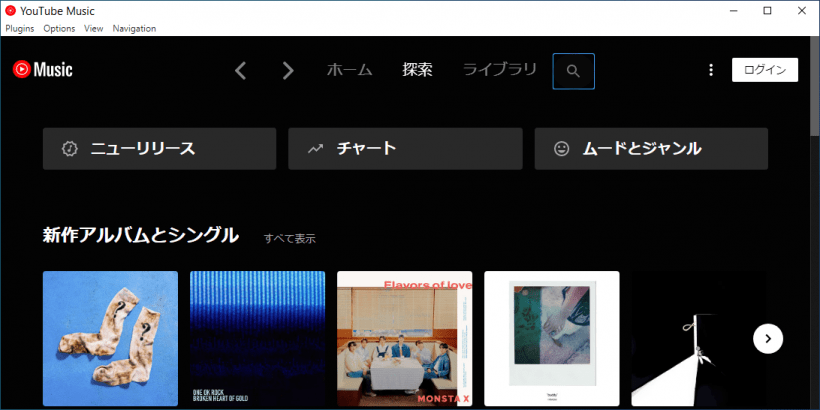
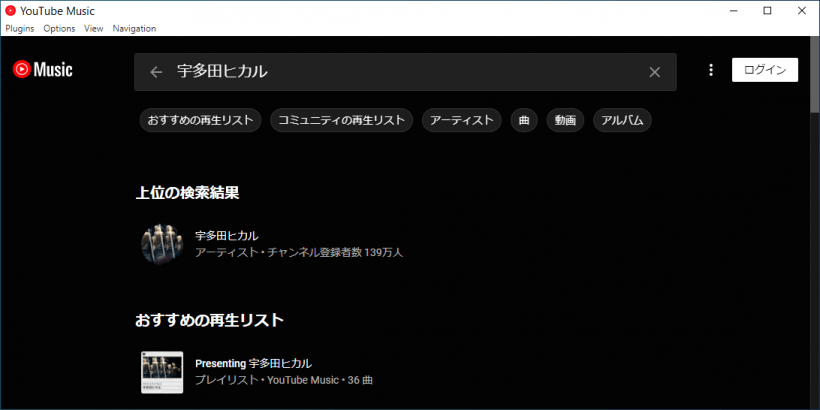
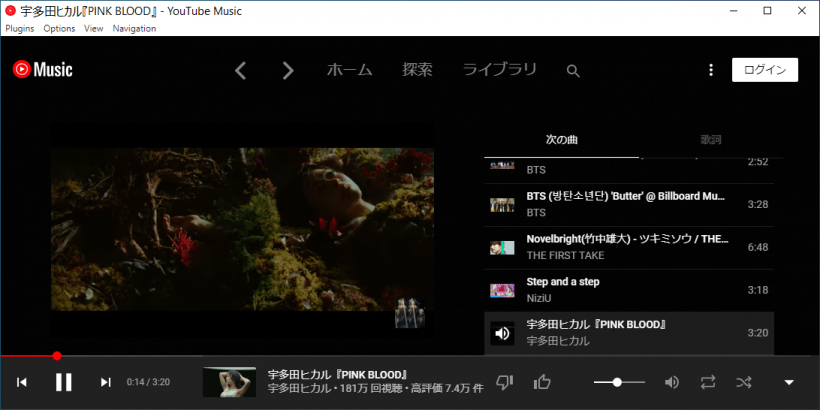
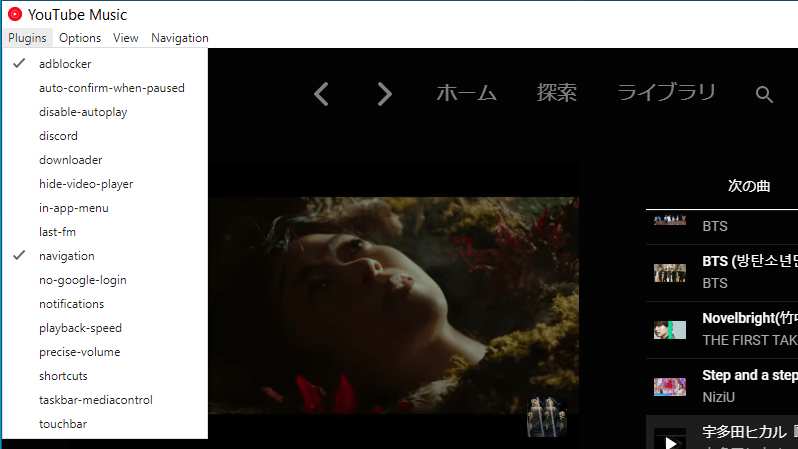
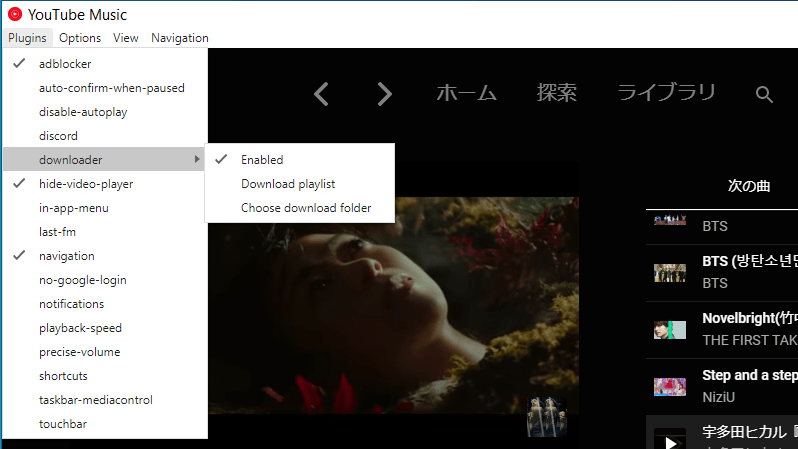
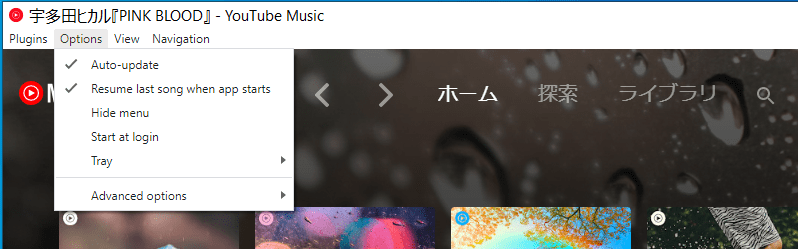
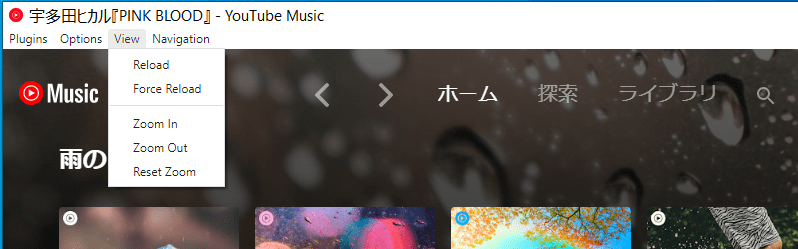
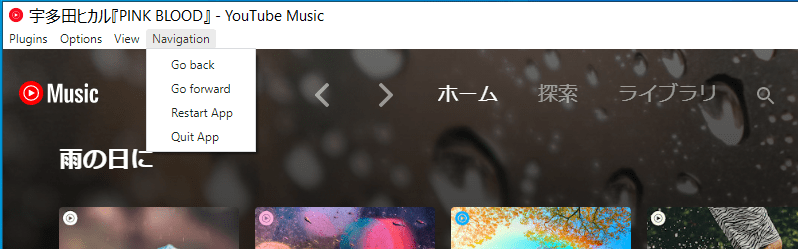
YouTube Music は、どなたでも無料で使用できます。