無料で使用できる、高画質な録画が可能な PC 画面録画ソフト
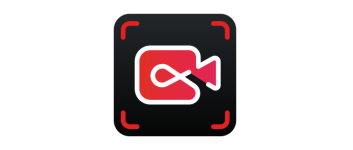
PC の画面を録画することができるフリーの画面録画ソフト。HD や フル HD、4K 品質でフルスクリーン画面やウィンドウ、選択した領域を録画することができ、スピーカー音声やマイク音声を追加したり、マウスカーソルや Web カメラを含めた録画もできます。
iFun Screen Recorder の概要
iFun Screen Recorder(iTop Screen Recorder)は、完全無料なパソコン画面録画ソフトです。パソコンの画面を自由に録画したり、Web カメラを録画したりできます。時間の制限なく録画化可能で、PC で高画質な HD・4K 動画を録画して、仕事や教育で使用するビデオを作成したり、ゲームを録画できます。
iFun Screen Recorder の機能
iFun Screen Recorder の主な機能です。
| 機能 | 概要 |
|---|---|
| メイン機能 | PC 画面の録画 |
| 機能詳細 | ・フルスクリーン/ウィンドウ/範囲/固定領域/最近使用した領域を録画可能 ・スピーカー音声/マウス/マイク音声/Web カメラを入力可能 ・ビデオのカット/トリミング編集 ・スクリーンショット撮影 ・動画のアップロード |
| 出力フォーマット | ・MP4 / AVI / FLV / MKV / MOV / TS / GIF ・SD / HD / FHD / 4K / オリジナル |
かんたんに利用できる PC 画面録画ソフト
iFun Screen Recorder は、PC の画面を高画質に録画することができる画面録画ソフトです。システム音声やマイクの音声、Web カメラの動画を追加した録画化できます。
SD から 4K までの品質でフルスクリーンやウィンドウまたは画面の自由な領域を録画することが可能で、動画をカットできるかんたんな編集機能も利用できます。
いろいろな動画を作成するのに役に立つソフトウェア
iFun Screen Recorder は、初心者からビジネスユーザーまで使うことができる使いやすい画面録画ソフトウェアです。Windows ユーザーが画面のあらゆる領域の高品質ビデオをさまざまな一般的な形式で記録できます。
このソフトウェアを使用すると、ビデオ会議、映画、音楽、オンラインコース、チュートリアル、ゲームプレイなどを録画したい場合に役に立ちます。
無料で使用できる PC 画面録画ソフト
より高品質のビデオを作成したり、画面をよりスムーズに記録したり、遅延なしのゲーム録画や透かしの追加をしたい場合は購入が必要になりますが、基本的な録画の機能はすべて無料で使用できます。ただし IObit の透かしが動画に追加されます。
機能
- 時間の制限なく録画が可能
- ブラウザ、ゲーム、オンライン会議、ビデオ通話、プレゼンテーションなど何でも録画できる
- 柔軟な画面キャプチャー(画面全体、固定サイズ、ウィンドウ、またはアプリ)
- マイク、スピーカーなどの音声も付きで録画できる
- 選択できるフォーマットで好きな動画を保存する
- 録画中にスクリーンショットを撮る
- ビデオをカット、トリミング
- 動画のアップロード(Facebook、YouTube、Google Drive、Vimeo、Instagram、Dropbox)
無料版で制限されている機能:
- 60 FPS のゲームを録画
- 最大 8 %の CPU 使用率でラグがない録画
- 高度な画像コーディングアルゴリズムによるよる鮮明なビデオ品質
- 個人のロゴまたはカスタマイズされた透かしを追加できる
- 最新版への自動更新
ダウンロード
使い方
インストール
1.インストール方法
- インストーラを実行するとセットアップウィザードが開始します。[次へ]をクリックします。
- ライセンスが表示されます。[許可]をクリックします。
- インストール先を指定し、[次へ]をクリックします。
- 追加のタスクを選択して[次へ]をクリックします。
- インストールが完了しました。[完了]をクリックしてセットアップウィザードを閉じます。
基本的な使い方
1.スクリーンを録画する
- 左のドロップダウンから録画方法を選択します。
- スピーカー、マイク、マウスカーソル、Web カメラの入力の設定をします。
- [REC]ボタンを押すと録画が開始します。
- 録画が開始すると、領域とコントロールパネルが表示されます。[■]ボタンをクリックすると録画が停止します。カメラのボタンをクリックしてスクリーンショットを撮影することもできます。
- 録画が完了すると、「動画リスト」に録画した動画が追加されます。[▶]ボタンをクリックして動画を再生したり、ペンのボタンをクリックして動画を編集することができます。
2.設定
- 「収録設定」をクリックすると、動画の保存先、動画品質、フォーマットなどを設定できます。
- 右上の[≡]をクリックして「設定」を選択すると、プログラムの設定ができます。

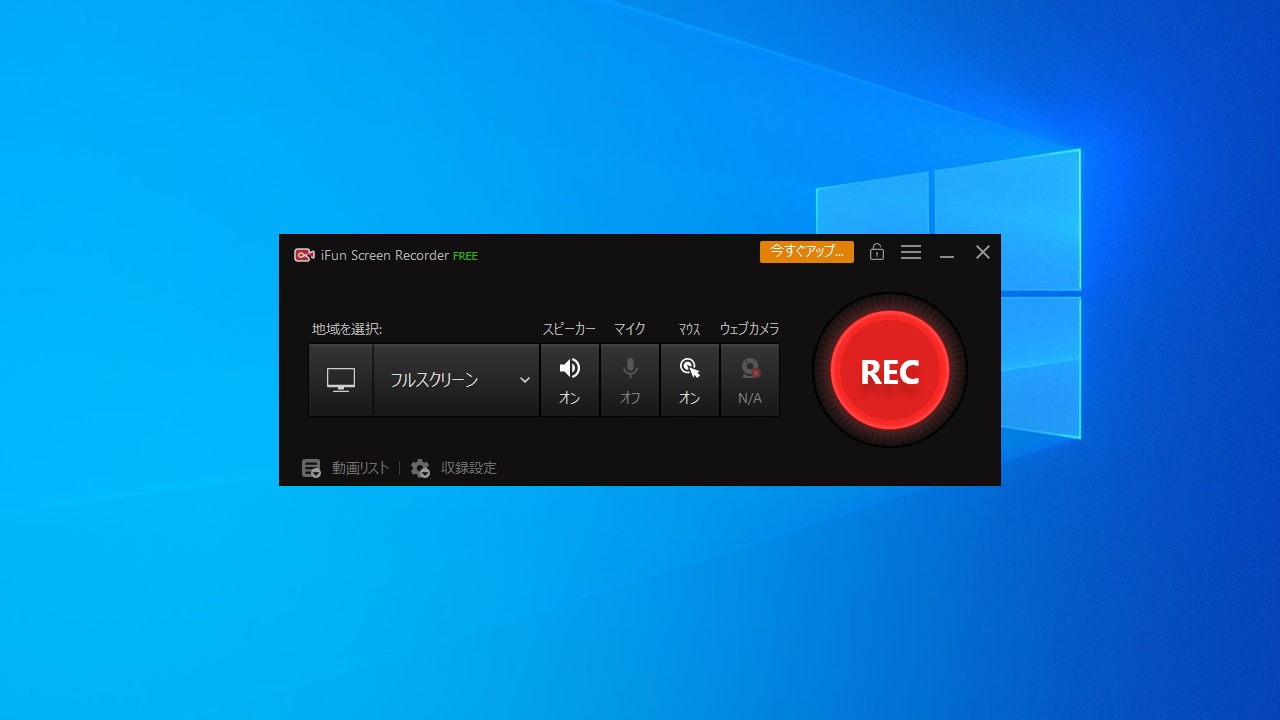
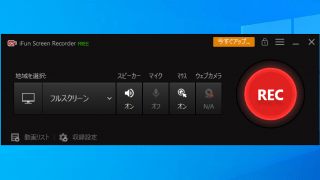
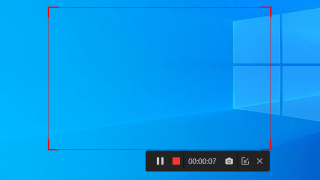
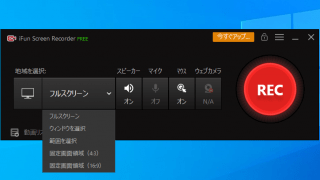
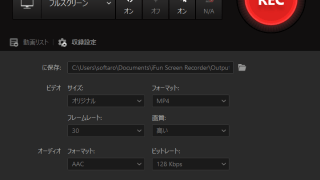
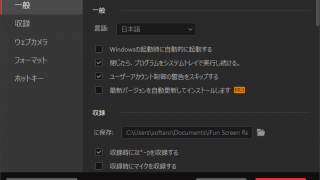
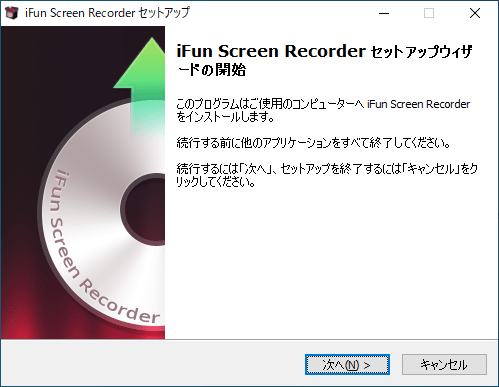

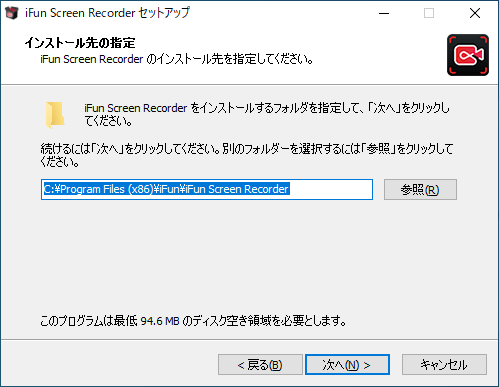
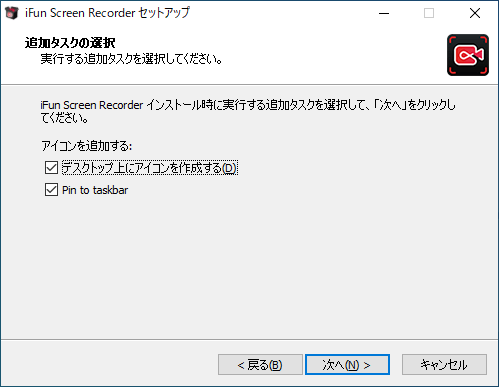
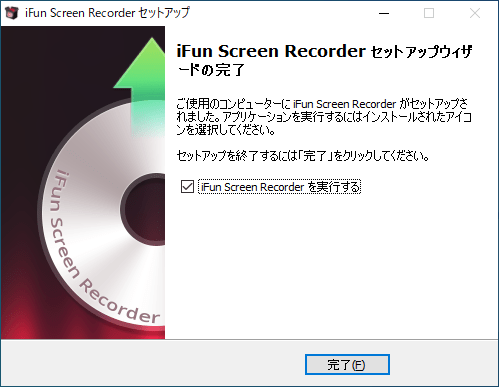
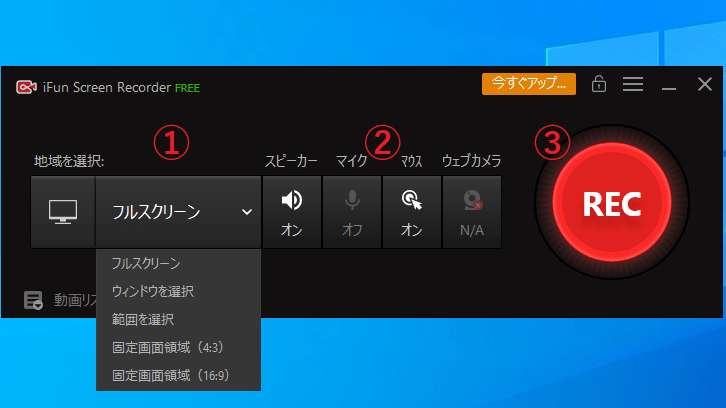
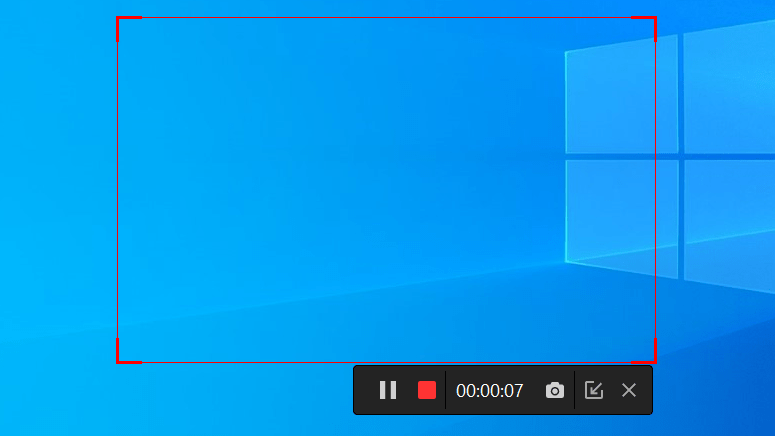
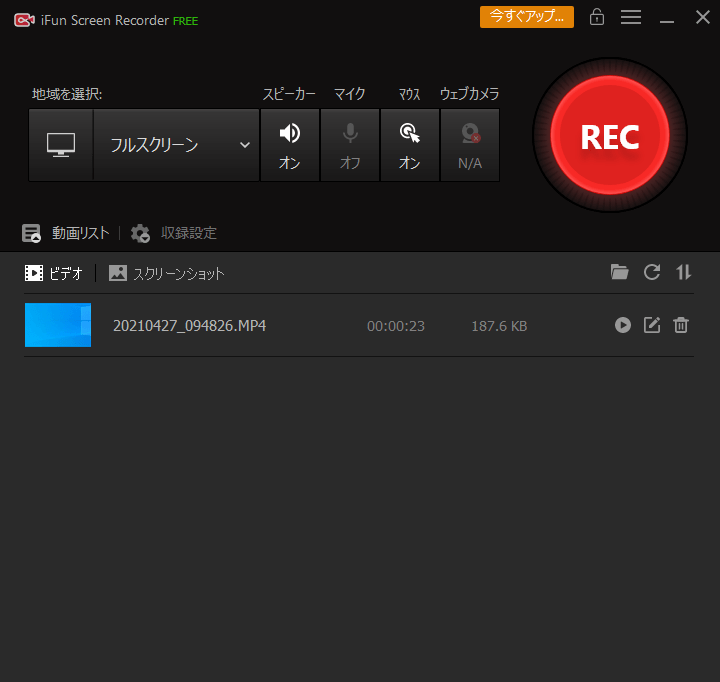
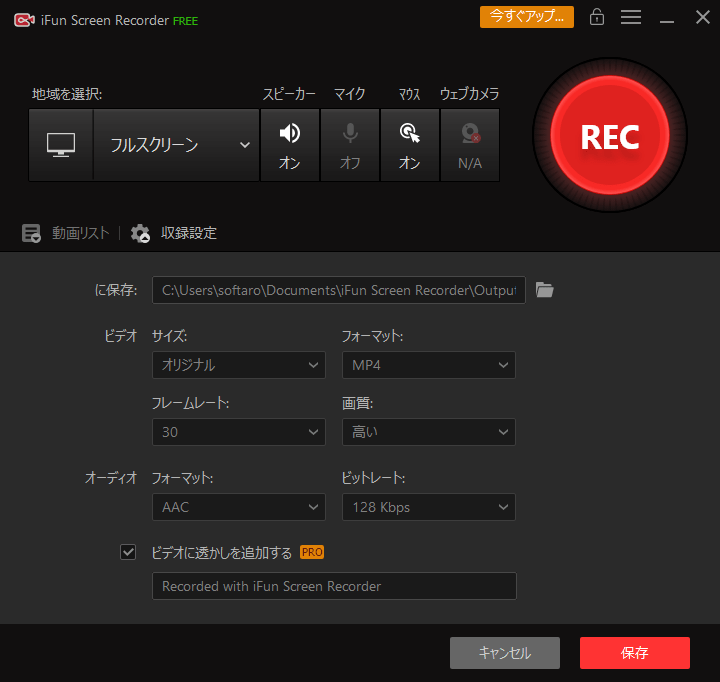
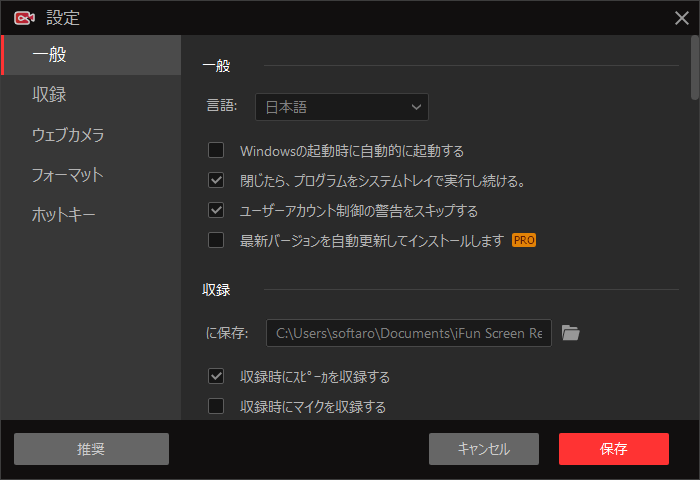
iFun Screen Recorder は、どなたでも無料で使用できます。