説明機能仕様ダウンロード画像使い方
シンプルで高速、安全なリモートデスクトップソフトウェア
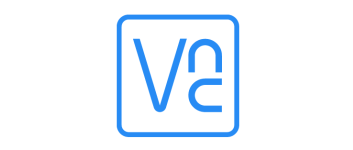
安全でシンプルで高速なリモートデスクトップソフトウェア。Windows・Mac・Linux で利用可能で、個人向けの無料ライセンスでは、最大 5 台のコンピュータで使用することができます。
VNC Connect の概要
VNC Connect は、強力で完全に暗号化されたリモートデスクトップソフトウェアです。シンプル、高速、超安全なのが特徴です。
VNC Connect の機能
VNC Connect の主な機能です。
| 機能 | 概要 |
|---|---|
| メイン機能 | リモートデスクトップ |
| 機能詳細 | ・最大 5 台のコンピュータで使用可能(無料版/Home ライセンスの場合) ・デスクトップまたはモバイルから接続する ・VNC パスワード認証 ・128 ビットセッション暗号化 |
シンプルなリモートデスクトップソフトウェア
VNC Connect は、シンプルで安全なリモートデスクトップソフトウェアです。使用するには「RealVNC」のアカウントが必要なので、アカウントを持っていない方は作成しましょう。
VNC Connect は、このページでダウンロード可能な「VNC Server」と「VNC Viewer」で構成されています。制御を実行するコンピュータには別途「VNC Viewer」をインストールしてください。
個人使用のユーザーに限り無料で使用できます
VNC Connect は、ほかのコンピュータへのリモート接続が必要な場合に役に立つリモート接続アプリケーションです。PC のサポートを行ったり、出先から自宅や職場の PC にアクセスしたい場合などに役に立ちます。
機能
- クラウド接続なので、ネットワークの再構成は必要ありません
- 最大 5 台のリモートコンピュータを制御する
- 2 人を招待してアクセスを共有する
- デスクトップまたはモバイルから接続する
- VNC パスワード認証
- 128 ビットセッション暗号化
仕様
価格:無料(個人使用に限る)
動作環境:Windows 7|8|8.1|10・Mac・Linux
メーカー:Kishan Bagaria
使用言語:英語
最終更新日:
2か月前 (2025/08/23)
ダウンロード数:3131
使い方
インストール
1.インストール方法(Windows)
- インストーラを実行したら、言語を選択して[OK]をクリックします。
- ライセンスが表示されます。「I accept the terms in the License Agreement」を選択して[Next]をクリックします。
- インストールするコンポーネントの選択画面です。このまま[Next]をクリックします。
- ファイアウォールの設定をする場合は、「Add an exception to the firewall for VNC Server」をチェックして[Next]をクリックします。
- インストールの準備ができました。[Install]をクリックしてインストールを開始します。
- インストールが完了しました。[Finish]をクリックしてセットアップウィザードを閉じます。
2.初期設定
VNC Connect の利用にはアカウントが必要です。「RealVNC」のページの右上の「Sign in」をクリックしてアカウントを作成してください。
- VNC Server を起動したら、RealVNC のアカウントのメールアドレスとパスワードを入力します。
- 次に、VNC Server の新しいパスワードを入力し、[Next]をクリックします。
・ここで入力した VNC Server のパスワードは、「VNC Viewer」での接続時に必要になるので忘れないようにしてください。
- コンピュータ名を入力して[Apply]ボタンをクリックします。
- 初期設定が完了しました。[Done]をクリックして閉じます。
基本的な使い方
1.基本的な使い方
- 右上の[≡]>「Options」をクリックすると、パーミッションなどの設定ができます。

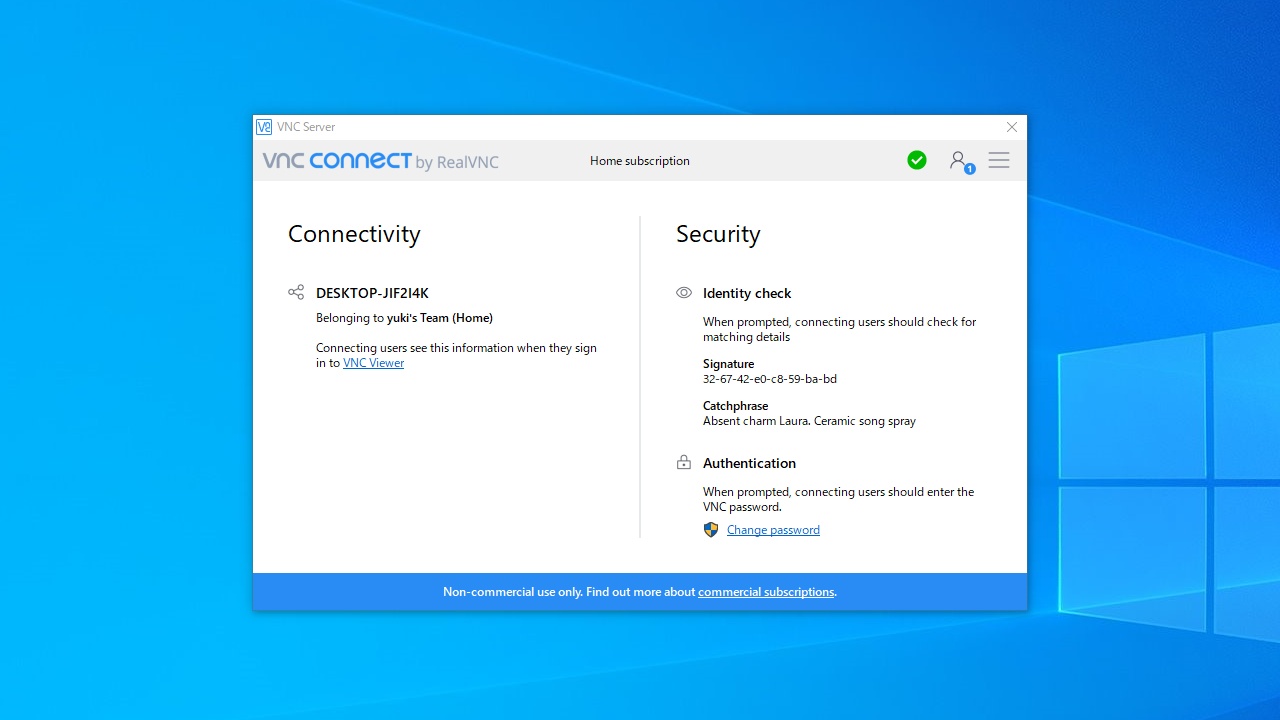
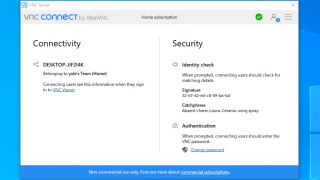
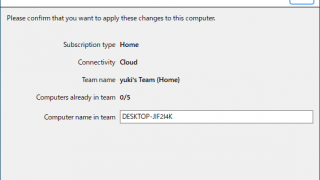
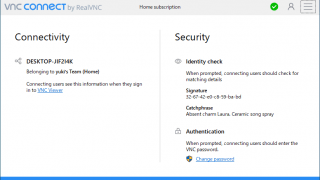
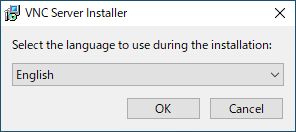
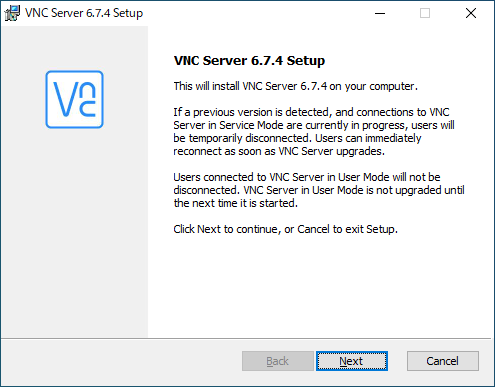
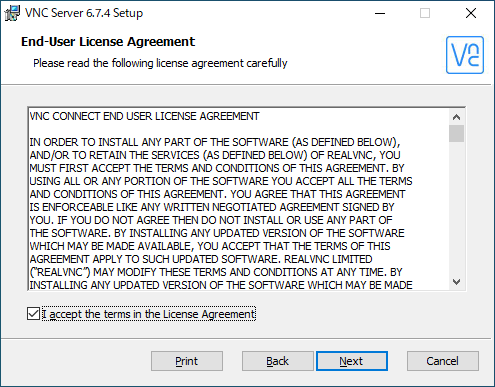
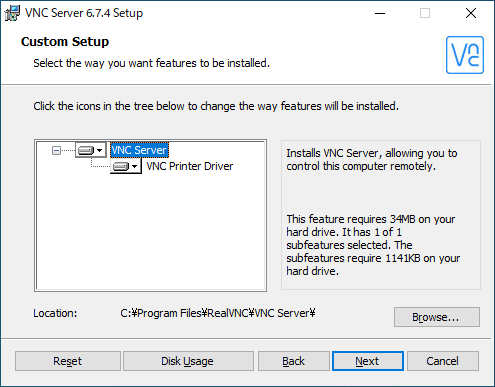
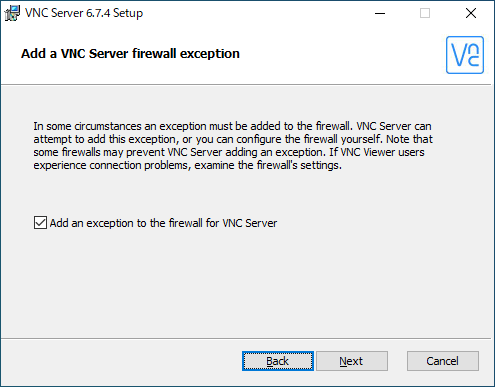
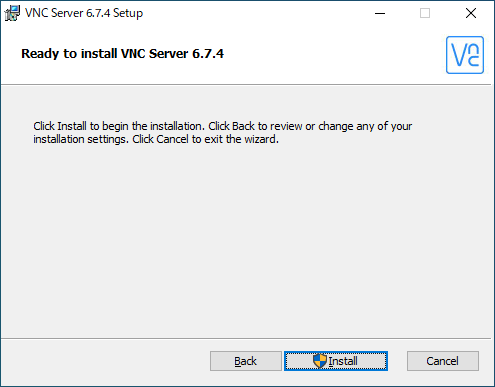
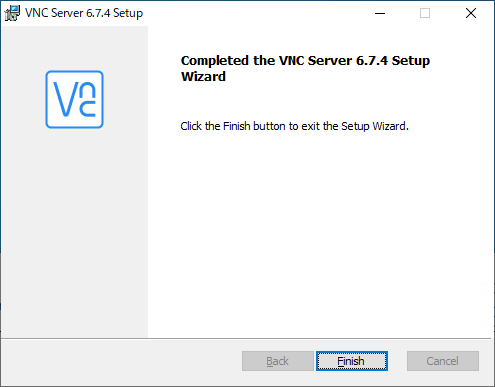
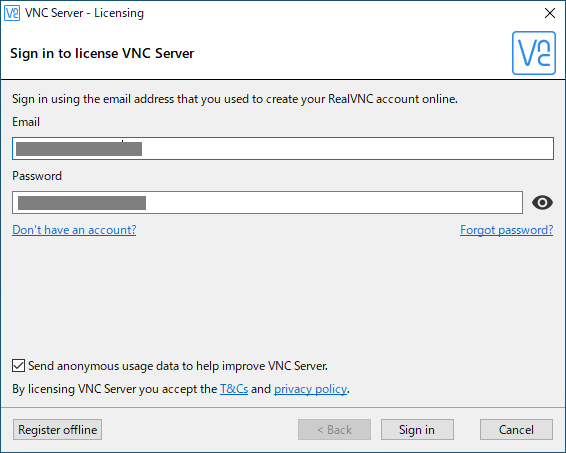
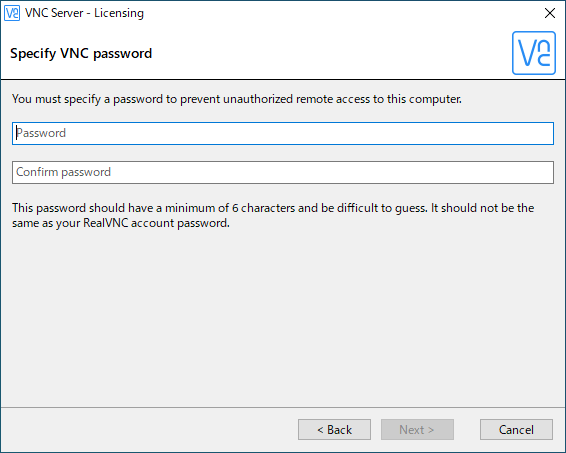
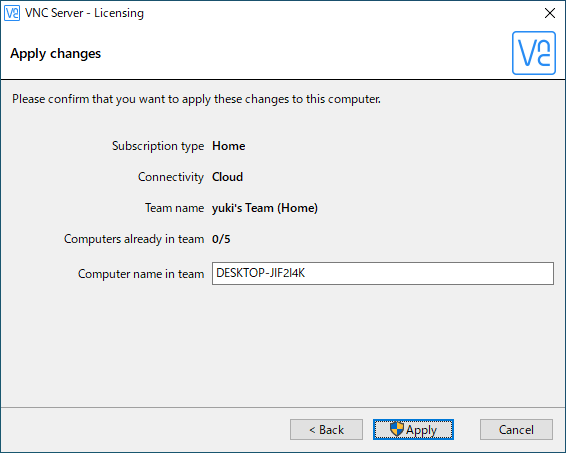
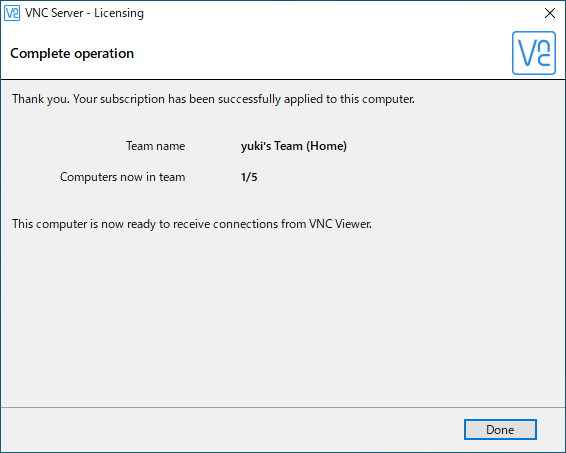
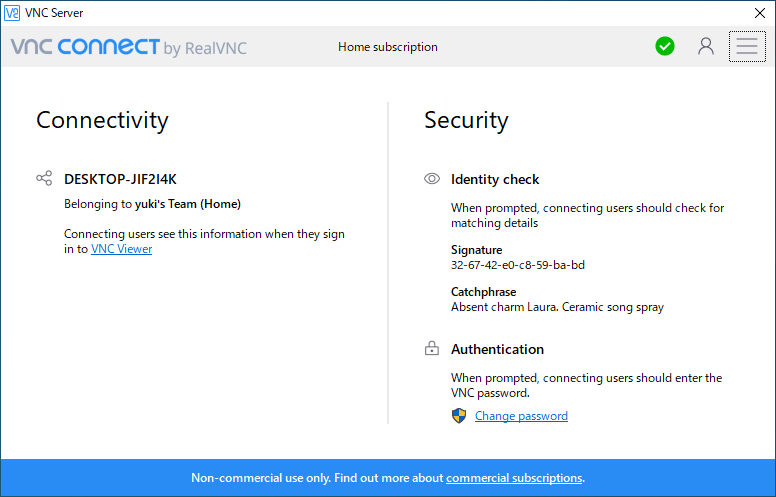
VNC Connect は、個人利用のユーザーに限り無料で利用できます。