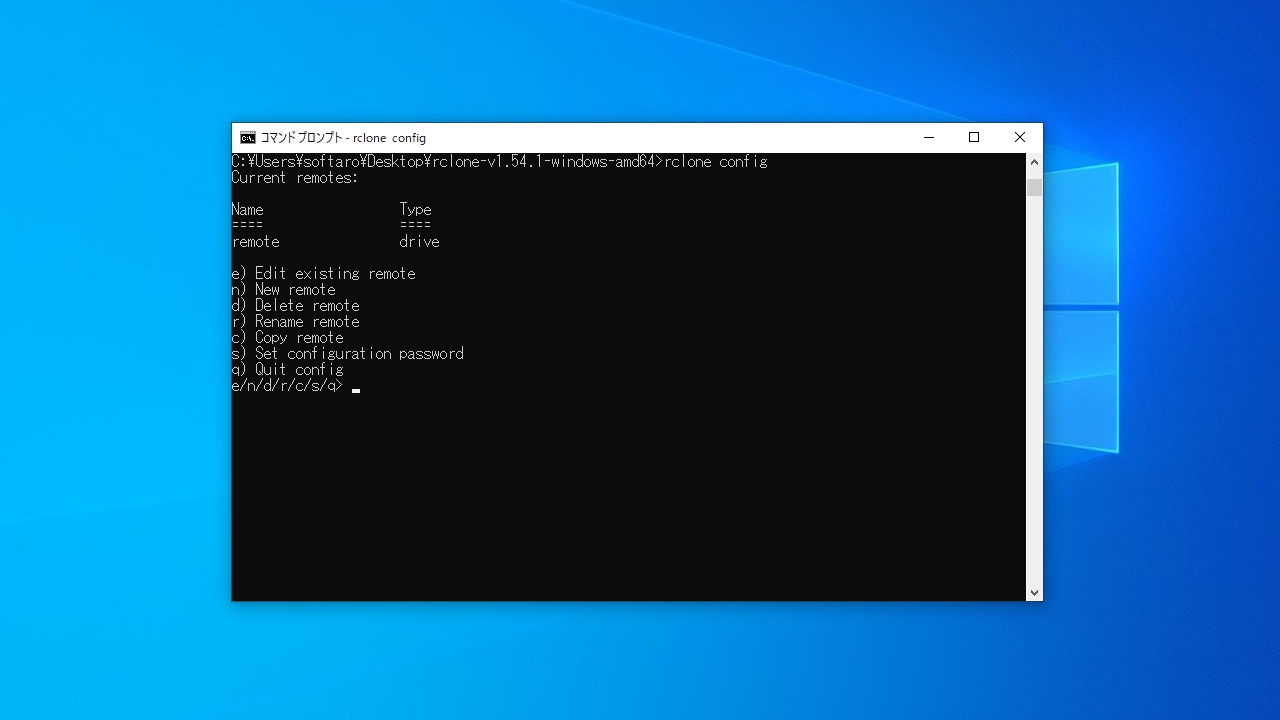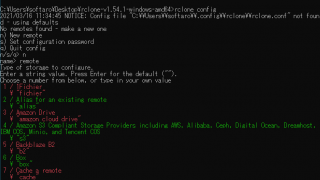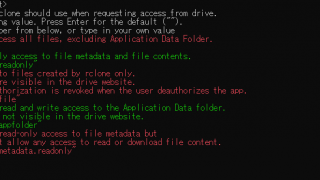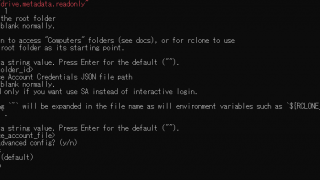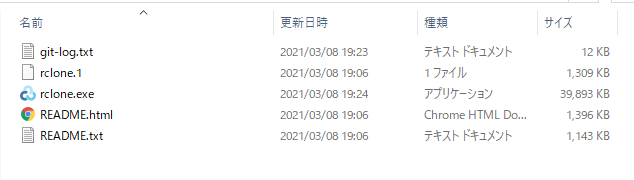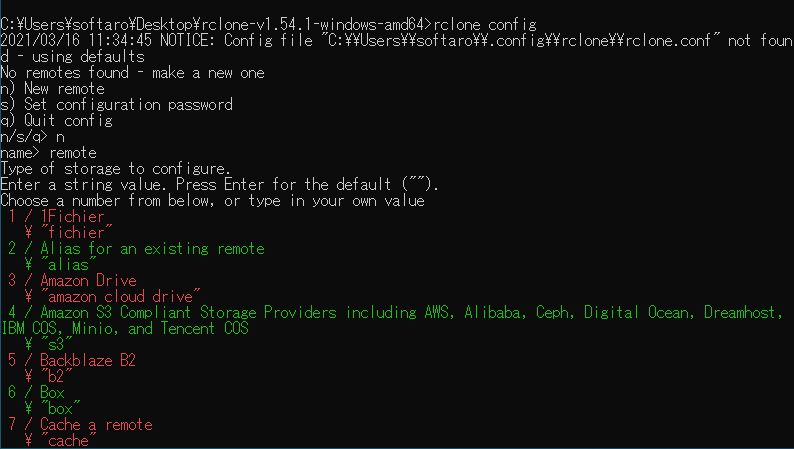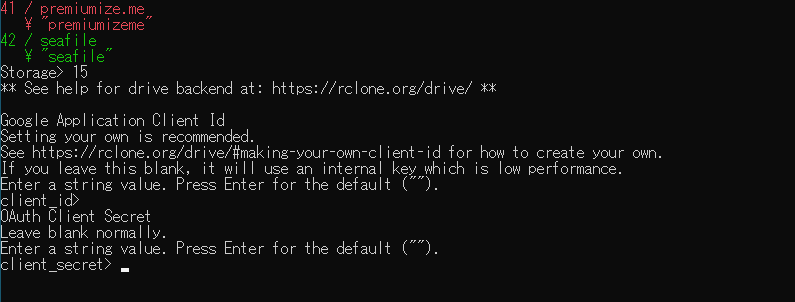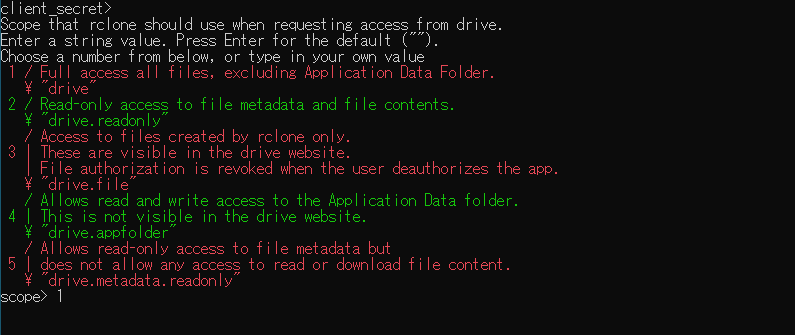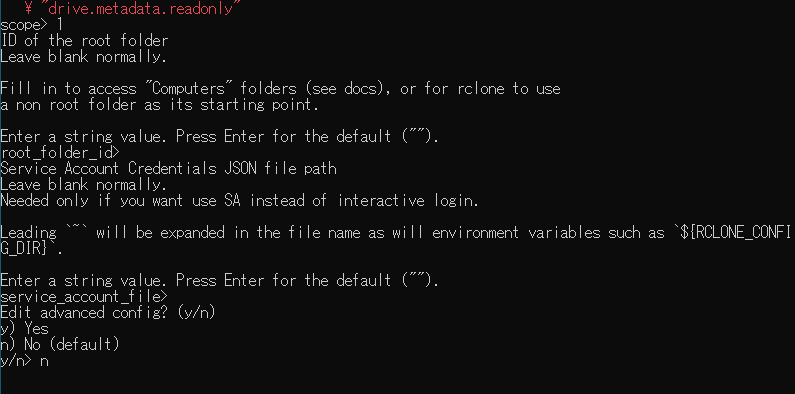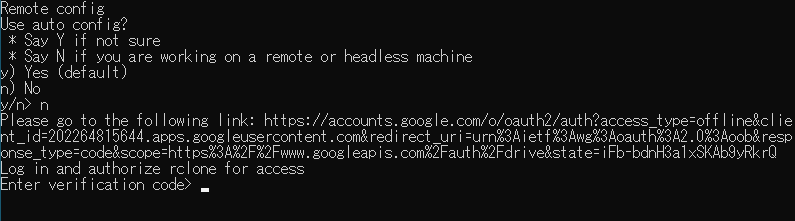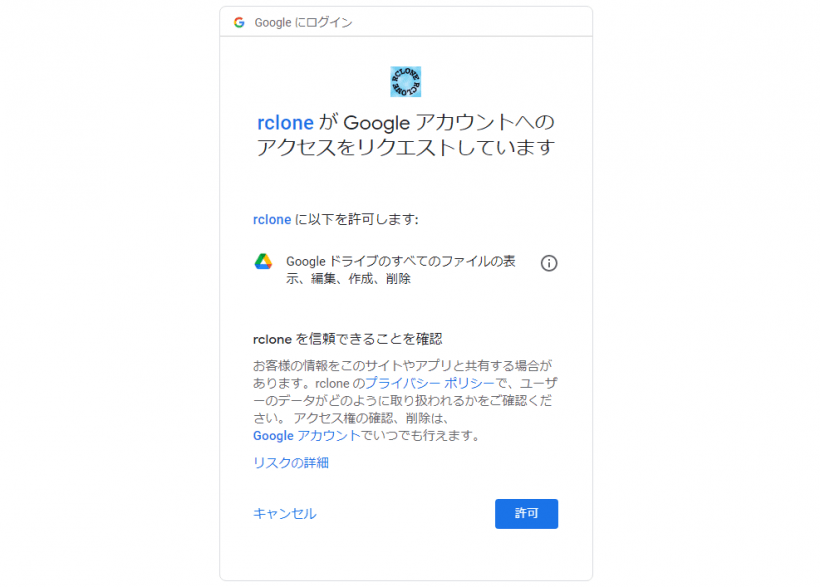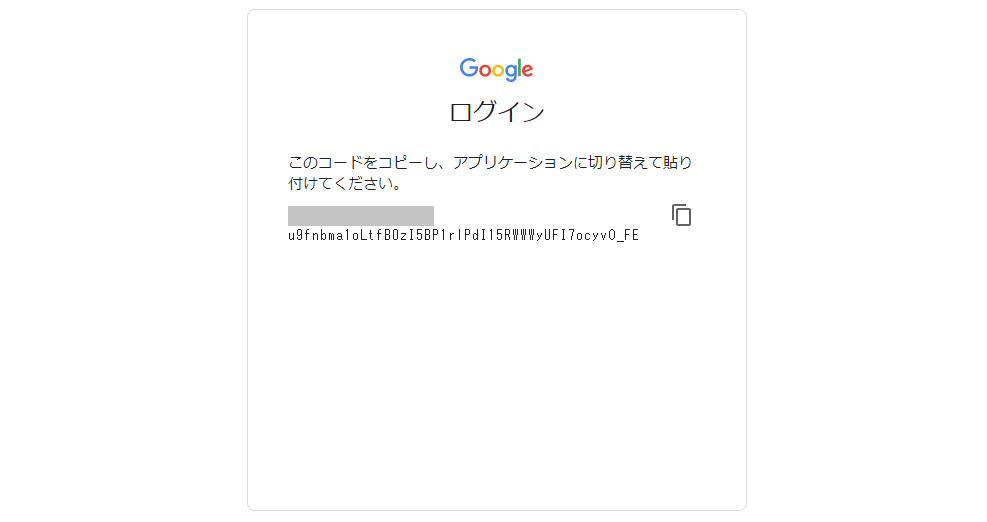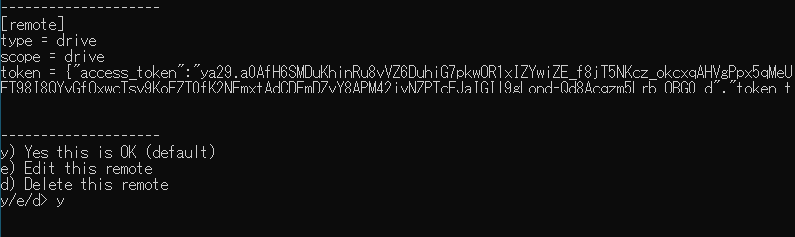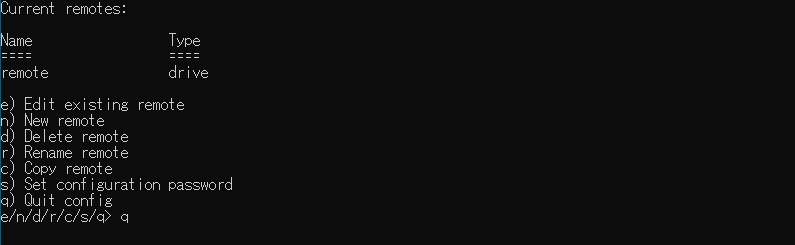説明機能仕様ダウンロード画像使い方
クラウドストレージを管理するコマンドラインプログラム
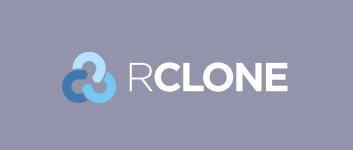
Windows・Mac・Linuc で使用できる、クラウドストレージを管理するためのコマンドラインアプリケーション。ローカルのファイルをクラウドにバックアップしたり、ローカルにコピーしたり、クラウド間でファイルを移動したりすることができます。
Rclone の概要
Rclone は、クラウドストレージ上のファイルを管理するためのコマンドラインプログラムです。40 以上のクラウドストレージサービスに対応しています。
Rclone の機能
Rclone で利用できる主な機能の一覧です。
| 機能 | 概要 |
|---|---|
| メイン機能 | クラウドストレージの管理 |
| 対応プロバイダ | 1Fichier / Amazon Drive / Amazon S3 / Backblaze B2 / Box / Citrix Sharefile / Dropbox / FTP / Google Cloud Storage / Google Drive / Google Photos / Hadoop distributed file system / Hubic / In memory object storage system / Jottacloud / Koofr / / Mail.ru Cloud / Mega / Microsoft Azure Blob Storage / Microsoft OneDrive / OpenDrive / OpenStack Swift / Pcloud / Put.io / putio / QingCloud Object Storage / SSH/SFTP Connection / Sugarsync / Tardigrade Decentralized Cloud Storage / Transparently chunk/split large files / Webdav / Yandex Disk / Zoho / http Connection / premiumize.me / seafile |
コマンドを使用してクラウドストレージを管理できます
Rclone を使用すると、クラウドサービスからファイルをダウンロードしたり、クラウドへのバックアップ(一方向の同期)を行ったり、クラウド間でファイルをコピーしたり、複数のクラウドですべてのファイルとフォルダーが同期されていることを確認することができます。
ローカル、クラウド、または仮想ファイルシステムをディスクとしてマウントすることもできます。
便利なコマンドラインプログラム
Rclone は、複数のクラウドサービスを使用していて管理を行ったり、クラウドのバックアップを迅速に行いたい場合に役に立つコマンドラインプログラムです。
機能
- ファイルをクラウドストレージにバックアップ(および暗号化)する
- クラウドストレージからファイルを復元(および復号化)する
- クラウドデータをほかのクラウドサービスまたはローカルにミラーリングする
- データをクラウドに移行するか、クラウドストレージベンダー間で移行します
- 複数の暗号化された、キャッシュされた、または多様なクラウドストレージをディスクとしてマウントする
- lsf、ljson、size、ncdu を使用して、クラウドストレージに保持されているデータを分析して説明します
- 複数のローカルまたはクラウドファイルシステムを 1 つとして提示するためにファイルシステムを統合する
仕様
価格:無料
動作環境:Windows 7|8|8.1|10・Mac・Linux
メーカー:Nick Craig Wood
使用言語:英語
最終更新日:
6日前 (2025/10/21)
ダウンロード数:3073
使い方
インストール
1.インストール方法(Windows)
Rclone はコマンドラインアプリケーションです。インストール不要で使用できます。
- 「rclone.exe」ファイルが実行ファイルです。
基本的な使い方
1.使用方法(例:Google Drive を使用する場合)
- 次のコマンドを入力して、設定を開始します。
rclone config
- n/s/q の選択肢が表示されます。新規作成するので「n」と入力します。
n/s/q> n
- 名前を付けます(例:remote)。
name> remote
- プロバイダの一覧が表示されます。
- Google Drive を使用するので「15」を選択します。
Storage> 15
- クライアント ID は何も入力せずにエンターキーを押します。
client_id>
- 次も、何も入力せずにエンターキーを押します。
client_secret>
- アクセス制限を選択します。今回はフルアクセスするので「1」を選択しました(適宣選択してください)。
scope> 1
- フォルダ ID の指定です。何も入力せずにエンターキーを押します。
root_folder_id>
- 次も、何も入力せずにエンターキーを押します。
service_account_file>
- 詳細設定は行わないので「n」と回答します。
y/n> n
- 認証を自動で行うかどうかの設定です。ブラウザから認証するので「n」を選択します。
y/n> n
- コマンドプロンプトに記載されている URL をブラウザで開きます。
- [許可]ボタンをクリックして、Rclone のリクエストを許可します。
- 許可すると、コードが表示されるのでコピーします。
- コードをコマンドプロンプトに貼り付けます。
- 共有ドライブを使用しないので「n」を選択します。
y/n> n
- 設定に間違いがなければ「y」を選択します。
y) Yes this is OK e) Edit this remote d) Delete this remote y/e/d> y
- 設定が完了しました。「q」を選択して設定を閉じます。
e/n/d/r/c/s/q> q
2.コマンド
- ドライブのトップレベルにあるディレクトリを一覧表示する
rclone lsd remote:
- リモートのすべてのファイルを表示する
rclone ls remote:
- リモートのすべてのファイルを ローカルの ./test フォルダにコピーする
rclone copy remote: ./test
rclone sync -i SOURCE remote:DESTINATION