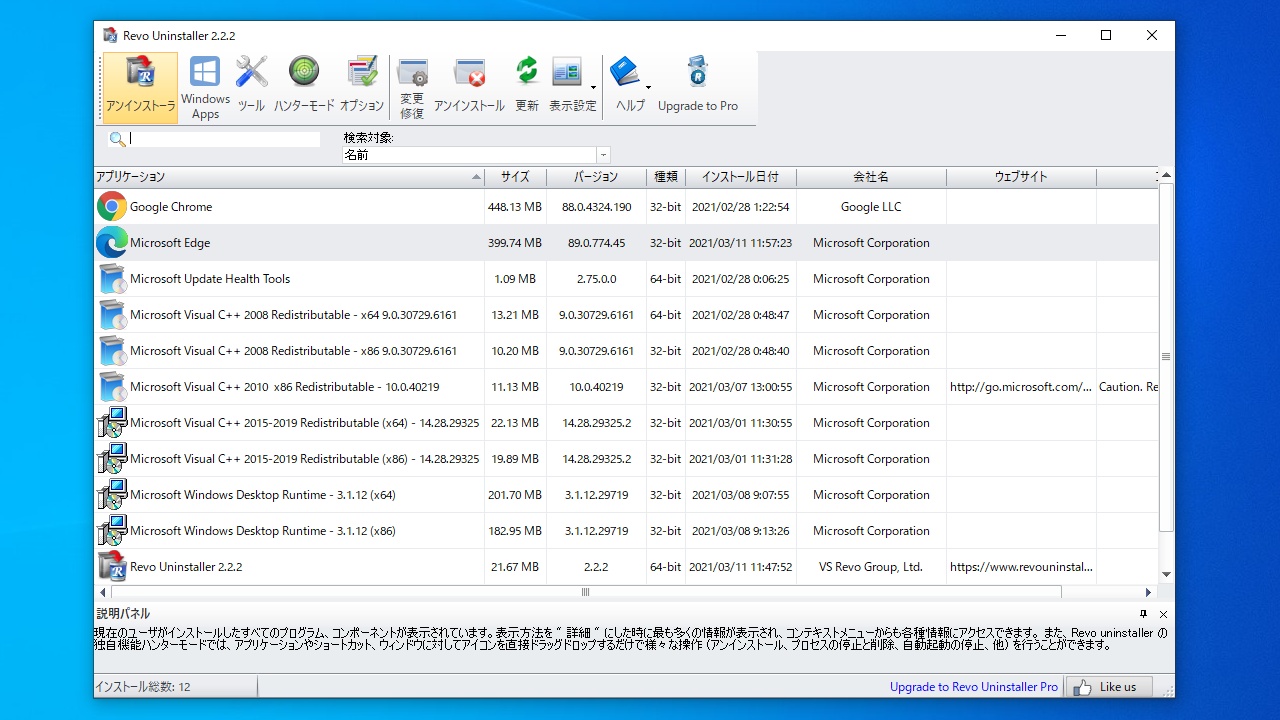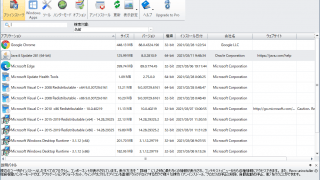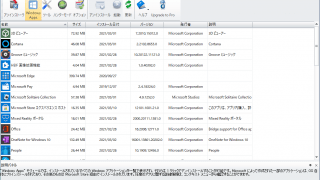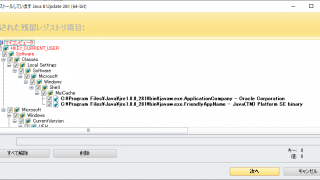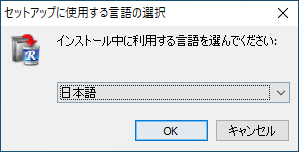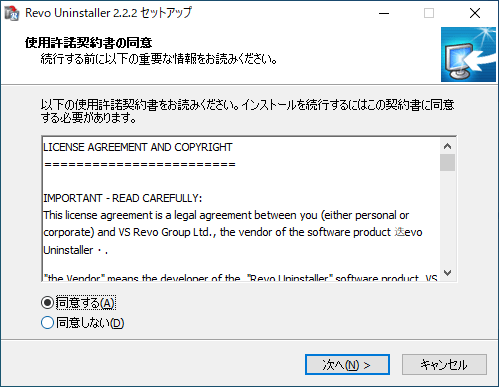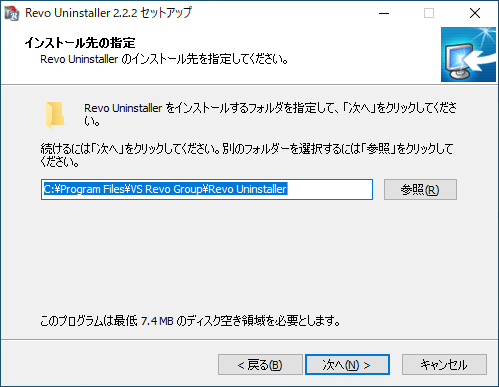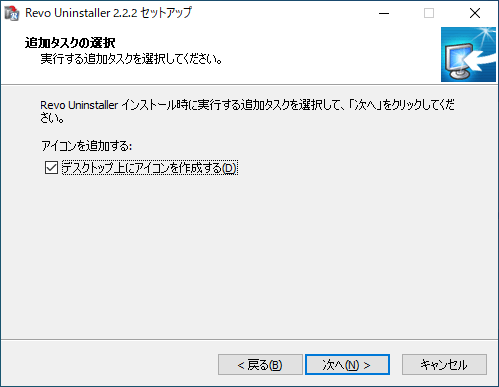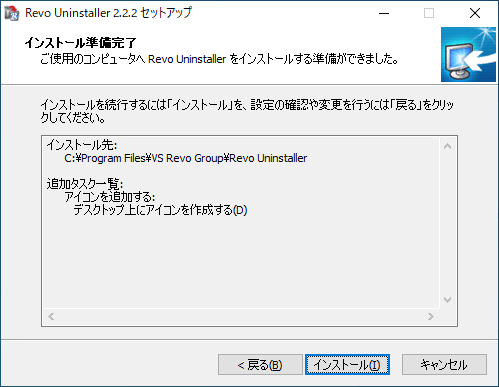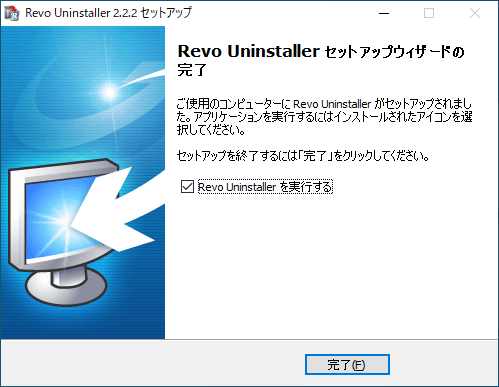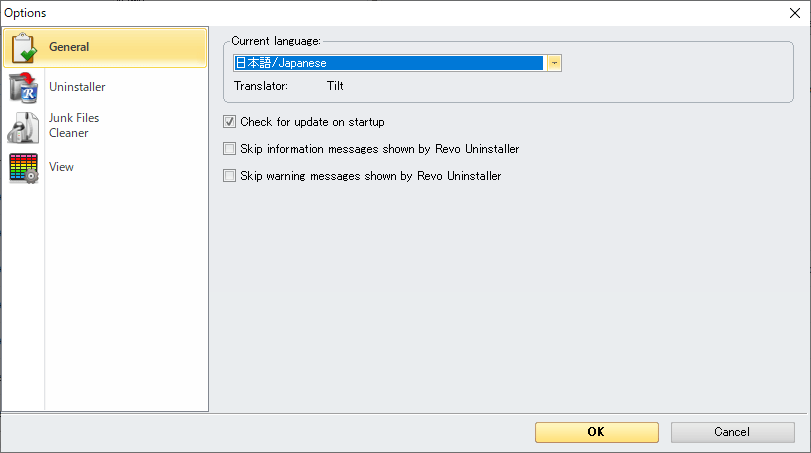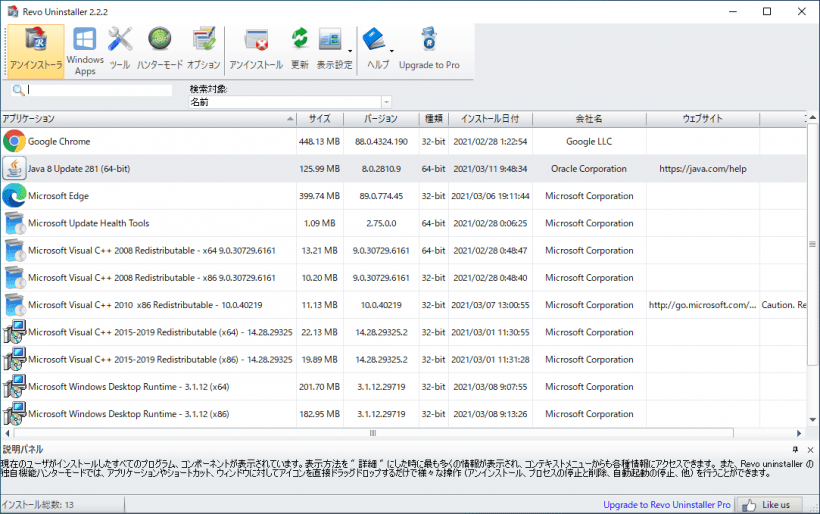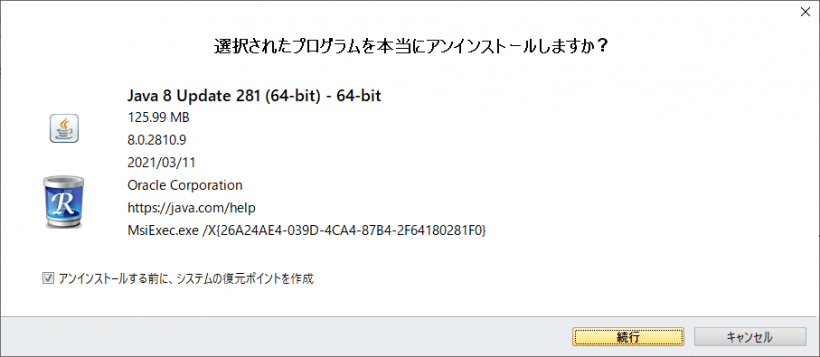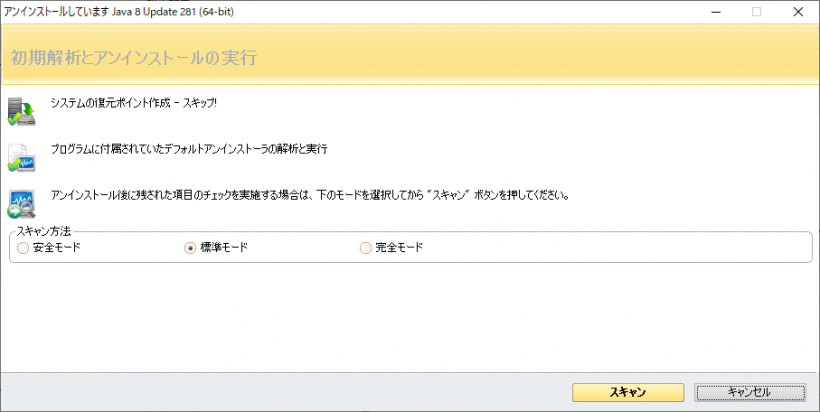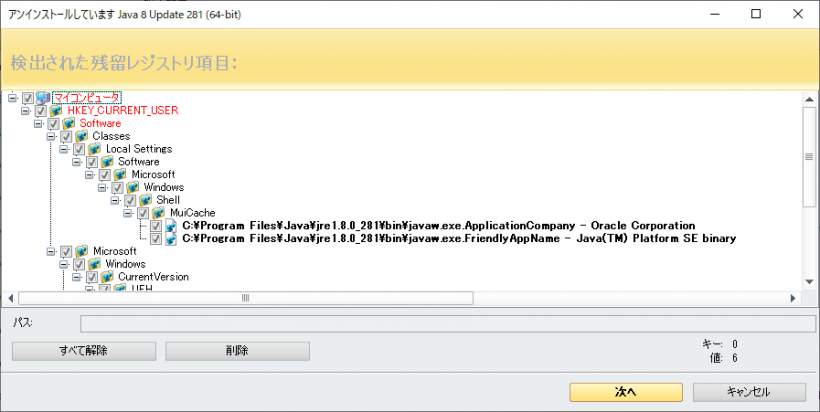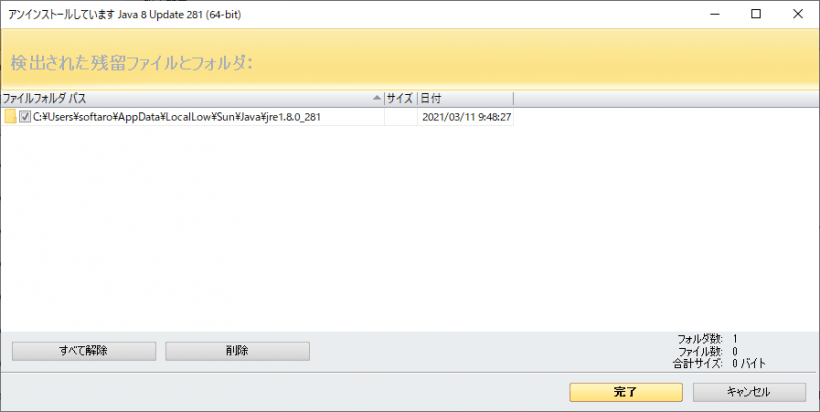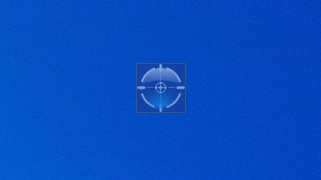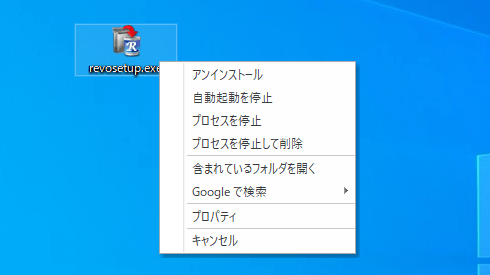説明機能仕様ダウンロード画像使い方
ファイルやレジストリを残さずにアプリケーションを完全アンインストール

アプリケーションを完全に削除することができる Windows 向けのフリーのアンインストールツール。アンインストール後にコンピュータに残留している不要なファイル、フォルダ、レジストリキーを削除します。
Revo Uninstaller の概要
Revo Uninstaller は、ソフトウェアをアンインストールし、不要なプログラムを簡単に削除するのに役立ちます。
Revo Uninstaller の機能
Revo Uninstaller で利用できる主な機能の一覧です。
| 機能 | 概要 |
|---|---|
| メイン機能 | ・アプリケーションのアンインストール ・Windows アプリのアンインストール |
| 機能詳細 | ・アンインストール後の残留レジストリ、ファイル、フォルダを削除 ・ハンターモード |
| オプション機能 | ・スタートアップの管理 ・不要ファイルクリーナー ・Windows ツール ・ブラウザクリーナー ・Microsoft Office クリーナー ・Windows クリーナー ・痕跡消去 ・完全削除 |
ファイルやレジストリを残さずにクリーンアンインストールします
Revo Uninstaller を使用すると、不要なプログラムをアンインストールすると共に、プログラムがコンピュータに残した余分なファイルやフォルダ、レジストリを一緒に削除できます。
このソフトウェアでは、Windows アプリをアンインストールすることも可能で、そのほかに、スタートアッププログラム/サービスを管理したり、便利なクリーンアップツールが利用できます。
強力なアンイストールソフト
Revo Uninstaller は、Windows の通常のアンインストールよりも強力なプログラムです。カーソルをアプリケーションのファイルやウィンドウにドラッグしてアンインストールを実行できる「ハンターモード」という機能も利用できます。
機能
- 標準のアンインストール後に残るアイテムのスキャン
- Windows アプリをアンインストール
- スタートアップの管理:Windows の起動時に自動的に起動するプログラムとサービスを停止し、Windows の読み込みを高速化
- 不要ファイルクリーナー:コンピュータから不要なファイルを見つけて削除し、ディスク容量を解放します
- Windows ツール:システムツールとオプション
- ブラウザクリーナー:Internet Explorer、Firefox、Opera、Chrome、Edge Web ブラウザの履歴、アクセスしたページの履歴、インターネット一時ファイルなどを消去
- Microsoft Office クリーナー:MSOffice で最近使用したファイルの履歴を削除
- Windows クリーナー:最近開いたファイルの履歴を削除し、一時ファイルを削除し、Windows によって保存されている使用状況トラックやそのほかの履歴アイテムを削除
- 痕跡消去:削除されたファイル、フォルダ、そのほかのデータを回復不可能にします
- 完全削除:ファイルとフォルダを完全に消去
仕様
価格:無料
動作環境:Windows 7|8|8.1|10|11
メーカー:VS Revo Group
使用言語:日本語ほか
最終更新日:
4か月前 (2025/06/18)
ダウンロード数:599
使い方
インストール
1.インストール方法
- インストーラを実行したら、言語を選択して[OK]をクリックします。
- ライセンスが表示されます。「同意する」を選択して[次へ]クリックします。
- インストール先を指定します。変更しない場合はこのまま[次へ]をクリックします。
- 追加のタスクを選択して[次へ]をクリックします。
- インストールの準備ができました。[インストール]をクリックしてインストールを開始します。
- インストールが完了しました。[完了]ボタンをクリックしてセットアップウィザードを閉じます。
言語を日本語に変更する
1.日本語化
- ツーッルバーの「Options」ボタンをクリックします。
- 「General」 の「Current Language」のドロップダウンから「日本語」を選択して[OK]を押すと、日本語で表示されます。
基本的な使い方
1.アプリケーションをアンインストールする
- アンインストールしたいアプリケーションを選択して「アンインストール」ボタンをクリックします。
- 「アンインストールしますか?」という確認が表示されるので、[続行]ボタンをクリックします。
・システムの復元ポイントを作成しない場合は、左下のチェックボックスを解除します。
- デフォルトのアンインストーラが実行されるのでアンインストールを行います。
- デフォルトのアンインストールが完了したら、スキャン方法を選択して[スキャン]ボタンをクリックします。
- 残留しているレジストリ項目が表示されます、削除する場合は[削除]、削除しない場合は[次へ]をクリックします(確認画面が表示されたら「はい」をクリックしてください)。
- 残留ファイルとフォルダが表示されます、削除する場合は[削除]、削除しない場合は[完了]をクリックします(確認画面が表示されたら「はい」をクリックしてください)。
2.ハンターモード
ツールバーの「ハンターモード」をクリックすると、ハンターモードが有効になります。
- デスクトップに表示されたカーソルを、アプリケーションのファイルやウィンドウにドラッグすると、アンインストールなどを行うことができます。
- ドラッグ&ドロップするとメニューが表示されるので、実行したい機能を選択します。