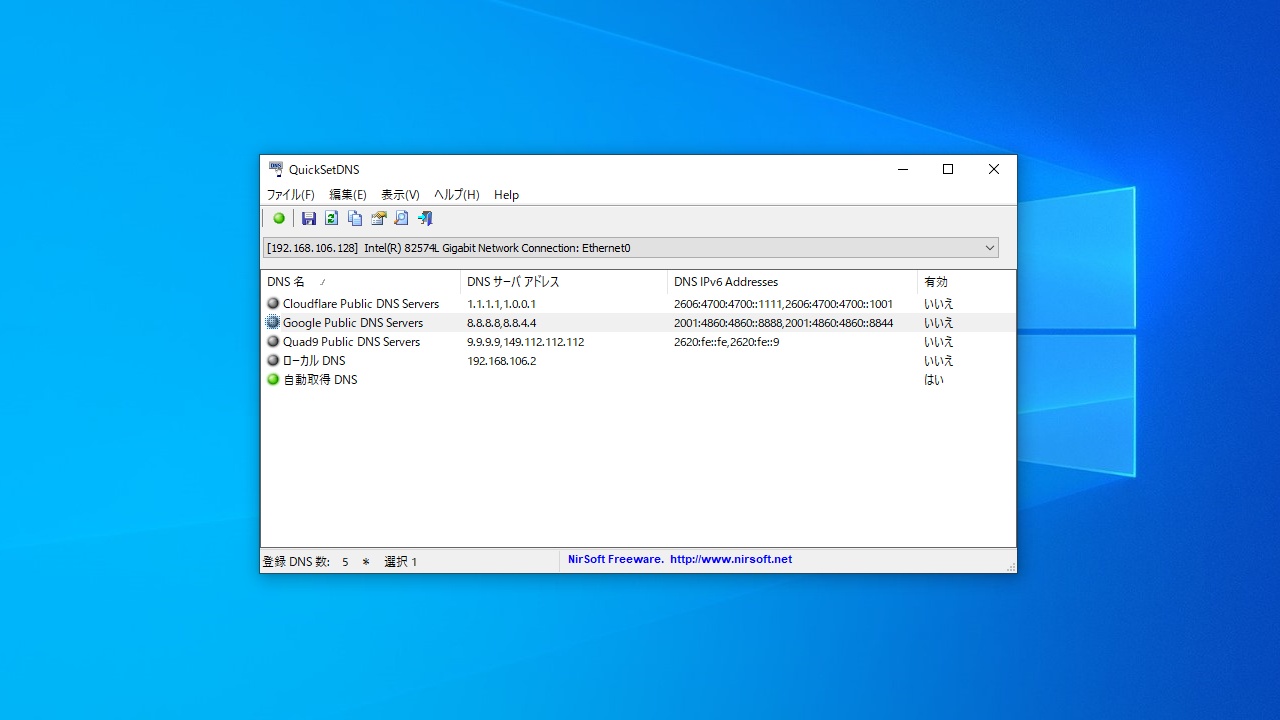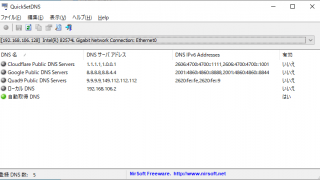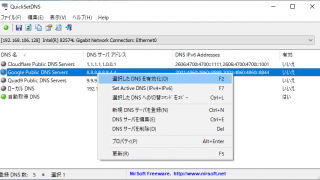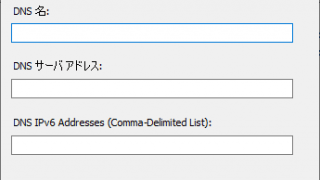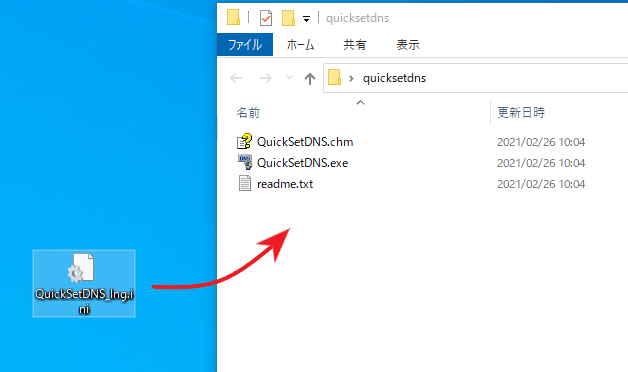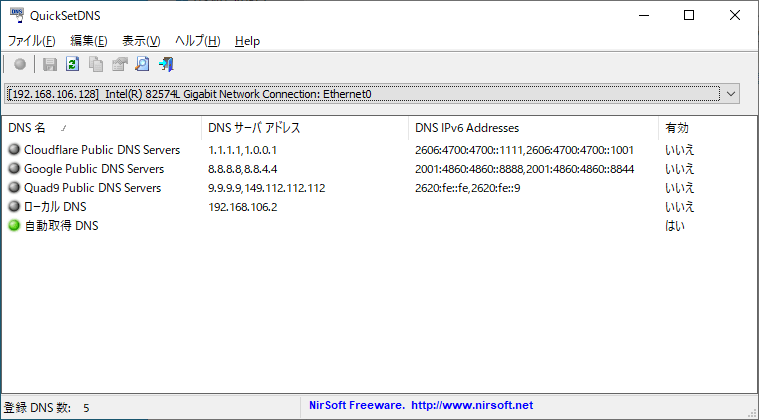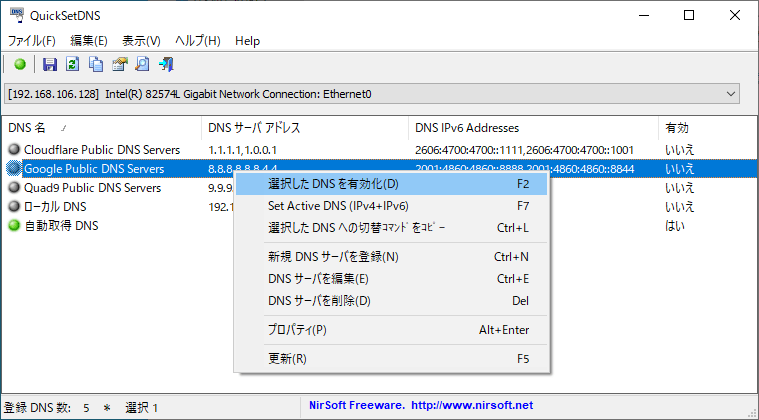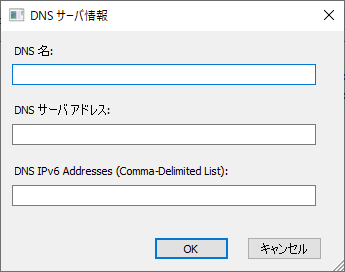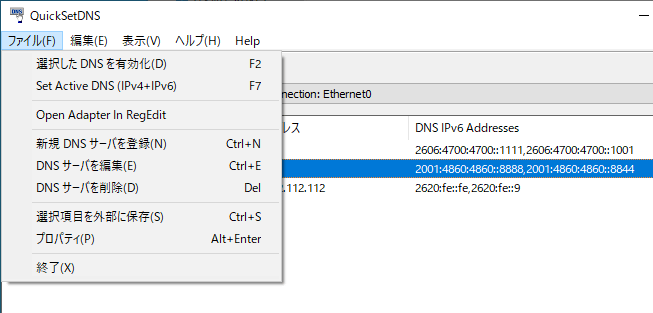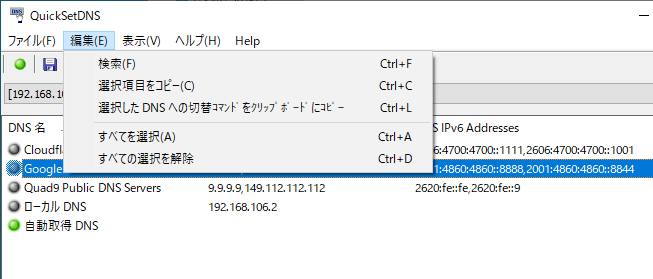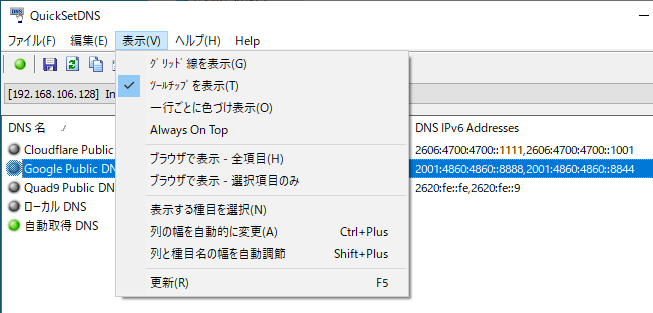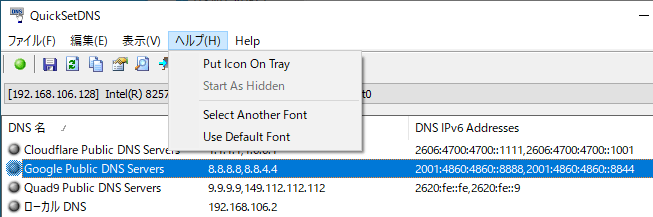説明機能仕様ダウンロード画像使い方
DNS サーバの設定を表示したり変更できる DNS サーバ管理ツール

インターネットに接続するための DNS サーバの設定を簡単に変更することができる Windows 向けのアプリ。複数の DNS サーバを追加して管理したり、DNS サーバの情報をテキストファイルにエクスポートすることができます。
QuickSetDNS の概要
QuickSetDNS は、インターネット接続に使用される DNS サーバをかんたんに変更できるシンプルなツールです。DNS サーバのリストから選択してかんたんに変更できます。
QuickSetDNS の機能
QuickSetDNS で利用できる主な機能の一覧です。
| 機能 | 概要 |
|---|---|
| メイン機能 | DNS サーバの管理(表示/変更) |
| 機能詳細 | ・現在の DNS サーバの設定を表示 ・DNS サーバの設定を変更 ・新規 DNS サーバの追加 |
DNS サーバの設定をかんたんに変更できます
QuickSetDNS は、インターネット接続に使用される DNS サーバの構成設定をかんたんに変更することができるツールです。
QuickSetDNS を起動すると、現在の DNS サーバの設定と選択可能なそのほかの DNS サーバのリストが表示されます。使用したい DNS サーバを選択するだけの設定を変更できます。新規に自分の好みの DNS サーバを追加登録することができます。
IPv4 および IPv6 の DNS サーバを設定できます
QuickSetDNS は、現在の DNS サーバの設定を確認したり、複数の DNS サーバを管理して好みのものに変更するための便利なツールです。
機能
- 現在の DNS サーバの設定を表示
- DNS サーバの設定を変更
- 新規 DNS サーバの追加
- 情報をテキストファイルにエクスポート
ダウンロード
使い方
インストール
1.インストール方法
QuickSetDNS はインストール不要で使用できます。
- ダウンロードした ZIP ファイルを解凍し、EXE ファイルを実行するとアプリケーションを起動できます。
言語を日本語に変更する
1.日本語化
- 「Japanese language File(quicksetdns_japanese.zip)」をダウンロードし、解凍します。
- 「QuickSetDNS_lng.ini」ファイルを QuickSetDNS のフォルダ内に配置します。
- QuickSetDNS を起動すると日本語で表示されます。
基本的な使い方
1.DNS サーバを表示する
- QuickSetDNS を起動すると、現在の DNS の設定(緑色のアイコンで表示)と、サードパーティーの DNS サーバ(Cloudflare / Google / Quad9)が表示されます。
2.DNS サーバを設定する
- 使用したい DNS サーバを選択し、右クリックメニューまたは、ファイルメニューの「選択した DNS を有効化」を選択すると、DNS サーバの設定を変更できます。
- IPv6 DNS サーバを設定するには、[Set Active DNS(IPv4 + IPv6)]を使用します。
3.新規 DNS サーバを登録する
- 右クリックメニューまたはファイルメニューの「新規 DNS サーバを登録」を選択すると、新しい DNS サーバを登録できます。
メニュー
1.右クリックメニュー
・選択した DNS を有効化:選択した DNS サーバを IPv4 で有効にする
・Set Active DNS(IPv4 + IPv6):選択した DNS サーバを IPv4 と IPv6 で有効にする
・選択した DNS サーバへの切り替えコマンドをコピー:DNS サーバをコマンドををクリップボードにコピーする
・新規 DNS サーバを登録:新しい DNS サーバを追加する
・DNS サーバを編集:選択した DNS サーバを編集する
・DNS サーバを削除:選択した DNS サーバを削除する
・Auto Size Columns:列の幅を文字の長さに合わせて調整する
・プロパティ:情報をひとつの画面に表示する
・更新:再読み込みする
・Set Active DNS(IPv4 + IPv6):選択した DNS サーバを IPv4 と IPv6 で有効にする
・選択した DNS サーバへの切り替えコマンドをコピー:DNS サーバをコマンドををクリップボードにコピーする
・新規 DNS サーバを登録:新しい DNS サーバを追加する
・DNS サーバを編集:選択した DNS サーバを編集する
・DNS サーバを削除:選択した DNS サーバを削除する
・Auto Size Columns:列の幅を文字の長さに合わせて調整する
・プロパティ:情報をひとつの画面に表示する
・更新:再読み込みする
2.ファイルメニュー
・選択した DNS を有効化:選択した DNS サーバを IPv4 で有効にする
・Set Active DNS(IPv4 + IPv6):選択した DNS サーバを IPv4 と IPv6 で有効にする
・Open Adapter in RegEdit:レジストリエディタで開く
・新規 DNS サーバを登録:新しい DNS サーバを追加する
・DNS サーバを編集:選択した DNS サーバを編集する
・DNS サーバを削除:選択した DNS サーバを削除する
・選択項目を外部に保存:選択した行の情報をテキストファイルに保存する
・プロパティ:情報をひとつの画面に表示する
・終了:プログラムを終了する
・Set Active DNS(IPv4 + IPv6):選択した DNS サーバを IPv4 と IPv6 で有効にする
・Open Adapter in RegEdit:レジストリエディタで開く
・新規 DNS サーバを登録:新しい DNS サーバを追加する
・DNS サーバを編集:選択した DNS サーバを編集する
・DNS サーバを削除:選択した DNS サーバを削除する
・選択項目を外部に保存:選択した行の情報をテキストファイルに保存する
・プロパティ:情報をひとつの画面に表示する
・終了:プログラムを終了する
3.編集メニュー
・検索:文字列で検索する
・選択項目をコピー:選択した行の情報をクリップボードにコピーする
・選択した DNS サーバへの切り替えコマンドをコピー:DNS サーバをコマンドををクリップボードにコピーする
・すべてを選択:すべての行を選択する
・すべての選択を解除:選択を解除する
・選択項目をコピー:選択した行の情報をクリップボードにコピーする
・選択した DNS サーバへの切り替えコマンドをコピー:DNS サーバをコマンドををクリップボードにコピーする
・すべてを選択:すべての行を選択する
・すべての選択を解除:選択を解除する
4.表示メニュー
・グリッド線を表示:テーブルに境界線を表示する
・ツールチップを表示:ツールチップを表示する
・一行ごとに色付け表示:行に背景色を追加する
・Always On Top:最前面に表示する
・ブラウザで表示 – 全項目:すべての情報を HTML で表示する
・ブラウザで表示 – 選択項目のみ:選択した行の情報を HTML で表示する
・表示する項目を選択:表示する列をカスタマイズする
・列の幅を自動的に変更:列の幅を文字の長さに合わせて調整する
・列と種目名の幅を自動調節:列と見出しの幅を文字の長さに合わせて調整する
・更新:表示を更新する
・ツールチップを表示:ツールチップを表示する
・一行ごとに色付け表示:行に背景色を追加する
・Always On Top:最前面に表示する
・ブラウザで表示 – 全項目:すべての情報を HTML で表示する
・ブラウザで表示 – 選択項目のみ:選択した行の情報を HTML で表示する
・表示する項目を選択:表示する列をカスタマイズする
・列の幅を自動的に変更:列の幅を文字の長さに合わせて調整する
・列と種目名の幅を自動調節:列と見出しの幅を文字の長さに合わせて調整する
・更新:表示を更新する
5.ヘルプ(オプション)メニュー
・Put Icon On Tray:トレイアイコンを表示する
・Start As Hidden:起動時にウィンドウを非表示にする
・Select Another Font:フォントを変更する
・Use Default Font:デフォルトのフォントに戻す
・Start As Hidden:起動時にウィンドウを非表示にする
・Select Another Font:フォントを変更する
・Use Default Font:デフォルトのフォントに戻す