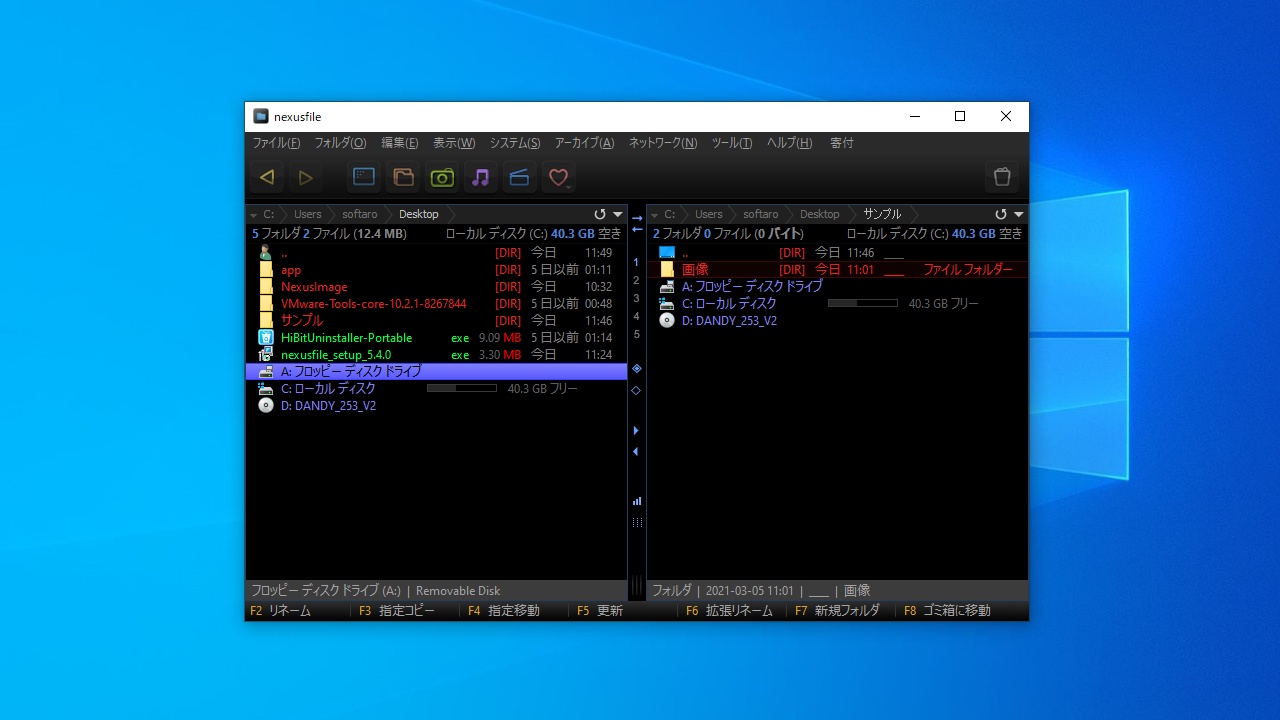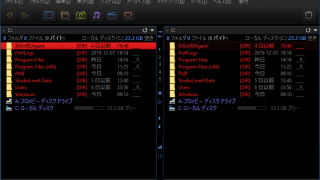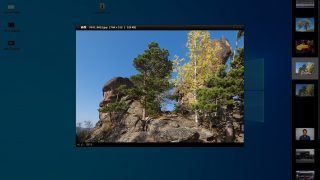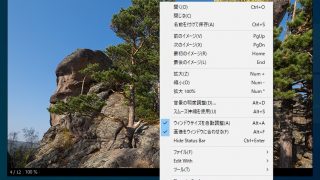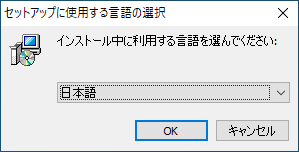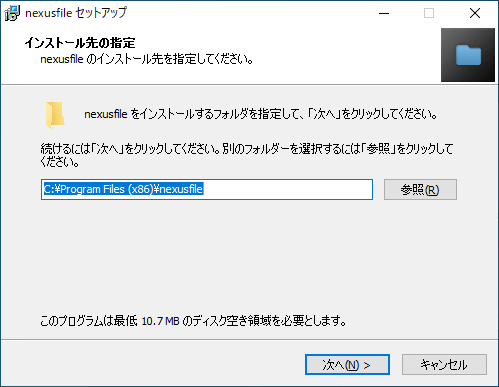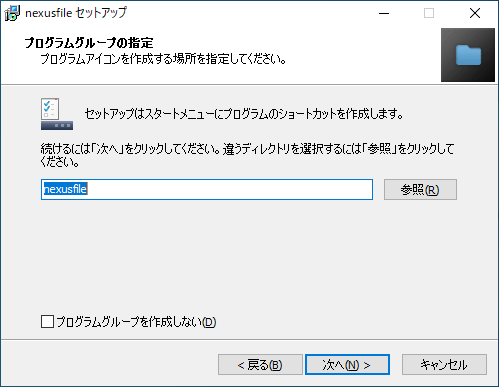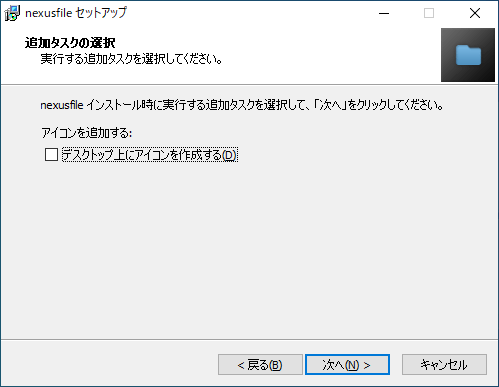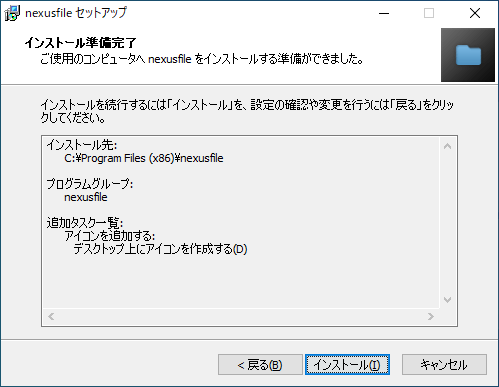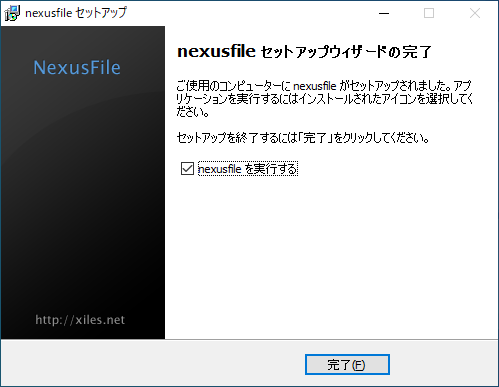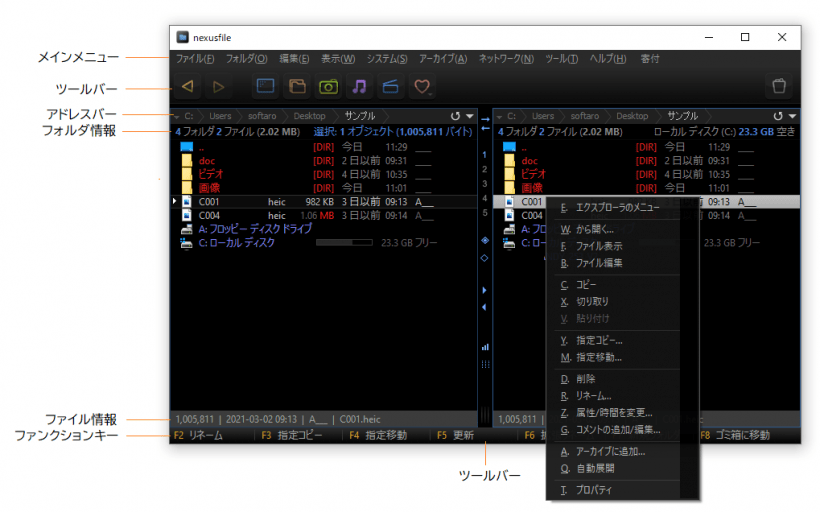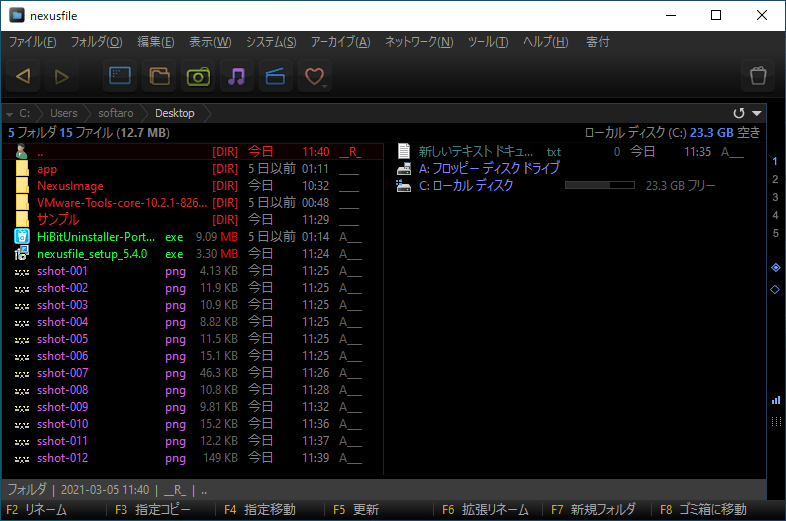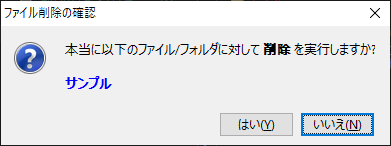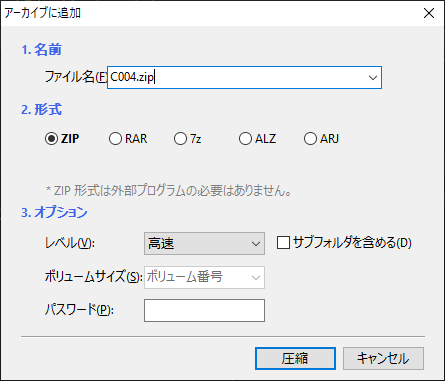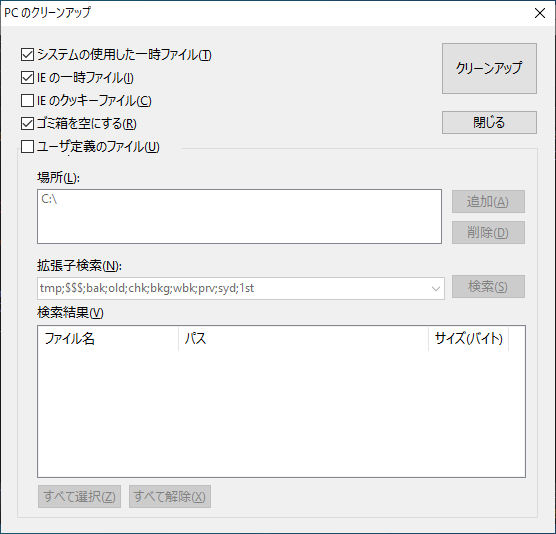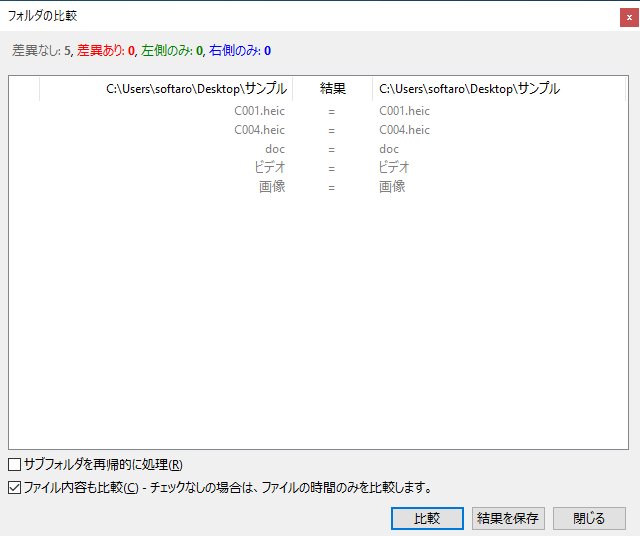説明機能仕様ダウンロード画像使い方
軽快に動作するシンプルなファイルマネージャ
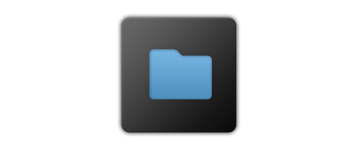
デュアルペイン(2画面ウィンドウ)のシンプルな Windows 向けファイルマネージャ。基本的なファイル管理機能のほかに、リネームや書庫の作成、FTP 接続などの多くの機能を利用できます。個人や会社で無料で使用できます。
NexusFile の概要
NexusFile は、デュアルペインのファイルマネージャです。見た目はシンプルですが、アーカイブ、FTP、高度な名前変更などの強力な機能を備えています。スキンとリストの色設定で外観をカスタマイズしたり、ショートカットをカスタマイズすることができます。
NexusFile の機能
NexusFile で利用できる主な機能の一覧です。
| 機能 | 概要 |
|---|---|
| メイン機能 | ファイルマネージャ |
| 機能詳細 | ・ファイルのコピー/移動/カット/貼り付け、削除など ・FTP(FTP / SFTP)クライアント機能 ・書庫(アーカイブ)の作成(ZIP / RAR / 7z / ALZ / ARJ) ・ディスククリーンアップ ・フォルダの比較 ・ファイルの分割 ・ファイルリネーム |
見た目シンプルで機能豊富なファイルマネージャーです
NexusFile は、シンプルな外観でありながら豊富な機能を持ったファイル管理ソフトです。
ファイルの種類は色で区別して表示され、フォルダ間でファイルをコピー/移動したり、お気に入りのフォルダを設定したり、複数のファイルの名前変更や、アーカイブの作成または解凍、FTP 転送、ファイルの結合、フォルダの比較を行うことができます。
軽快に動作する使いやすいファイルマネージャ
NexusFile は、Windows エクスプローラよりも高い作業性と効率でファイルを操作できる無料のファイルマネージャです。デフォルトではダークモードのデュアルペインで表示されますが、シングルペインに変更したり、スキンを変更することができます。
機能
- 基本機能:コピー/移動、コピー/カット/貼り付け、削除/完全削除など
- 高度な名前変更:強力なオプションを使用して、一度に複数のファイルの名前を変更します
- フォルダのナビゲート:お気に入りのフォルダ、作業フォルダ、タブ、スマートアドレスバー
- デュアルパネル:一度に 2 つのフォルダを開きます
- FTP:基本的な FTP クライアント機能
- ファイルリストの保存:ファイル/フォルダリストをさまざまな形式で保存します
- ショートカット:ほとんどの機能にはキーボードショートカットがあるため、すべてをすばやく実行できます
- スキン:プログラムの外観を変更できます
- ディスククリーンアップ:ごみ箱を空にする、一時ファイルを削除するなど
- Unicode ファイル名のサポート
ダウンロード
使い方
インストール
1.インストール方法
- インストーラを実行したら、言語を選択して[OK]をクリックします。
- インストール先を指定します。変更しない場合はこのまま[次へ]をクリックします。
- スタートメニューに作成するショートカットの指定をします。変更しない場合はこのまま[次へ]をクリックします。
- 追加のタスクを選択して[次へ]をクリックします。
- インストールの準備ができました。[インストール]をクリックしてインストールを開始します。
- インストールが完了しました。[完了]をクリックしてセットアップウィザードを閉じます。
基本的な使い方
1.メイン画面
- NexusFile は、デュアルペインの画面で表示され、ファイル/フォルダは種類別に色分けて表示されます。
- 「表示」>「2画面ウィンドウ」の選択を解除すると、シングルペインで表示されます。
・オンラインヘルプ(公式):
URL:https://www.xiles.net/help/nexusfile/
URL:https://www.xiles.net/help/nexusfile/
オプション機能
1.ファイルを完全に削除する
「Shift + Alt + D」キーを使用すると、ファイルを復元できないように完全に削除できます。
・ファイルの内容は 0 で消去され、ファイル名はランダムな名前に変更されて削除されます。
2.アーカイブ(書庫作成)
- 右クリックメニューの「アーカイブに追加(Ctrl + A)」を選択すると、書庫を作成できます。
・ZIP 以外の圧縮(RAR、7z、ALZ、ARJ)を使用する場合は外部プログラムが必要です。
3.FTP 接続
- 「ネットワーク」>「FTP 接続」>「FTP サイトマネージャ」から、FTP 接続を利用できます。FTP 接続が行われると、右側のウィンドウに表示されます。
4.ディスククリーンアップ
- 「ツール」>「ディスククリーンアップ」を選択すると、ディスククリーンアップを実行できます。
5.フォルダの比較
- 「ツール」>「フォルダの比較」を選択すると、左ペインと右ペインのフォルダを比較できます。