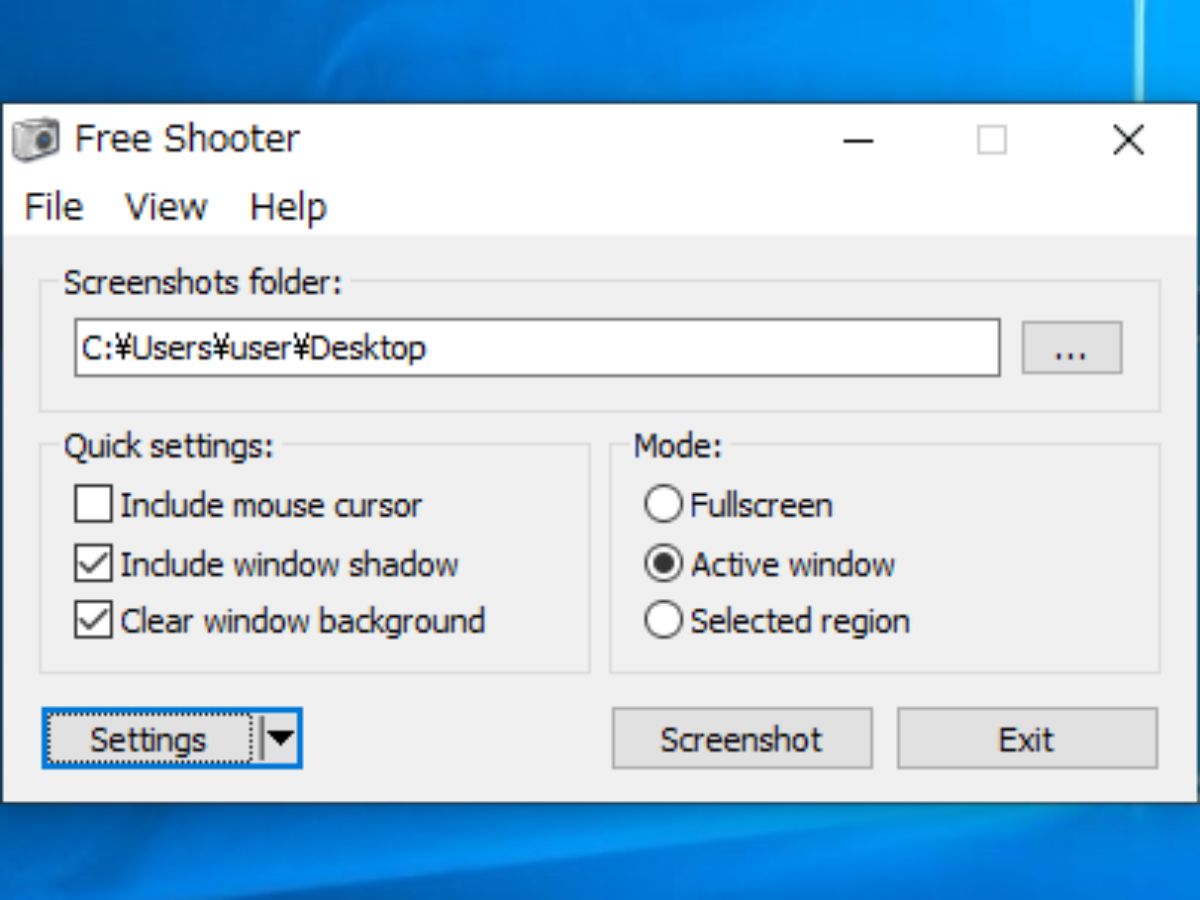ワンキーでスクリーンショットを自動保存できる便利なツール
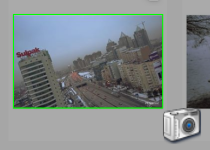
スクリーンショットを簡単な操作でに行うことができるツール。1 つのホットキーを押すだけでスクリーン全体・アクティブウィンドウ・選択自由な領域を撮影し保存を行なうことが可能で、画像にマウスカーソルやウィンドウの影を含たり、保存する画像形式や保存場所・ホットキーを変更するといったようなカスタマイズができます。
ワンキーでスクリーンショットを好きな場所に自動保存
Windows には便利なスクリーンショット機能が付いていますが、キーを押して撮影→アプリを開いて貼り付け→選択して保存といった操作は、一日に複数枚のスクリーンショットを撮る人にとってはけっこう面倒な手順になります。このツールはその面倒な手順をホットキーひとつで行うことができるのが特徴です。
保存する画像形式は bmp・jpg・png・gif・tiff の中から選択可能で、ファイル名は「sshot-001.jpg」のような連番または「sshot-yyyy-MM-dd-HH-mm-ss.jpg」といった日時フォーマットで保存できます。保存する場所は変更可能です。
ホットキーをカスタマイズしてより楽にスクリーンキャプチャを保存
このツールではスクリーン全体・アクティブウィンドウ・選択自由な領域のスクリーンショットを撮ることができます。それぞれのキャプチャ方式に好みのホットキーを設定するができるので、例えば「F 3 キー」だけでスクリーン全体のショットを撮って保存することができますし、使い道はあまり無いかもしれませんが Windows のスクリーンショットのキー操作と併用することもできます。
また、マウスカーソルも含めて撮影したり、アクティブウィンドウを撮った場合にウィンドウの周りの影も含めたり、影の邪魔になる背景を消すことができます。
手動または自動でメモリの解放と最適化を実行
設定では Free Shooter を Windowsスタート時に起動したり、起動時に最小化または常に最前面表示にすることができます。Free Shooter がスクリーンの前面にあってもスクリーンショットには写らないので、撮影の邪魔をせず操作ができます。画像をフォルダに保存せずに Windows の標準機能と同じようにクリップボードに保存するようにもできます。
スクリーンショットを撮影する時に活躍
スクリーンショットを何枚も撮ってブログに投稿する人や、PC のトラブルシューティングのために短時間で連続撮影が必要な場合など、楽に早くスクリーンショットを撮って保存したい時にこのツールは活躍します。 このツールの UI は英語ですが、一回設定さえしてしまえばあとはずっと楽に使えるのでかなり便利なツールです。バージョンはインストーラとポータブル版があり、好みの方をダウンロードできます。
機能
- スクリーンショットの撮影と保存
- スクリーン全体・アクティブウィンドウ・自由な選択領域を撮影
- 保存画像形式(bmp・jpg・png・gif・tiff)
- 保存ファイル名の選択
- 保存場所の選択
- マルチモニタに対応
- 自動更新チェック機能
仕様
ダウンロード
画像
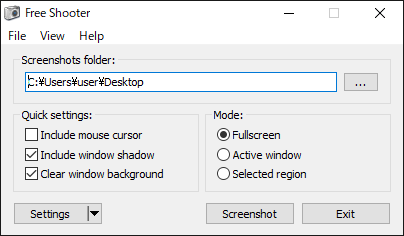
使い方
Free Shooter のインストール方法
- インストーラを実行するとセットアップを開始します。[Next]をクリック。
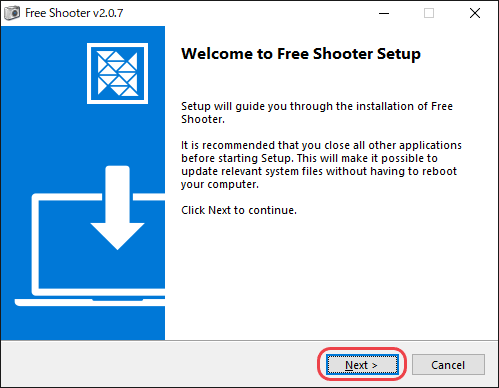
- ライセンスの画面が出ます。[I Agree]をクリックして下さい。
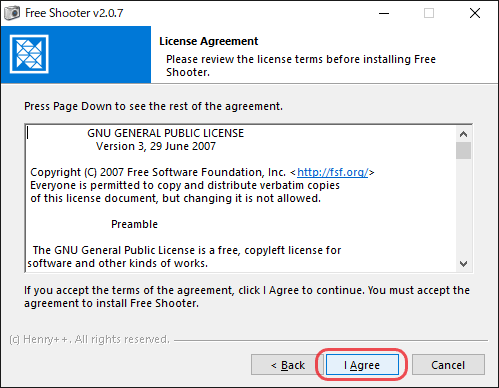
- インストール先ディレクトリの画面です。変更しない場合はこのまま[Next]をクリック。
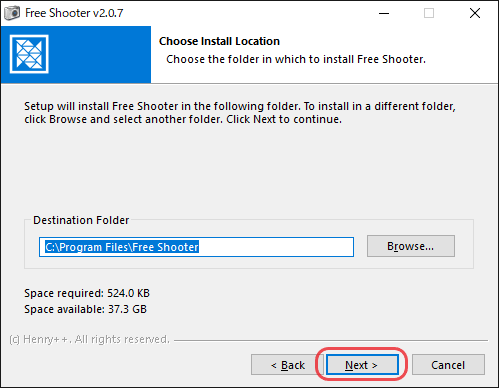
- インストールするコンポーネントの選択画面です。[Install]をクリックします。
- 設定ファイルをアプリケーションのフォルダに保存する「ポータブルモード」でインストールする場合には矢印部分をチェック。
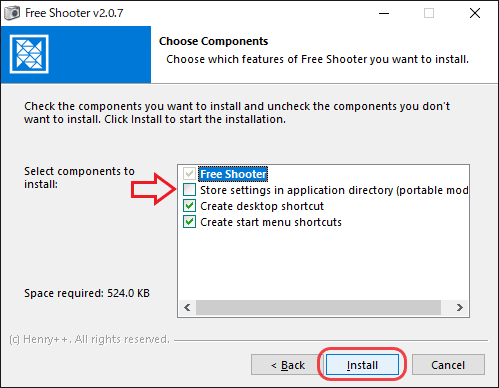
- インストールが完了しました。[Next]をクリック。
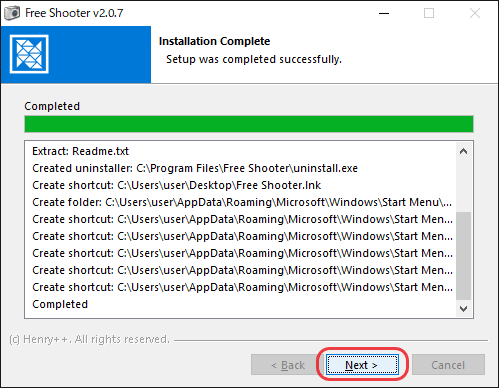
- [Finish]をクリックしてインストールは終了です。
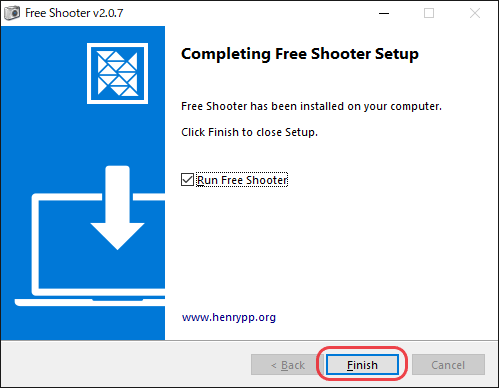
- ポータブル版の場合は、Zip ファイル内の 「freeshooter.exe」を開けば実行できます。
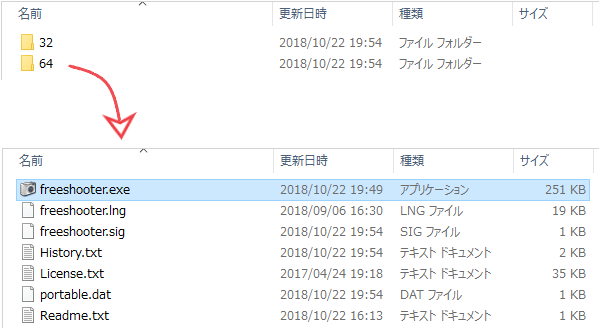
ポータブル版のファイル内容(Free Shooter)
スクリーンショット・キャプチャの設定
- OneDrive などのほかのアプリで同じホットキーが使われている場合、起動前にこの画面が表示されます。[はい]クリックするとホットキーの設定画面が開くので設定を変更して下さい。[いいえ]をクリックすると Free Shooter が起動します。
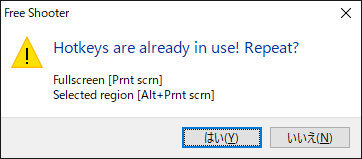
ホットキーの重複の通知(Free Shooter)
- 起動しました。Screenshots folder:画像の保存場所、Quick settings:スクリーンショットの設定、の設定ができます。
- Mode:キャプチャの方式、は[Screenshot]ボタンでスクリーンショットを撮影する場合の設定になります。
- Include mouse cursor:マウスカーソルを撮影に含める、Include window shadow:ウィンドウの周囲の影を含める、Clear window background:ウィンドウ周囲の背景を消す。
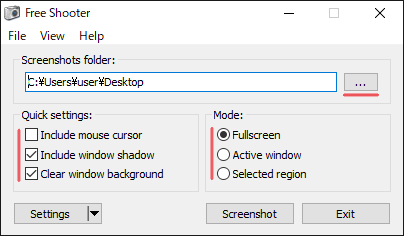
保存先とキャプチャの設定(Free Shooter)
- 上のメニューの「File」から保存されているフォルダを開いたりスクリーンショットの実行ができます。
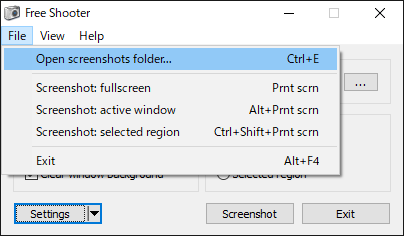
ファイルメニュー(Free Shooter)
- 「View」では GUI とアプリの設定ができます。
- Always on top:常に最前面表示、Start minimized:起動時に最小化、Load on system startup:Windows 起動時に Free shooter を起動、Periodically check for updates(recommended):定期的に更新をチェックする(推奨)、Use classic interface(restart requied):クラシックなインターフェイスに変更(アプリの再起動が必要)。Language で言語を選択できますが現在日本語はありません。
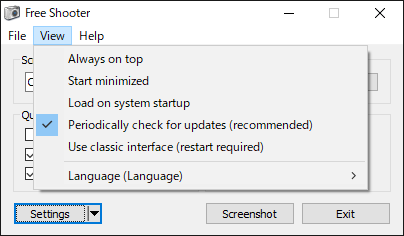
アプリの全般的な設定(Free Shooter)
- [Settings]ボタンをクリックすると設定メニューが開きます。
- Copy image to clipboard:画像をクリップボードに保存、Play capture sound:キャプチャ時に音を鳴らす、Hide main window before capture:キャプチャ時にアプリのウィドウを含めない、Disable Aero effect on captured window(vista+):キャプチャするウィンドウのエアロ効果を無効にする。
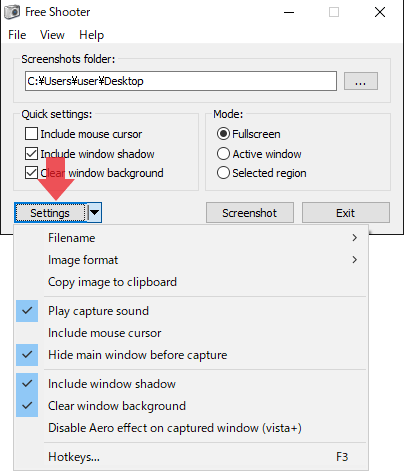
設定メニュー(Free Shooter)
- 「Filename」では保存するファイル名のフォーマットを選択できます。
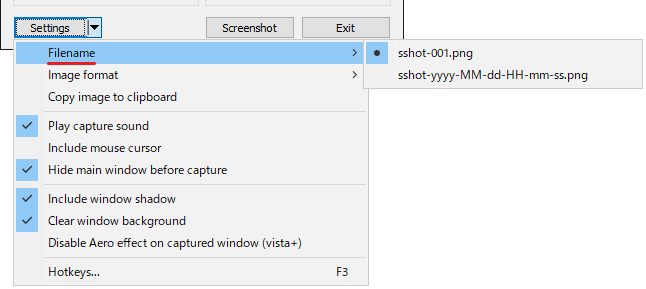
保存ファイル名の選択(Free Shooter)
- 「Image format」では保存するファイル形式の選択ができます。
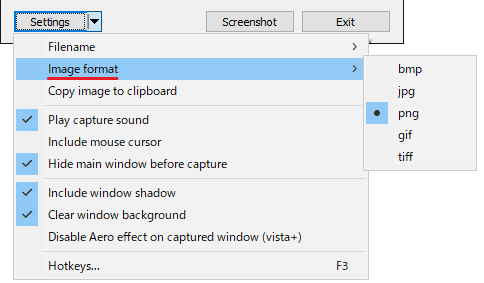
保存画像形式の選択(Free Shooter)
- 一番下の「Hotkeys」でそれぞれのスクリーンショット撮影で使うホットキーの設定ができます。
- Fullscreen:スクリーン全体、Active window:前面のウィンドウ、Selected region:選択した領域。
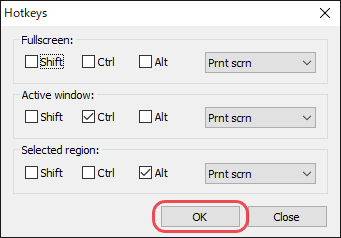
ホットキーの選択画面(Free Shooter)
スクリーンショット方法
- Selected region:選択した領域、で設定されているホットキーを押すと下のように表示されます。(スクリーンショットを中止する場合はキーボードの[Esc]キーを押して下さい。)
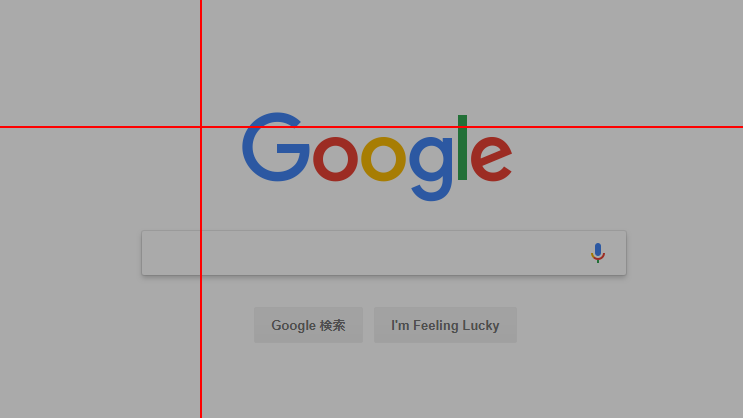
領域を選択してスクリーンショット(Free Shooter)
- マウスを動かして十字部分を選択する位置まで移動します。マウスの左クリックを押しながらマウスを動かすと部分的に四角く明るく選択されます。選択が完了したらマウスの左クリックを離して再度クリックすると選択した部分の画像が保存されます。
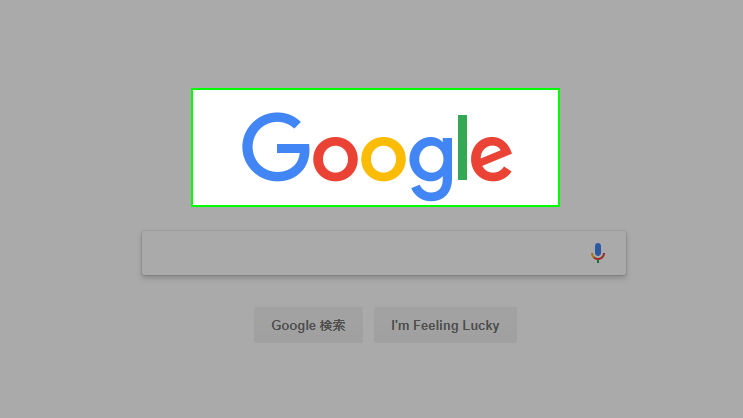
領域を選択(Free Shooter)
- アクティブウィンドウのスクリーンショットを撮影する時は、Free Shooter が前面にあっても後ろの矢印のウィンドウのスクリーンショットを撮影できます。
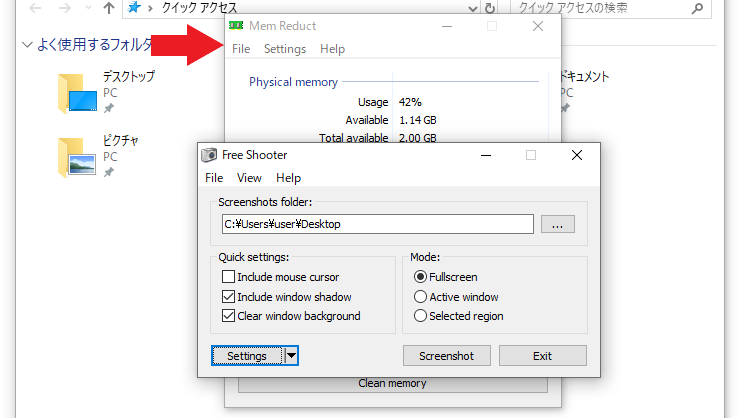
アクティブウィンドウのスクリーンショット(Free Shooter)
- Include window shadow:ウィンドウの周囲の影を含める、と、Clear window background:ウィンドウ周囲の背景を消す、にチェックを入れているとこのように周囲の影も保存されて、背景は白に統一されます。
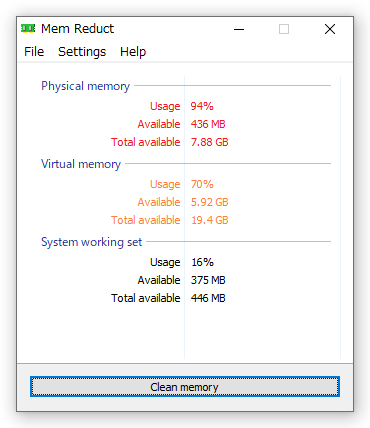
影の表示と背景の消去(Free Shooter)