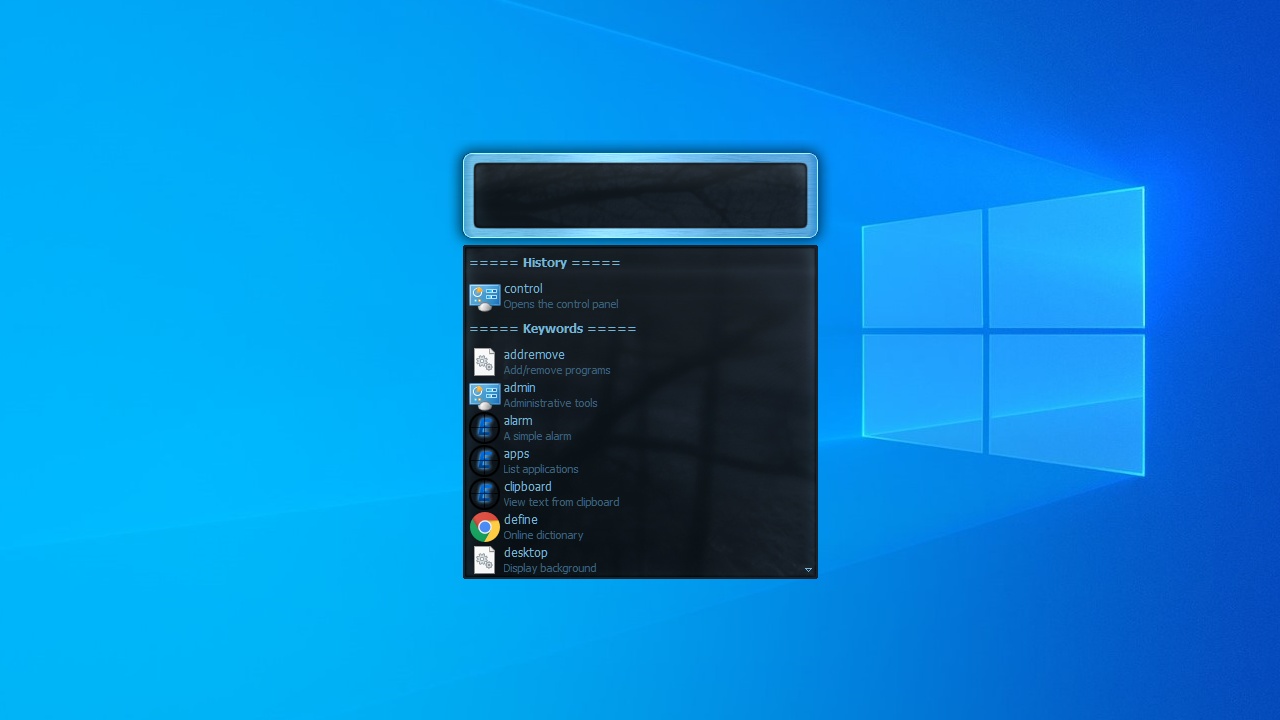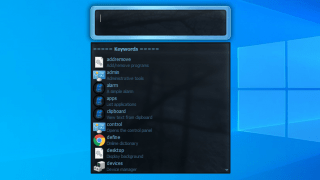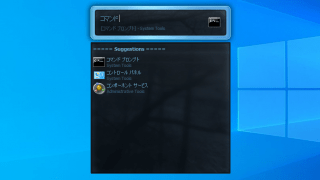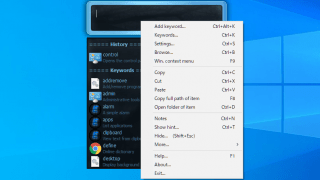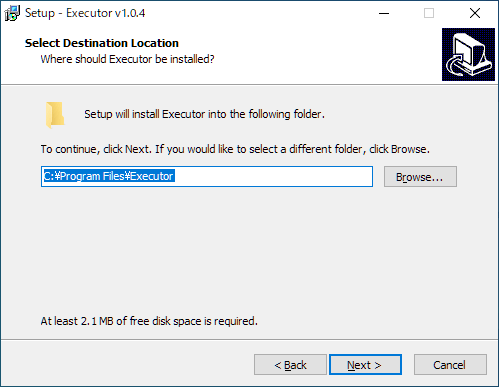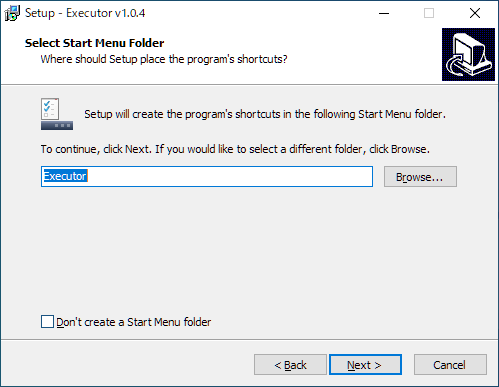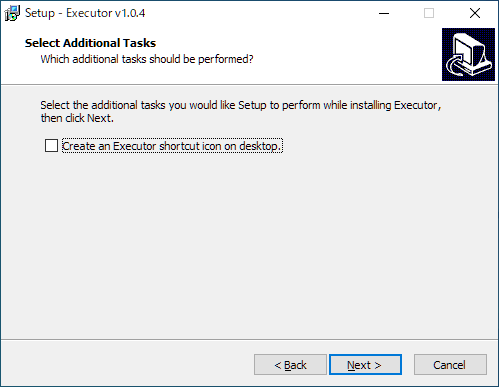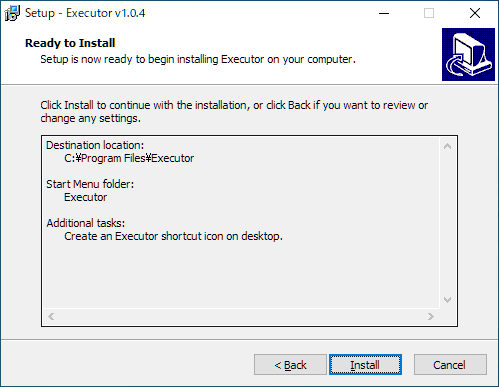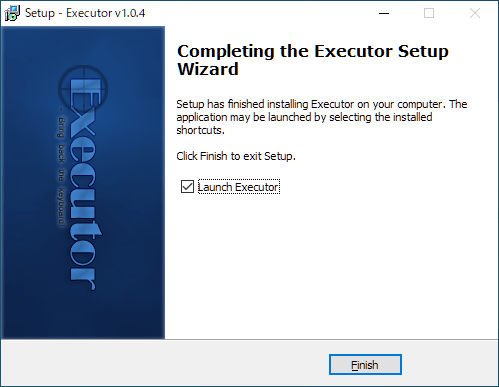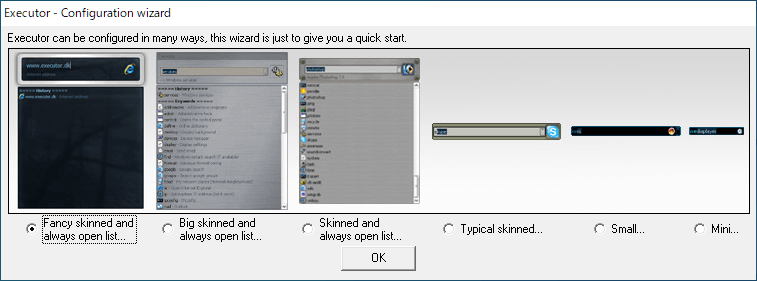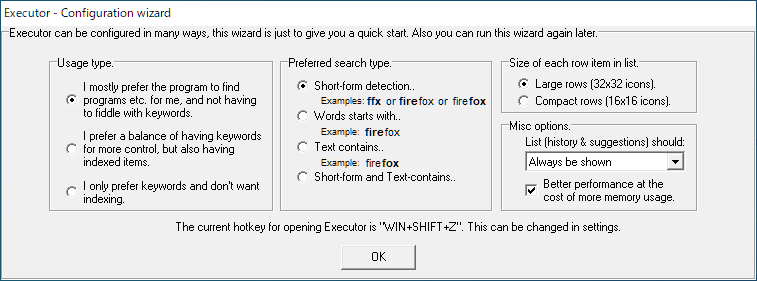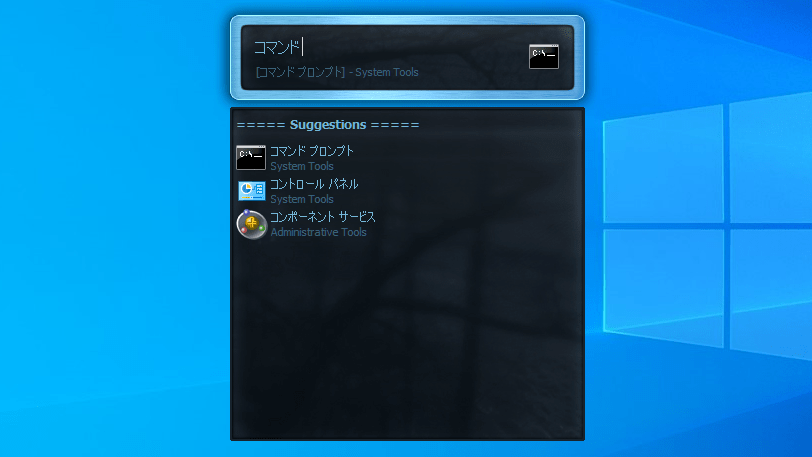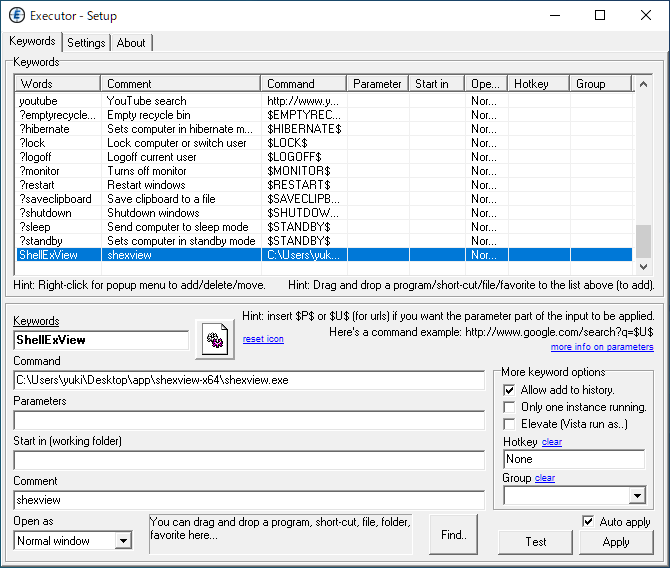説明機能仕様ダウンロード画像使い方
さまざまなアイテムにすばやくアクセスできる、「ファイル名を指定して実行」アプリ
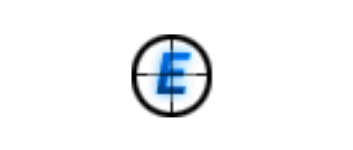
Windows の「ファイル名を指定して実行」の代替アプリ。キーワードを入力するだけでアプリケーションや Windows の機能、Windows コマンド、ファイルやフォルダをすばやく開くことができます。カスタムキーワードを追加することができるのが特徴です。
Executor の概要
Executor は、プログラムの起動、クリップボードの管理、実行中のアプリの管理、インターネット検索のクイック起動、などをすばやく行って、毎日のコンピュータ作業を楽にするのに役立つ多目的ツールです。
Executor の機能
Executor で利用できる主な機能の一覧です。
| 機能 | 概要 |
|---|---|
| メイン機能 | 「ファイル名を指定して実行」の代替アプリ |
| 機能詳細 | ・スタートメニューのアプリケーションなどの項目を検索し実行 ・コマンドの検索と実行 ・ファイルやフォルダの検索と実行 ・カスタムキーワードの追加 |
すばやくアプリやコマンドにアクセスできます
Executor を使用すると、キーワードを入力するだけでプログラムや OS の機能、利用可能なコマンドを検索し、それらにすばやくアクセスすることができます。
パラメータとコメントを含むカスタムキーワードを追加することができるので、お気に入りのアプリケーションやファイルやフォルダを Executor で検索するように設定することができます。
使いやすい「ファイル名を指定して実行」ツール
Executor は、キーボード操作でさまざまなアプリやコマンドやファイルに迅速にアクセスすることができる使いやすいソフトウェアです。ユーザーインターフェースは日本語には対応していませんが、インストールするだけですぐに使用できます。
機能
- ショートカット/ファイル/フォルダ/お気に入りをドラッグアンドドロップしてキーワードとして追加できます
- URL検出、URLを直接入力します(例:www.google.com、mail.google.com、google.com)
- キーワードはパラメータをサポートします(例:googlelatestexecutor、wikinirvana)
- 一致するスタートメニュー項目(UWP アプリを含む)、コントロールパネル項目、およびそのほかの便利な項目をドロップダウンリストに追加することもできます
- ユーザー定義のファイル拡張子をスキャンするための独自のパスを追加する機能
- Windows InstantSearch または WindowsDesktopSearch を使用するためのキーワード(find [text])
- Gmail、Twitter、GCal、RTM、そのほかの多くの人気のあるサービスとのキーワード統合を追加できます
- レイアウト(色、フォント、寸法、位置、透明度など)をカスタマイズ設定できます。
- 各キーワードにホットキーを割り当てることができます
仕様
価格:無料
動作環境:Windows 7|8|8.1|10|11
メーカー:Martin Bresson
使用言語:英語
最終更新日:
5日前 (2025/10/11)
ダウンロード数:1346
ダウンロード
使い方
インストール
1.インストール方法
- インストーラを実行するとライセンスが表示されます。「I accept the agreement」を選択して[Next]をクリックします。
- インストール先を指定します。変更しない場合はこのまま[Next]をクリックします。
- スタートメニューに作成するショートカットの設定です。変更しない場合はこのまま[Next]をクリックします。
- 追加のタスクを設定して[Next]をクリックします。
- インストールの準備ができました。[Install]をクリックしてインストールを開始します。
- インストールが完了しました。[Finish]をクリックしてセットアップウィザードを閉じます。
起動時の設定画面
1.起動前に表示される設定画面について
- はじめに、スキンの選択画面が表示されます。好みのタイプを選択して[OK]をクリックします。
- 次に、「Usage type」で使用方法、「Preferred search type」で優先する検索方法、「Size of each row item in list」でリストの行のサイズを選択して[OK]をクリックします。
Usage type:
・I mostly prefer the program to find programs etc. for me, and not having to fiddle with keywords:主にプログラムなどを見つけるために使用します。キーワードをいじる必要はありません
・I prefer a balance of having keywords for more control, but also having indexed items:キーワードに関する制御のほかにインデックス付けを好みます
・I only prefer keywords and don’t want indexing:キーワードだけを好み、インデックス付けはしたくありません
・I mostly prefer the program to find programs etc. for me, and not having to fiddle with keywords:主にプログラムなどを見つけるために使用します。キーワードをいじる必要はありません
・I prefer a balance of having keywords for more control, but also having indexed items:キーワードに関する制御のほかにインデックス付けを好みます
・I only prefer keywords and don’t want indexing:キーワードだけを好み、インデックス付けはしたくありません
Preferred search type:
・Short-form detection:略語のような短い形式を検出する
・Words starts with:単語で始まる形式を検出する
・Text contains:テキストを含む形式を検出する
・Short-form and Text contains:短い形式とテキストを含む形式の両方
・Short-form detection:略語のような短い形式を検出する
・Words starts with:単語で始まる形式を検出する
・Text contains:テキストを含む形式を検出する
・Short-form and Text contains:短い形式とテキストを含む形式の両方
基本的な使い方
1.基本的な使い方
- Executor のフィールドにキーワードを入力すると、関連するアプリなどを呼び出すことができます。
ホットキー:
・SHIFT + WIN + Z:Executor を起動する
・上、下(矢印キー):次/前にスクロール
・Alt + Down、F4:現在の入力のオートコンプリート項目を含むドロップダウンメニューを開く
・Shift + Down、F5:履歴/キーワード全体を含むドロップダウンメニューを開く
・Shift + Del:現在の入力を履歴から削除する
・Ctrl + Tab:次の区切り文字に移動
・Ctrl + Shift + Tab:前の区切り文字に移動
・Esc:現在の入力を消去する
・Shift + Esc:Executor を非表示にする
・Ctrl + T:現在の入力にヒントを表示する(ヒントがある場合)
・Ctrl + S:設定を開きます
・Ctrl + K:キーワードエディタを開きます
・Ctrl + Alt + K:キーワードを追加します
・Ctrl + R:linux bashreverse-i-search のように機能する検索機能
・Ctrl + O:現在入力されているキーワードがキーワードエディタで開きます
・Shift + Enter:コマンド/キーワードなどを昇格したユーザーとして実行します
・F9:現在のテキスト入力のコンテキストメニュー、または現在強調表示されている項目のリストを表示
・Ctrl +左矢印、Ctrl +右矢印:次/前の区切り文字に移動
・Ctrl + E:現在入力されているフォルダー/アイテムを一覧表示
・Ctrl + D:現在のアイテムのフォルダを開く
・SHIFT + WIN + Z:Executor を起動する
・上、下(矢印キー):次/前にスクロール
・Alt + Down、F4:現在の入力のオートコンプリート項目を含むドロップダウンメニューを開く
・Shift + Down、F5:履歴/キーワード全体を含むドロップダウンメニューを開く
・Shift + Del:現在の入力を履歴から削除する
・Ctrl + Tab:次の区切り文字に移動
・Ctrl + Shift + Tab:前の区切り文字に移動
・Esc:現在の入力を消去する
・Shift + Esc:Executor を非表示にする
・Ctrl + T:現在の入力にヒントを表示する(ヒントがある場合)
・Ctrl + S:設定を開きます
・Ctrl + K:キーワードエディタを開きます
・Ctrl + Alt + K:キーワードを追加します
・Ctrl + R:linux bashreverse-i-search のように機能する検索機能
・Ctrl + O:現在入力されているキーワードがキーワードエディタで開きます
・Shift + Enter:コマンド/キーワードなどを昇格したユーザーとして実行します
・F9:現在のテキスト入力のコンテキストメニュー、または現在強調表示されている項目のリストを表示
・Ctrl +左矢印、Ctrl +右矢印:次/前の区切り文字に移動
・Ctrl + E:現在入力されているフォルダー/アイテムを一覧表示
・Ctrl + D:現在のアイテムのフォルダを開く
2.キーワードを追加する
右クリックメニューの「Add Keyword」を選択するとキーワードを追加して、標準では表示されないアプリやファイル/フォルダを Executor に追加して表示することができます。下記のいずれかの方法で追加できます。
- ショートカット/ファイル/フォルダを Executor のテキスト入力ウィンドウに直接ドラッグ&ドロップします。
- Keyword の画面で、ショートカット/ファイル/フォルダをリストにドラッグドロップします。
- [Find]ボタンをクリックして、プログラムなどを選択します。