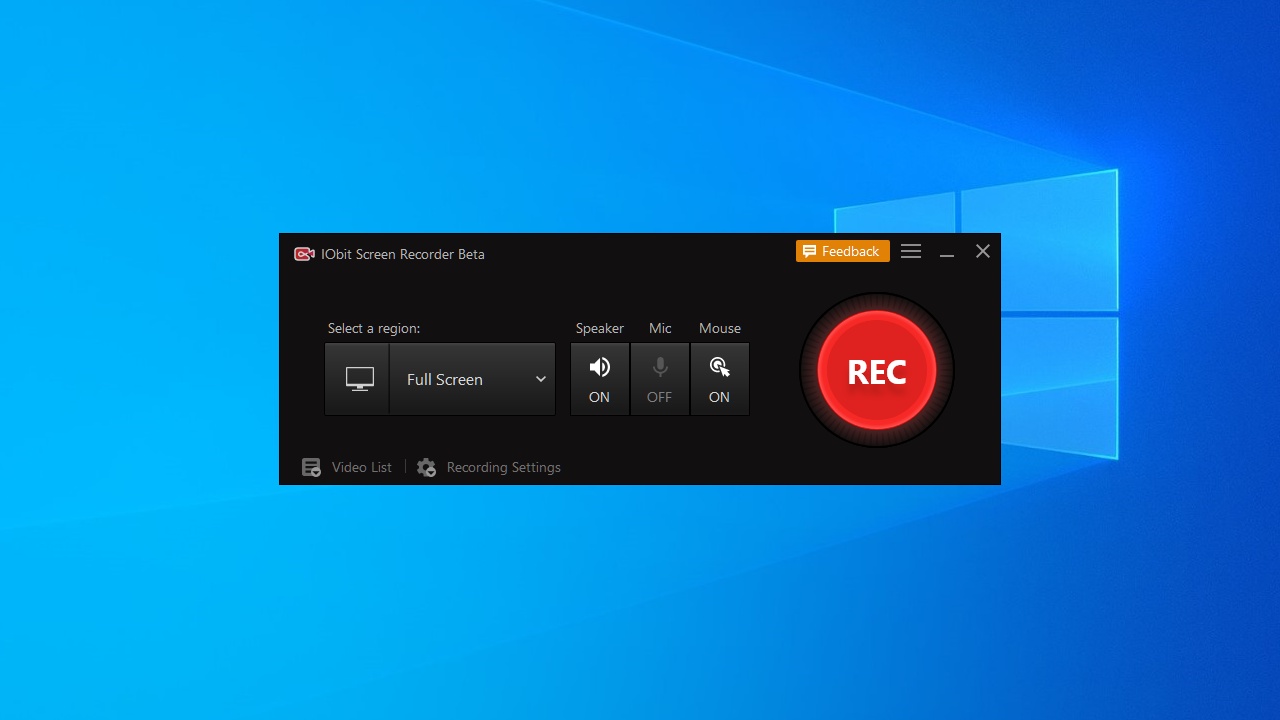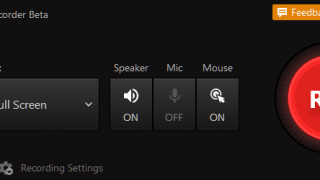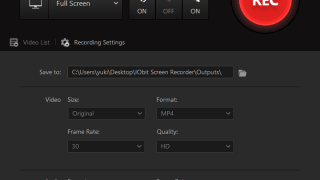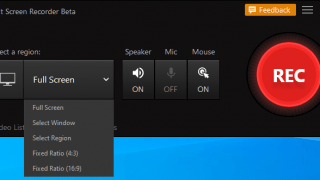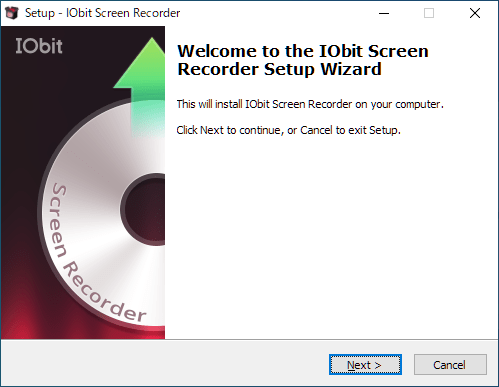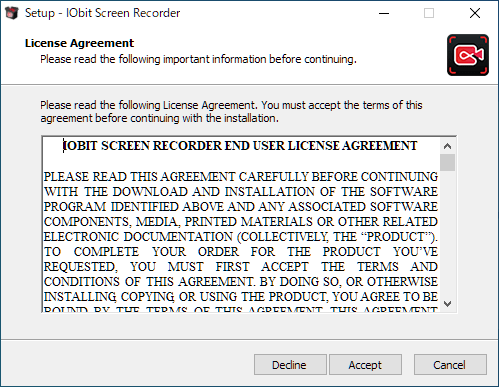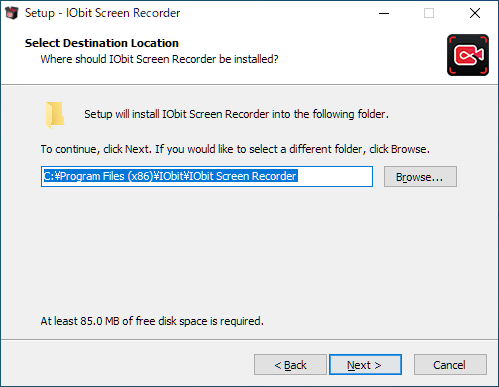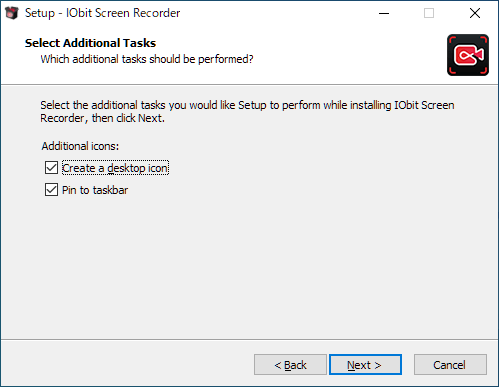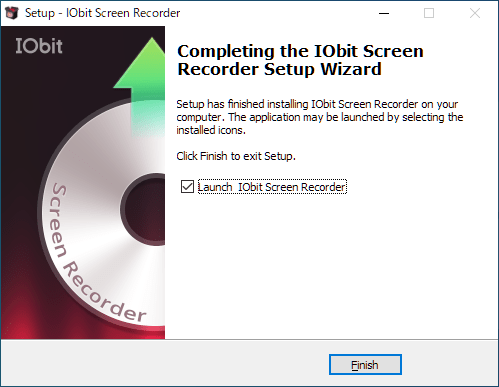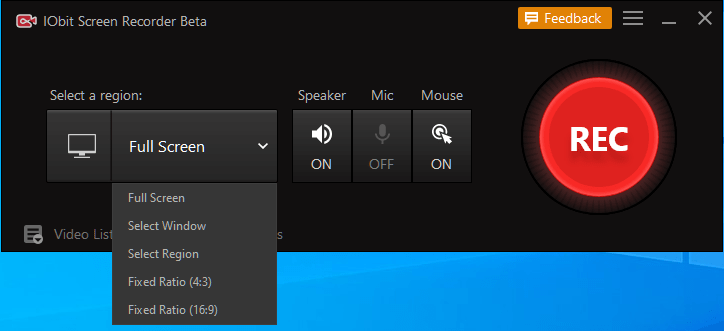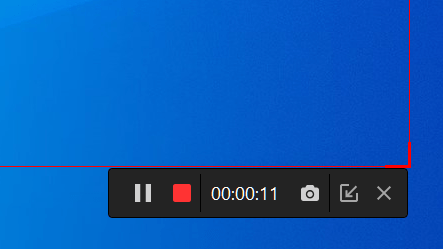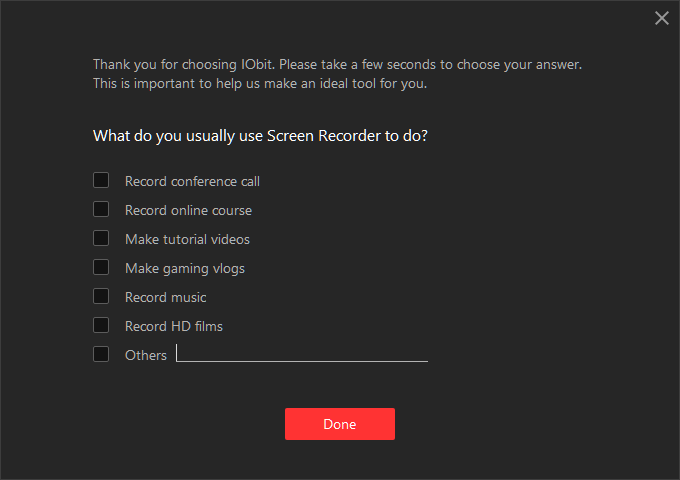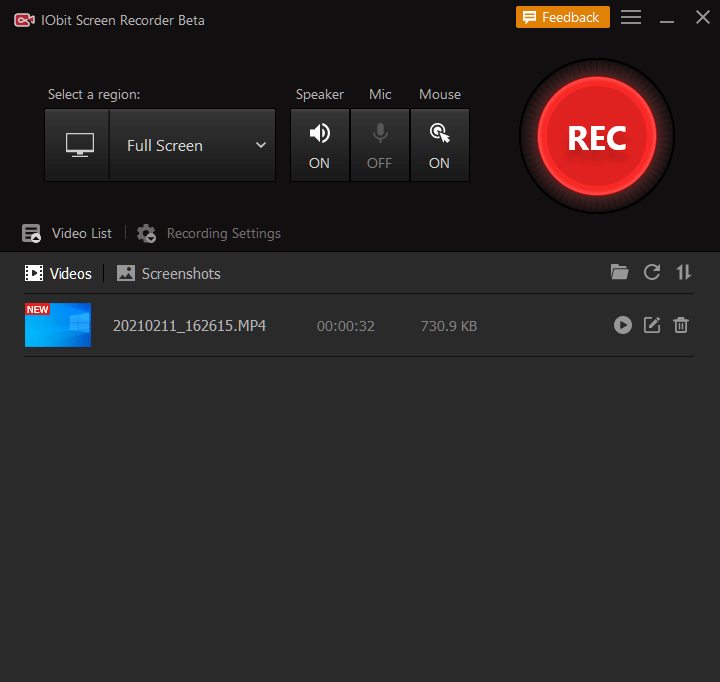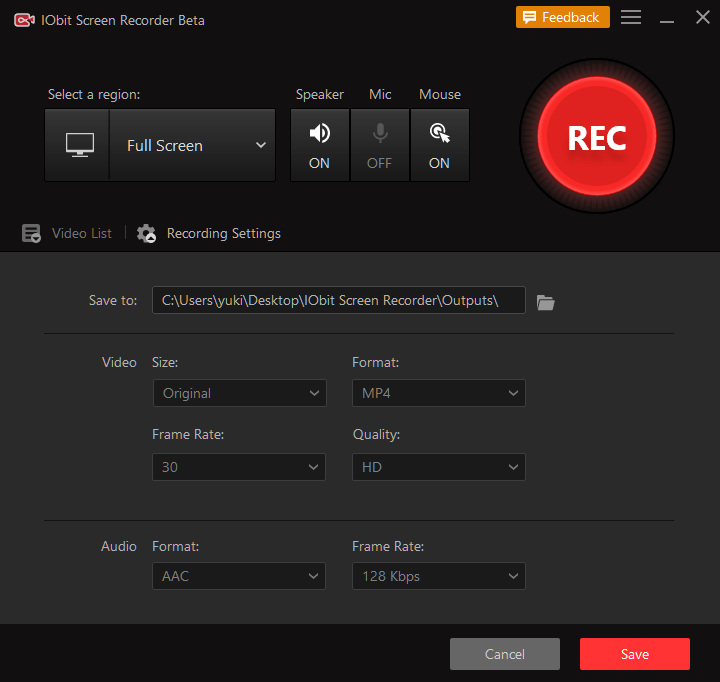説明機能仕様ダウンロード画像使い方
PC の画面を録画して高画質に保存できるスクリーン録画ツール
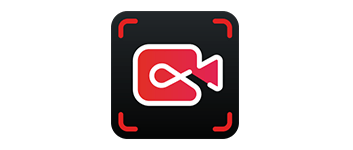
PC の画面を録画することができる Windows 向けのフリーのスクリーン録画ソフト。フルスクリーンや特定のウィンドウまたは選択した自由な領域を録画して、高画質なフル HD や 4K 品質のビデオファイルに保存することができます。
IObit Screen Recorder の概要
IObit Screen Recorder は、無料のシンプルで使いやすいスクリーンレコーダーです。PC 上の画面の内容を何でもキャプチャして録画することができます。
IObit Screen Recorder の機能
IObit Screen Recorder で利用できる主な機能の一覧です。
| 機能 | 概要 |
|---|---|
| メイン機能 | スクリーン上を録画 |
| 録画対象 | ・フルスクリーンを録画 ・選択したウィンドウを録画 ・選択した領域を録画 ・固定領域を録画(4:3 または 16:9) |
| オプション | ・スピーカー音声/マイク音声の録音 ・マウスカーソルの表示のオンオフ |
| 録画オプション | ・画面サイズの設定(SD / HD / FHD / 4K) ・フォーマットの設定(MP4 / AVI / FLV / MKV / MOV / TS / GIF) ・フレームレートの設定 ・品質の設定(スタンダード / オリジナル / HD) ・オーディオフォーマット/ビットレートの設定 |
PC の画面を高画質な動画に録画できます
IObit Screen Recorder は、小さなウィンドウから PC の画面全体、複数のモニターを録画することができるスクリーン録画ソフトです。
PC のシステム音声やマイク音声を合わせて録画することが可能で、マウスカーソルを表示または非表示にすることができます。
最高で 4K / 60 fps の高画質なビデオに録画して保存することができます。
無償で使用できる使いやすいスクリーンレコーダー
IObit Screen Recorder は、フルスクリーン、特定のウィンドウ、または選択した領域を柔軟にキャプチャして高品質のビデオに保存することができる使いやすい PC 画面録画ソフトです。ビデオ会議、ウェビナー、プレゼンテーションなどを記録するのに役に立ちます。
機能
- 画面上の選択した領域を高品質のビデオに簡単に記録します
- マイクとスピーカーからのオーディオをビデオへ同時録音
- カーソルを強調表示したり、アニメーションをクリックしたりするなどのマウスクリック効果を追加します
- 便利なスクリーンショット機能
- キャプチャしたビデオを簡単に編集するための軽量ビデオエディタ
- YouTube、Facebook、Instagram、Twitch などへのクイックシェア
- MP4、AVI、FLV、MKV、MOV、TS、GIF などの複数の一般的なビデオ形式をサポート
- 効率的で安定したビデオ録画と編集のために GPU ハードウェアアクセラレーションテクノロジーを採用
- 記録時間の制限や透かしはありません
- 誰にとってもシンプルで使いやすいユーザーインターフェース
使い方
インストール
1.インストール方法
- インストーラを実行すると、セットアップウィザードが起動します。[Next]をクリックします。
- ライセンスが表示されます。[Accept]をクリックします。
- インストール先フォルダの設定です。変更しない場合はこのまま[Next]をクリックします。
- 追加のタスクを設定して[Next]をクリックします。インストールが開始します。
- インストールが完了しました。[Finish]をクリックしてセットアップウィザードを閉じます。
基本的な使い方
1.スクリーンを録画する
- 「Select a region」のドロップダウンから、録画する対象を選択します。
- 「Speaker」「Mic」「Mouse」のボタンをクリックして、音声とマイクの有効/無効を設定します。
- [REC]ボタンをクリックして録画を開始します。
- 録画を開始するとコントロールパネルが表示されます。「■」をクリックすると録画を完了します。
・カメラのボタンをクリックするとスクリーンショットを撮影します。
- 録画を停止すると、何の目的で使用したかのアンケートが表示されます。[Done]ボタンをクリックして完了します。
- 録画が完了したビデオは、「Video List」に追加されます。
- 右のペンのボタンをクリックすると、ビデオを編集できます。
2.設定
メイン画面の左下の「Recording Settings」をクリックすると、保存先や録画するビデオのフォーマットや品質などを設定できます。
- 右上の「≡」をクリックすると、ソフトウェアの詳細設定ができます。