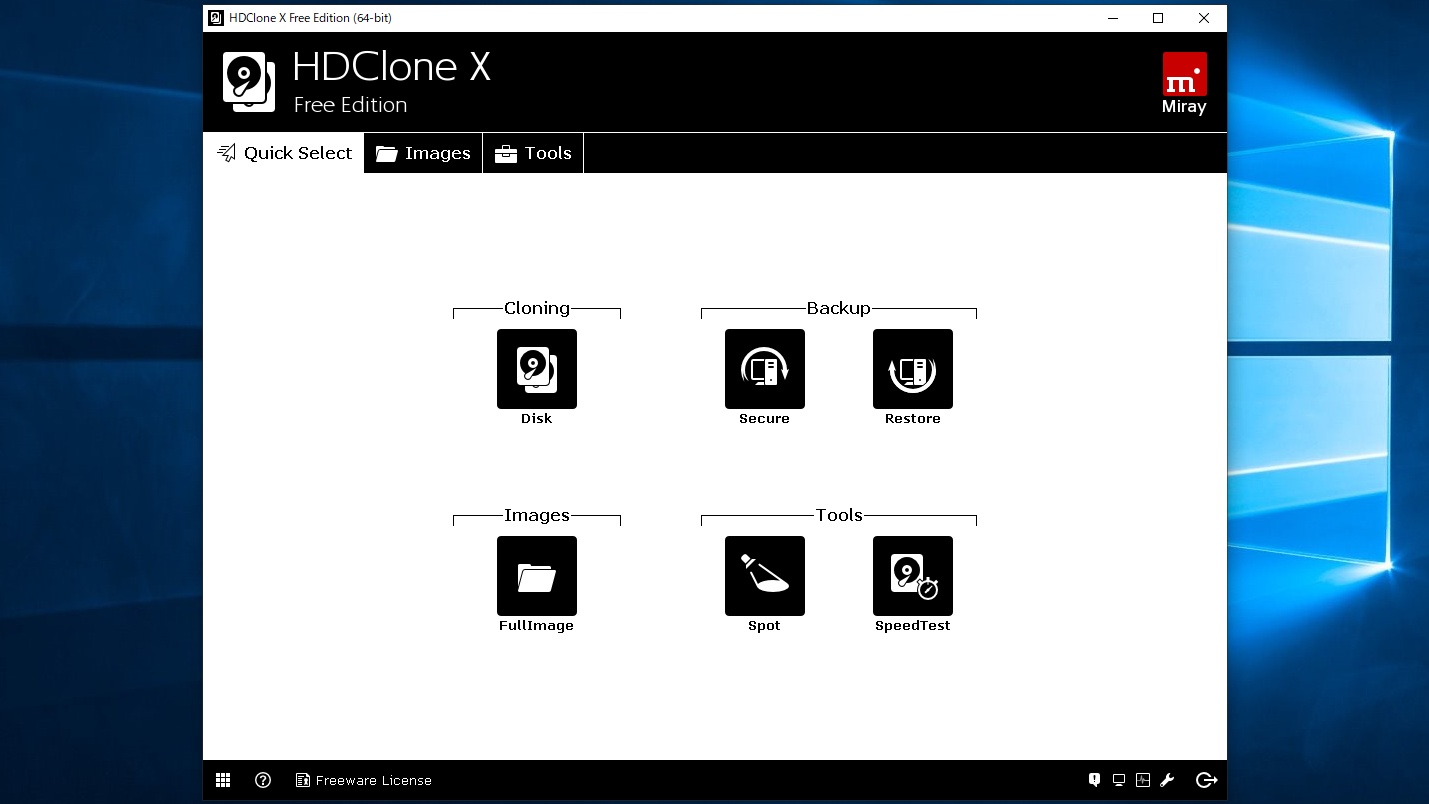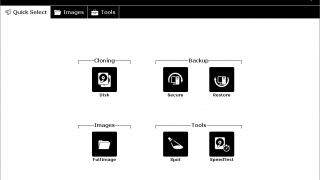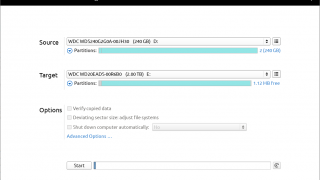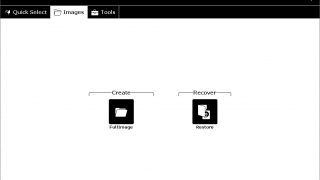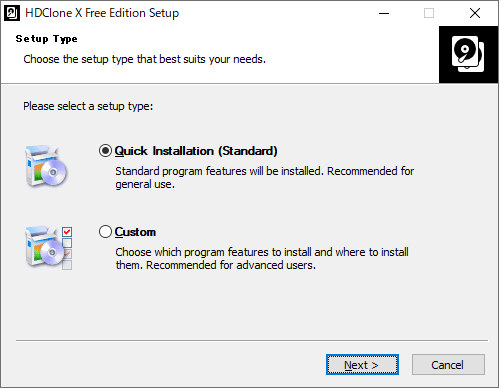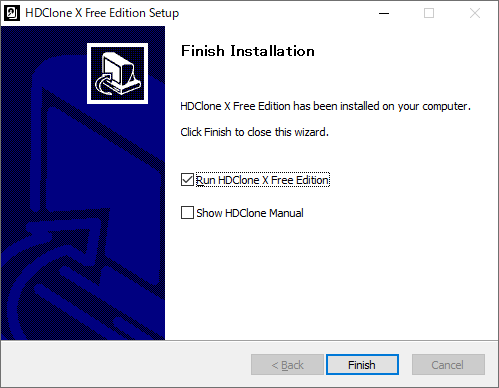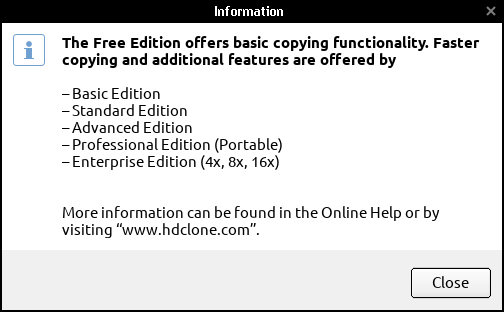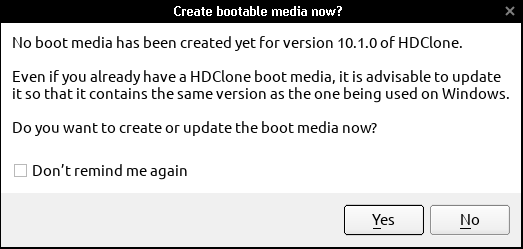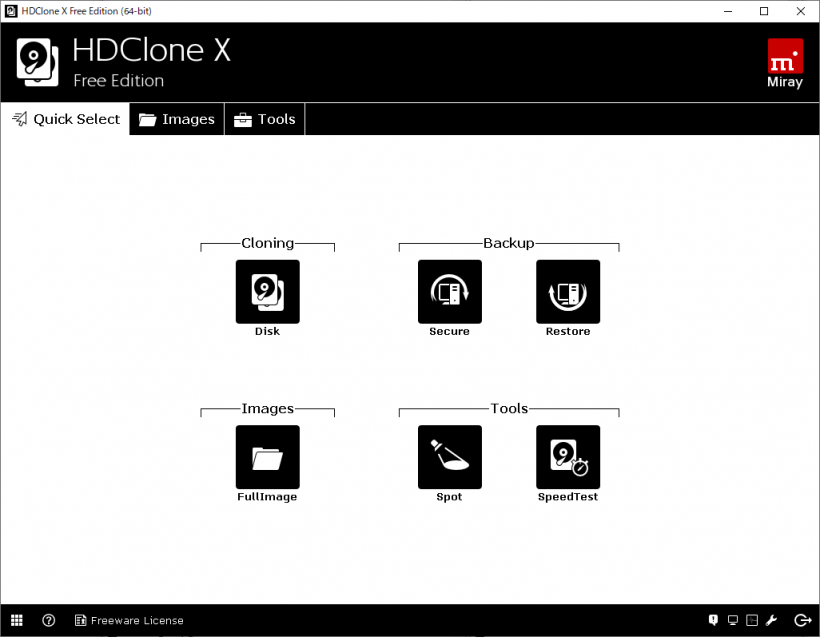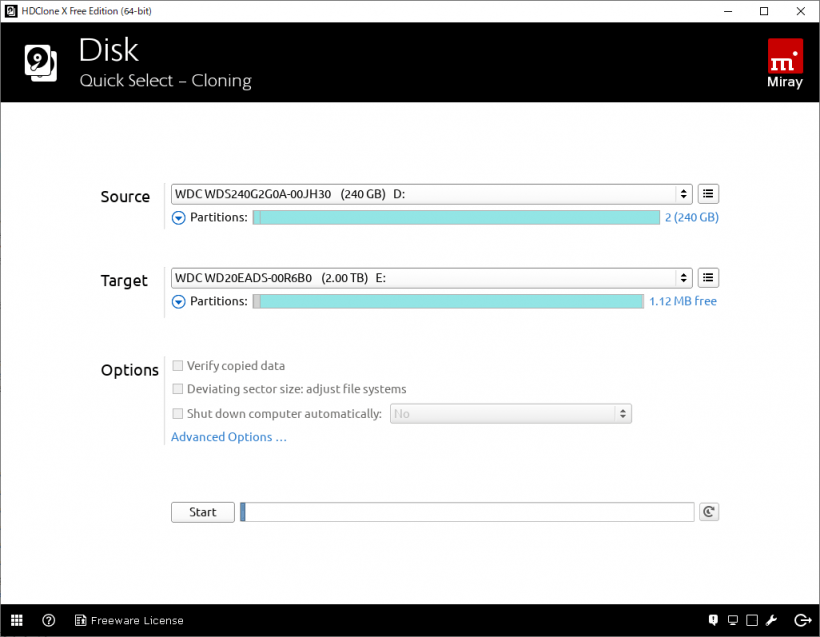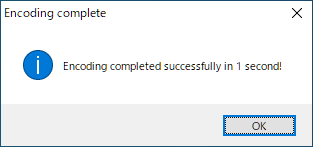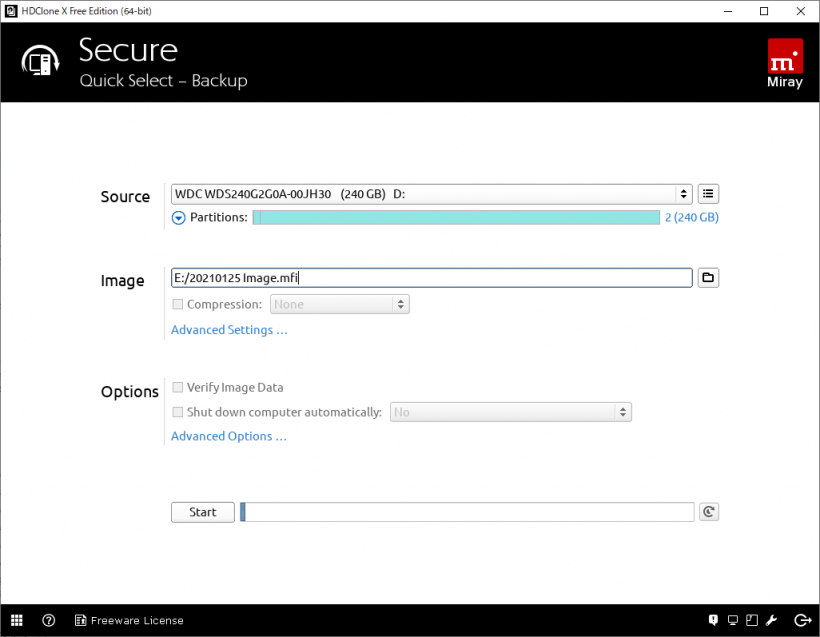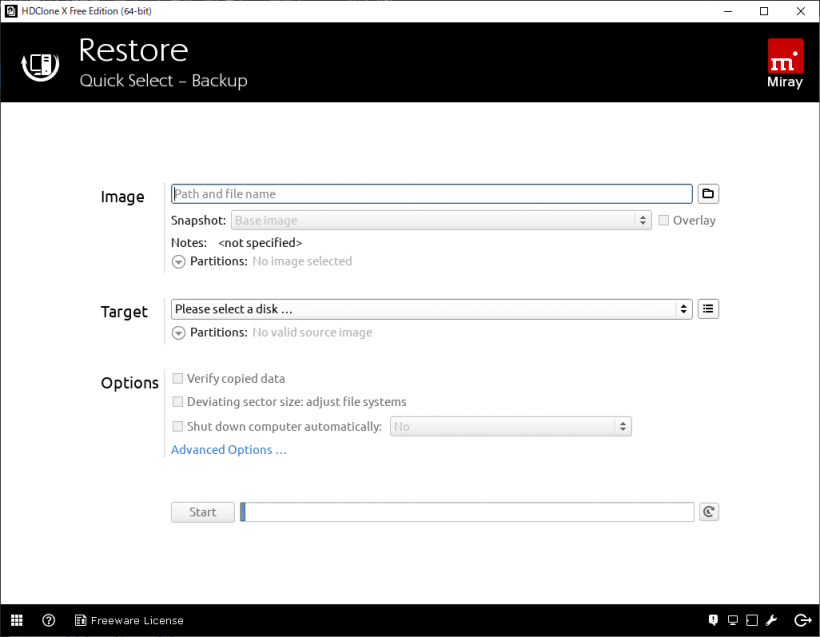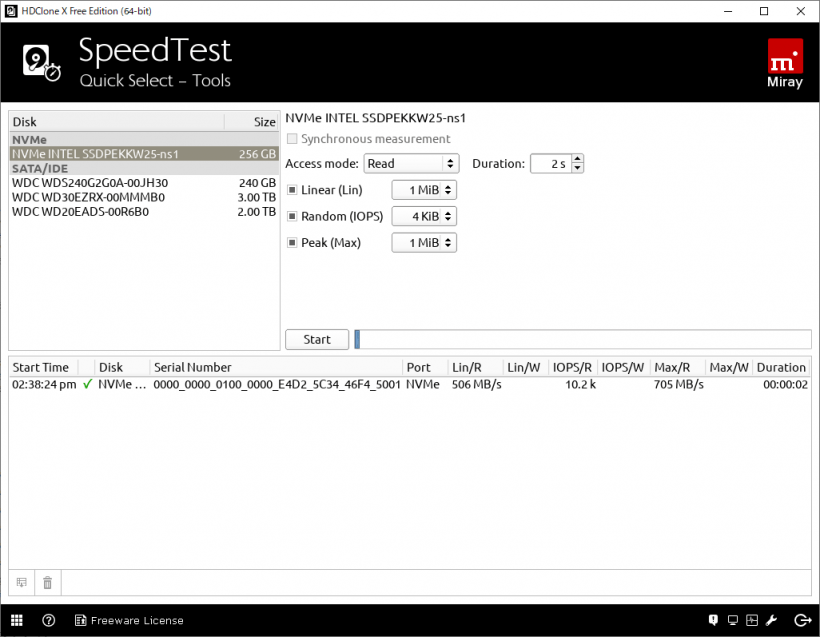説明機能仕様ダウンロード画像使い方
フリーのディスククローン/ディスクバックアップ作成ソフト
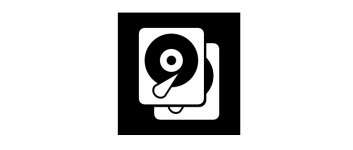
ハードディスクを別のハードディスクにコピーすることができる Windows 向けのフリーのディスククローン作成ソフトです。OS を含んだシステムの移行やディスクバックアップ、データ救出のために、ディスクの 1:1 のコピーを作成できます。
HDClone Free Edition の概要
HDClone Free Edition は、ハードディスクやそのほかの大容量記憶媒体の物理的または論理的なコピー(クローン)またはイメージを作成するソフトウェアです。
HDClone Free Edition の機能
HDClone Free Edition の主な機能です。
| 機能 | 概要 |
|---|---|
| メイン機能 | ディスクの複製/バックアップ |
| 機能詳細 | ディスクのクローン作成 ディスクのイメージ作成 ディスクのバックアップ/復元 |
| そのほかの機能 | ディスクのスピードテスト HEX ビューア |
かんたんにディスクを複製できます
HDClone Free Edition は、ディスクのバックアップを作成したり、システムディスク全体などのディスクのコピーを作成するのに最適なツールです。
オペレーティングシステム含めたそのほかのインストールされているものを全て含んだ古いハードディスクを新しいハードディスクにコピーすることができます。
ディスクを別のハードディスクに移行できます
HDClone Free Edition は、ハードディスクの内容を別のハードディスクに移行したい場合や、ディスク全体をバックアップしたい(または以前の状態に復元したい場合)場合に役に立つ便利なソフトウェアです。
機能
- ディスクのクローン
- ディスクのイメージ作成
- ディスクのバックアップ/復元
- ディスクのスピードテスト
- HEX ビューア
サポートされているデバイス:
- IDE / ATA / SATAハードディスク
- SATA / SATA II / eSATA(AHCI)
- USB1.1および2.0
- ダイナミックディスク
無料版で制限されている機能:
- 2TB 以上のハードディスク
- パーティションのコピー
- USB 3.0
- Firewire / IEEE1394(OHCI)
- SCSI ハードディスク
- Intel ソフトウェア RAID … など
仕様
価格:無料
動作環境:Windows 7|8|8.1|10|11
メーカー:Miray Software
使用言語:英語
最終更新日:
7か月前 (2025/03/14)
ダウンロード数:1369
ダウンロード
使い方
インストール
1.インストール方法
- インストーラを実行するとセットアップウィザードが開きます。「Quick Installation」を選択して[Next]をクリックします。
- インストールが完了しました。[Finish]をクリックしてセットアップウィザードを閉じます。
2.起動時の確認画面
- HDClone Free Edition を起動すると、ほかのエディションの紹介文が表示されます。[Close]を押して閉じます。
- 次に、HDClone のブートメディアを作成するかどうか聞かれます。作成しない場合は[No]をクリックします。
インターフェース
1.Quick Select
HDClone Free Edition を起動すると「Quick Select」画面が表示されます。
- ほとんどの機能はこの画面から利用開始できます。
・Cloning:ディスクをほかにディスクにクローンする
・Images:ディスクのイメージを作成する
・Backup:イメージの作成および復元
・Tools:ファイルの探索/ディスクのスピードテスト
・Images:ディスクのイメージを作成する
・Backup:イメージの作成および復元
・Tools:ファイルの探索/ディスクのスピードテスト
ディスクをクローンする
1.ディスクをクローンする
- メイン画面の「Cloning」をクリックします。
- 「Source」でコピー元のディスクを選択します。
- 「Target」でコピー先のディスクを選択します。
- 「Options」でオプションを設定します。
- [Start]をクリックするとクローンが開始します。
Options:
・Verify copied data:コピーしたデータをベリファイして検証する
・Deviating sector size: adjust file system:ファイルシステムに合わせてセクタサイズを調整する
・Shut down computer automatically:クローン完了後にコンピュータをシャットダウンする
・Verify copied data:コピーしたデータをベリファイして検証する
・Deviating sector size: adjust file system:ファイルシステムに合わせてセクタサイズを調整する
・Shut down computer automatically:クローン完了後にコンピュータをシャットダウンする
- 「Encoding completed successfully」と表示されれば完了です。
ディスクのイメージを作成する/バックアップする
1.ファイルを復号化する
- メイン画面の「Fullimage」を選択します。
- 「Source」でコピー元のディスクを選択します。
- 「Image」で保存先を選択します。
- 「Options」でオプションを設定します。
- [Start]をクリックするとイメージの作成が開始します。
・「Backup」の「Secure」の機能も同じ機能です。
ディスクのイメージを復元する
1.イメージを復元する
- 「Image」で、復元したいイメージファイルを選択します。
- 「Target」で、復元先のディスクを選択します。
- 「Options」でオプションを設定します。
- [Start]をクリックすると復元を開始します。
Options:
・Verify copied data:コピーしたデータをベリファイして検証する
・Deviating sector size: adjust file system:ファイルシステムに合わせてセクタサイズを調整する
・Shut down computer automatically:クローン完了後にコンピュータをシャットダウンする
・Verify copied data:コピーしたデータをベリファイして検証する
・Deviating sector size: adjust file system:ファイルシステムに合わせてセクタサイズを調整する
・Shut down computer automatically:クローン完了後にコンピュータをシャットダウンする
スピードテスト
1.スピードテスト
- 「Tools」の「SpeedTest」を選択すると、ディスクの転送速度を計測できます。