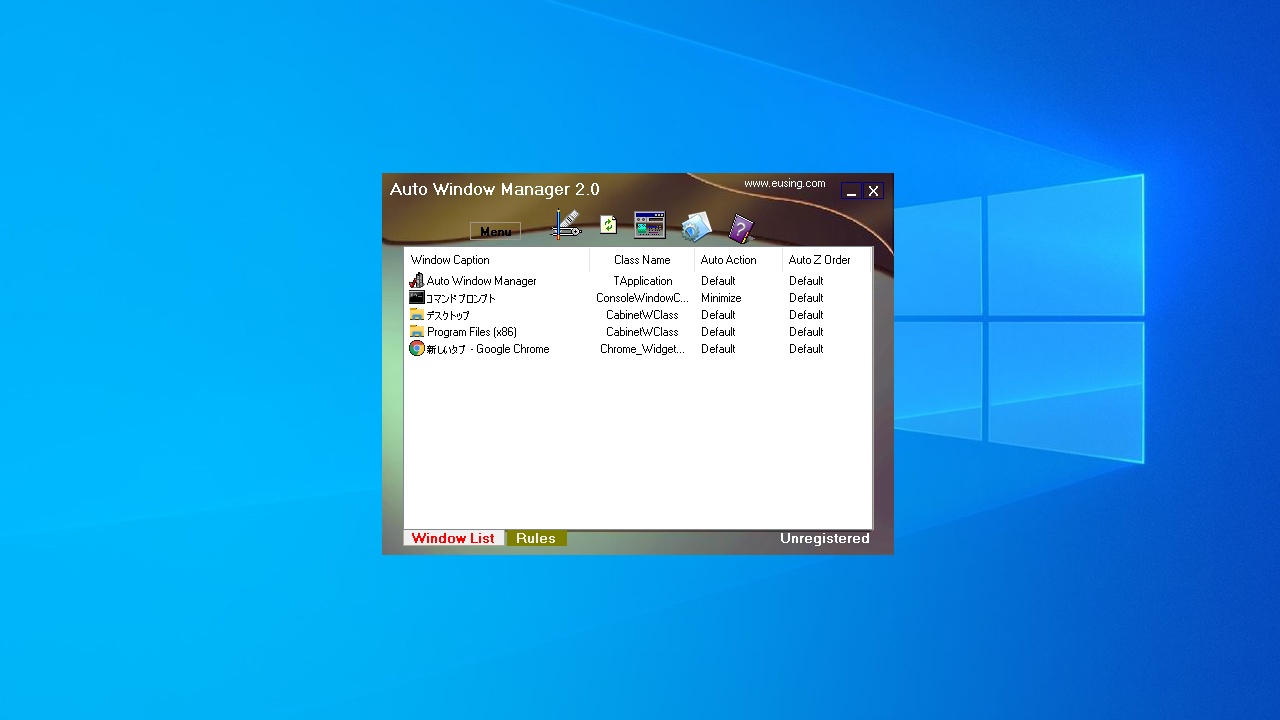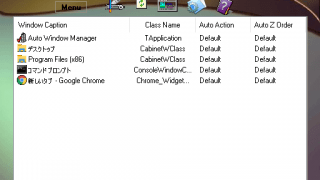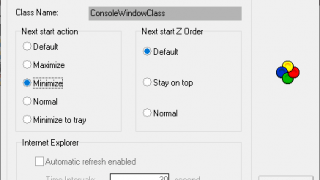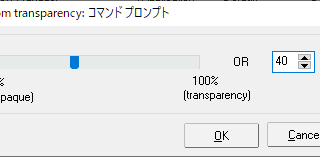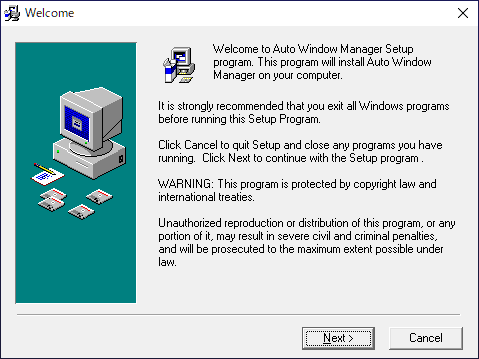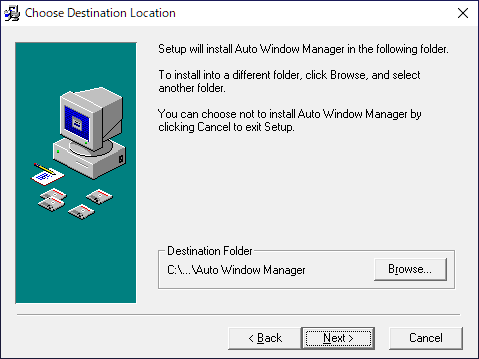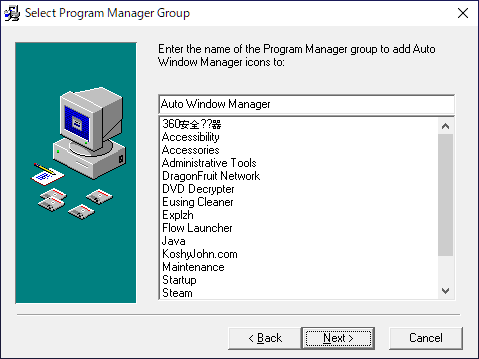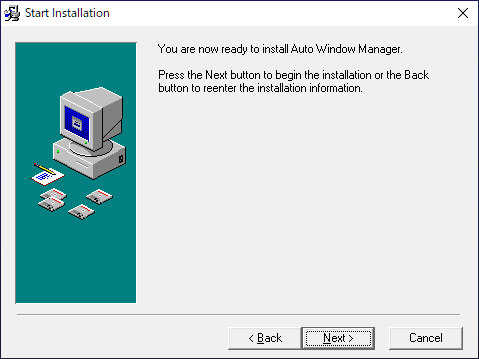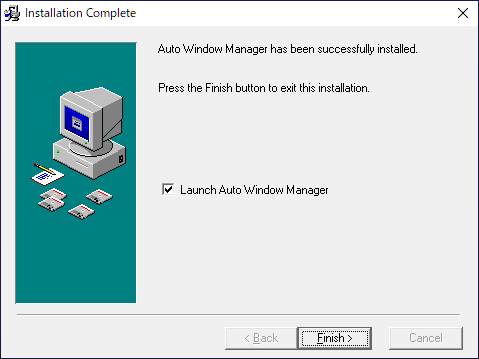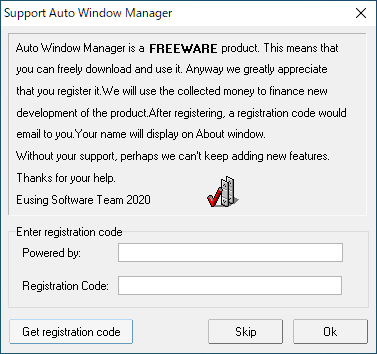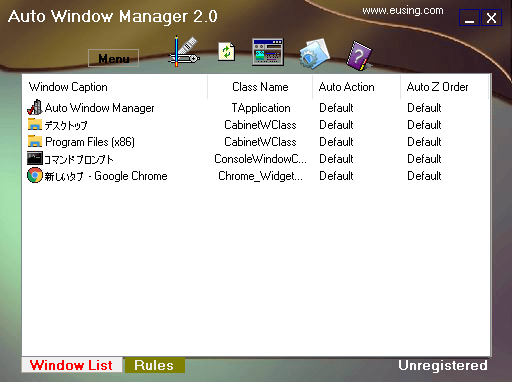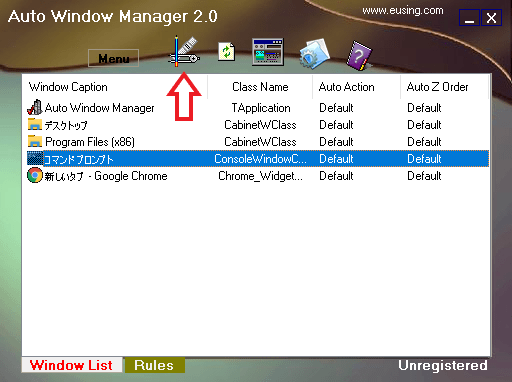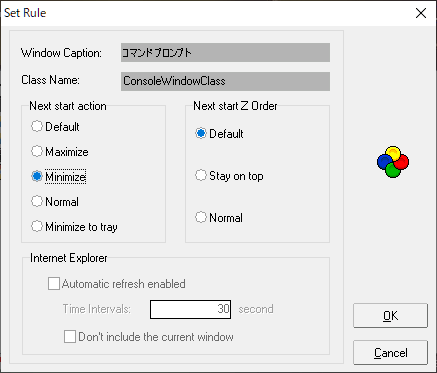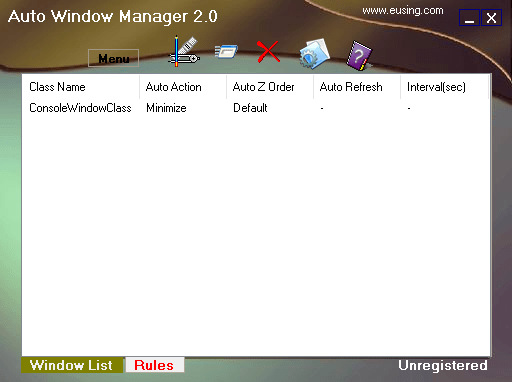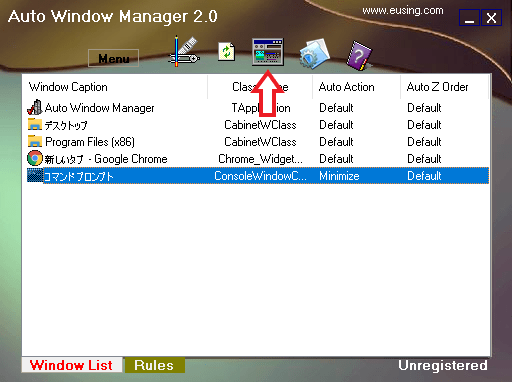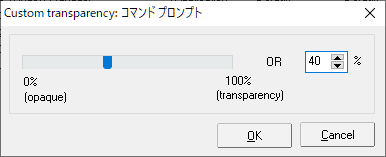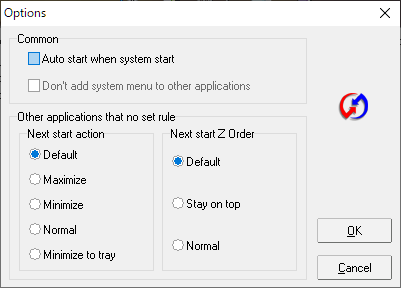説明機能仕様ダウンロード画像使い方
特定のアプリケーションのウィンドウの開き方を管理するアプリ
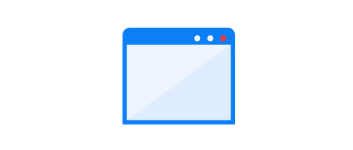
特定のアプリケーションのウィンドウの開き方を管理することができる Windows 向けのウィンドウ管理アプリ。アプリケーションの起動時に自動的にウィンドウを最小化/最大化/システムトレイに格納するように設定できます。
Auto Window Manager の概要
Auto Window Manager は、指定したウィンドウを自動的に管理するアプリケーションです。たとえば、一部の Web ブラウザは、最大化されていないウィンドウで開きます。Auto Window Manager を使用すると、ウィンドウを開くたびに自動的に最大化(または最小化、通常、トレイへの最小化、最前面表示)するように設定できます。Web ブラウザやメモ帳など、ほとんどすべてのプログラムで動作します。
Auto Window Manager の機能
Auto Window Manager の主な機能です。
| 機能 | 概要 |
|---|---|
| メイン機能 | ウィンドウの開き方を管理 |
| ウィンドウ起動時 | 指定したウィンドウを起動時に最大化、最小化、正常化します 指定したウィンドウを起動時にシステムトレイに最小化します 指定したウィンドウを起動時に最前面に表示します |
| 現在のウィンドウ | ウィンドウをシステムトレイに最小化します ウィンドウの位置を上下左右に移動します |
| そのほかの機能 | ウィンドウの透明度を変更します |
アプリケーションのウィンドウの開き方を管理できます
Auto Window Manager を使用すると、アプリケーションを起動した時のウィンドウの開き方をカスタマイズすることができます。好みのアプリケーションのウィンドウを、自動的に最大化または最小化、通常、トレイへ最小化、最前面表示するように設定できます。
そのほかに、現在開いているウィンドウをトレイに最小化したり、ウィンドウの位置を変更したり、ウィンドウの透明度を変更することもできます。
無償で利用できるウィンドウ管理ソフト
Auto Window Manager は、任意のアプリケーションのウィンドウを管理することができるユニークなアプリケーションです。特定のウィンドウを起動時にタスクトレイに最小化したり、最大化表示したり、最前面に表示したいような場合に役に立つでしょう。
機能
- 指定したウィンドウを起動時に最大化、最小化、正常化します
- 指定したウィンドウを起動時にシステムトレイに最小化します
- ウィンドウの位置を上下左右に変更します
- ウィンドウをシステムトレイに最小化します
- 指定したウィンドウを常に最前面に表示します
- ウィンドウの透明度を変更します
- ウィンドウのプロパティ情報(ウィンドウハンドル、クラス名、プロセス ID など)を表示します
仕様
価格:無料
動作環境:Windows 7|8|8.1|10|11
メーカー:Eusing Software
使用言語:英語
最終更新日:
5年前 (2020/12/27)
ダウンロード数:434
使い方
インストール
1.インストール方法
- インストーラを実行するとセットアップウィザードが始まります。[Next]をクリックします。
- インストール先を確認または変更して[Next]をクリックします。
- スタートメニューに作成するショートカットの設定です。変更しない場合はこのまま[Next]をクリックします。
- [Next]をクリックしてインストールを開始します。
- インストールが完了しました。[Finish]をクリックしてセットアップウィザードを閉じます。
2.起動時の確認画面
- 起動時にはレジストレーションコードの確認画面が表示されます。コードを持っていない場合は[Skip]ボタンをクリックして使用を開始します。
基本的な使い方
1.ウィンドウの開き方を変更する
- Auto Window Manager を起動すると、現在開いているすべてのウィンドウが表示されます。
- 例として、コマンドプロンプトのウィンドウの開き方を設定したい場合は、コマンドプロンプトを選択して、ツールバーの一番左のアイコンをクリックします。
- そうすると、ルールの設定画面が表示されます。
- 例えば、コマンドプロンプトを「起動時に最小化したい」場合は「Next Start Action」の「Minimize」を選択します。
- 例えば、ウィンドウを常に最前面に表示したい場合は、「Next start Z Order」の「Stay on top」を選択します。
- 設定が完了したら[OK]ボタンをクリックします。
- 作成したルールは「Rules」タブに表示されます。
- ここでは、ルールの編集や削除を行うことができます。
2.ウィンドウの透明度を変更する
- 透明度を変更したいウィンドウを選択して、ツールバーの画像のアイコンをクリックします。
- 設定ダイアログが表示されます。100% に近いほど透明度は高くなります。
- 設定が完了したら[OK]をクリックします。
オプション
1.オプション
「Menu」の「Setings」を選択すると、プログラムの設定画面を開くことができます。
- ここでの設定は(ルールを作成していない)すべてのウィンドウに適用されます。
・Auto start when ststem start:Windows 起動時にプログラムを起動する