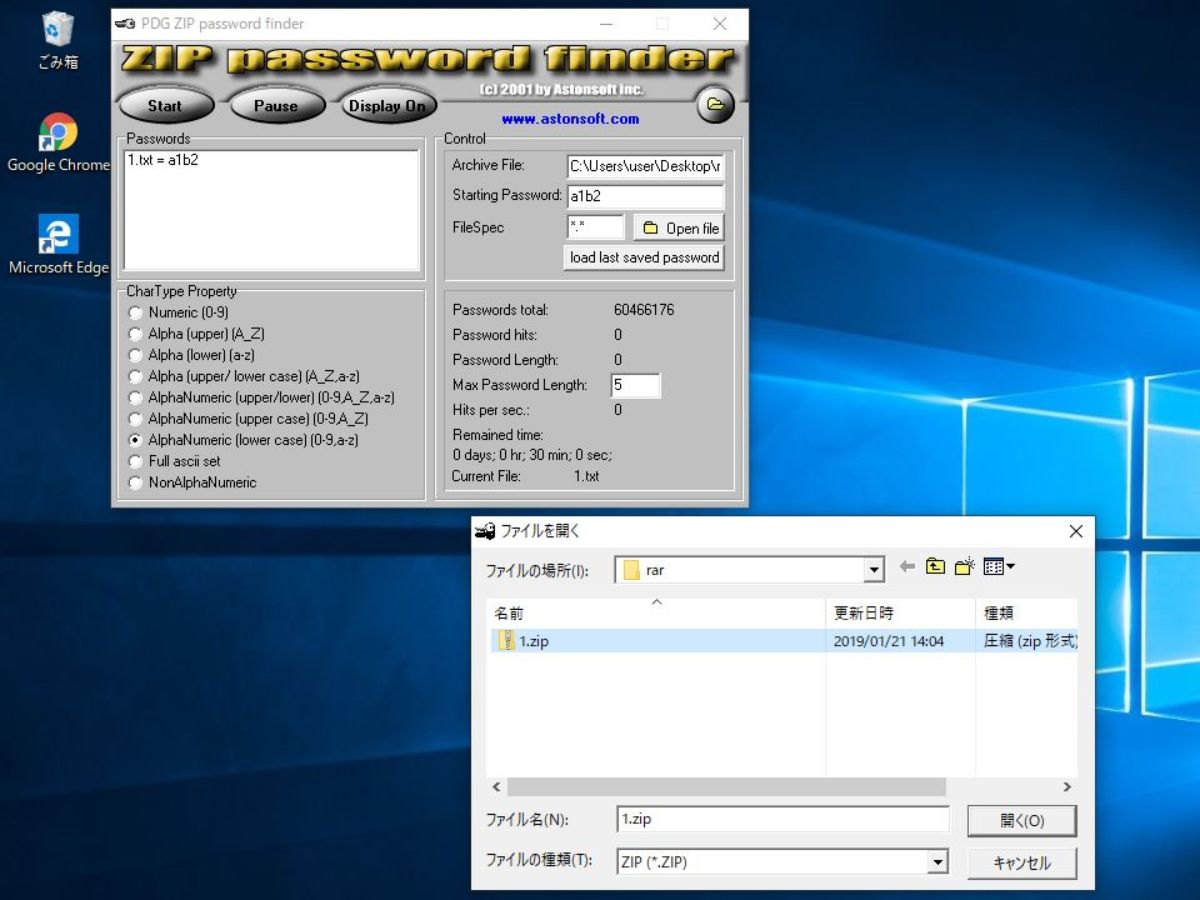ZIP ファイルのパスワードを素早く解析して復元
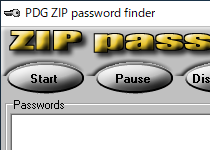
暗号化された ZIP ファイルのパスワードを解読するソフト。パスワード保護された ZIP 形式のアーカイブファイル(圧縮ファイル)のパスワードを解析して復元します。パスワードを忘れたりパスワードを紛失してファイルを開くことができない場合に役に立ちます。
迅速に ZIP の暗号化パスワードを復号化
ZIP は最もポピュラーな圧縮ファイルの形式で、セキュリティのために暗号化してメールなどに添付して送信したり、オンラインストレージを利用して配布や共有したりすることはよくありますが、保存したファイルのパスワードをなくしたり忘れてしまって困ることがあるかもしれません。ZIP Password Finder はそのような時に最も役に立つパスワード回復ソフトウェアで、ZIP ファイルのパスワードを迅速に解析します。
攻撃方法を選択可能
パスワードを回復するために、ブルートフォース攻撃(Brute Force Attack)という解読方法を使用します。ブルートフォース攻撃は全てのアルファベットと数字の組み合わせを試すやり方で「総当たり攻撃」とも呼ばれます。ブルートフォース攻撃はパスワードによっては時間がかかりますが確実な方法です。
パスワードに使われている文字の種類を指定して解析を効率化
ZIP Password Finder は、「数字のみ、アルファベットの大文字、小文字、大文字と小文字、数字とアルファベット大文字と小文字、数字とアルファベット大文字、数字とアルファベット小文字、全ての ASCII 文字セット、記号(英数字以外)」の文字の種類の条件と「パスワード文字の最大長さ」を指定してパスワードを検索することができます。また、パスワードの最初の文字が分かっている場合は開始文字を入力して解析を効率化できます。
便利な自動保存機能
当環境で小文字のアルファベットと数字を含んだ4文字のパスワードを付けた ZIP ファイルを簡単な条件でテストしてみたところ、数秒でパスワードを解析しました。これはうまく行った例ですが、文字数が増えたり大文字小文字が混ざったりすると解析にかかる時間は大幅に増えます。パスワードによっては数十時間や数日以上かかることもあります。
長時間 PC を起動できない環境や、電源が落ちたり不意なシャットダウンが起こっても大丈夫なように、ZIP Password Finder は解析の自動保存と再開の機能を持っています。いつでも解析を終了してまた前回の解析の続きを再開することができます。
古いけれど良いソフト
このソフトはとても古いソフトで新しい暗号化方式には対応していませんが、Lhaplus などの少し前のファイルアーカイバで圧縮されたファイルにはとても効果のあるパスワード回復ソフトです。Windows 10 で使うには互換モードでのインストールが必要ですが、同じ機能が無料で使用できるツールは少ないので役に立つでしょう。
機能
- ZIP ファイルのパスワードを復元・回復
- パスワードに使われている文字の条件の指定
- 中断と再開が可能
仕様
画像
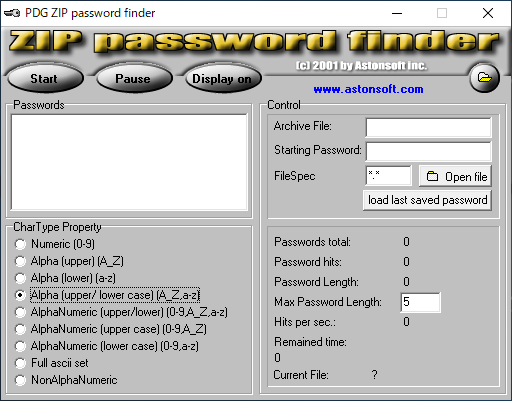
使い方
ZIP Password Finder のインストール方法
- ダウンロードしたファイルを展開(解凍)します。
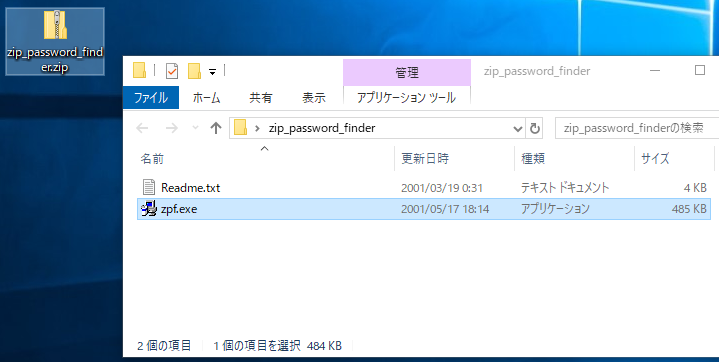
- Windows 10 にインストールする場合、セットアップファイル(zpf.exe)を右クリックして「互換性のトラブルシューティング」を実行します。
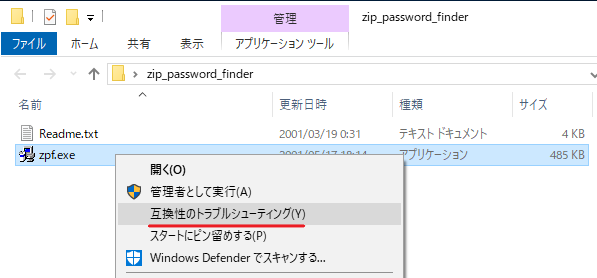
- 互換性のトラブルシューティング ツールが起動しました。「推奨設定を使用する」をクリック。
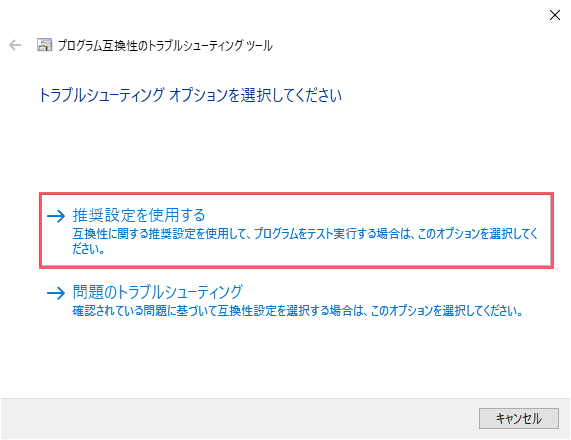
- 設定が適用されました。[プログラムのテスト]をクリックします。
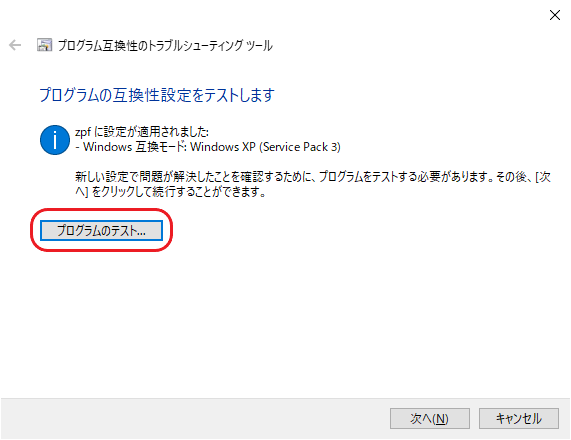
- セットアップが開始します。使用許諾契約書が表示されるので、[Yes]を押して進みます。
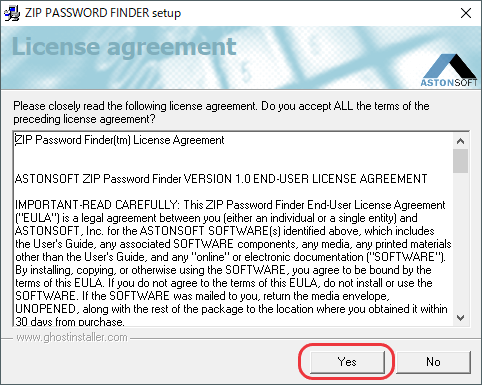
- [Next]をクリック。
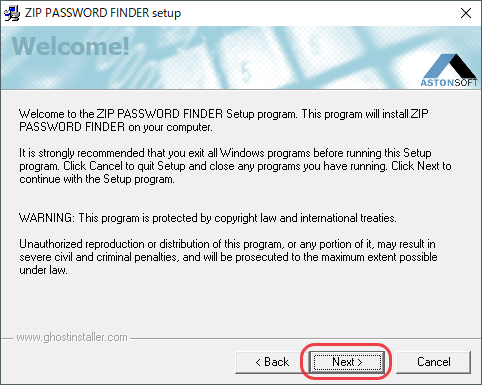
- Readme が表示されます。[Next]をクリック。
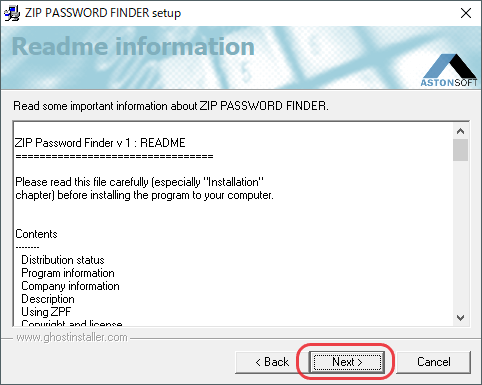
- インストール先フォルダの設定画面です。変更しない場合はそのまま[Next]をクリックします。
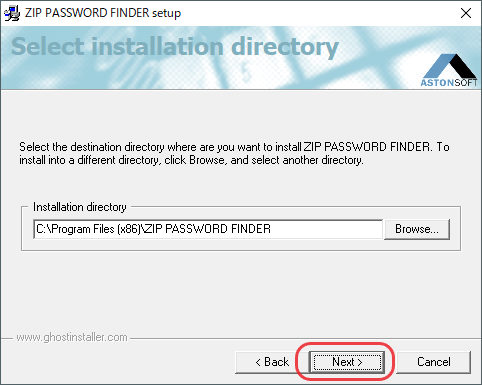
- プログラムグループの作成画面です。[Next]をクリック。
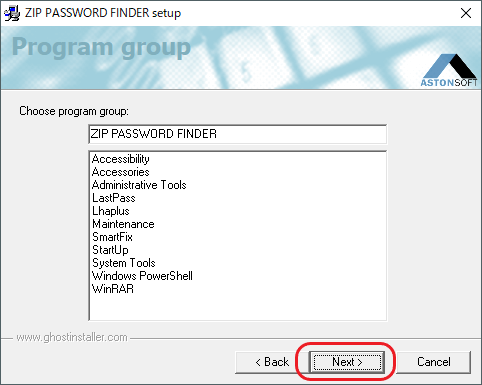
- [Next]をクリックするとインストールが開始します。
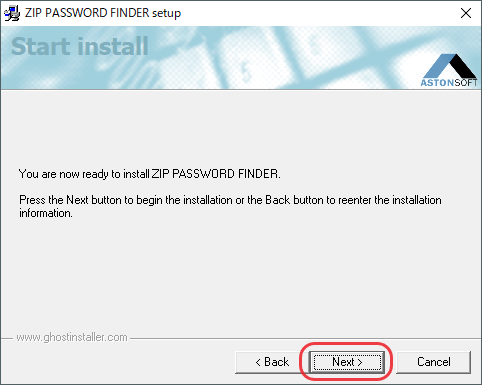
- インストールが完了しました。[OK]をクリックして閉じます。
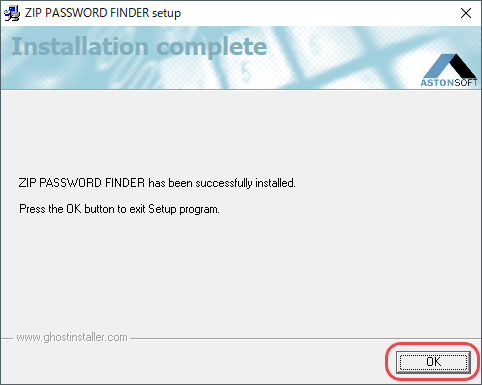
- インストールが完了したらプログラムの互換性のトラブルシューティング ツールへ戻り、[次へ]をクリックします。
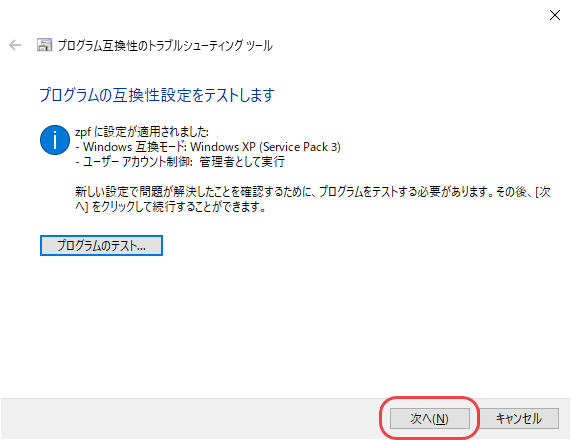
- 「はい、このプログラムのこの設定を保存します」をクリック。
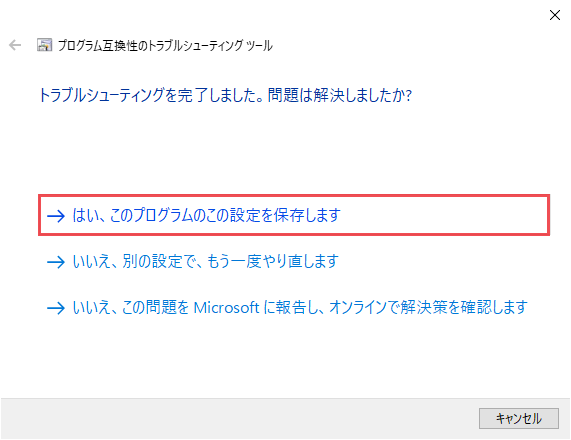
- 「トラブルシューティング ツールを終了する」をクリックして閉じ、zpf.exe を実行します。
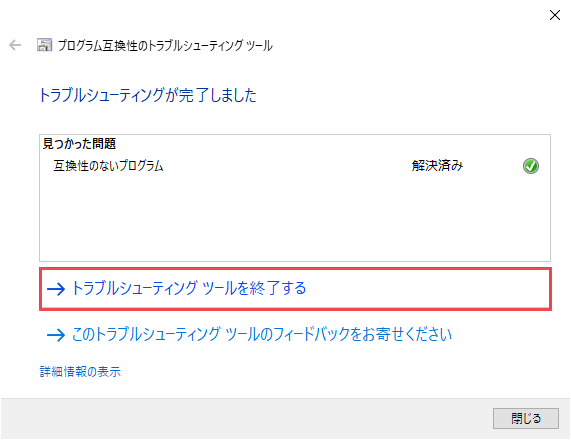
ZIP ファイルの解析の設定と実行方法
- スタートメニューから起動できます。
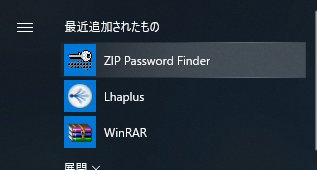
スタートメニュー(ZIP Password Finder)
- 起動時にプロモーション画面が表示されます、右下のアイコンをクリックすると閉じます。
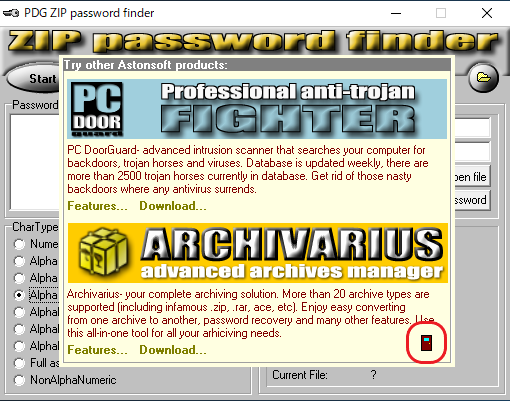
起動時画面(ZIP Password Finder)
- ZIP Password Finder の画面です
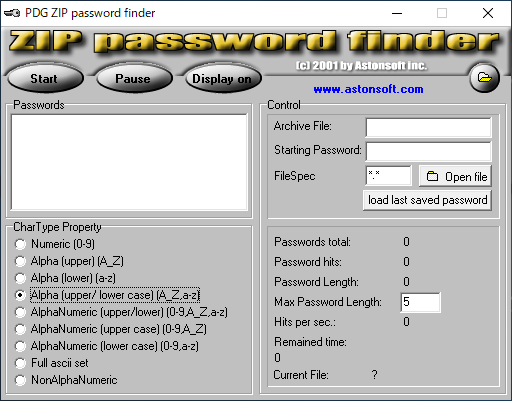
メイン画面(ZIP Password Finder)
- [Open file]からファイルを参照して開くか、ファイルをドラッグアンドドロップしてパスワードを復元するファイルを入力します。
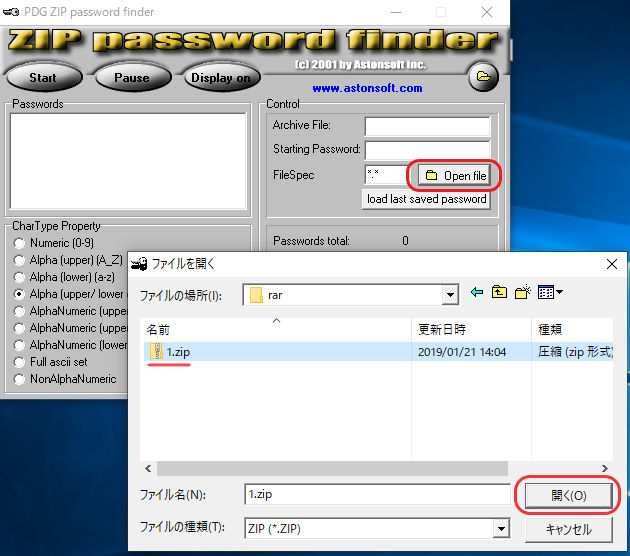
ファイルの入力(ZIP Password Finder)
- 解析方法を設定します。パスワードの最初の文字が分かっている場合は Starting Password に記入します。アーカイブ内の特定のファイルのパスワードをリカバリする場合は FileSpec に記入します。
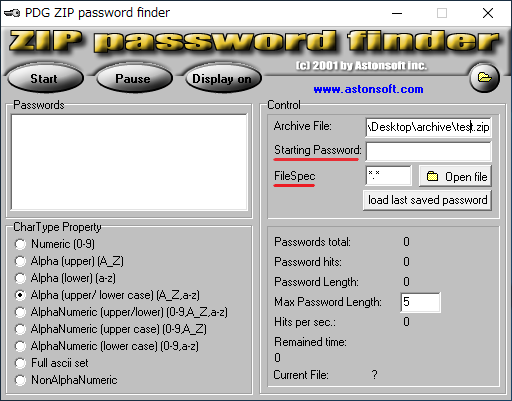
解析方法の設定(ZIP Password Finder)
- CharType Propety からパスワードに使われている文字の種類を選択し、Max Password Length で文字数を入力します。
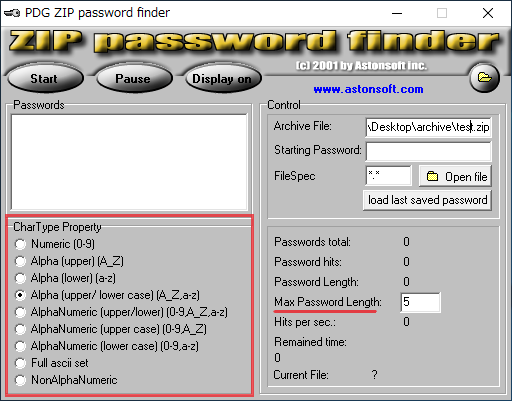
解析方法の設定(ZIP Password Finder)
- [Start]を押すと解析を開始します。
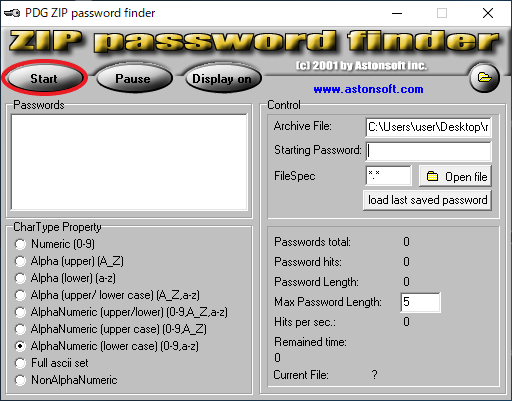
解析の開始(ZIP Password Finder)
- 解析中は秒当りの検索数と解析完了までの推定残り時間が表示されます。
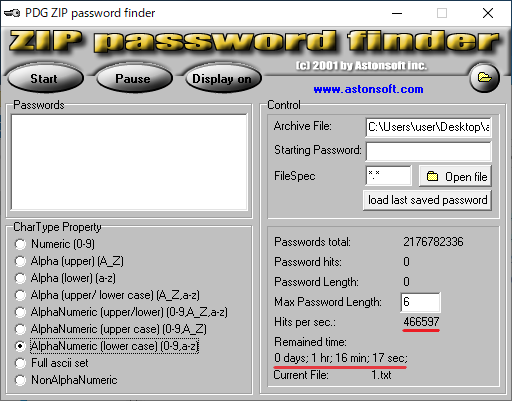
解析中画面(ZIP Password Finder)
- 解析が完了しパスワードが解読されるとウィンドウ内に表示されます。
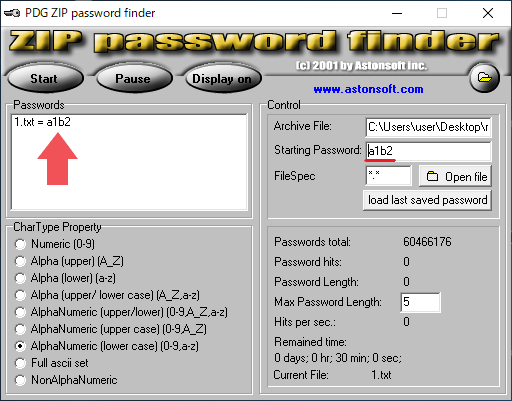
解析完了(ZIP Password Finder)
- 解析した ZIP ファイルと同じ場所にパスワードを含んだファイルが保存されます。同じ場所にあるファイルの解析を実行するとこのファイルは上書きされてしまうので注意して下さい。
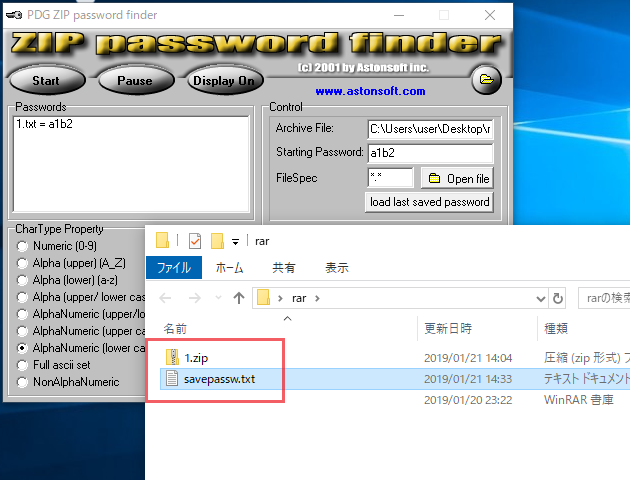
保存されたファイル(ZIP Password Finder)
解析の一時停止と再開の方法
- 解析を途中で一時停止する場合は[Pause]をクリックします。
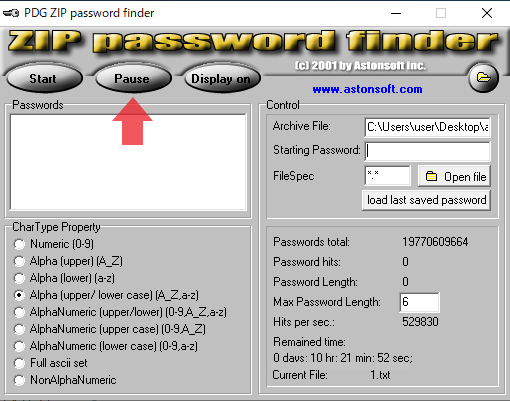
解析の一時停止(ZIP Password Finder)
- 起動後に解析を再開する場合は[load last saved password]をクリックします。前回の保存がロードされると Starting Password に文字が表示されるので、その後[Start]をクリックすると解析が再開します。
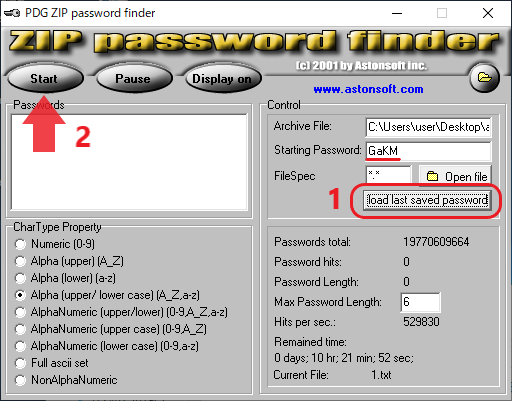
解析の再開(ZIP Password Finder)