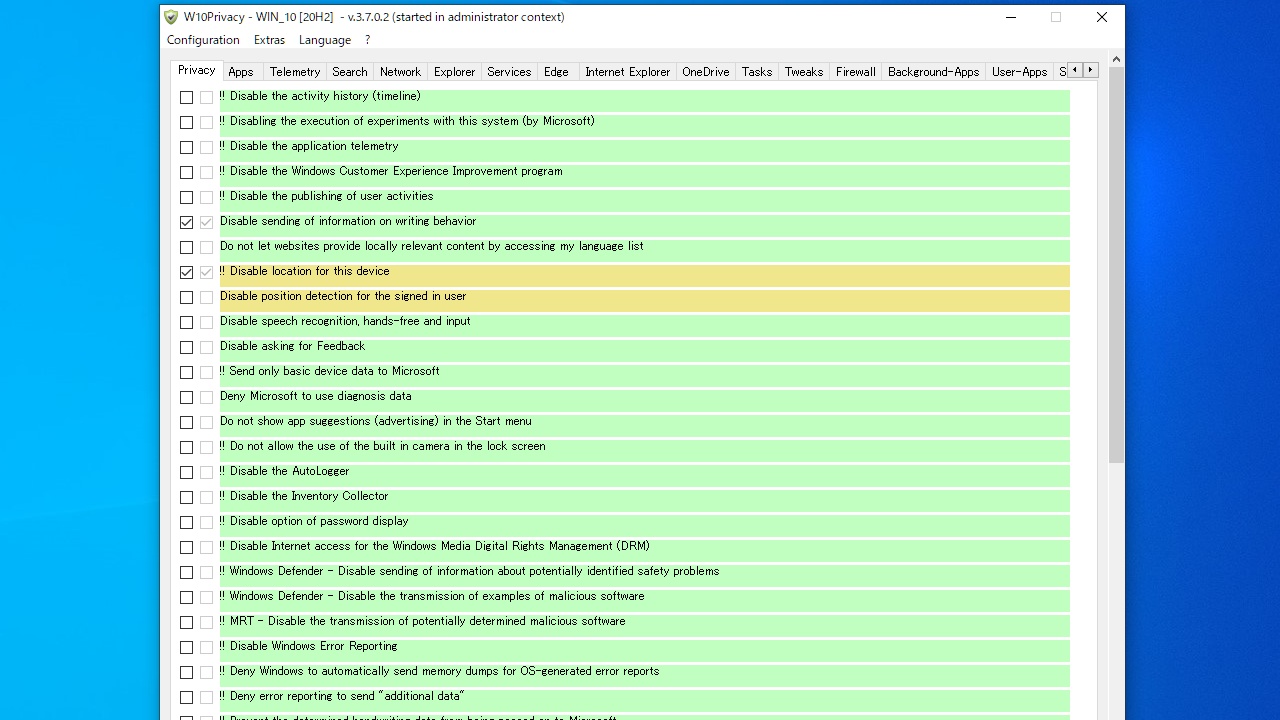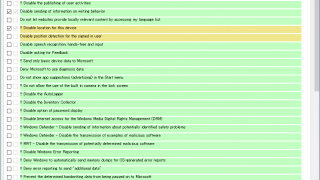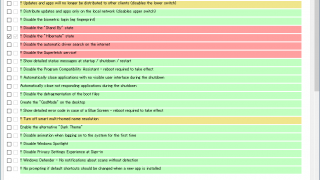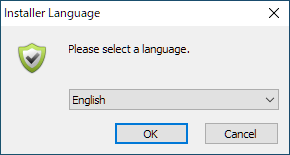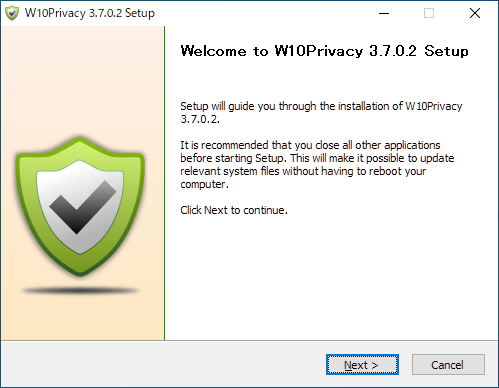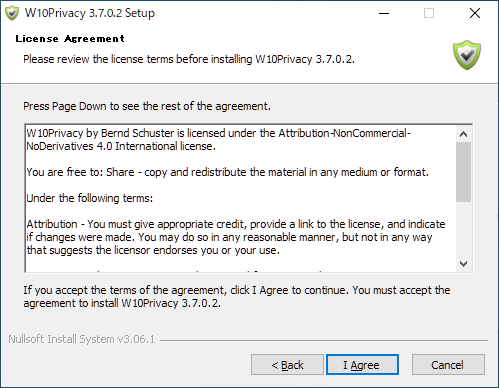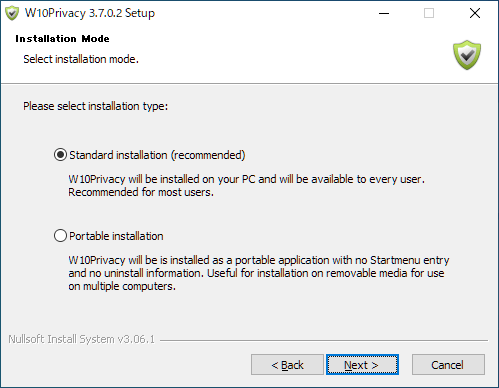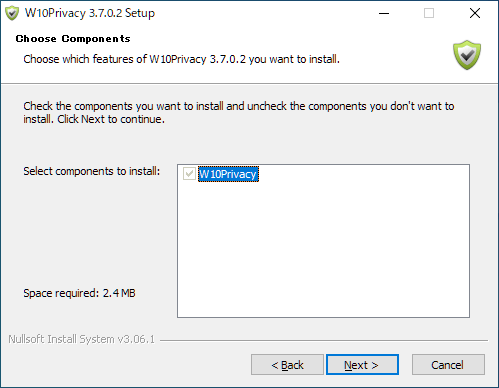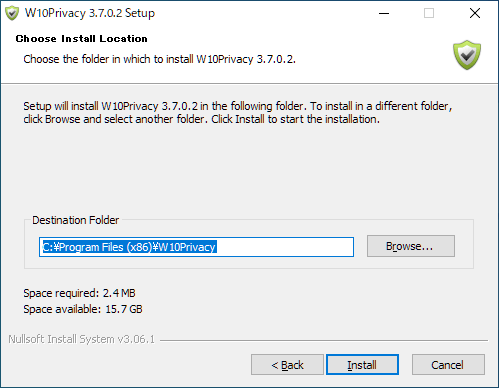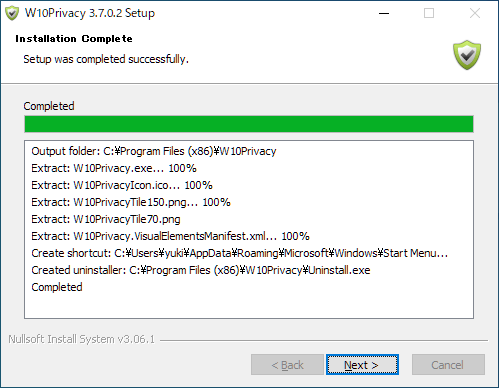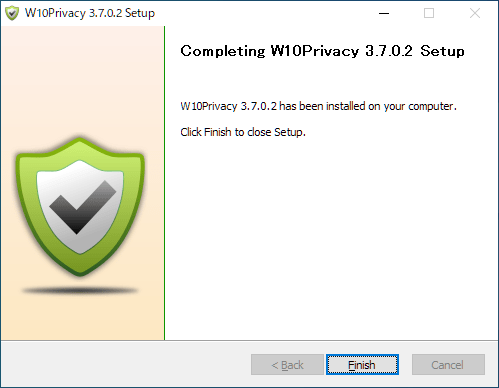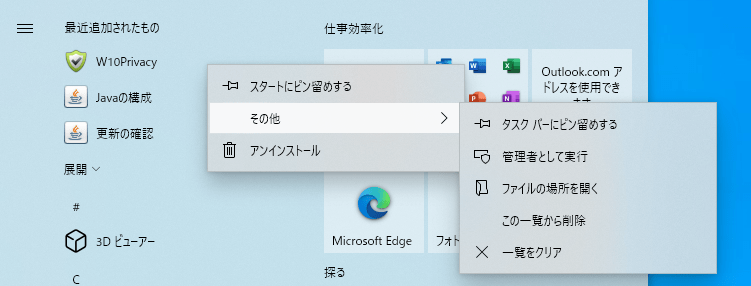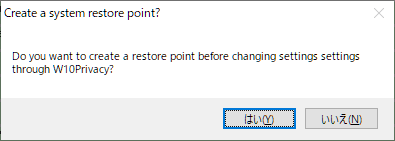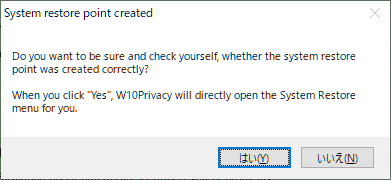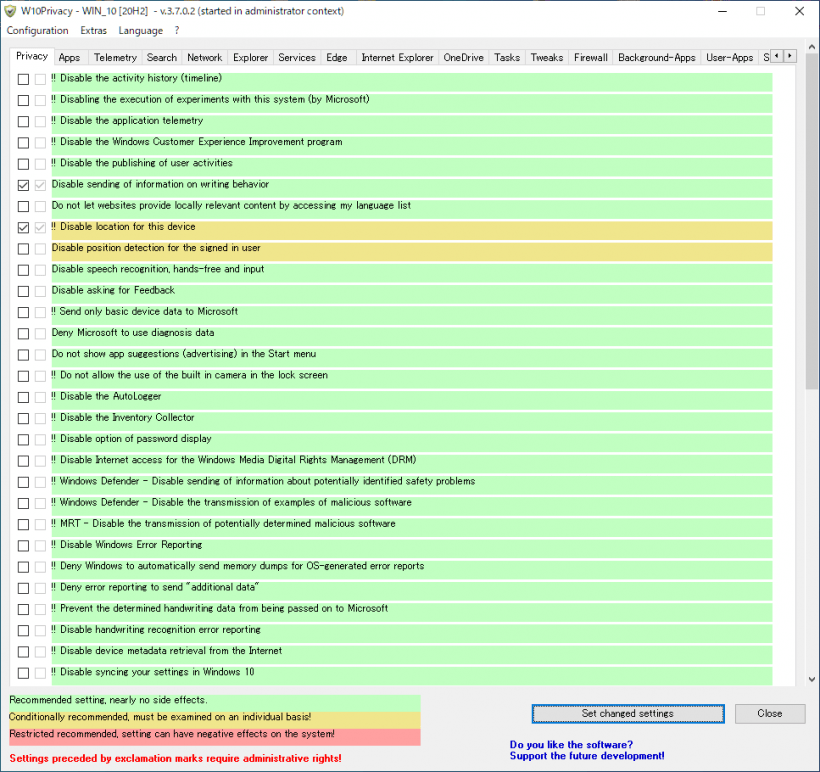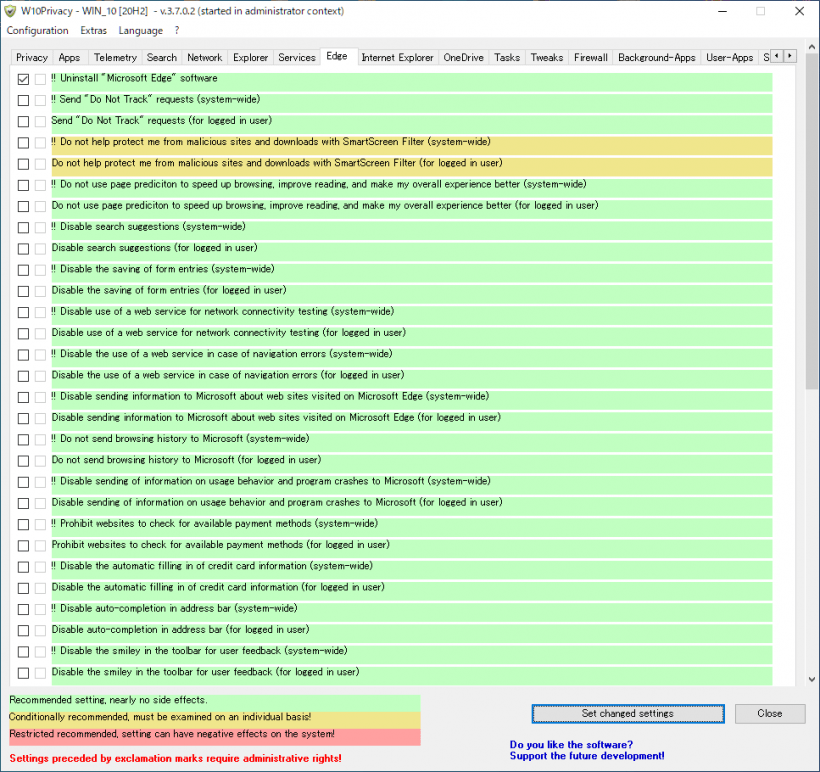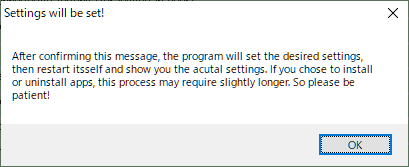説明機能仕様ダウンロード画像使い方
プライバシーに関する設定などのさまざまなシステム設定を変更できるツール
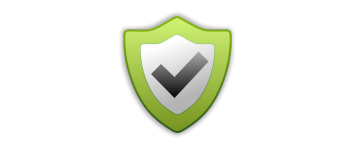
Windows のプライバシーに関する設定を変更したり、さまざまな不要なシステム設定を無効にしたり、不要な Microsoft アプリをアンインストールすることができる、フリーの Windows システム設定変更ツール。
W10Privacy の概要
W10Privacy は、Windows 10 のプライバシーとデータ保護に関するデフォルトの設定を変更するために開発されたアプリケーションです。Windows 10 および Edge や OneDrive などに関する設定を変更できます。
W10Privacy の機能
W10Privacy の主な機能と概要です。
| 機能 | 概要 |
|---|---|
| メイン機能 | Windows のプライバシーに関する設定などを変更 |
| 設定可能な項目 | プライバシー/アプリケーション/テレメトリ/検索/ネットワーク/エクスプローラ/サービス/Microsoft Edge/Internet Explorer/OneDrive/タスク/Tweaks(チューニングまたはオプション)/Windows ファイアウォール/バックグラウンドのアプリ/MS アプリのアンインストール/システムアプリの設定 |
Windows のさまざまなデフォルト設定を変更できます
W10Privacy を使用すると、Windows のプライバシーや検索機能、サービス、アプリなどに関するさまざまな設定を変更できます。
例えば、カスタマーエクスペリエンスプログラムへの参加や位置情報サービスを無効にしたり、テレメトリや Cortana を無効にしたり、Microsoft Edge をアンインストールしたり、OneDrive を削除して自動的に起動しないように設定することができます。
タブを使用してすばやくフォルダ間を移動できます
W10Privacy は、ユーザーのプライバシーを保護したり、不要な機能を無効にしてシステムパフォーマンスを向上させたり、必要な機能を有効にすることができる便利な WIndows チューニングアプリケーションです。
機能
- Windows 10 のシステムの設定を変更する
使い方
インストール
1.インストール方法
- インストーラを実行したら、言語を選択して[OK]をクリックします。
- セットアップウィザードが開始します。[Next]をクリックします。
- ライセンスが表示されます。[I Agree]をクリックします。
- インストール方法を選択して[Next]をクリックします(通常は Standard installation を選択します)。
- インストールするコンポーネントの選択画面です。[Next]をクリックします。
- インストール先を確認または変更して[Install]をクリックします。
- インストールが完了しました。[Next]をクリックします。
- [Finish]をクリックしてセットアップウィザードを閉じます。
基本的な使い方
1.アプリケーションを起動する
- スタートメニューの「W10Privacy」を右クリックして「管理者として実行」を選択します。
- 起動すると、「システムの復元ポイントを作成しますか?」というメッセージが表示されます。作成する場合は[はい]をクリックします。
- 復元ポイントが作成されると、「システムの復元ポイントが作成されました。「はい」をクリックするとシステムの復元メニューを直接開きます。」というメッセージが表示されます。システムの復元ポイントが正しく作成されているかどうかを確認する場合は[はい]をクリックします。
2.インターフェース
W10Privacy を起動すると、変更可能なシステムの設定項目が一覧表示されます。すでに有効にされている項目はチェックマーク付きで表示されます。
- 変更しても問題がない、推奨される設定は「緑色」で表示されます。
- 条件付きで推奨される項目、注意して調べる必要がある設定は「黄色」で表示されます。
- 推奨されない項目、システムに影響を与える可能性がある設定は「赤色」で表示されます。
・Privacy:プライバシーに関する設定
・Apps:アプリケーションに関する設定
・Telemetry:テレメトリに関する設定
・Search:検索機能に関する設定
・Network:ネットワークに関する設定
・Explorer:エクスプローラに関する設定
・Service:サービスに関する設定
・Edge:Microsoft Edge に関する設定
・Internet Explorer:Internet Explorer に関する設定
・OneDrive:OneDrive に関する設定
・Tasks:タスクに関する設定
・Tweaks:チューニングまたはオプション設定
・Firewall:Windows ファイアウォールに関する設定
・Background-Apps:バックグラウンドのアプリの動作に関する設定
・User-Apps:MS アプリのアンインストール
・System-Apps:システムアプリの設定
・Apps:アプリケーションに関する設定
・Telemetry:テレメトリに関する設定
・Search:検索機能に関する設定
・Network:ネットワークに関する設定
・Explorer:エクスプローラに関する設定
・Service:サービスに関する設定
・Edge:Microsoft Edge に関する設定
・Internet Explorer:Internet Explorer に関する設定
・OneDrive:OneDrive に関する設定
・Tasks:タスクに関する設定
・Tweaks:チューニングまたはオプション設定
・Firewall:Windows ファイアウォールに関する設定
・Background-Apps:バックグラウンドのアプリの動作に関する設定
・User-Apps:MS アプリのアンインストール
・System-Apps:システムアプリの設定
3.W10Privacy を使用して設定を変更する
例として、Microsoft Edge をアンインストールしたい場合は
- 「Edge」タブの「!! Uninstall “Microsoft Edge” software」をチェックします。
- 右下の[Set changed settings]ボタンをクリックします。
- 「設定を変更します。」という確認メッセージが表示されます。[OK]をクリックします。
4.設定をインポート/エクスポートする
- 「Configuration」メニューをクリックすると、設定のエクスポート(Save)やインポート(Load)ができます。