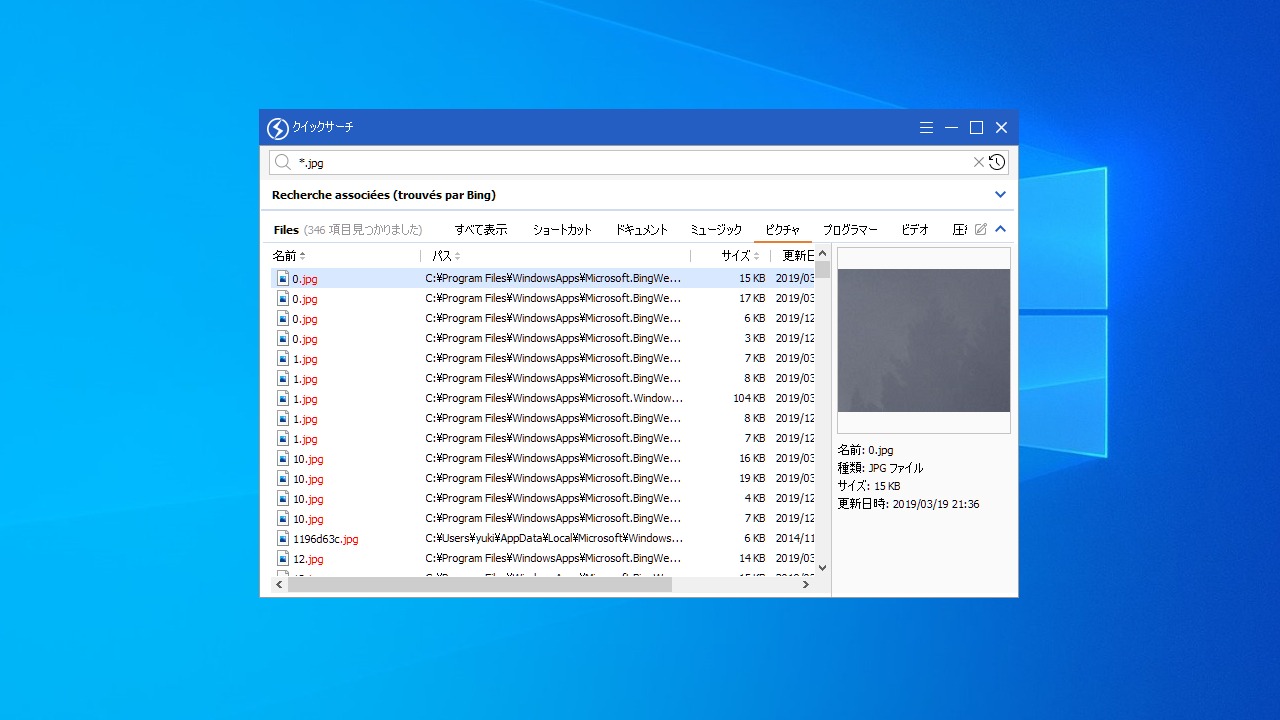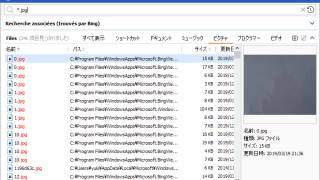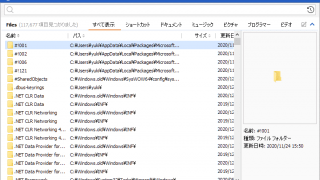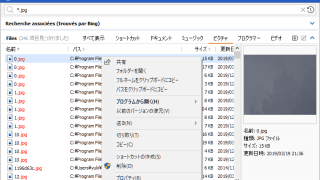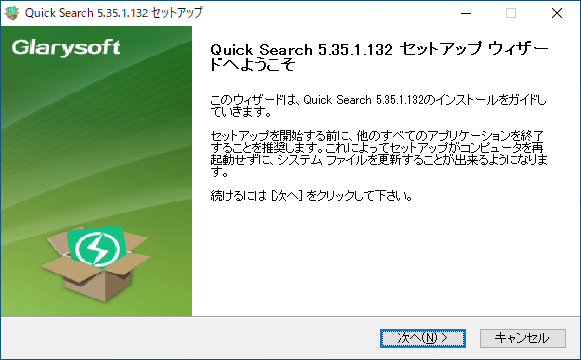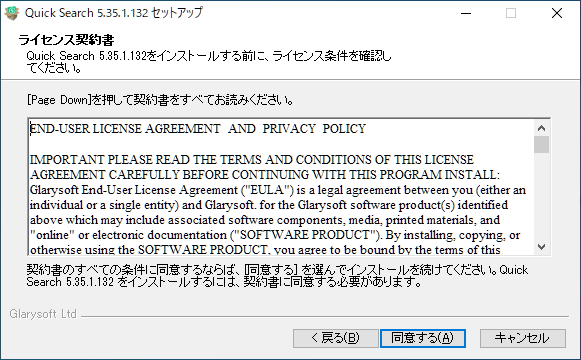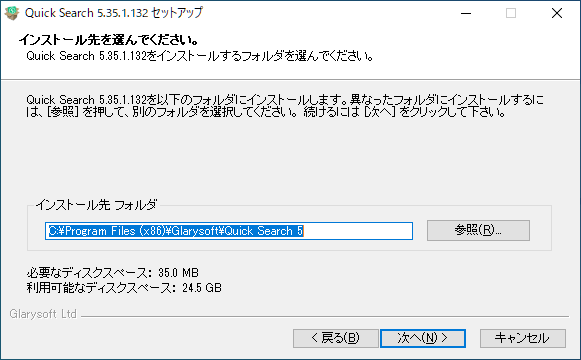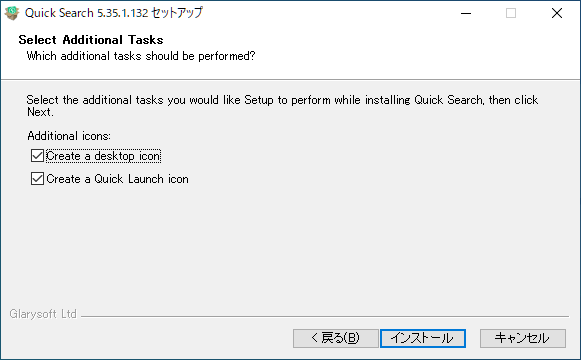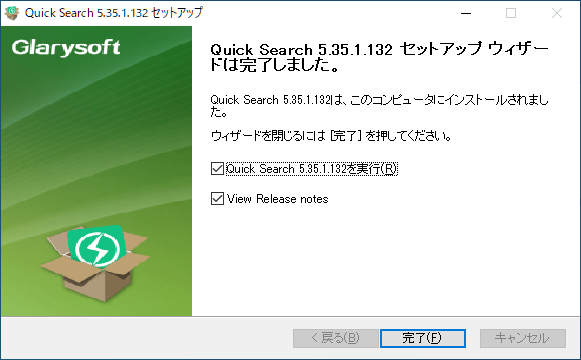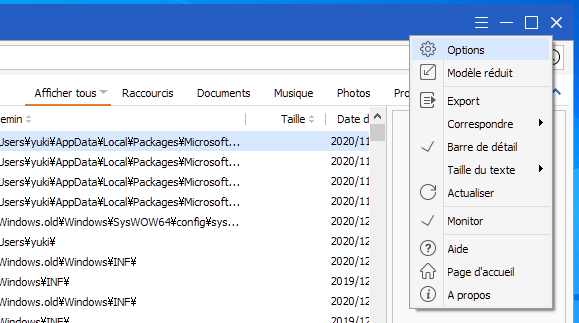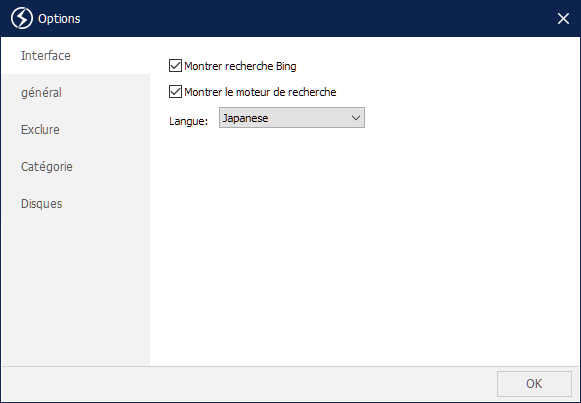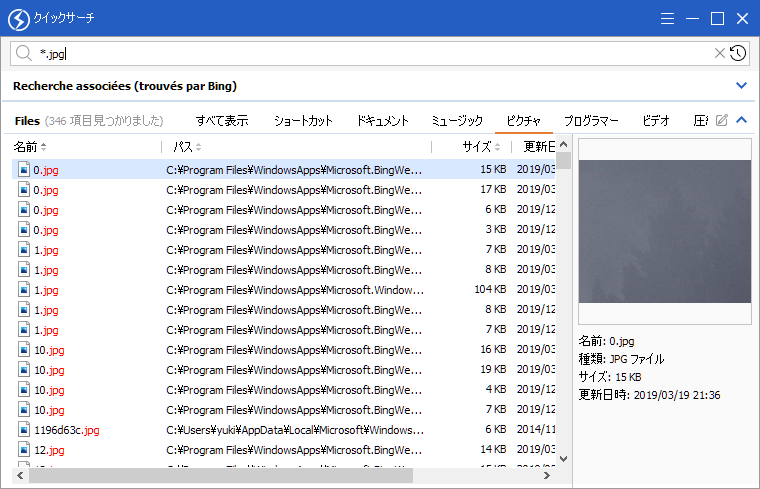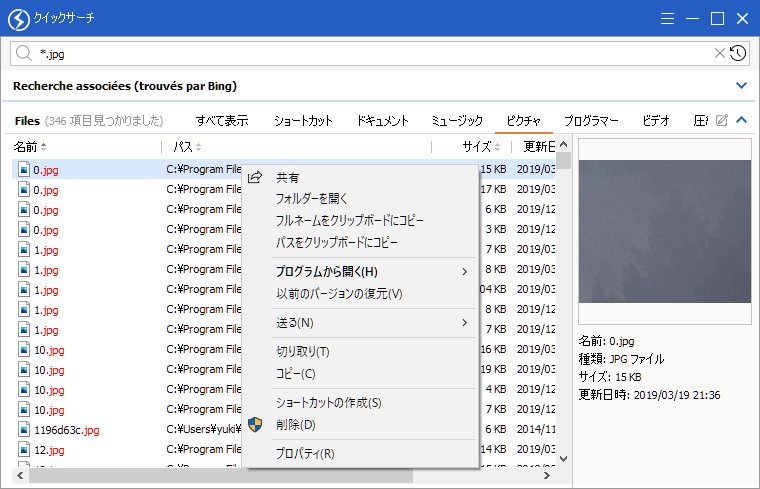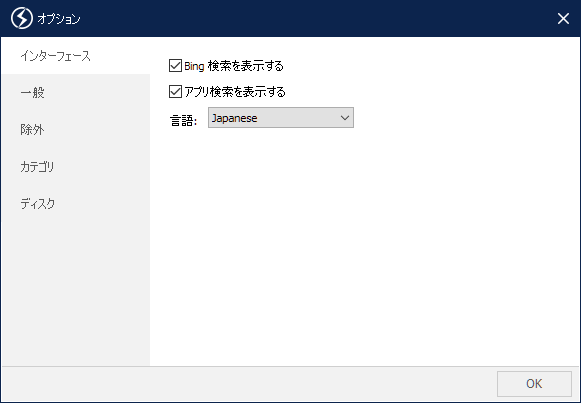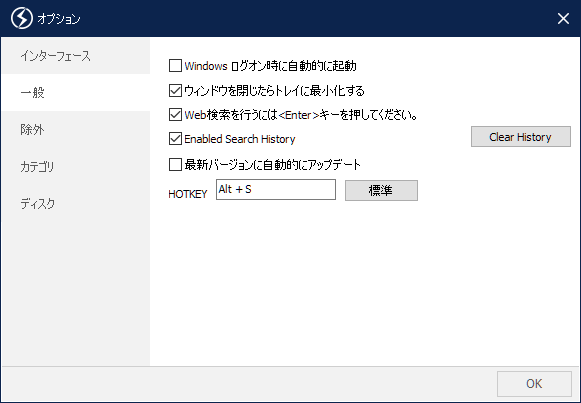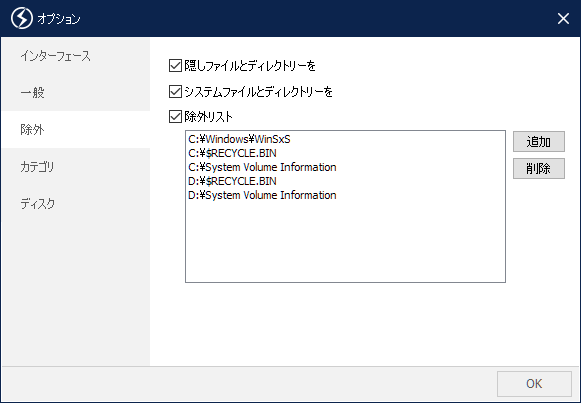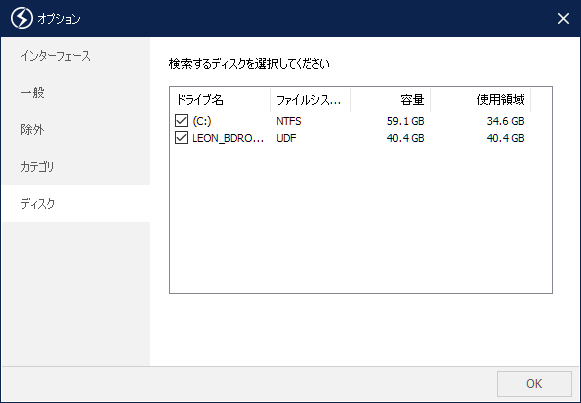説明機能仕様ダウンロード画像使い方
リアルタイムの検索結果をすばやく表示するファイル検索ソフト
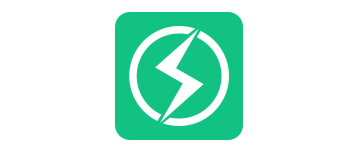
コンピュータ内のファイルやフォルダを検索して表示する Windows 向けフリーのファイル検索ソフト。キーワードを入力するとリアルタイムの検索結果を即座に表示するので、目的のファイルをすばやく見つけることができます。
Glary Quick Search の概要
Glary Quick Search は、無料のローカルファイル検索ツールで、ユーザーがキーワードを入力して、ファイルやフォルダをすばやく見つけたい場合に役立ちます。Glary Quick Search は、Windows Search よりもはるかに高速で使いやすい代替アプリです。キーワードを入力するとリアルタイムで検索結果を表示します。
Glary Quick Search の機能
Glary Quick Search の主な機能です。
| 機能 | 概要 |
|---|---|
| メイン機能 | ファイル/フォルダを検索 |
| オプション機能 | ファイルの種類別に表示 Web 検索(エンターキー) Bing 検索を表示 アプリ検索を表示 除外設定 |
簡単にすばやくファイルを検索して表示します
Glary Quick Search は、PC のすべてのドライブ/ディスクの中からすばやくファイルを見つけることができるファイル検索ソフトです。
キーワードを入力すると即座に一致するファイル/フォルダの検索結果を表示します。検索結果を、ドキュメントやミュージック、ピクチャやビデオ、プログラムなどのファイルの種類別にカテゴリ分けして表示することもできます。
使いやすいファイル検索ツール
Glary Quick Search は、キーワードを使用してファイルを検索するための高速な検索ツールです。Windows の検索機能が使いづらいと感じている人におすすめできます。
機能
- キーワードでファイルとフォルダを見つけます
- クイックファイルインデックス
- 迅速かつリアルタイムな検索
- 最小限のリソース使用量
- 直感的なインターフェースを備えており、小型で使いやすい
仕様
価格: 無料(個人利用・非商用に限る)
動作環境:Windows XP|Vista|7|8|8.1|10|11
メーカー:Glarysoft Inc
使用言語:日本語ほかマルチ言語
最終更新日:
3か月前 (2025/07/22)
ダウンロード数:404
使い方
インストール
- ダウンロードしたインストーラを実行するとセットアップが始まります。[次へ]をクリックして進みます。
- ライセンスが表示されます。[同意する]ボタンをクリック。
- インストール先フォルダの設定です。変更しない場合はこのまま[次へ]をクリック。
- ショートカットアイコンの作成の設定です。作成しない場合はチェックを外しましょう。[インストール]をクリックするとインストールを開始します。
- インストールが完了しました。チェックボックスを確認して[完了]ボタンを押してセットアップウィザードを閉じましょう。
・View Release notes:更新履歴をブラウザで表示する
言語の変更(日本語化)
起動時に英語やフランス語(またはそのほかの言語)で表示された場合の言語の変更方法です。
- 右上の「≡」ボタンをクリックし、メニューの「Options」をクリックします。
- 「Langues」から「Japanese」を選択して[OK]をクリックすると、ユーザーインターフェースが日本語で表示されます。
基本的な使い方
1. ファイルを検索する
- 上部のフィールドに検索キーワードを入力すると、即座にファイルが検索されて表示されます。
- ファイルの種類(ドキュメントやミュージックなど)をクリックすると、その種類のファイルのみが表示されます。
- 右上の時計のアイコンをクリックすると、検索履歴が表示されます。
- Windows エクスプローラと同じ右クリックメニューが使用できます。
設定
メニューの「オプション」を開くと、Quick Search の設定が行なえます。
1.インターフェース
・Bing 検索を表示する:Bing 検索を表示しない場合はチェックを外します
・アプリ検索:アプリ検索を表示しない場合はチェックを外します
・言語:インターフェースの言語を変更します
・アプリ検索:アプリ検索を表示しない場合はチェックを外します
・言語:インターフェースの言語を変更します
2.一般
・Windows ログオン時に自動的に起動:Windows 起動時に Quick Search を起動します
・ウィンドウを閉じたらトレイに最小化する:閉じたときにトレイアイコンに格納します
・Web 検索を行うには<Enter>キーを押して下さい:エンターキーで Web 検索を実行します
・Enable Search History:検索履歴を保存します
─ Clear HIstory:検索履歴を削除します
・最新バージョンに自動にアップデート:Quick Search を自動で更新します
・HOTKEY:Quick Search を開くホットキー
・ウィンドウを閉じたらトレイに最小化する:閉じたときにトレイアイコンに格納します
・Web 検索を行うには<Enter>キーを押して下さい:エンターキーで Web 検索を実行します
・Enable Search History:検索履歴を保存します
─ Clear HIstory:検索履歴を削除します
・最新バージョンに自動にアップデート:Quick Search を自動で更新します
・HOTKEY:Quick Search を開くホットキー
3.除外
・隠しファイルとディレクトリーを:隠しファイルと隠しフォルダを検索から除外します
・システムファイルとディレクトリーを:システムファイルとシステムフォルダを検索から除外します
・除外リスト:検索から除外する場所を追加または削除できます
・システムファイルとディレクトリーを:システムファイルとシステムフォルダを検索から除外します
・除外リスト:検索から除外する場所を追加または削除できます
4.カテゴリ
- 「カテゴリ」では、ファイルの種類のカテゴリを編集できます。
5.ディスク
- 「ディスク」では、検索するディスク(ドライブ)を設定できます。