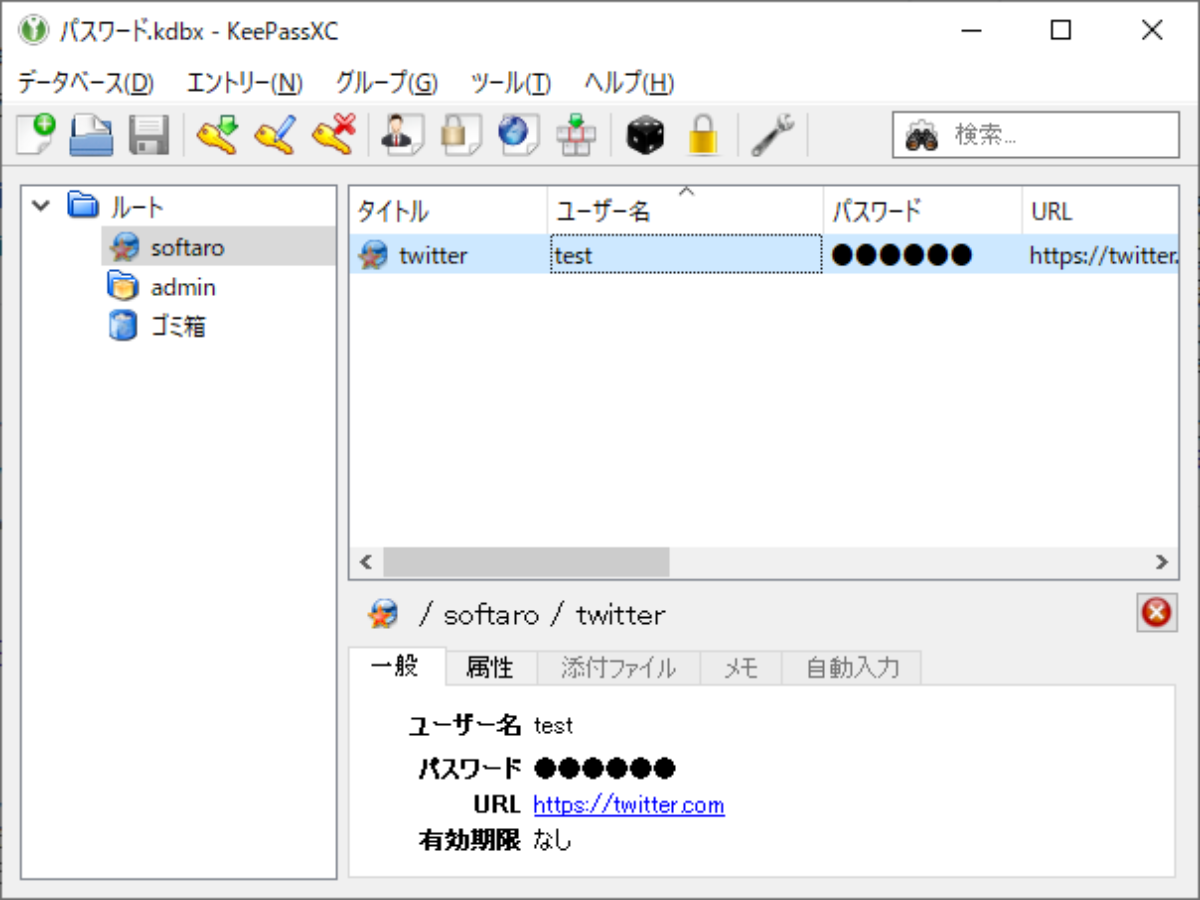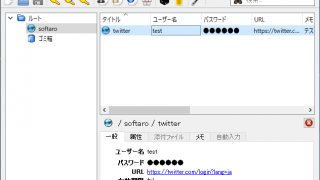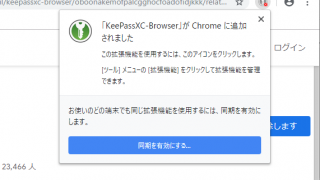使いやすくて安全性の高いパスワード管理ソフト

アカウント情報を安全に保管しウェブサイトで自動入力することができるクロスプラットフォームのパスワード管理ソフト。Windows のほか Linux、Mac OS に対応しており、ブラウザに拡張機能(アドオン)を追加すれば便利なフォーム入力機能を使うことができます。KeePassXC はオープンソースの KeePass をベースに作られたソフトウェアで、Linux と Mac の ネイティブサポートと新機能とバグ修正を加えて提供しています。
セキュリティ強化のためにパスワード管理ソフトが必要な理由
インターネットで色々なサイトやサービスを利用するためにはアカウントの認証情報は欠かせないものですが、よく使うアカウントに過去に作成したアカウントを含めるとその数は膨大になります。全てのユーザー名やパスワードを覚えておくのは無理ですし、かといって覚えやすい簡単なパスワードを使い回すのはセキュリティ上非常に危険です。
パスワードを忘れてパスワードリマインダのお世話になったことがある人は多いと思いますが、パスワードがテキストで送られてくるパスワードリマインダは、メールが覗かれると他のアカウント情報もバレてしまうのでセキュリティ上良くありません。また、パスワードはブラウザに保存できるのでパスワード管理ソフトは要らないという人もいるかもしれませんが、ブラウザに保存したユーザー名とパスワードはブラウザの設定から丸見えなのでこれも安全ではありません。
アカウント情報の保管と管理の安全性を強化
KeePassXC は KeePass と同じくパスワード情報が登録されているデータベースを PC(ローカル)に保存します。保存したデータベースは政府機関でも使われている AES 256 ビットという安全な暗号化方式で暗号化されて .kdbx という拡張子のファイル名で保存されます。データベースを開くにはマスターキー(マスターパスワード)が必要ですが、更に安全にするためにキーファイルやチャレンジレスポンスの認証を追加することもできます。
ブラウザに拡張機能を追加してアカウント情報を自動取得
KeePassXC は KeePass と違いプラグインが使えませんが、ブラウザの拡張機能である KeePassXC-Browser を追加すれば、Google Chrome、Chromium、Vivaldi、Mozilla Firefox ブラウザで認証情報の取得や自動入力(オートフィル)、ユーザー名の入力のオートコンプリート、更新チェックなどの機能が利用可能になります。
他のパスワードマネージャやブラウザでエクスポートした CSV ファイルのインポートが可能で、パスワードをグループ別に整理したり、添付ファイルを追加したり、区別しやすいようにあらかじめ用意されたアイコンを設定したり文字色や背景を変更することができます。登録されているエントリを複製したりエントリに含まれている情報のコピーが可能です。
万人に向いている使いやすいパスワードマネージャ
セキュリティ面では、保存しているパスワードの強度をチェックしたり、安全なパスワードを作成するためパスワード生成ツールが内蔵されています。クリップボードの内容は自動的に消去されるようになっていて、PC から離れる場合にデータベースをロックすることができます。KeePassXC がプラグインに非対応なのもセキュリティを重視している理由のひとつです。
このソフトは自分のアカウント情報を一箇所にまとめて安全に保存して管理するために役に立つソフトウェアで、設定は複雑でなく誰でも使いやすいのが特徴です。これからパスワード管理ソフトを使い始める人や、すべてのアカウント情報やその他の個人情報を整理してオンラインをより安全にしたい人におすすめです。
機能
- AES、Twofish、ChaCha 暗号化でパスワードやその他の個人データを安全に保管
- クロスプラットフォーム、Linux、Windows、Mac OS で動作
- SSH エージェントの統合
- ログインフォームに自動的に入力するための自動入力
- キーファイル と YubiKey チャレンジレスポンス認証サポート
- TOTP(ワンタイムパスワード)生成
- 他のパスワードマネージャ( LastPass など )からの CSV インポート
- パスワード強度チェック
- KeePassXC-Browser で Google Chrome・Chromium・Vivaldi・Mozilla Firefox ブラウザと統合
仕様
ダウンロード
使い方
KeePassXC のインストール方法
- インストーラを実行するとセットアップウィザードが始まります。[ 次へ ]をクリック。
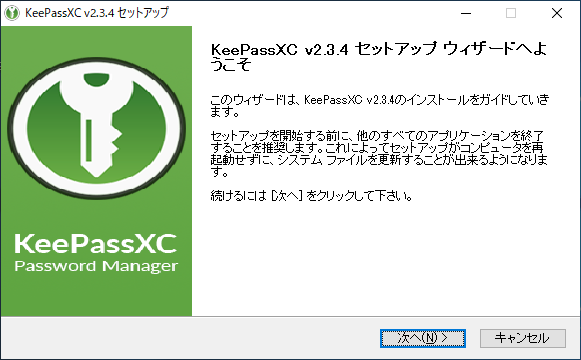
- ライセンス契約書が表示されます。[ 同意する ]をクリック。
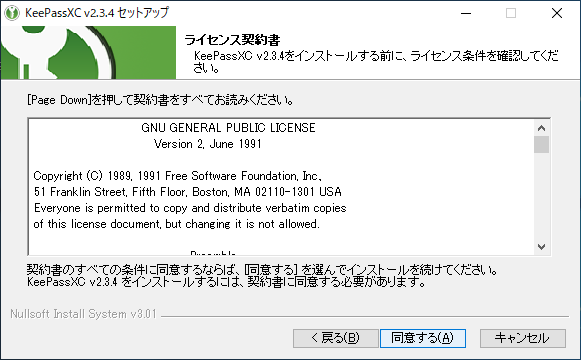
- インストール先フォルダの選択画面です。確認または変更し[ 次へ ]をクリック。
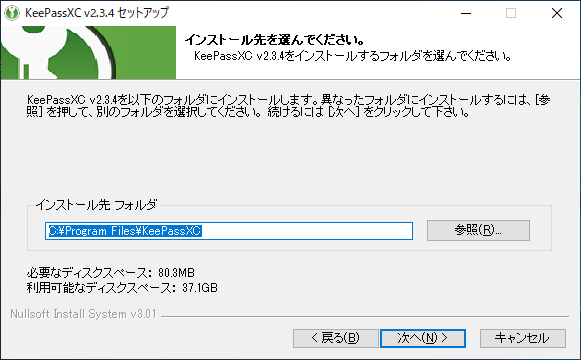
- ショートカットの作成画面です。作成しない場合は「ショートカットを作成しない」にチェックを入れて、[ インストール ]をクリック。
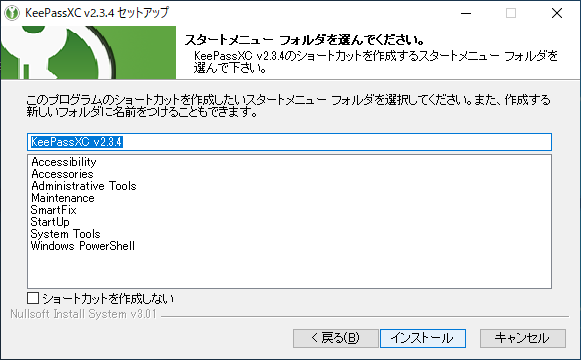
- インストールが完了しました。
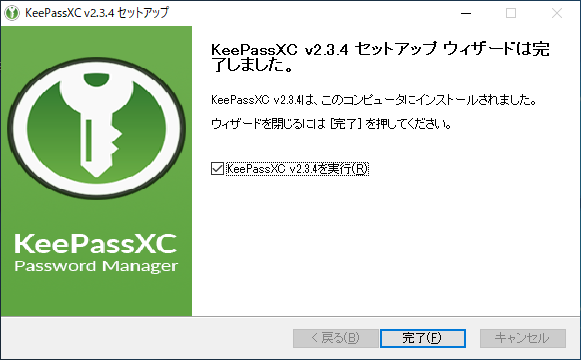
- 起動画面です。
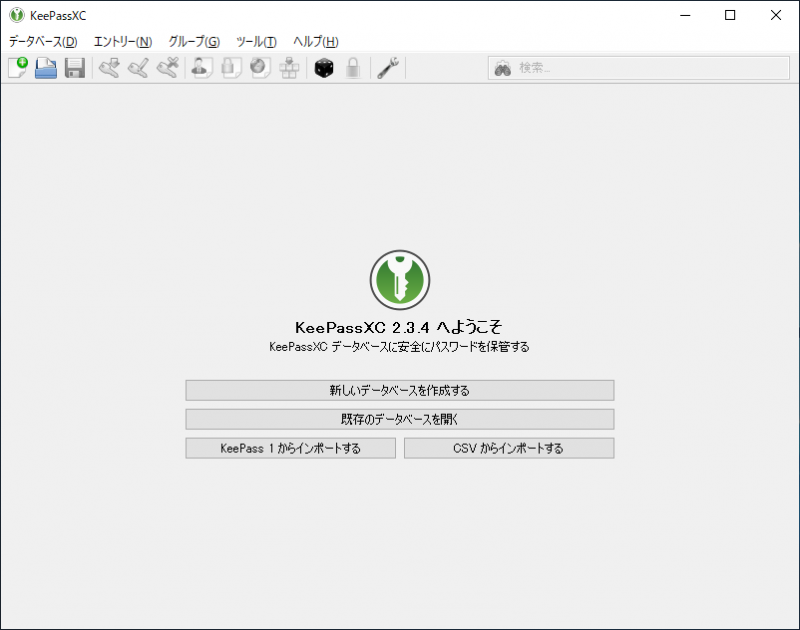
データベースの作成とエントリーの追加方法
- 新しいデータベースを作成してみます。データベースは .kdbx というファイルで保存されます。保存場所は忘れないようにして下さい、[ 保存 ]をクリックすると保存されます。
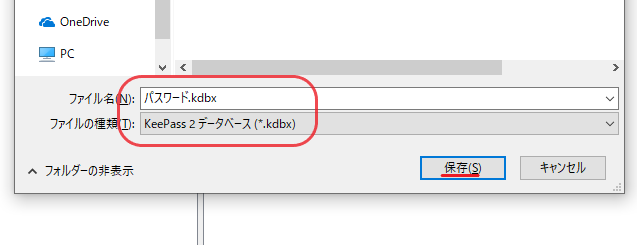
新規データベースの作成(KeePassXC)
- データーベースを開くためのマスターキーの設定が必要になります。マスターキーはすべてのデータを扱うために必要なのでこちらも忘れないようにしましょう。
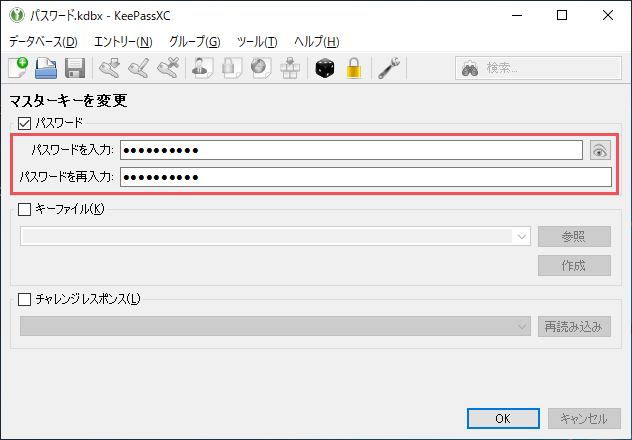
マスターパスワードの設定(KeePassXC)
- データベース内はグループ分けすることができます。右クリックから開くと設定できます。
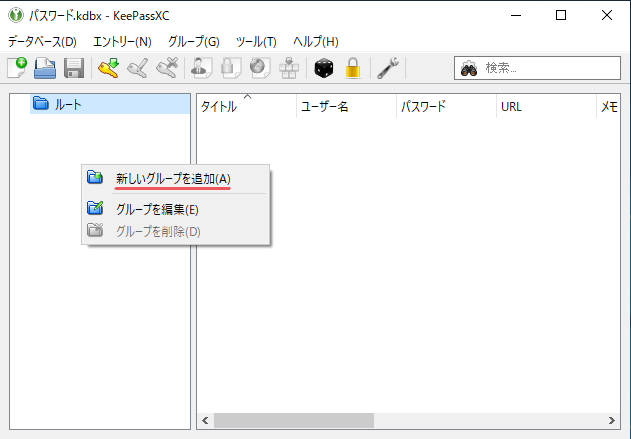
グループの追加方法(KeePassXC)
- グループ名とメモの設定ができます。有効期限と自動入力シーケンスの設定は特にする必要はありません。
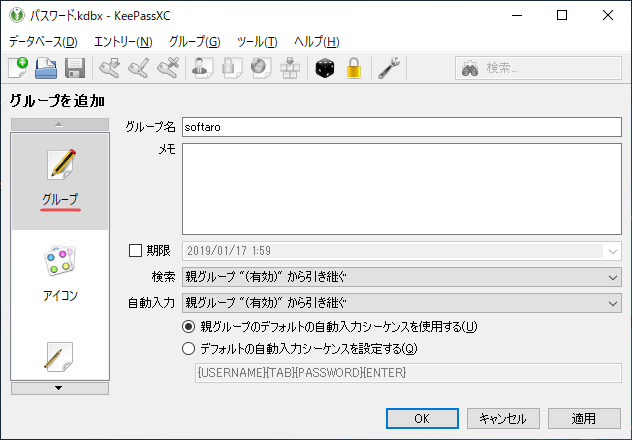
グループの編集(KeePassXC)
- アイコン タブではグループで使用するアイコンの選択ができます。
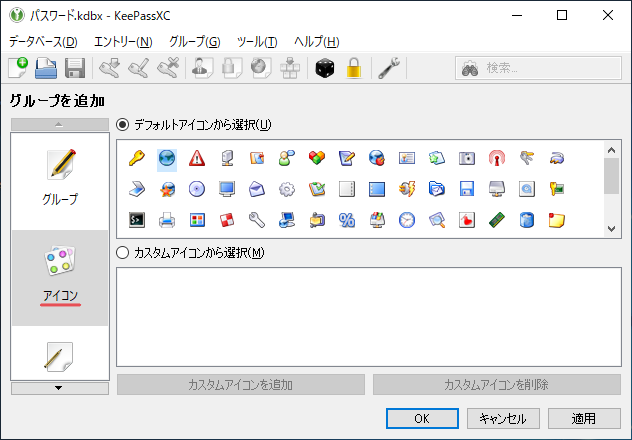
アイコンの設定(KeePassXC)
- 次はそのグループ内に新しいエントリーを追加します。メニューまたはアイコン、右クリックから追加できます。
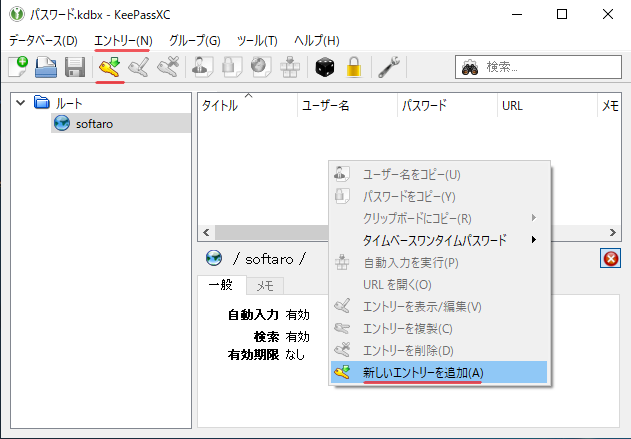
エントリーの追加(KeePassXC)
- エントリーはアカウントなどの情報を保存する場所です。タイトル、ユーザー名とパスワード、URL、メモを登録できます。
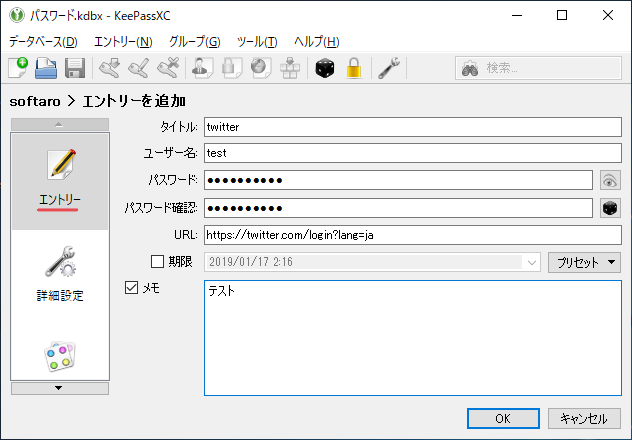
データの追加(KeePassXC)
- パスワードの右のアイコンでパスワードの強化チェックや生成ができます。 目のアイコンをクリックするとパスワードが表示されます。
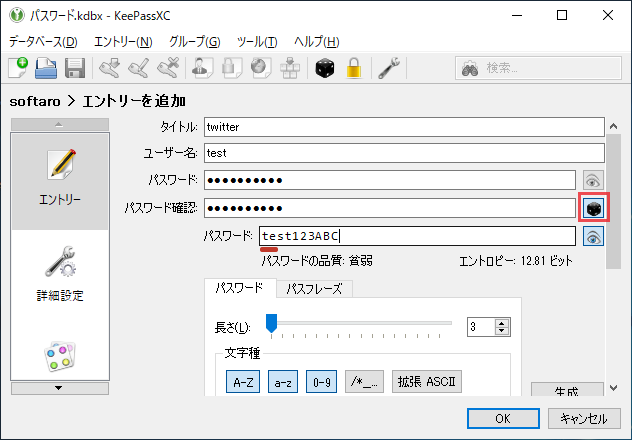
パスワードのチェックと生成(KeePassXC)
- 詳細設定 では属性と添付ファイルの追加、文字と背景色の変更ができます。
重要なファイルを安全に保存しておきたい場合に添付を使用できます。
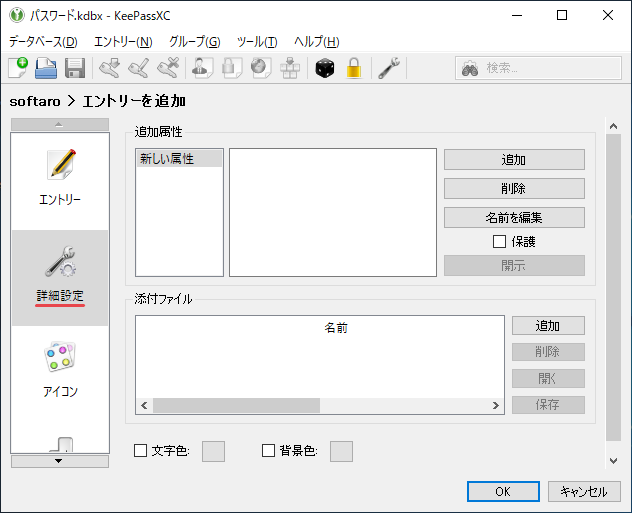
エントリーの詳細設定(KeePassXC)
- アイコン タブではアイコンの設定ができます。
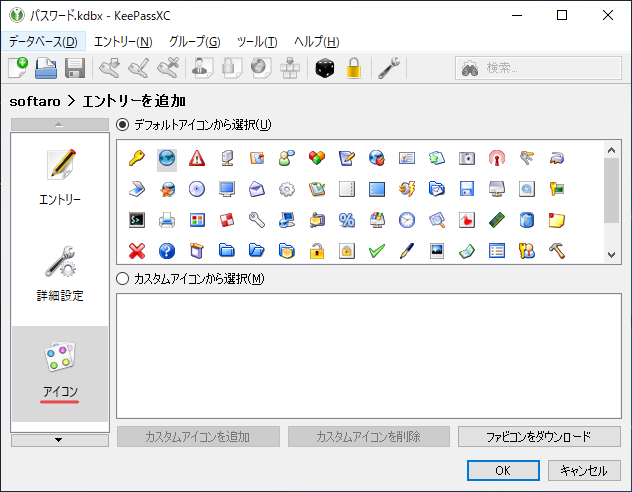
エントリーのアイコン設定(KeePassXC)
- 自動入力 では自動入力とウィンドウのタイトルの表示の設定ができます。
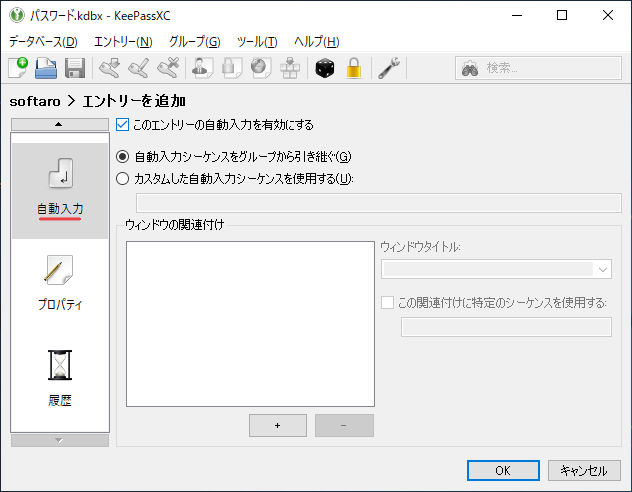
自動入力の設定(KeePassXC)
- プロパティ では作成や編集日時を見ることができます。
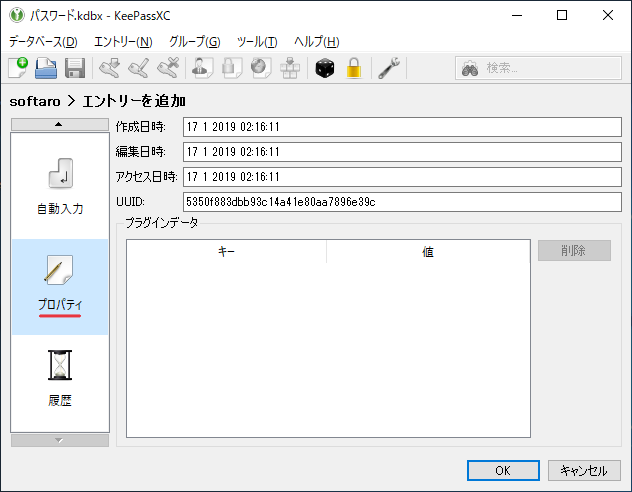
エントリーのプロパティ情報の表示(KeePassXC)
- 履歴 では作成や編集をした履歴を見ることができます。
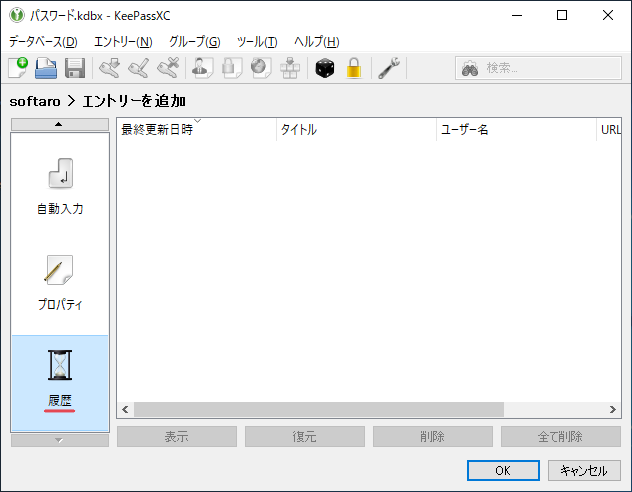
エントリーの履歴の表示(KeePassXC)
- 以上でエントリーの追加は完了です。上のアイコンから編集や削除、情報のコピーができます。
- 「タイトル」をクリックすると編集画面が開きます、「URL」をクリックするとブラウザでその URL が開きます。
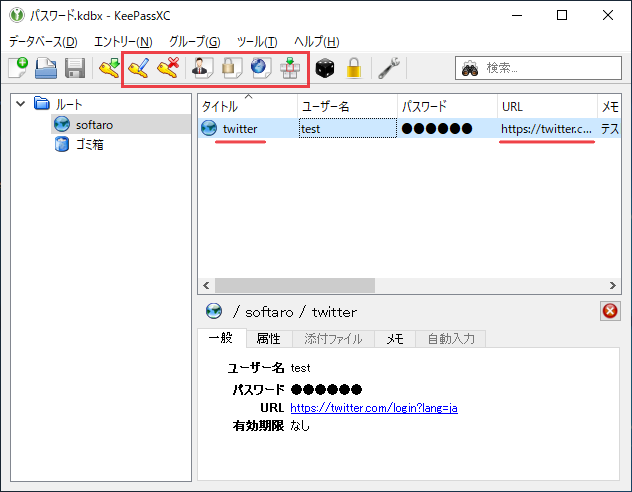
編集や URL への悪性す方法(KeePassXC)
- 基本的な使い方は、 URL を開いて自動入力を実行するか、エントリをドラッグアンドドロップする、またはパスワードをコピーペーストするという方法になります。もっと簡単に入力するにはブラウザの拡張機能の追加が必要です。
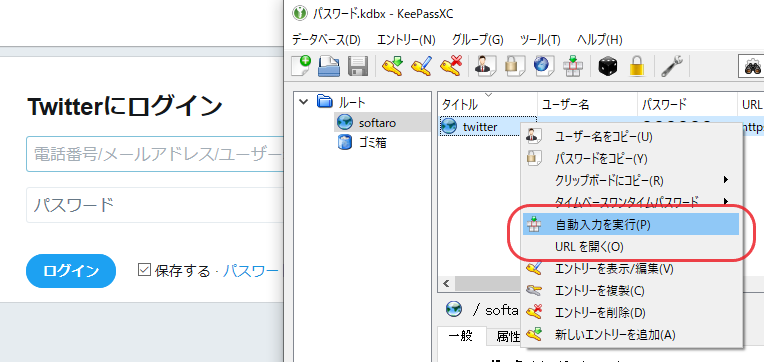
ログイン方法(KeePassXC)
ブラウザの拡張機能の追加と使い方
- メニューの ツール から 設定 を選択して設定画面を開きます。
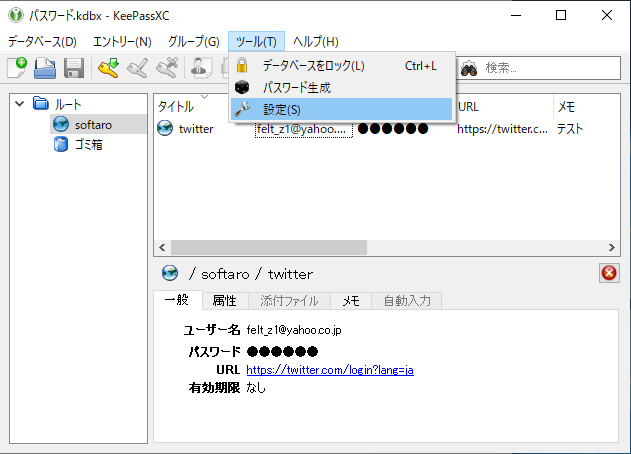
ブラウザ拡張機能の追加(KeePassXC)
- 設定画面が開いたら ブラウザ統合 に移動します。「KeepassXC のブラウザー統合を有効にする 」にチェックを入れて、下のリンクをクリックしてブラウザの拡張機能( KeePassXC-Browser )をダウンロードします。
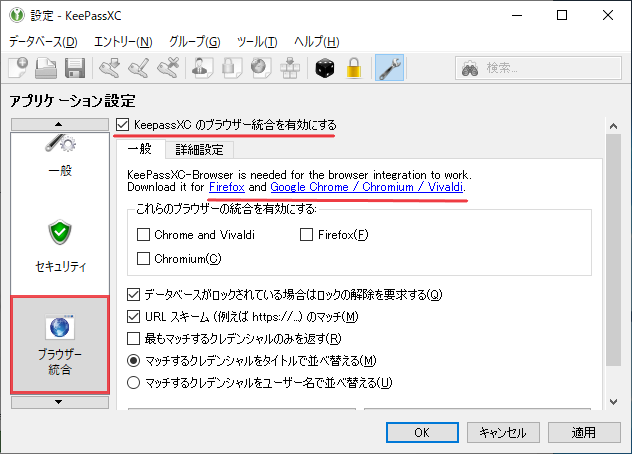
拡張機能のダウンロード(KeePassXC)
- Google Chrome のケースで説明します。拡張機能を追加します。
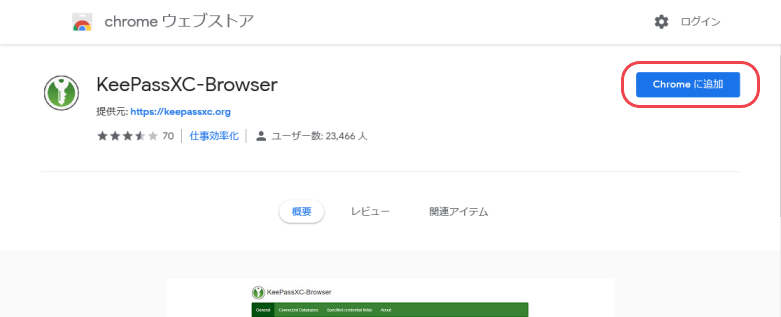
拡張機能のインストール(KeePassXC)
- 追加が完了しました。
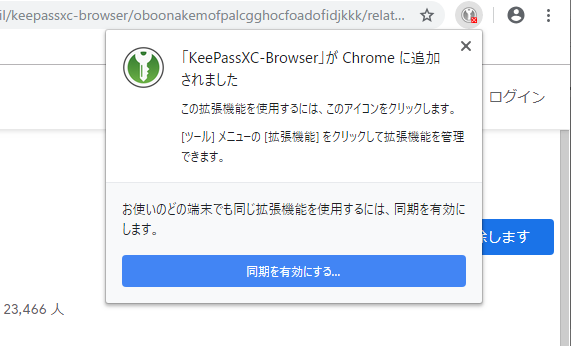
拡張機能追加後(KeePassXC)
- 右上の追加された拡張のアイコンをクリックし、[ Connect ]をクリックして設定を有効にします。
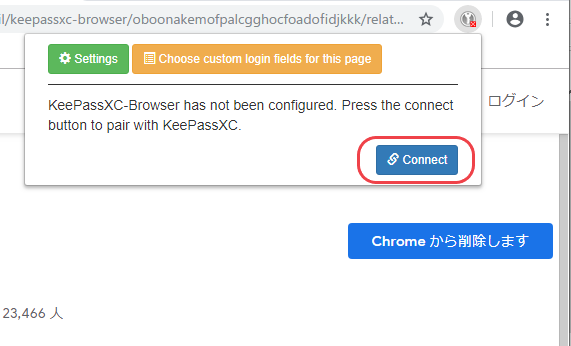
拡張機能の有効化(KeePassXC)
- KeepasXC のデータを使用するために名前の入力が必要です。入力したら[アクセスを許可して保存]をクリックします。
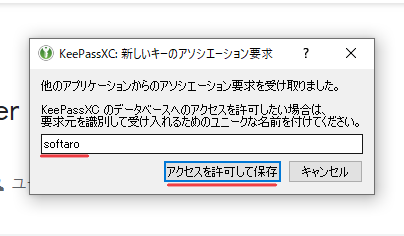
アクセス許可の実行(KeePassXC)
- 先ほどの設定画面の「これらのブラウザー統合を有効にする」部分でブラウザを選択し[ 適用 ](または OK)をクリックします。これで設定は完了です。
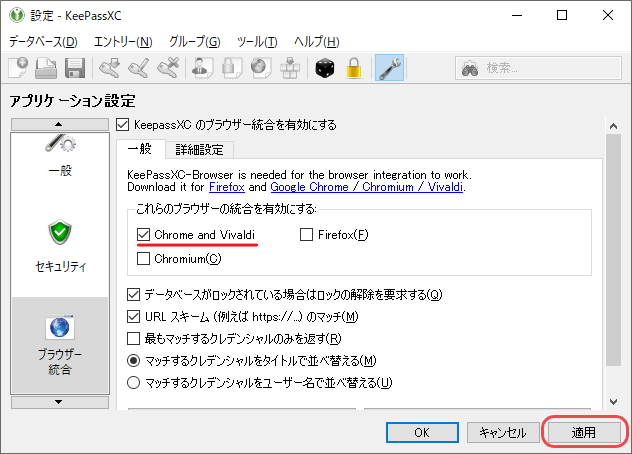
ブラウザの統合を有効化(KeePassXC)
- エントリーに登録されているページをブラウザで開くと、フォームからユーザー名とパスワードの取得が自動でできるようになります。
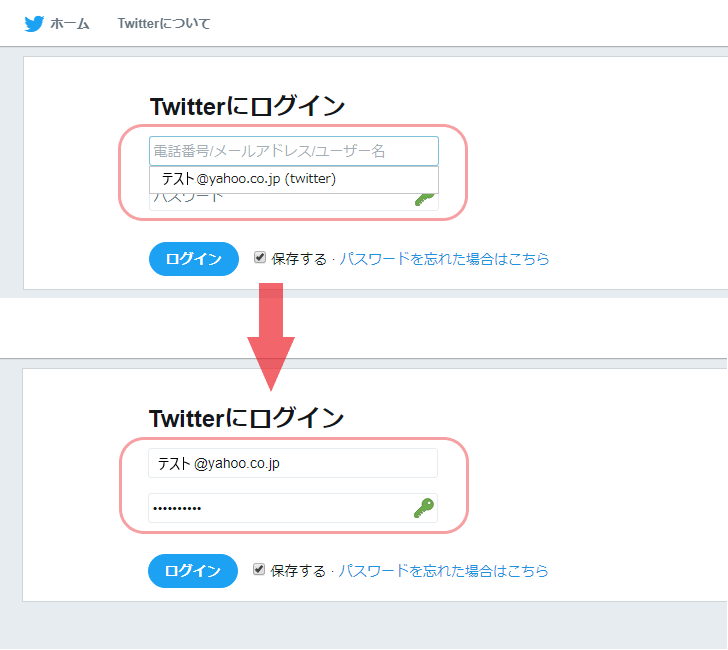
自動入力(KeePassXC)
- 緑色の鍵アイコンをクリックするとパスワードの生成が可能です。
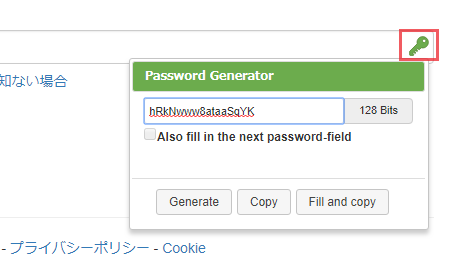
パスワードの生成(KeePassXC)
- ページを開いた時の自動入力を有効にしたい場合は、拡張機能の設定[ Settings ]で設定画面を開き、Automatically fill in single-credential lentries. にチェックを入れましょう。
あまり安全ではないので初期設定では無効になっています。
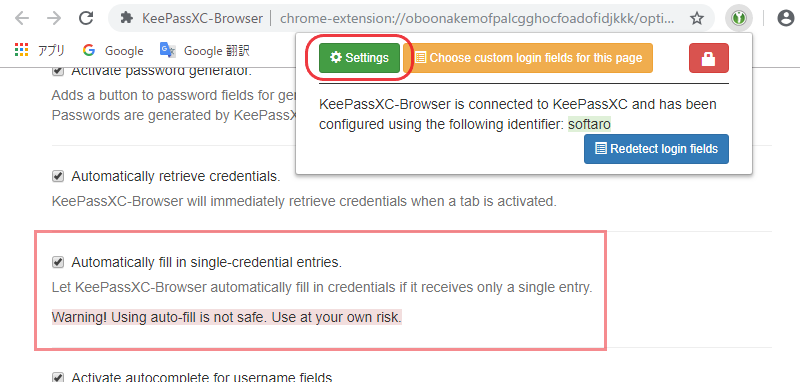
自動入力の有効化(KeePassXC)
- KeePassXC を終了した場合など、拡張機能が利用不能になるとアイコンに赤マークが表示されます。
KeePassXC を起動して利用を開始する場合にはアイコンをクリックしてポップアップ上の[ Reload ]をクリックして下さい。
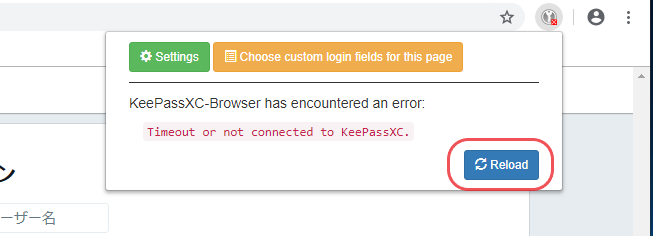
エラー時の解決(KeePassXC)
CSV ファイルのインポート方法
- 他のアプリでエクスポートした CSV ファイルをインポートするには、データベース の インポート から CSV ファイルをインポート… をクリックします。

データのインポート方法(KeePassXC)
- CSV ファイルを開くとマスターキー(マスターパスワード)の入力が必要になります。
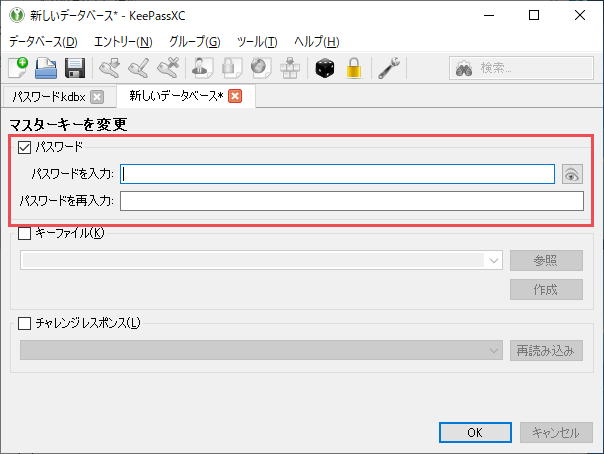
マスターキーの確認(KeePassXC)
- 入力するとインポートの設定画面になります。列のレイアウトを確認または変更して下さい。
- Google Clome から出力した CSV ファイルをインポートした場合、グループにタイトル、タイトルに URL が入ってしまうので 列のレイアウト を以下のように変更します。
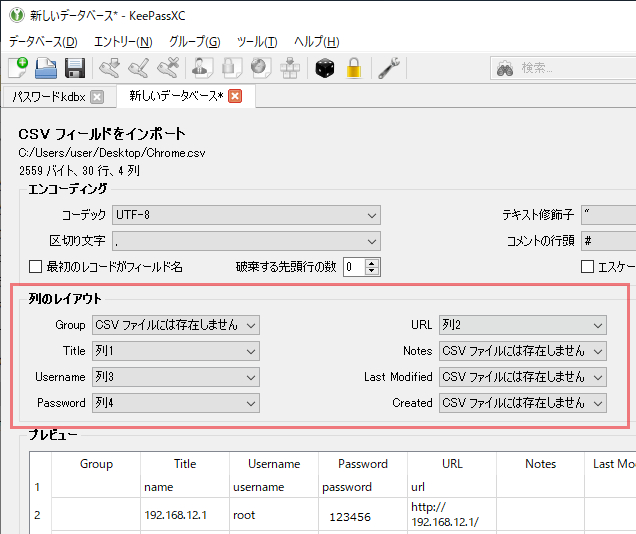
インポートデータの設定(KeePassXC)
- [ OK ]をクリックすると新しいデータベースにデータがインポートされます。
その他の機能の使い方
- エントリーを編集する場合はメニュー、アイコン、右クリックのいずれかから編集できます。
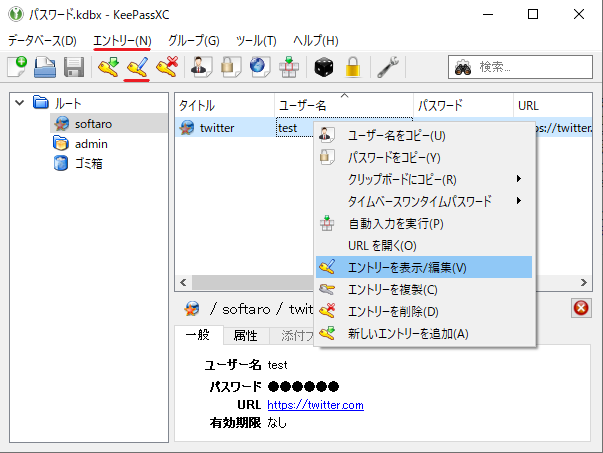
エントリーの編集(KeePassXC)
- ツール の パスワード生成 では、強度の高いパスワードを生成することができます。
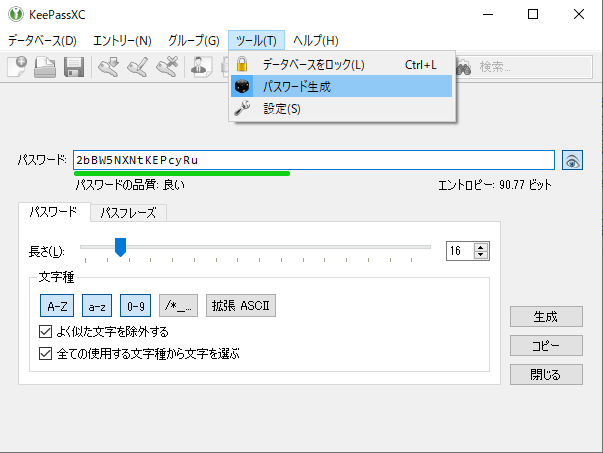
パスワード生成ツール(KeePassXC)
- データベースの設定を変更する場合は、メニューの データベース から データベースの設定 を開きます。
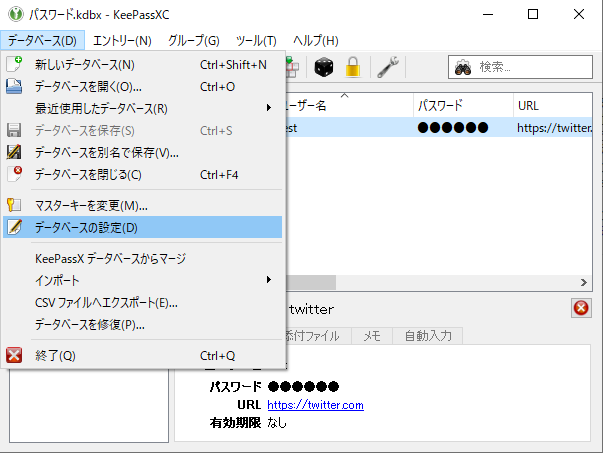
データベースの設定(KeePassXC)
- データベースの設定画面です。一般 ではデータベース名や履歴の保存設定、ゴミ箱の使用、データベースファイルの圧縮の設定ができます。
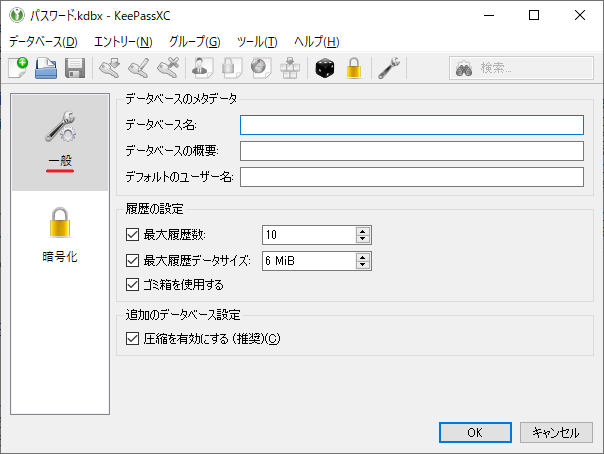
一般設定 – データベース(KeePassXC)
- 暗号化 ではデータベースに使用する暗号化アルゴリズムの変更ができます。
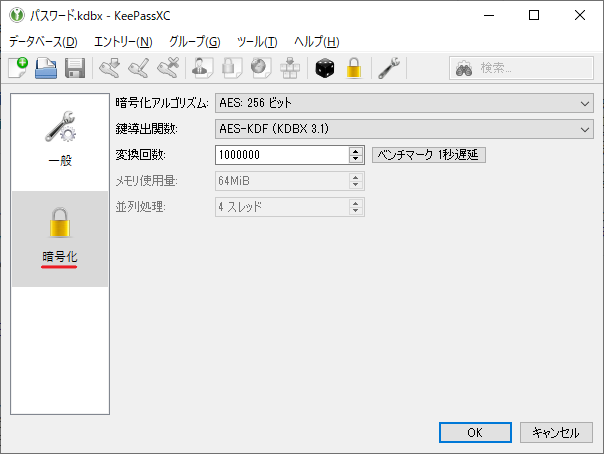
暗号化設定 – データベース(KeePassXC)