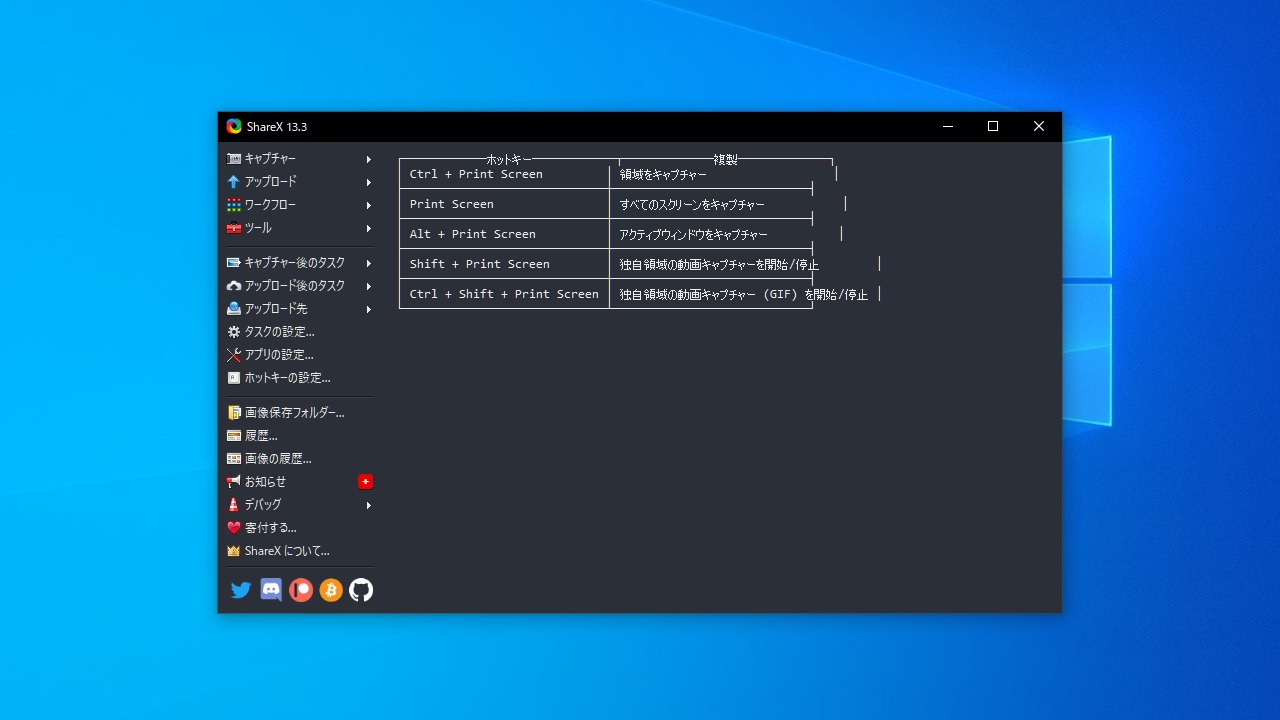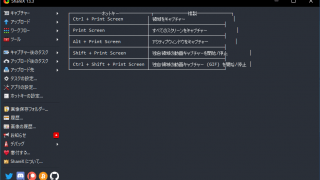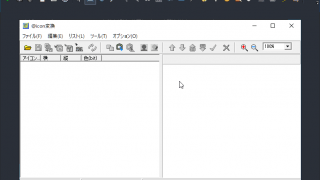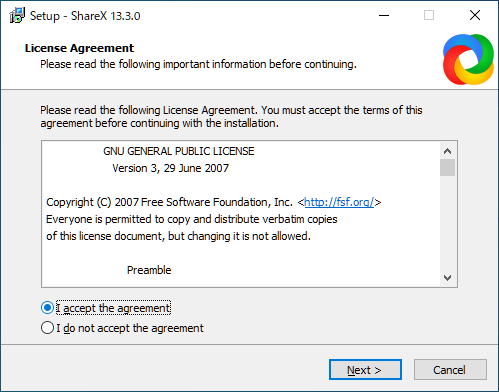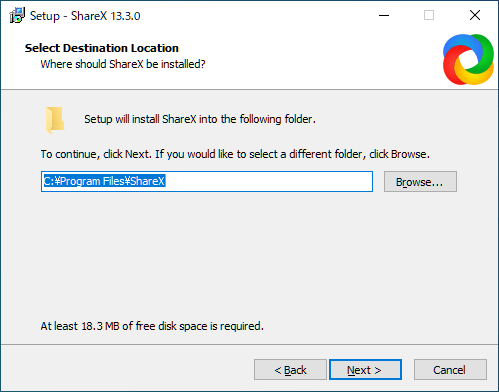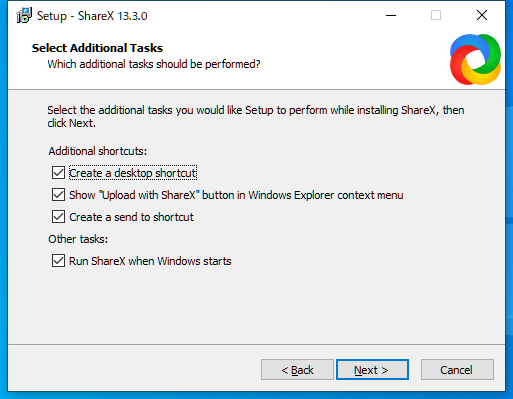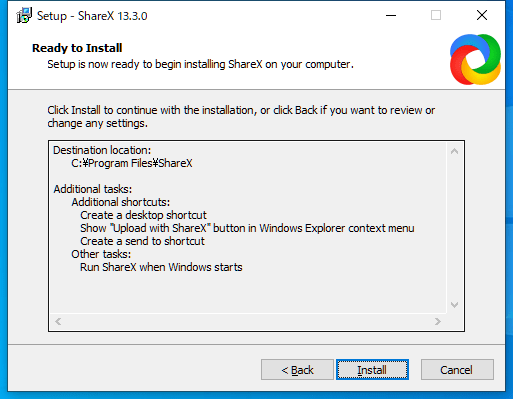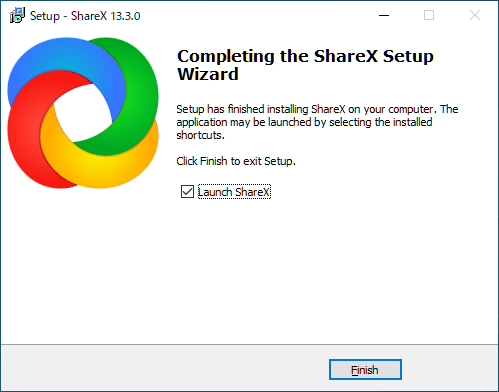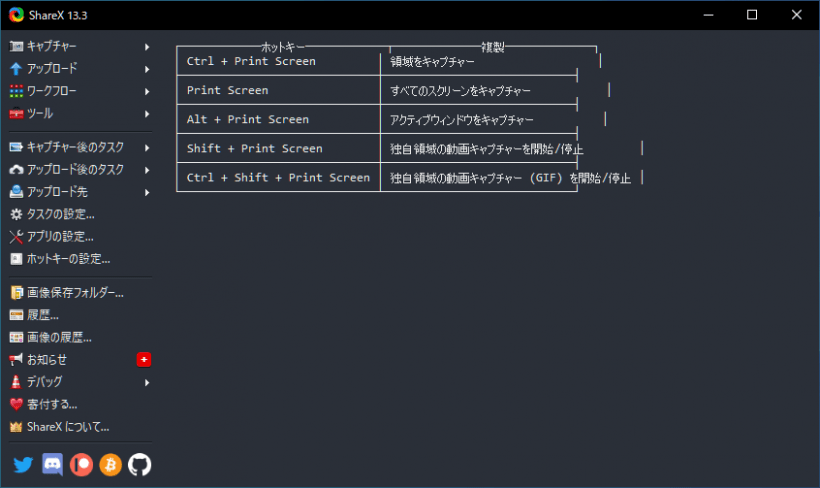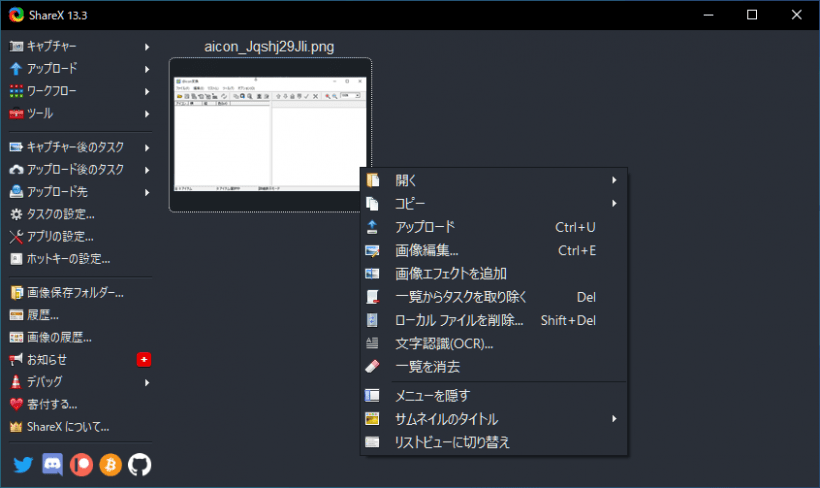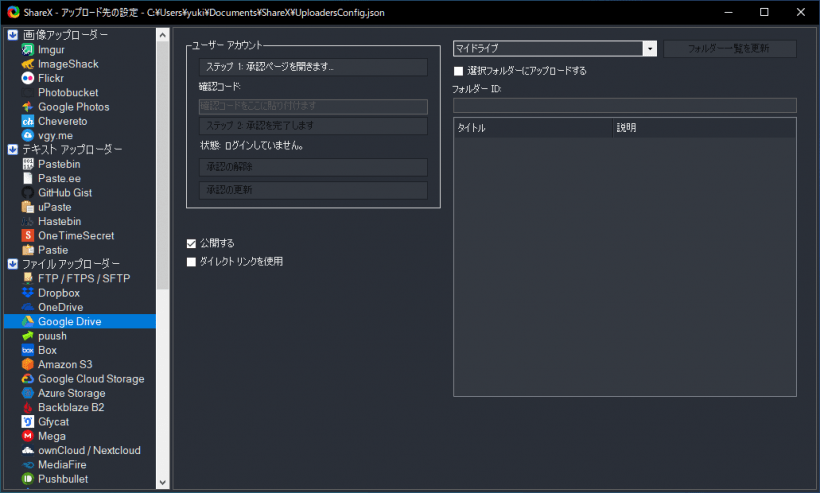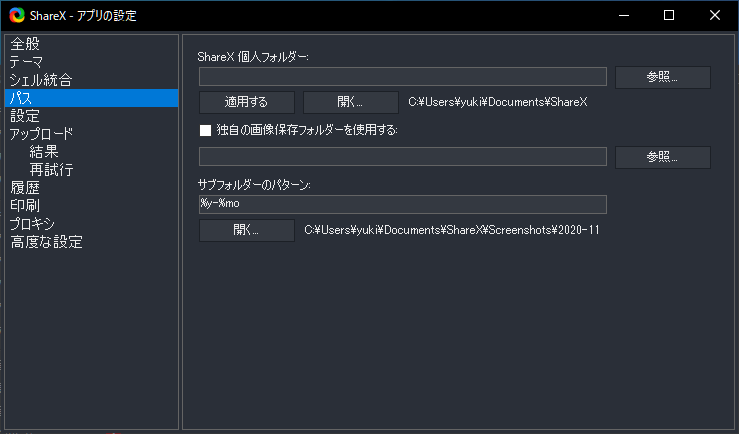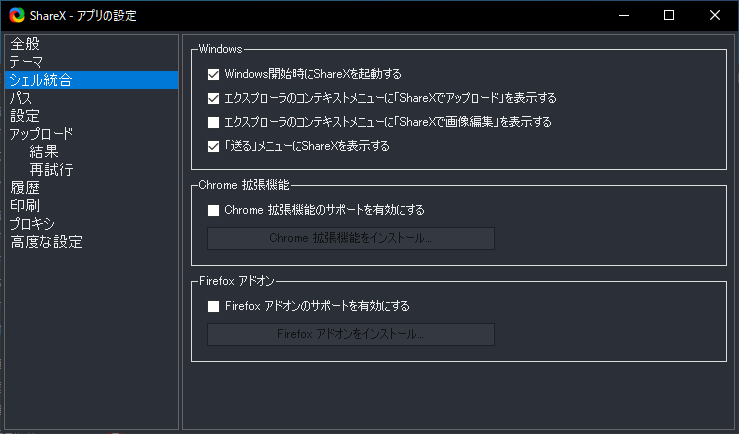画像の編集やアップロードを行うことができるスクリーンキャプチャソフト
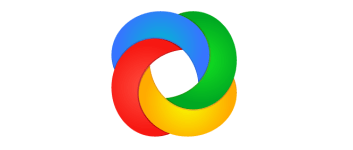
スクリーンショットを自動で保存したり、スクリーンを動画でキャプチャーしたり、キャプチャした画像を編集したり、画像を Google ドライブや Twitter などの外部サイトにアップロードすることができるスクリーンキャプチャソフト。
ShareX の概要
ShareX は、スクリーンショットまたはスクリーンの動画をキャプチャし、編集やアップロードを行うことができるアプリケーションです。高度なスクリーンショットツールとスクリーンレコーダー、Windows エクスプローラーを介してファイルをアップロードする機能、注釈、効果の追加、透かしなどのカスタマイズ可能な機能を備えています。Imgur、FTP、Google Drive、Twitter などを含むほとんどのホスティングサービスに効率的にアップロードすることができます。
ShareX の機能
ShareX の主な機能です。
| 機能 | 概要 |
|---|---|
| キャプチャ機能 | スクリーン全体をキャプチャ ウィンドウをキャプチャ 選択した領域をキャプチャ 自由な領域をキャプチャ 選択した領域を動画キャプチャー スクロールキャプチャー |
| 編集 | 画像の編集 画像に効果を追加 OCR(画像認識) |
| アップロード | imgur, Flickr, Google Photos, FTP / FTPS / SFTP, DropBox, OneDrive, Google Drive, Box, Amazon S3, Google Cloud Storage, Azure Storage, Backblaze B2, Mega, MediaFile, SendSpace, Plik, YouTube, Eメール, Twitter などにアップロード可能 |
| ツール | カラーピッカー、ハッシュ生成、DNS チェンジャー、QR コード生成、定規、画像の結合、画像の分割、サムネイル作成、動画の変換、動画のサムネイル作成、クリップボードビューア、モニターテスト |
さまざまな方法でスクリーンをキャプチャできます
ShareX は、フルスクリーン、ウィンドウ、リージョン、フリーハンド、スクロールなどのさまざまな方法でスクリーンを画像や動画でキャプチャして保存することができるスクリーンキャプチャソフトです。
内蔵の画像エディタを使用してキャプチャした画像を編集して注釈をつけたり、線や矢印を追加することが可能で、キャプチャした画像や動画を 30 以上の外部サイト(オンラインストレージやファイルホスティングサービス)へアップロードすることもできます。
スクリーンキャプチャ作業を効率化できる便利なユーティリティ
ShareX は、シンプルなスクリーンキャプチャだけでなく、動画でのスクリーンキャプチャや画像の編集までを行うことができる便利なアプリケーションです。ワンクリックで複数のオンラインサイトにキャプチャした画像や動画をアップロードすることもできるので、全体的なキャプチャ作業を効率化できます。
機能
- スクリーンキャプチャ機能(画像または動画)
- キャプチャした画像の編集
- キャプチャした画像を外部サイトへアップロード
- カラーピッカー、定規ツール、画像の結合などの豊富なツール
ダウンロード
使い方
インストール方法
1.インストールする
- インストーラを実行すると使用許諾契約書が表示されます。「I accept the agreement」を選択して[Next]をクリックします。
- インストール先の設定です。変更しない場合はそのまま[Next]をクリックします。
- 追加のタスクの設定です。設定したら[Next]をクリックします。
・Show “Upload with ShareX” button in Windows Explorer context menu:エクスプローラのコンテキストメニューに「ShareX でアップロード」を追加する
・Create a send to shortcut:「送る」メニューに ShareX を追加する
・Run ShareX when Windows starts:Windows 起動時に ShareX を起動する
- インストールの準備ができました。[Install]をクリックしてインストールを開始します。
- インストールが完了しました。[Finish]をクリックしてセットアップウィザードを閉じます。
基本的な使い方
1.スクリーンをキャプチャする
ShareX を起動すると、キャプチャ方法の説明が表示されます。該当するホットキーを押すとキャプチャができます。
- 左上の「キャプチャー」メニューからもキャプチャを行うことができます。
キャプチャした画像や動画は ShareX のウィンドウ上にサムネイル表示されます。
2.アップロードの設定
キャプチャした画像や動画をアップロードするには「アップロード先の設定」が必要です。設定はメイン画面の「アップロード先」>「アップロード先の設定」から行うことができます。
- ウィンドウ上の指示通りにページを開くとアップロード先を設定できます(Google Drive などの場合)。
アプリの設定
メイン画面の「アプリの設定」をクリックすると、プログラムの設定を行うことができます。
1.パス
「パス」では、保存先のフォルダを指定できます。