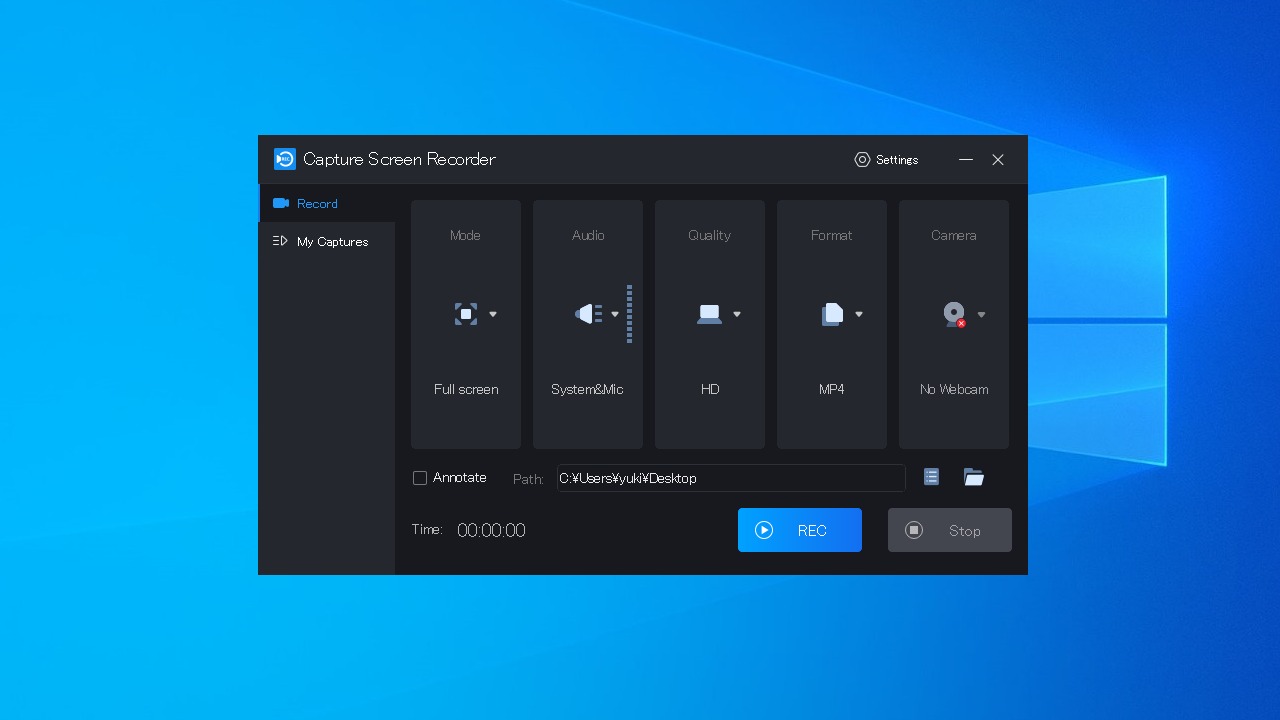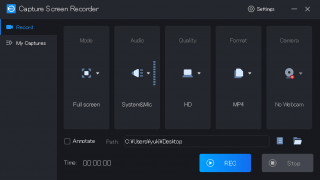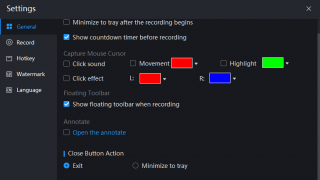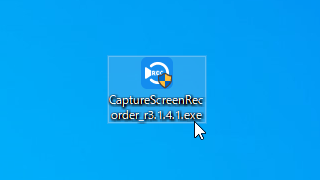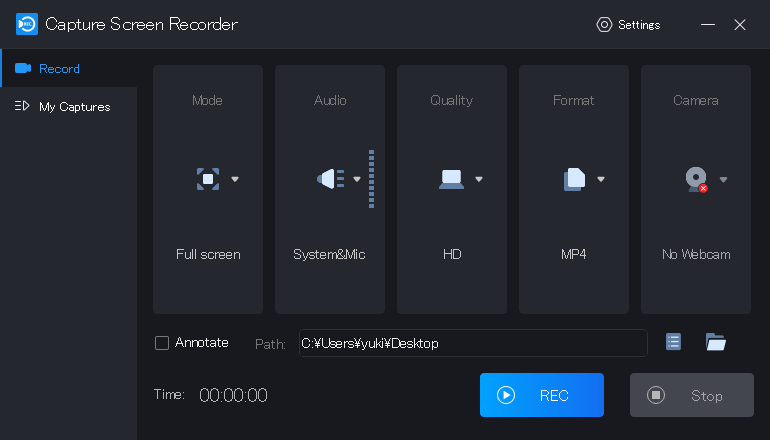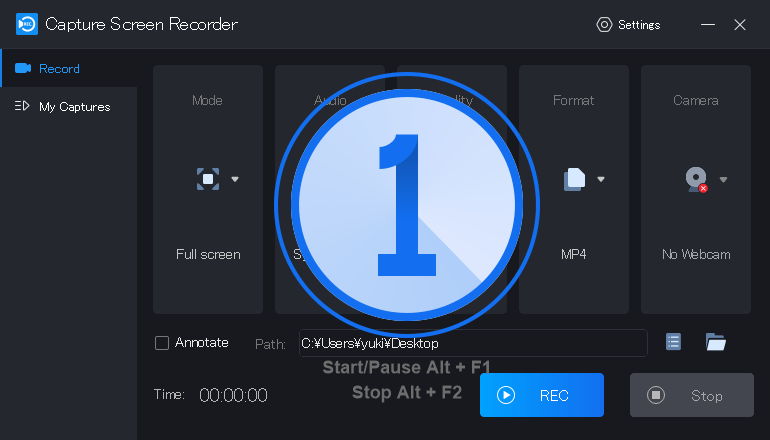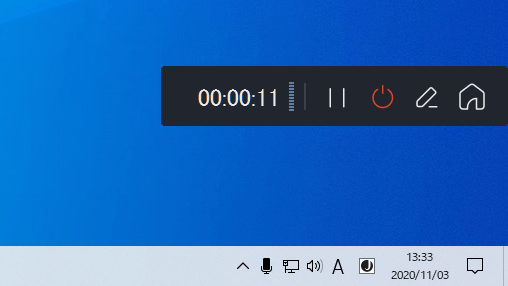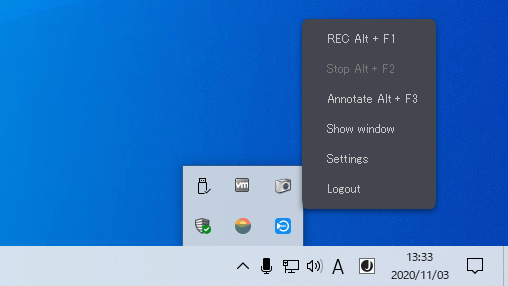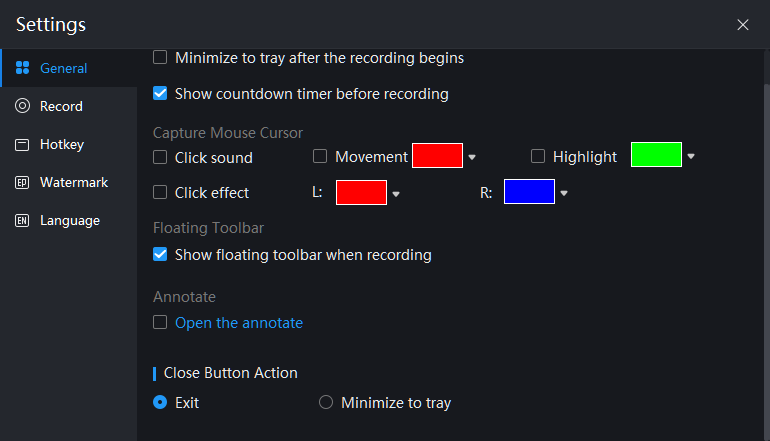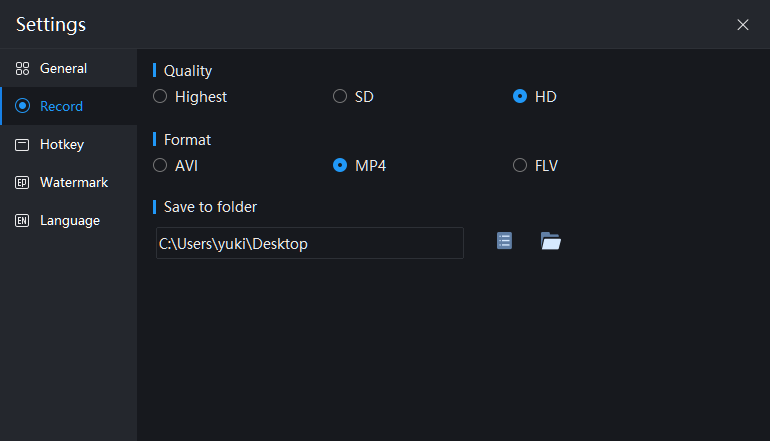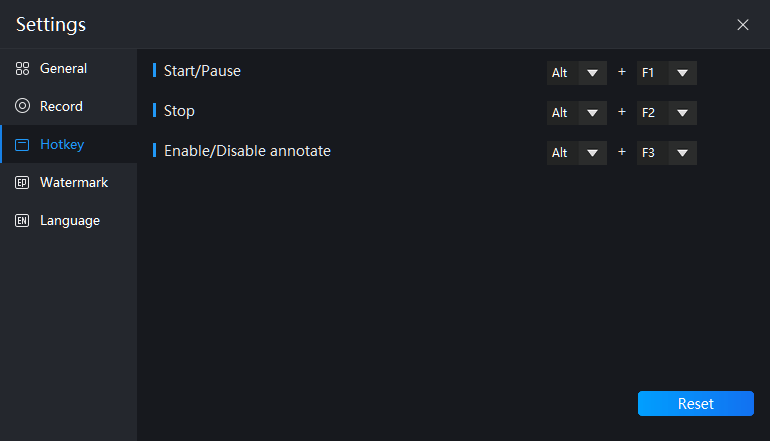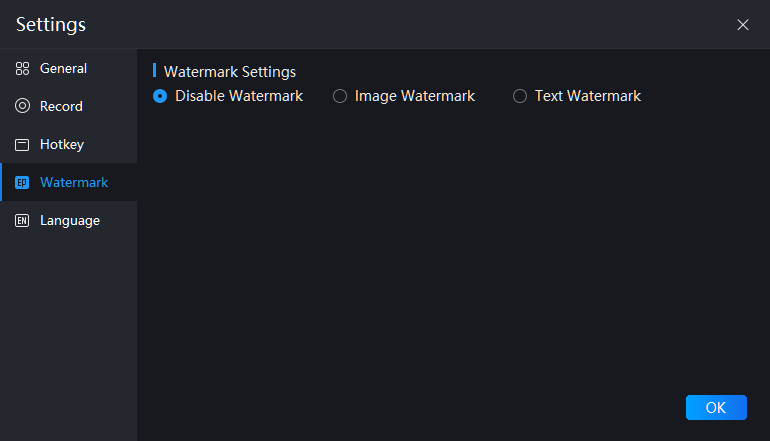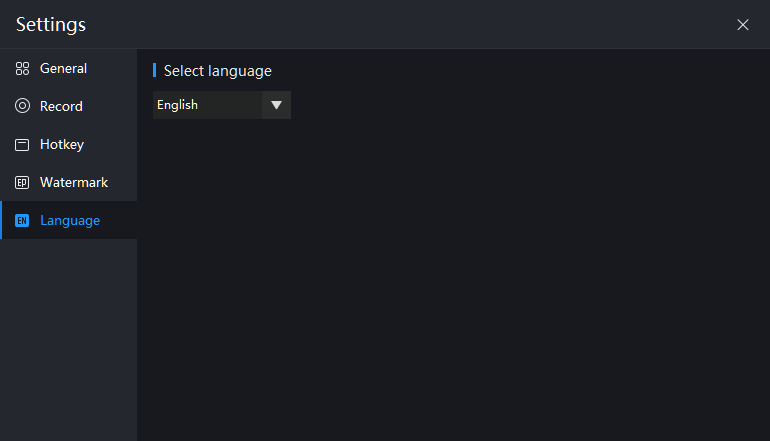説明機能仕様ダウンロード画像使い方
高品質な録画ビデオを作成できる画面録画アプリ
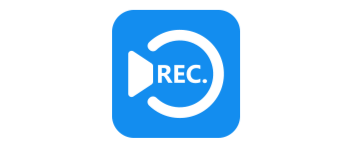
PC の画面を録画することができるフリーのスクリーンレコーダー。フルスクリーンやゲーム画面または好みの領域を音声と一緒に録画して、ゲームの動画やトレーニングビデオ、チュートリアルビデオなどを作成することができます。
Capture Screen Recorder の概要
Capture Screen Recorder は、ゲームキャプチャ、ライブストリーム、トレーニングビデオを作成するために、画面の録画をサポートするフリーの多機能なスクリーンレコーダーです。
Capture Screen Recorder の機能
Capture Screen Recorder の主な機能です。
| 機能 | 概要 |
|---|---|
| 録画対象 | ・フルスクリーン ・自由なエリア ・ゲーム ・カメラ |
| 録音音声 | システムサウンドとマイク/システムサウンドのみ/マイクのみ/ミュート |
| 録画品質 | SD/HD/Highest |
| 録画形式 | MP4 / AVI / FLV |
| オプション機能 | ・マウスクリック時に音を鳴らす/マウスカーソルにハイライトを表示/クリック時にエフェクトを表示 ・ペイントツールで線や矢印、テキスト、注釈などを書き込み |
画面上のアクティビティをそのまま高品質で録画できます
Capture Screen Recorder は、PC の画面を録画してファイルに保存できる便利なスクリーンレコーダーです。紹介ビデオやゲームビデオ、チュートリアルなどを作成したい場合に役に立ちます。
システム(またはマイク)の音と一緒に映像を録画することができるのが特徴で、ペイント(ブラシ)ツールを使用して画面上に線や矢印、テキストなどを書き込んだり、マウスの移動やクリックにエフェクトを追加することもできます。
とても使いやすい便利なスクリーン録画ソフト
Capture Screen Recorder は、シンプルなインターフェースで使いやすい便利なスクリーン録画アプリです。デスクトップやプレイしているゲーム、Web カメラのストリームなどを録画したい場合に役に立つでしょう。
機能
- HD ビデオで録画して保存する
- サウンドを録音する
- 録画領域を自由に調整可能
- 無制限の録画時間
- 強力なペイント/ブラシツール
仕様
価格:無料
動作環境:Windows Vista|7|8|8.1|10
メーカー:ToolRocket Studio
使用言語:英語・中国語
最終更新日:
5年前 (2021/03/11)
ダウンロード数:513
使い方
インストール方法
1.インストールする
- ダウンロードしたインストーラを実行するだけでインストールは完了します。セットアップ画面は表示されません。
録画を開始する
1.録画を開始する
Capture Screen Recorder を起動します。
- 「Mode」では録画する画面を選択します。フルスクリーン、 Area(領域を指定する)、ゲーム画面、カメラを選択できます。
- 「Audio」で、録画に含めるサウンドの種類を設定します。システムサウンドとマイク、システムサウンドのみ、マイクのみ、ミュートを選択できます。
- 「Quality」で録画品質を選択します。Highest・HD・SD を選択できます。
- 「Format」で録画するファイル形式を選択します。AVI・MP4・FLV を選択できます。
- Web カメラを録画する場合は「Camera」でカメラを選択します。
・Annotate:ペイント/ブラシツールを表示します
[REC]ボタンをクリックするか、「Alt + F1」キーを押すと録画を開始できます。
- 録画開始前にはカウントダウンが表示されます。
- 録画中は、デスクトップに表示されるツールバーから「一時停止」「録画停止」「Annotate(ペイント/ブラシツールの表示)」の操作を行うことができます。
- トレイアイコンからも操作できます。
設定
メイン画面の「Settings」をクリックすると設定画面を開くことができます。
1.General
・Minimize to tray after the recoding begins:録画後にトレイに最小化します
・Show countdown timer before recording:録画前にカウントダウンタイマーを表示する
Capture Mouse Cursor:マウスカーソルの設定
・Click sound:クリック時に音を鳴らす
・Movement:マウスカーソルの移動を追跡する
・HIghlight:マウスカーソルの周りにハイライト(円)を表示する
・Click effect:マウスクリック時に効果を表示する
・Show floating toolbar when recording:録画時にフローティングツールバーを表示する
Annotate:
・Open the annotate:ペイントツールを常に表示する
Close Button Action:閉じるボタンの動作
・Exit:プログラムを終了する
・Minimize to tray:トレイに最小化する
・Show countdown timer before recording:録画前にカウントダウンタイマーを表示する
Capture Mouse Cursor:マウスカーソルの設定
・Click sound:クリック時に音を鳴らす
・Movement:マウスカーソルの移動を追跡する
・HIghlight:マウスカーソルの周りにハイライト(円)を表示する
・Click effect:マウスクリック時に効果を表示する
・Show floating toolbar when recording:録画時にフローティングツールバーを表示する
Annotate:
・Open the annotate:ペイントツールを常に表示する
Close Button Action:閉じるボタンの動作
・Exit:プログラムを終了する
・Minimize to tray:トレイに最小化する
2.Record
・Quality:録画品質を選択します
・Format:録画するファイル形式を選択します
・Save to folder:ファイルの保存場所を指定します
・Format:録画するファイル形式を選択します
・Save to folder:ファイルの保存場所を指定します
3.Hotkey
・Start/Pause:録画開始/一時停止のホットキー
・Stop:録画終了のホットキー
・Ennable/Disable annotate:ペイントツールのオンオフのホットキー
・Stop:録画終了のホットキー
・Ennable/Disable annotate:ペイントツールのオンオフのホットキー
4.Watermark
Watermark Settings:ウォーターマーク(透かし)の設定
・Disable Watermark:ウォーターマークを追加しない
・Image Watermark:画像のウォーターマークを追加する
・Text Watermark:テキストのウォーターマークを追加する
・Disable Watermark:ウォーターマークを追加しない
・Image Watermark:画像のウォーターマークを追加する
・Text Watermark:テキストのウォーターマークを追加する
5.Language
Select language:プログラムで使用する言語を選択します