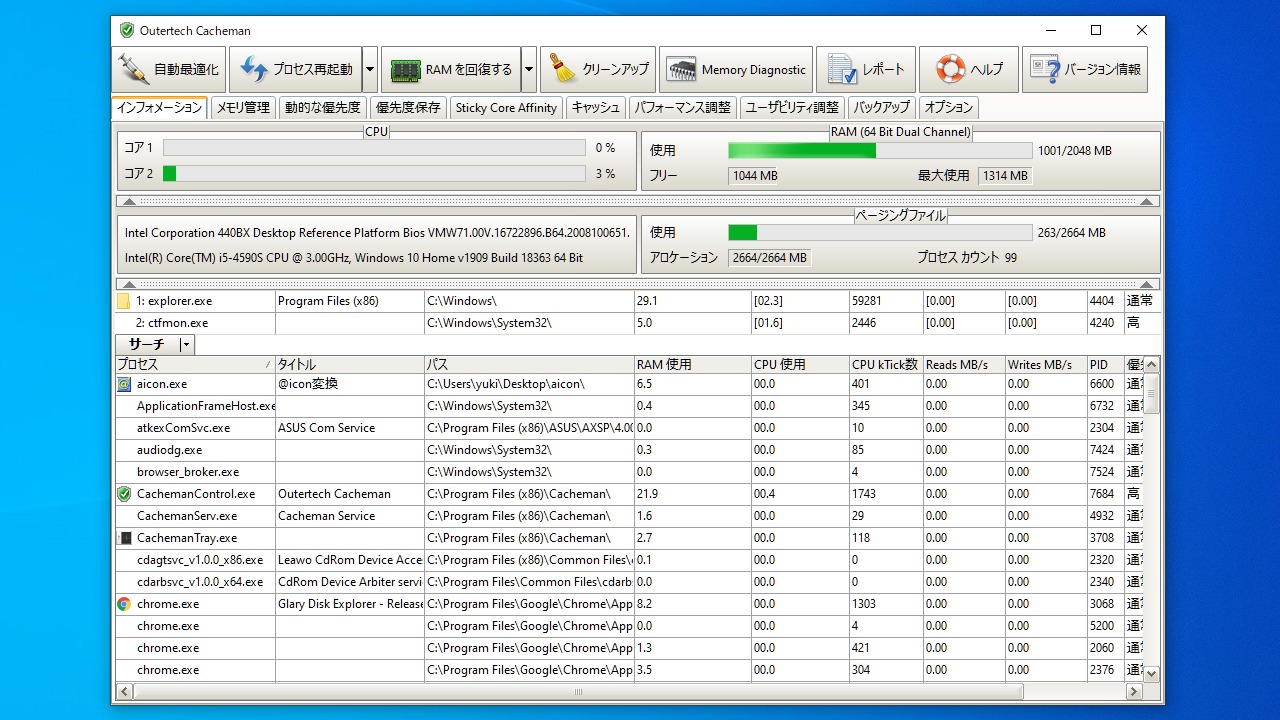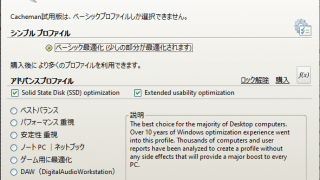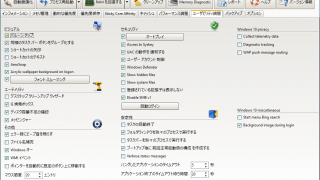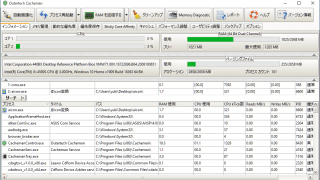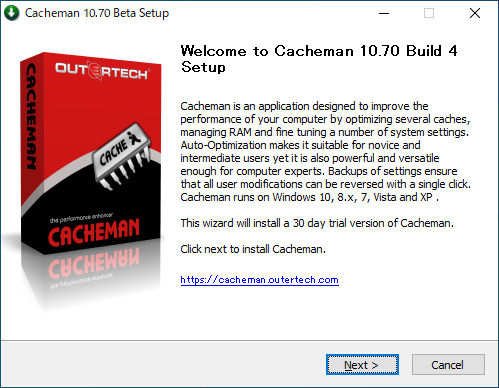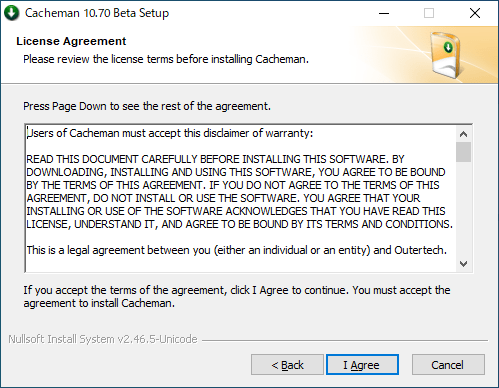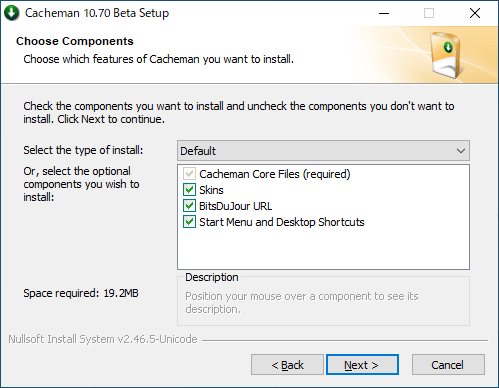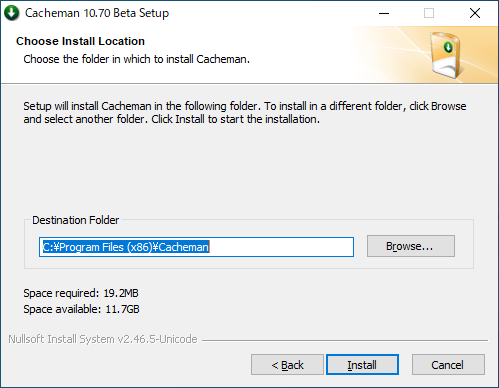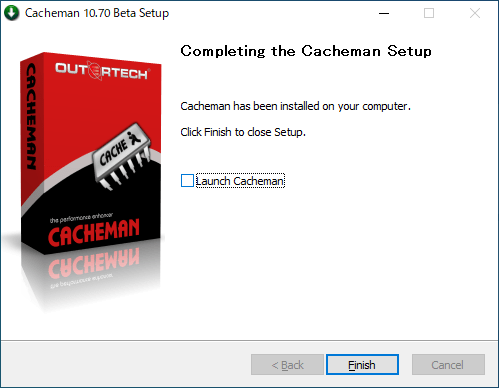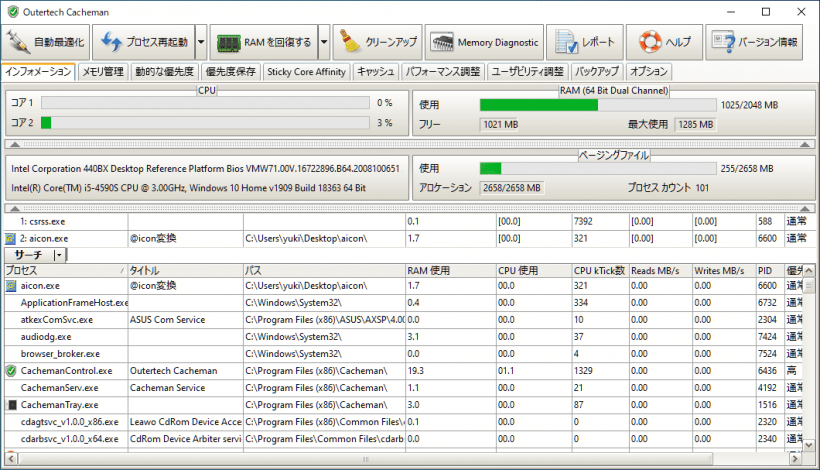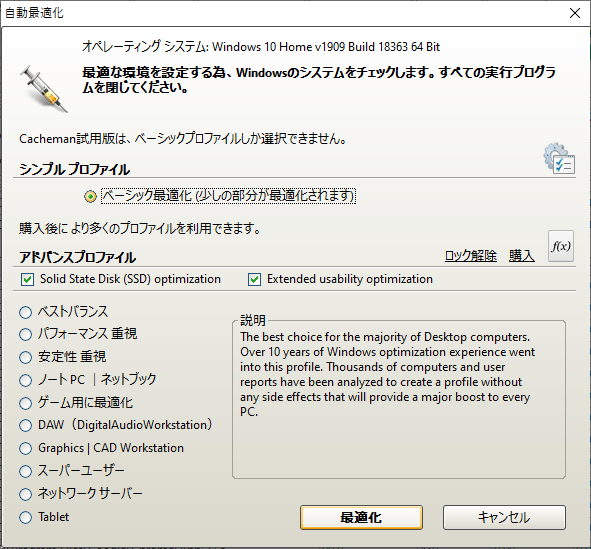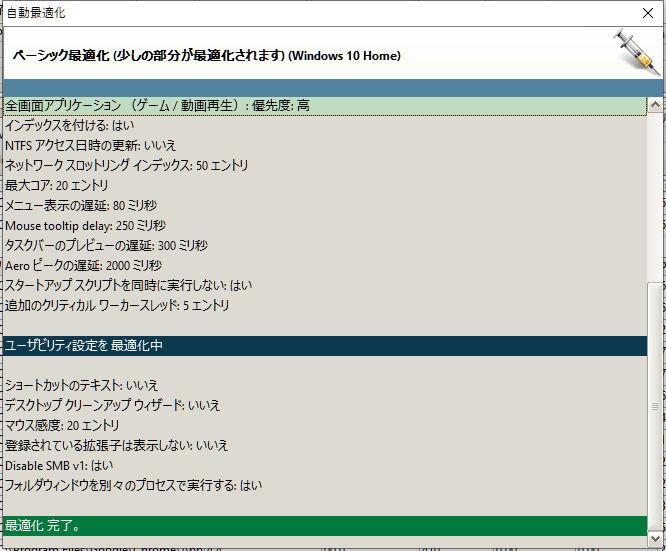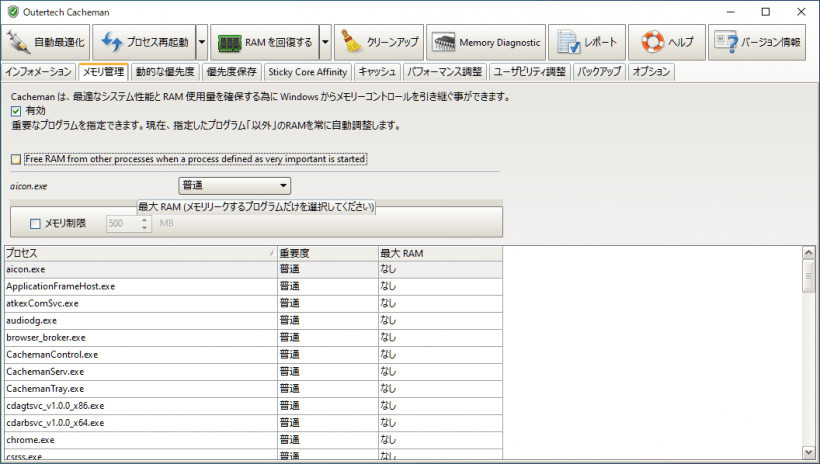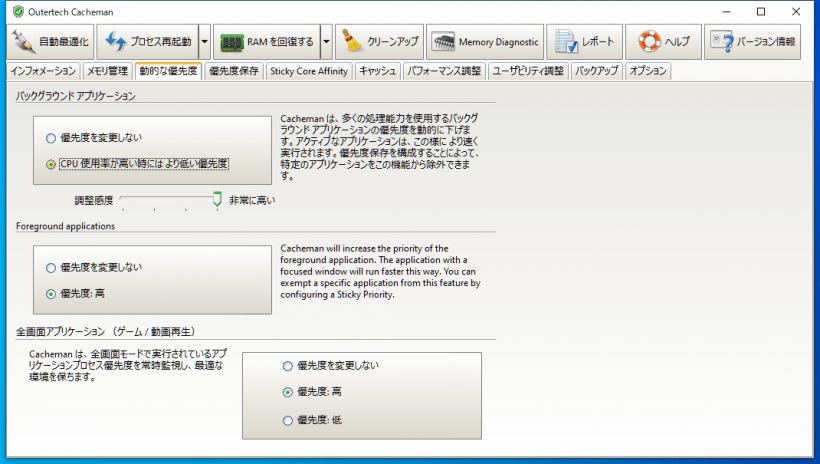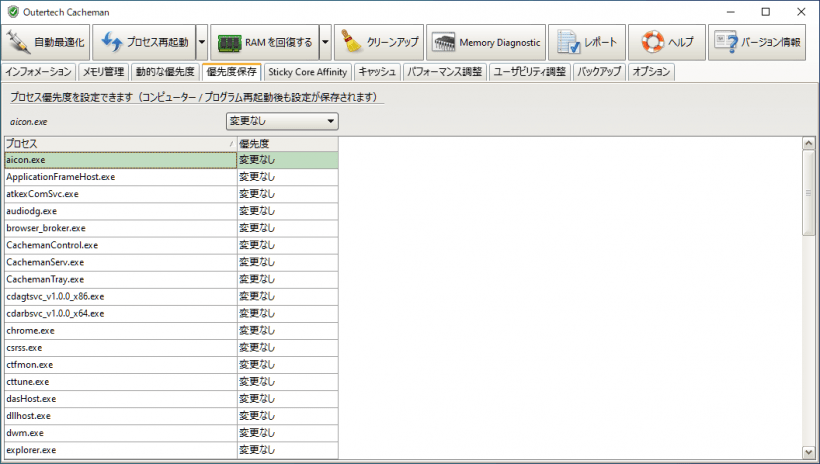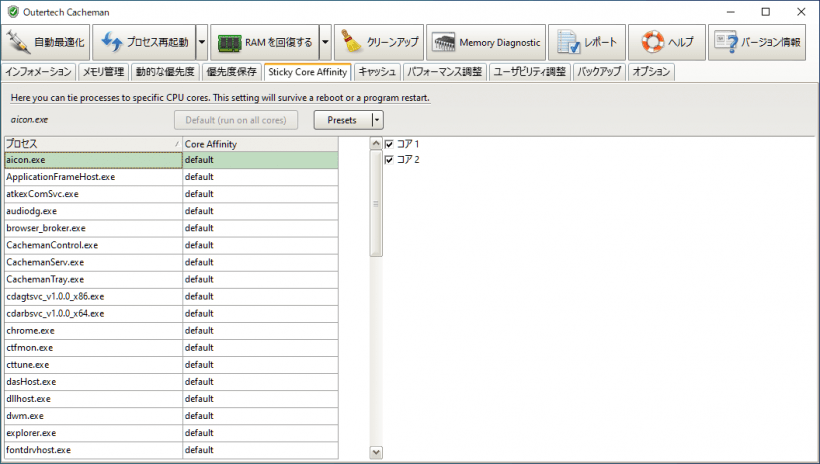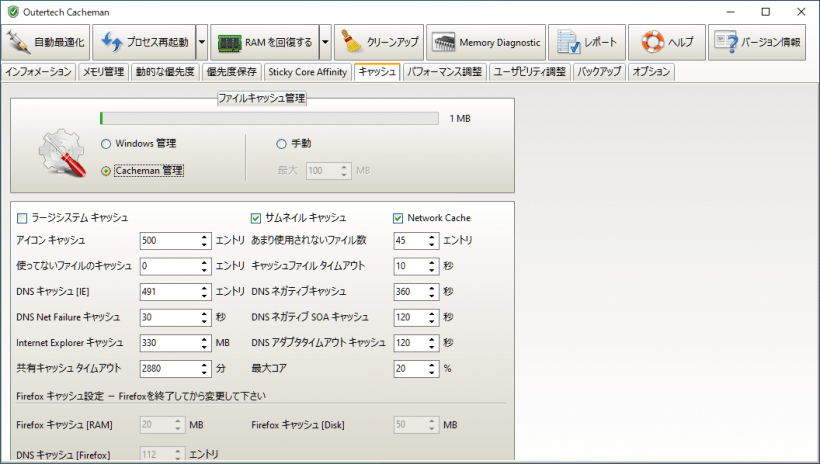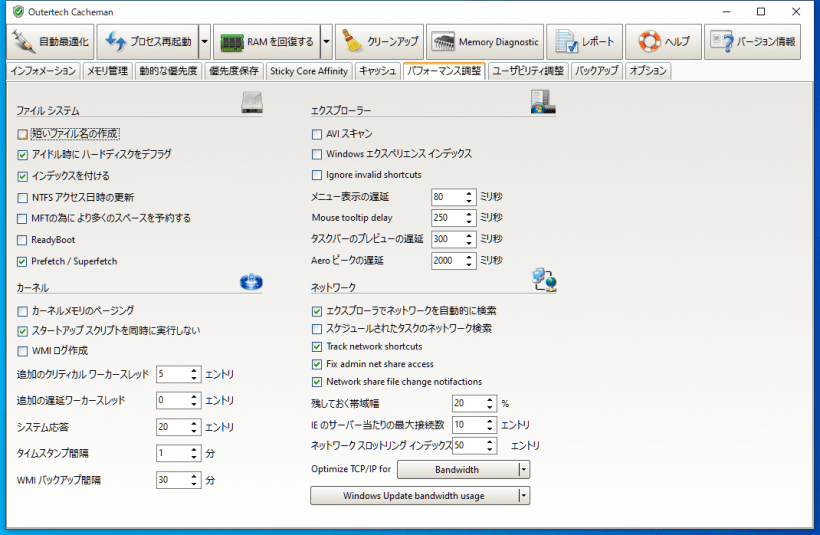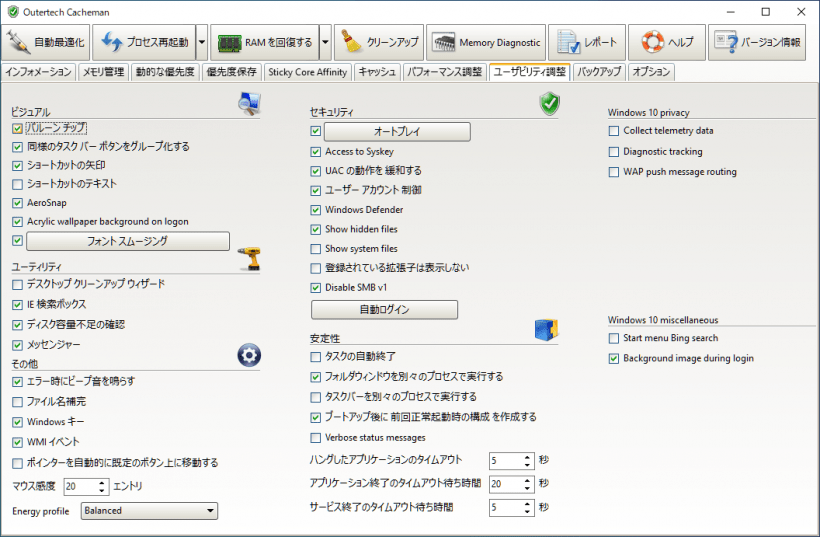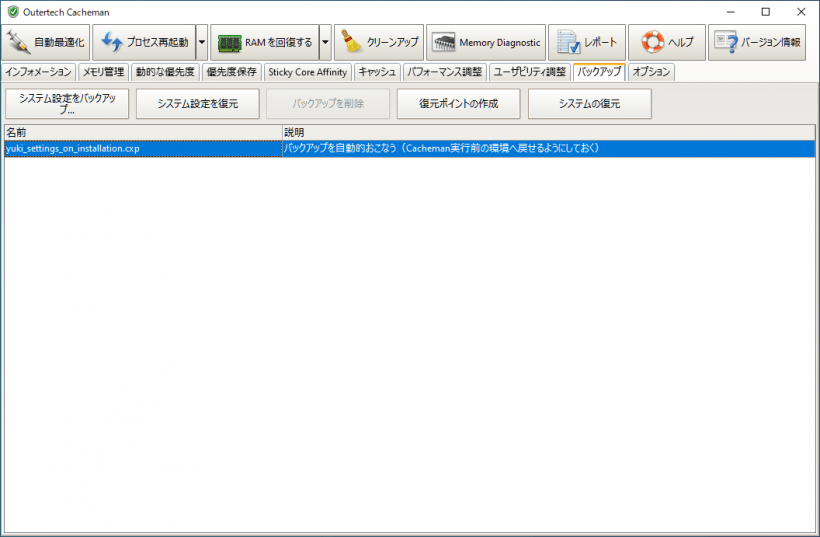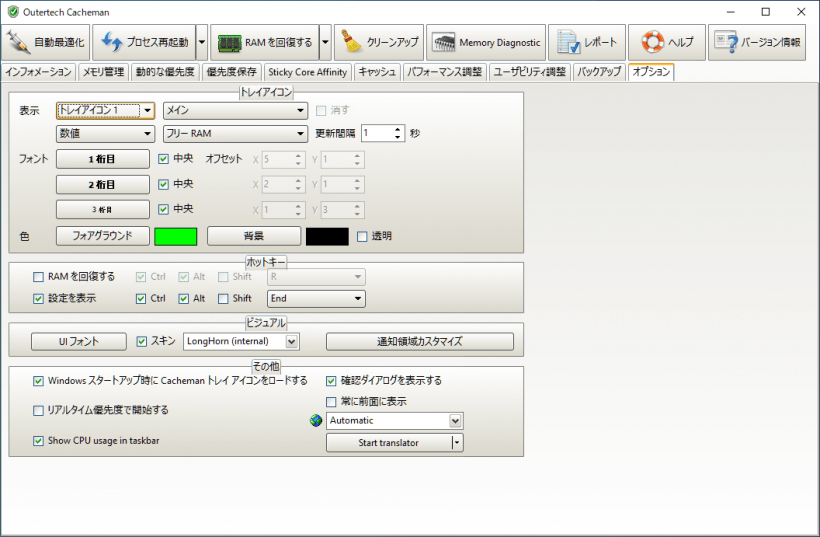ワンクリックで Windows PC を最適化できるPC 最適化ソフト

Windows システムの設定を最適化して 性能と安定性を向上させる PC 最適化/高速化ソフト。初心者でもワンクリックでシステムを最適化することができるのが特徴で、メモリの解放やディスククリーンアップを行うこともできます。
Cacheman の概要
Cacheman は、すべての Windows に対応している Windows オプティマイザーで、コンピューターを高速化するためのさまざまな方法を提供します。Cacheman は、初心者、中級者、専門家のユーザーを念頭に置いて開発されました。インストールの直後に、Cachemanは コンピュータを検査し、膨大な数のキャッシュ設定、レジストリ値、システムサービスオプション、および PC メモリパラメータを自動的に調整します。
Cacheman の機能
Cacheman の主な機能です
| 機能 | 概要 |
|---|---|
| 自動最適化 | システムを調べ、パフォーマンスを向上させるために最適な設定とシステム調整を自動的に適用します。 |
| プロセス再起動 | 選択したプロセスを再起動します。プログラムが応答しなくなったときに役立ちます。 |
| RAM を回復する | 実行中のすべてのプロセスから未使用のメモリを解放します。 |
| クリーンアップ | 一時ファイルと未使用ファイルをクリーンアップします(ディスククリーンアップ) |
| Memory Diagnostic | システムメモリ(RAM)のエラーを診断します。 |
| レポート | CPU、RAM、プロセス情報などのシステム情報を収集してテキストファイルに保存。 |
| そのほかの機能 | ・プロセスの優先度の設定 ・Windows 設定を手動で調整 ・設定のバックアップと復元 |
ワンクリックで PC を最適化できます
Cacheman を使用すると、ワンクリックで自動的に Windows のシステム設定を最適化できます。トライアル版では「ベーシック最適化」のみの機能が利用できます(購入するとさらに高度な自動最適化を行うことができます)。
Cacheman 使用開始時にシステムの設定は自動でバックアップされるので、いつでも元の状態に戻すことができます。
上級者向けの高度なオプション
Cacheman では、自動最適化のほかに手動でシステム設定を最適化することもできます。このソフトウェアでは、Windows のキャッシュ、パフォーマンス、ユーザビリティの設定などを手動で調整可能できます。
この機能は専門的な知識のあるユーザーにのみおすすめします。初心者や中級者は「自動最適化」機能をお使いください。
本格的な PC 最適化ソフト
Cacheman は、すべての Windows PC に効果がある本格的な PC 最適化/高速化ソフトウェアです。現在の PC のパフォーマンスに満足していない場合はトライアル版を使用して効果を試してみてください。
機能
- ファイルタイプを整理する
- ストレージデバイスをカタログ化する
- 内蔵ハードドライブと外付けハードドライブの両方を分析します
- グラフィカルな概要を返す
仕様
使い方
インストール
1.インストール方法
- ダウンロードしたインストーラを実行するとセットアップウィザードが始まります。[Next]をクリックして進みます。
- ライセンスが表示されます。[I Agree]をクリックします。
- インストールするコンポーネントの設定です。[Next]をクリックします。
- インストール先フォルダの設定です。変更しない場合はこのまま[Install]をクリックしてインストールを開始します。
- インストールが完了しました。[完了]ボタンを押してセットアップウィザードを閉じましょう。
メイン機能
1.メイン機能
ツールバーのボタンをクリックすると各機能を利用できます。
・プロセス再起動:選択したプロセスを再起動します。プログラムが応答しなくなったときに役立ちます。
・RAM を回復する:実行中のすべてのプロセスから未使用のメモリを解放します。このボタンの右側にある矢印をクリックすると、さらに多くのツールを利用できます。
・クリーンアップ:一時ファイルと未使用ファイルをクリーンアップするディスククリーンアップオプションが表示されます
・Memory Diagnostic:システムメモリ(RAM)のエラーを診断します。
・レポート:CPU、RAM、プロセス情報などのシステム情報を収集してテキストファイルに保存します。
自動最適化を行う
1. 自動最適化
Cacheman を起動するか、メイン画面の「自動最適化」ボタンをクリックすると自動最適化の画面が開きます。自動最適化機能は、システムの設定を自動で最適化する機能です。
- トライアル版では「ベーシック最適化」のみを利用できます。
- [最適化]ボタンをクリックすると最適化が実行されます。
- 「最適化 完了。」と表示されれば最適化は完了です。
・行なった最適化は「バックアップ」画面から元に戻すことができます。
インターフェース
1. インフォメーション
「インフォメーション」タブの画面では、CPU 使用率やメモリ使用量、仮想メモリ使用量、実行中のプロセスが表示されます。
2.メモリ管理
「メモリ管理」タブでは、どのアプリケーションが最も重要であるかを定義できます。
- リストからプロセスを選択し、コンボボックスで重要度と、プロセスが取得できる最大 RAM を割り当てることができます。
3.動的な優先度
「動的な優先度」では、バックグラウンドアプリケーションとフォアグラウンド(前面の)アプリケーション、全画面アプリケーションの優先度を設定できます。
- デフォルトではバックグラウンドアプリケーションの優先度が下げられています。
4.優先度保存
「優先度保存」タブでは、再起動またはプログラムの再起動後も存続するプロセスの CPU および IO の優先順位を構成できます。
- リストからプロセスを選択し、コンボボックスで優先度を割り当てます。
5.Sticky Core Affinity
「Sticky Core Affinity」では、プロセスを特定の CPU コアに関連付けることができます。この設定は、再起動またはプログラムの再起動後も存続します。
- ゲームなどのプロセスをコアに適切に割り当てることによって高速化が望めます。
6.キャッシュ
「キャッシュ」タブでは、Windows の各部のキャッシュの手動設定ができます。
- 自動最適化を行うと、これらすべての設定は自動的に調整されます。
7.パフォーマンス調整
「パフォーマンス調整」タブでは、コンピューターユーザーがシステムを微調整できます。ここの設定は上級者向けです。
- 初心者および中級ユーザーは、代わりに自動最適化を使用することをおすすめします。
8.ユーザビリティ調整
「ユーザビリティ調整」では、コンピューターユーザーがシステムを微調整できます。ここの設定は上級者向けです。
- 初心者および中級ユーザーは、代わりに自動最適化を使用することをおすすめします。
9.バックアップ
「バックアップ」タブでは、すべての設定をバックアップファイルに保存することができます。バックアップを作成すると、何か問題が発生した場合に、いつでも以前の設定に戻すことができます。
10.オプション
「オプション」タブでは、Cacheman のトレイアイコンの表示を構成したり、システム全体のホットキーやその他のオプションを設定したりできます。