無制限 VPN +ウイルス対策+ プライバシー保護で完璧なセキュリティ

Panda の全ての機能を備えたセキュリティソフト。ウイルス対策とパーソナルファイアウォール、Web 保護・ペアレンタルコントロール・Wi-Fi 保護・USB 保護・ データシールド・パスワード管理・データシュレッダ・データ暗号化・盗難防止・無制限 VPN と無制限サポートの機能がひとつになったセキュリティスイートです。
中堅モデルの Advanced と比較すると、個人情報の管理と重要なファイルの保護、転送量無制限の VPN といったプライバシー保護の機能と、24時間対応のテクニカルサポートが追加されています。
無制限の VPN でいつも安全な通信を
Panda の VPN は世界中で3000万人以上に利用されている Windows と Android 向けのサービスで、仮想の専用線でインターネットにアクセスし通信を暗号化できるため、自分の情報や送受信する情報をハッカーに盗まれたり、改ざんや不正アクセスされるのを防ぐことができます。特にセキュリティリスクが高い公衆の無料 Wi-Fi(無線 LAN)を使う時や、業務上の重要なデータを送受信する場合には必須の機能と言っても良いくらいです。
その他の利点は、国外からのアクセスを制限している海外のサイトを見ることができることです。海外のインターネットTV・動画系のサイトは自国以外を遮断していることがありますが、VPN を使えば見ることができます。Panda の VPN のサーバーは日本にあるので通信速度が遅くなるようなこともありませんし、サイバーセキュリティ企業の VPN なので安全性は言うまでもないでしょう。
Premium のトライアル版では Panda の VPN が使えないので、試したい人は Panda Dome の他のバージョンをインストールして下さい。150MB / 日の制限で無料で試すことができます。
ログイン認証やその他の個人情報・機密ファイルを安全に保護
なぜサイバー攻撃が蔓延しているのかというと、その原因は “お金になる情報を盗むため” です。そのお金になる情報には私たちのメールアドレスやパスワード・カード情報・住所や電話番号・運転免許証などの 個人情報も含まれています。ハッカーはそれらの個人情報を効率良く盗むために、プログラムで自動的にあらゆるサーバーやコンピュータに侵入を試み、個人情報を収集しようとします。個人情報を盗む以外のケースでは、ランサムウェアのように PC のデータを人質にとって金銭を要求するといった方法もあります。
ウイルス対策ソフトはそのような被害を防ぐためにセキュリティを強化するソフトですが、基本的な機能だけでは安全性が不足しています。Premium には PC 内のファイルを不正アクセスから保護する「データシールド」、ファイルを復元できないように抹消する「ファイルシュレッダ」、ファイルを保護する暗号化ツールが含まれています。また、パスワードやクレジットカード情報などのすべての個人情報をひとつのパスワードで安全に保管して使用時には自動入力できる「パスワードマネージャ」といった追加のセキュリティ層が装備されています。
Panda のパスワードマネージャは現在 Password Depot というサードパーティのソフトが使われていますが、近日 Panda 専用のソフトになる予定です。
Web 保護とペアレンタルコントロールで安全なインターネット
Web を保護する「Safe Browsing」は、マルウェアを含む危険なサイトやフィッシング詐欺サイトなどの悪質なサイトへのアクセスをブロックして侵入や個人情報の盗難を未然に防ぎ、ネットサーフィンを安全にします。
ペアレンタルコントロールは、アダルトやバイオレンス・ギャンブル・ドラッグなどの不適切な種類のサイトの閲覧を保護者が禁止し、子供が訪問したサイトとブロックされたサイトの履歴を調べることができます。ペアレンタルの設定が解除できないように Panda の操作画面をパスワードで保護することもできます。ペアレンタルコントロールでは日本語のサイトにも対応しているようです。また、広告とポップアップのブロックや特定のドメインのブロック、従業員向けのアクセス禁止設定もできるので、保護者以外にも使い道はあります。
ウイルススキャンと追加されたセキュリティ層
ウイルスに対する保護は、クラウドスキャンとビヘイビアベースの検出技術で既知のマルウェアから未知のマルウェア、スパイウェアや PUP・不審なアイテムを検出し感染からリアルタイムで保護します。検出したファイルは隔離されてスキャン結果はレポートに保存されます。
オンデマンドスキャンは、重要な箇所やシステム全体・指定の箇所をスキャンすることができ、オプションで定期スキャンとスキャンから除外するファイル・フォルダ・ファイルタイプ(拡張子)の設定ができます。
USB ドライブからの感染を保護する「 USB 保護(USB Protection)」機能は、USB メモリ・ドライブが接続された時にスキャンを行って USB からの感染を防ぎます。また、USB 挿入時にウイルスが自動実行されるのを防ぐ感染予防を USB ドライブに施すことができます。
「アプリケーションコントロール」は許可されていないアプリケーションをブロックする機能で、未知のアプリケーションのインストールや実行を阻止します。特定のソフトウェアのプロセスの実行をを禁止することもできます。
侵入を防ぎ許可のない通信を遮断するファイアウォール
「パーソナルファイアウォール」は PC への不正アクセスを防ぐ機能で、プログラムの通信を制限するルールと Panda 推奨のルール、外部からの攻撃と侵入を防止するルールでネットワーク層とアプリケーション層のフィルタリングを行います。初期設定で侵入防止は有効になっていて安全なプログラムは許可されていてるので難しい設定をする必要ありません。
「Wi-Fi(無線 LAN )保護」は、Wi-Fi ネットワークの脆弱性を自動的に検査する機能と、ネットワークに未知のコンピュータが接続するのを阻止する機能、侵入者を調べるために過去の接続履歴を調べる機能があります。「プロセスモニター」は、コンピューター上で実行中の各プロセスがアクセスしている URL を監視できる機能で、悪質なプロセスの通信と実行を阻止します。
そのほかの便利な機能と未確認の機能
その他の機能は、PC やスマートフォンが盗難された時に場所を特定したりロックや初期化ができる「盗難防止(Anti-Theft)」機能、PC ブート時にウイルススキャンができる「レスキューキット」の作成、キーボードの入力を隠す安全な仮想キーボード(スクリーンキーボード)、フルスクリーンでアプリを使用している時に通知をオフにするゲーム / マルチメディアモードなどを使用することができます。最近新たに追加された「PC クリーンアップ」機能では、ブラウザと Windows に溜まるキャッシュファイルの削除を自動化したり、ハードディスクのデフラグや自動起動(スタートアップ)の管理を行うことができます。
Panda Dome Premium には オンラインバックアップという機能もありますが、トライアル版からだとクラウドバックアップを行っている外部のサイトに飛ぶだけで、使うには別に料金がかかるようなので実質は使用できません。ライセンス購入すると使えるようになるのかどうかは未確認です。
Panda のセキュリティソフトを使う意味
このソフトでは、リアルタイムのウイルス保護だけでなく、ファイアウォールで侵入を防止し、有害または悪質なウェブサイトへのアクセスをブロックし、個人情報と機密書類を保護す機能を使うことができます。これらの機能は個人のプライバシーだけでなく家族を守るためにも必要な機能です。
Panda Dome には、1・3・5・10台または無制限のデバイスで使用できるプランがありますが、特に5台・10台以上の PC で使う場合はかなり割安なプランになっています。無制限のプレミアム VPN は5台の Windows または Android に限られるので注意して下さい。
Panda のアンチウイルスソフトの特徴は、機能豊富で何層のセキュリティ層がありながらも、軽量で静かに動作し存在を感じさせないことです。唯一の欠点は日本語に対応していないことですが、インストール後は難しい設定の必要なくそのまま使えるので英語のインターフェイスでも問題なく使えます。
機能
- リアルタイム保護
- オンデマンドスキャン
- USB 保護
- データシールド
- ファイルシュレッダ
- ファイル暗号化
- プロセスモニター
- アプリケーションの制御
- ブラウジング保護
- ペアレンタルコントロール
- パスワードマネージャ
- パーソナルファイアウォール
- Wi-Fi 検査および Wi-Fi 保護
- プレミアム VPN(制限あり)
- 盗難防止保護
- レスキューキットの作成
- 仮想キーボード
- プレミアムサポート
仕様
画像
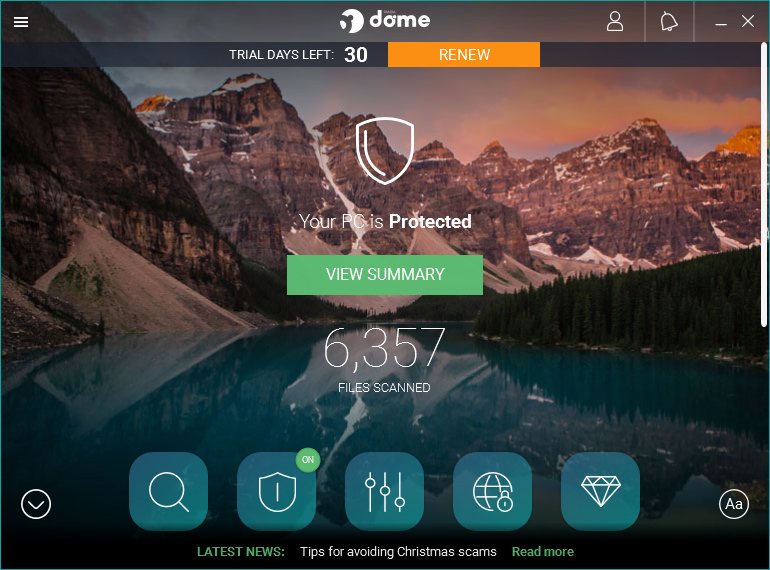
使い方
インストール方法
- ダウンロードしたファイルを実行し、[Next]をクリック。
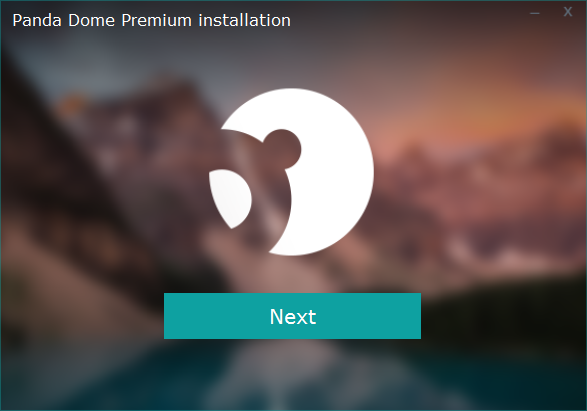
- インストール先ディレクトリと使用言語を確認します。その下の赤枠部分は上から
- 「セーフウェブ保護をインストールする」
- 「セーフウェブをブラウザの検索エンジンに設定する」
- 「セーフウェブをブラウザのホームページに設定する」
- 「安全なオンラインショッピングができるスマートショッピングをインストールする」です。1. はチェック推奨。2. 3. は好みで。4. は日本語環境では使えないので外して良いと思います。
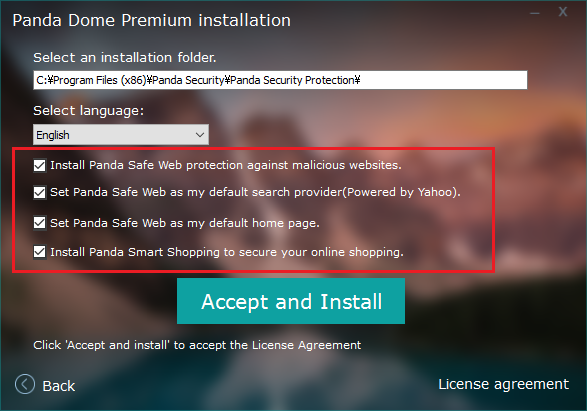
- [Accept and Install]をクリックするとダウンロードとインストールを開始します。
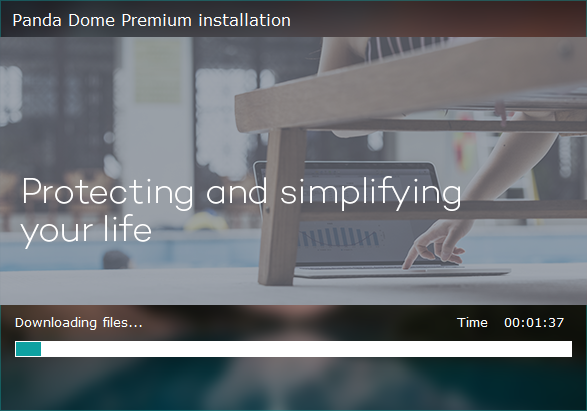
- インストールが完了しました。[Open now]をクリックするとアプリが起動します。
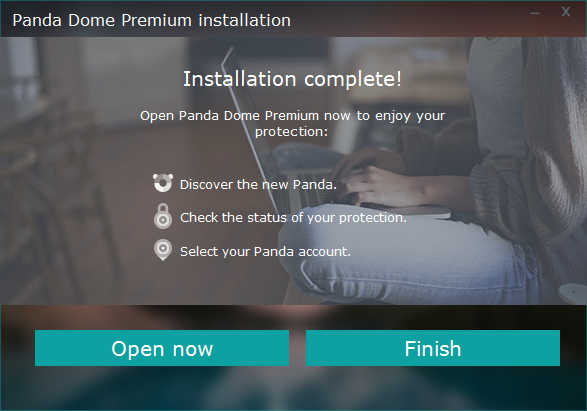
- 起動すると Panda アカウントの作成画面が表示されます。後で作成する場合は閉じてOKです。
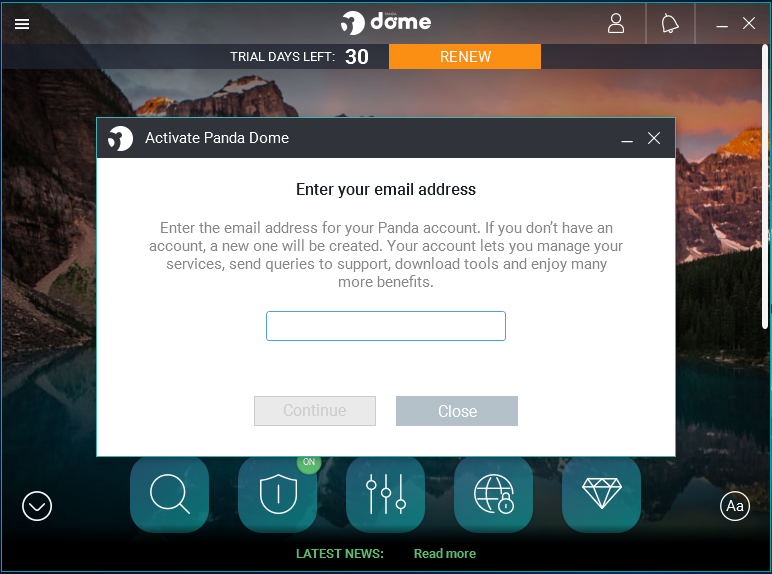
基本的な操作とウイルススキャンの使い方
- Panda Dome が起動します。
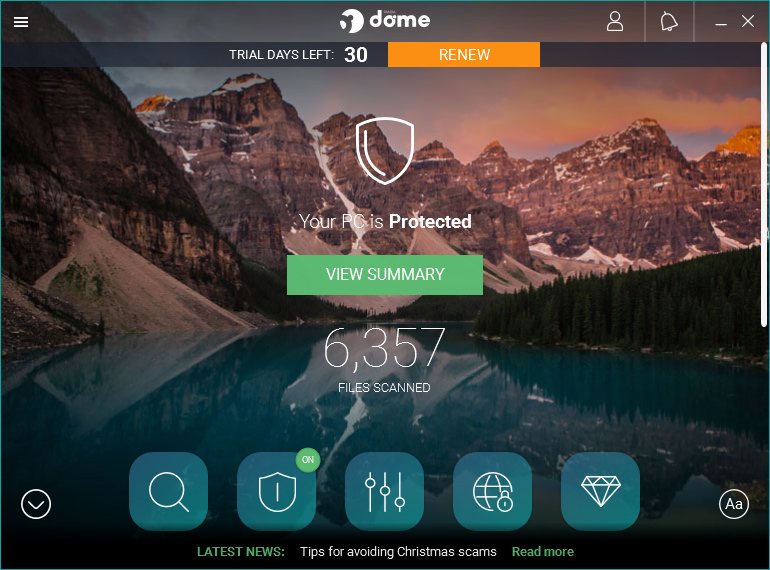
メイン画面(Panda Dome Premium)
- 真ん中の[View Summary]をクリックすると残り日数などのアカウントの状態を見ることができます。
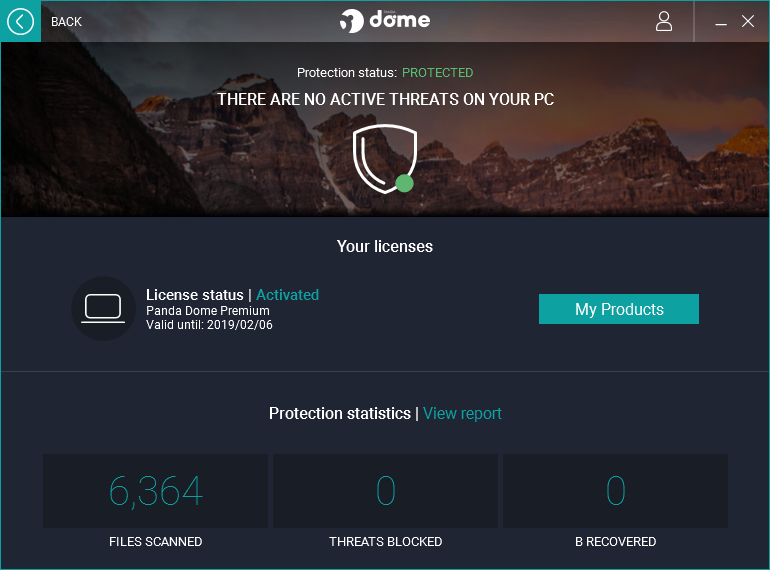
ライセンスの確認(Panda Dome Premium)
- メニューは隠れています、左下のカーソル をクリックすると全部の機能を見ることができます。
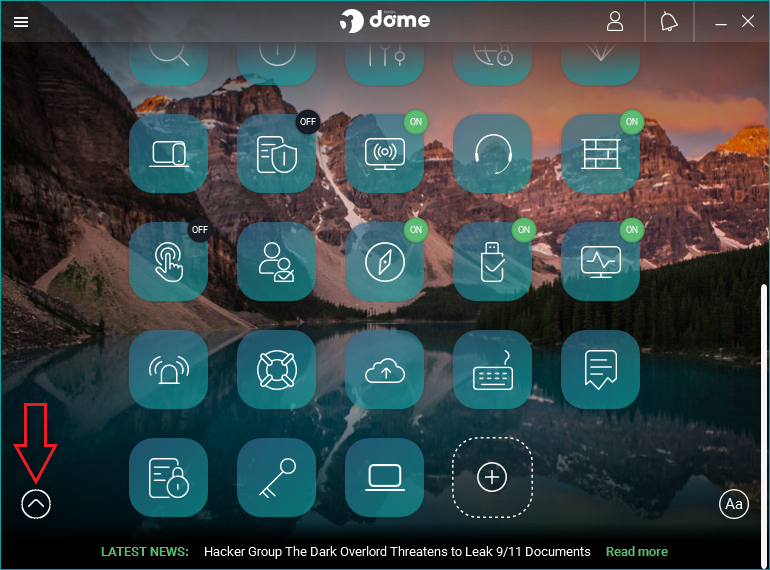
メニューの開閉(Panda Dome Premium)
- 左上の Scan ボタンをクリックするとスキャン画面が表示されます。
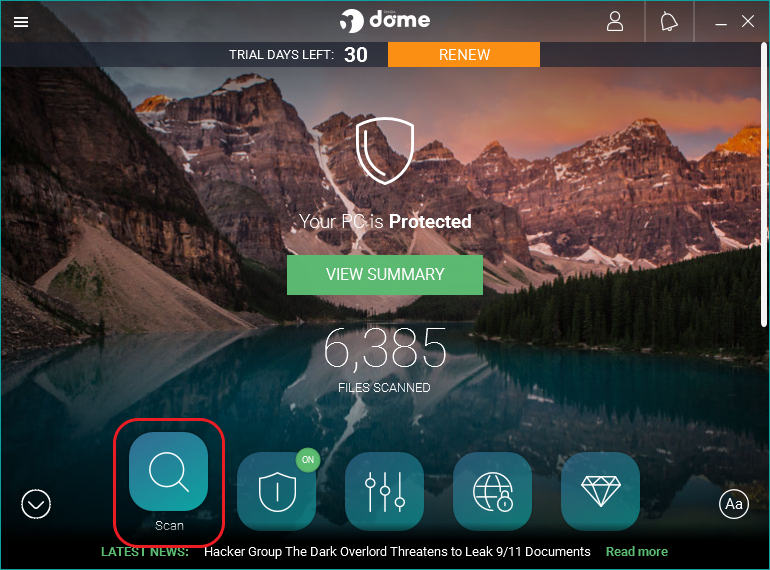
スキャンに進む(Panda Dome Premium)
- 左から、重要なエリアのスキャン、全体のフルスキャン、指定した場所をスキャンできるカスタムスキャンです。
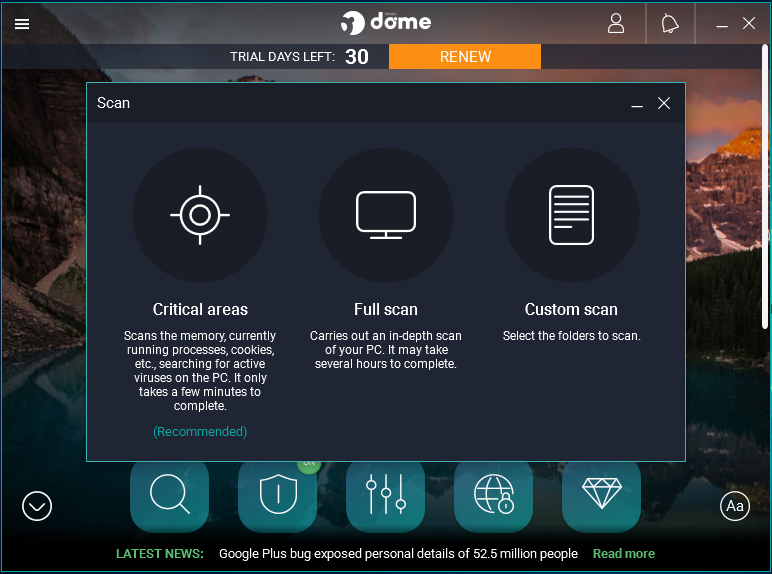
スキャン方法の選択(Panda Dome Premium)
- AntiVirus をクリックするとスキャンの実行と設定ができます。
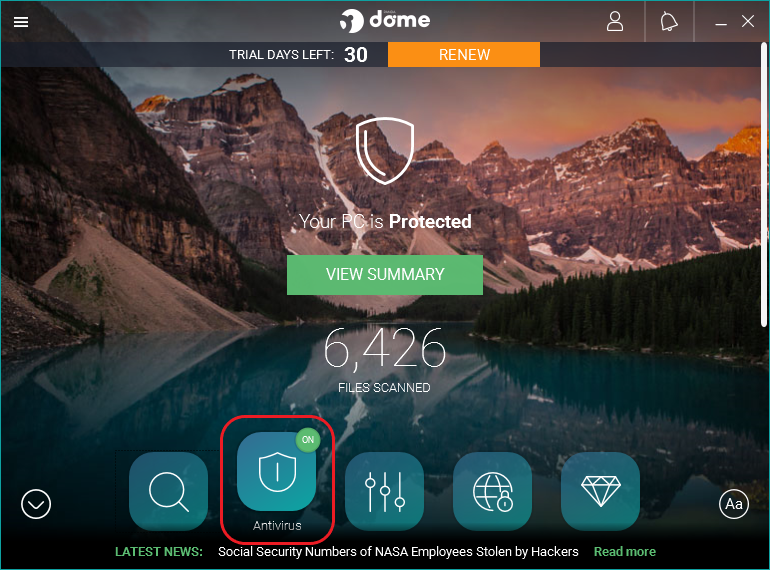
アンチウイルスに進む(Panda Dome Premium)
- ここではスキャンの開始とスケジュールスキャンの設定ができます。右上はリアルタイム保護をオン・オフするスイッチと設定画面に移動するアイコンです。設定は別の項目で説明します。
- 右下の View Report からは各イベントの確認とレポートの保存ができます。
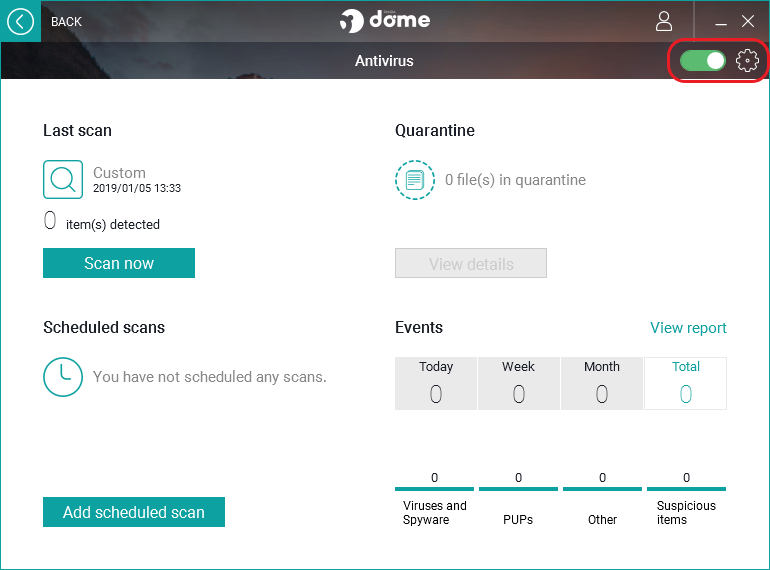
アンチウイルスの機能(Panda Dome Premium)
保護機能とその他の機能の使い方
- スキャンの右の PC Cleaup をクリックすると PC クリーンアップの機能画面に移動します。
- ジャンクファイルの削除・削除の自動化・スタートアップの管理・ハードディスクデフラグが使用できます。
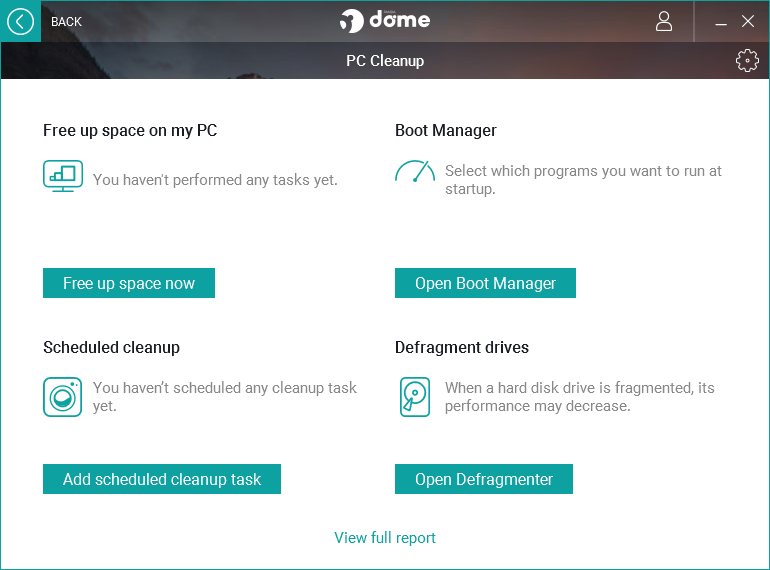
PC クリーンアップ(Panda Dome Premium)
- Free up space on my PC を実行すると、このような感じで不要ファイルの分析と削除ができます。
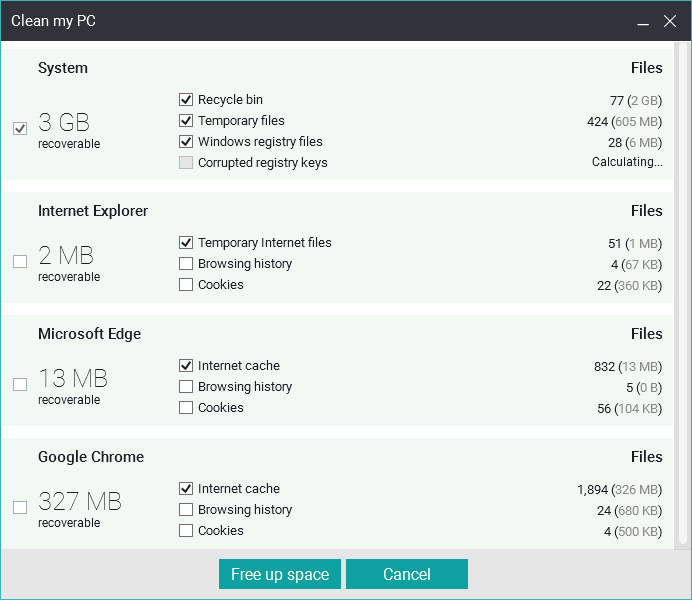
ファイルの削除(Panda Dome Premium)
- その横の VPN ボタンをクリックすると VPN の画面に移動します。Premium のトライアル版ではロックされていて使えません。
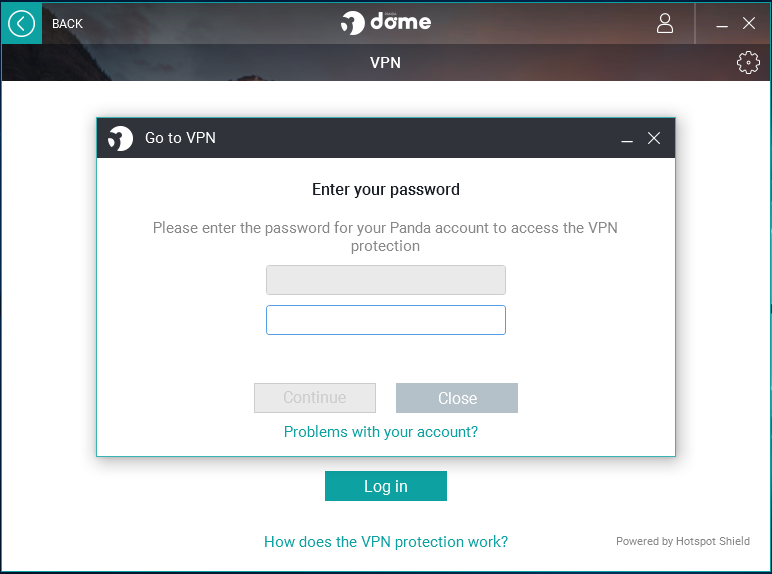
VPN(Panda Dome Premium)
- プレミアムサービスは24時間対応のテクニカルサービスです。
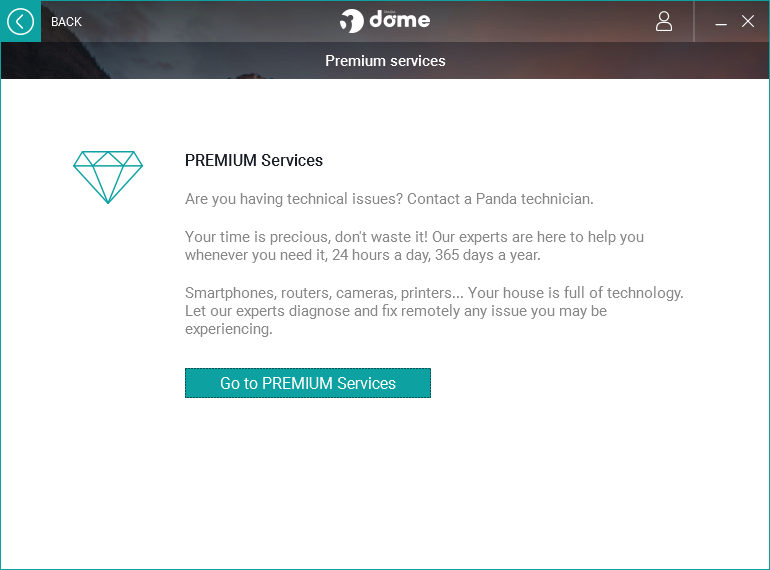
プレミアムサポート(Panda Dome Premium)
- 次は My devices です。[Protect other devices]をクリックすると Mac や Android, iOS 向けのソフトのダウンロードができます。下の[My devices]をクリックすると Panda アカウントにログインします。
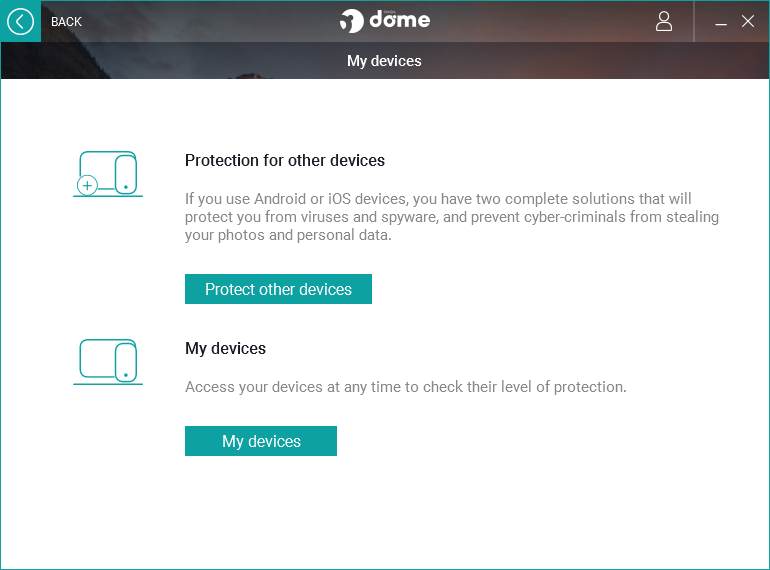
デバイスの管理(Panda Dome Premium)
- Data Shield の画面ではデータの保護をすることができます。[Enable]をクリックして保護を有効にしましょう。
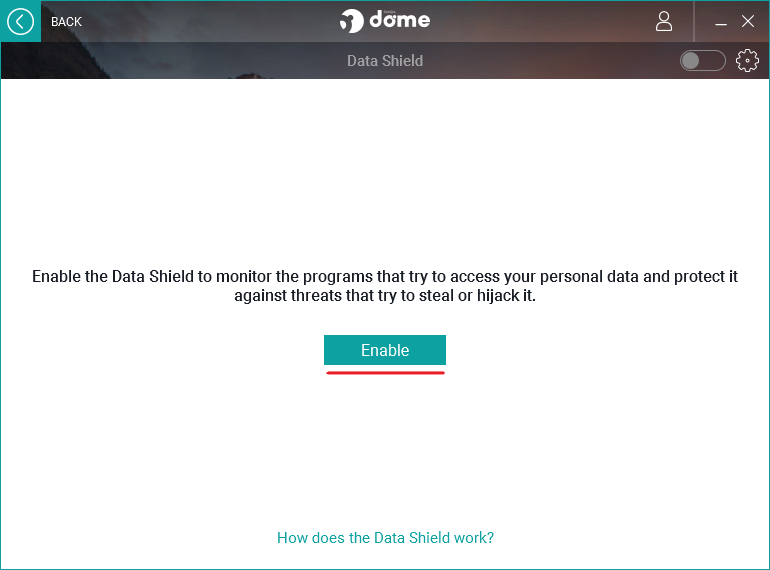
データシールド有効化(Panda Dome Premium)
- [Start]をクリックします。
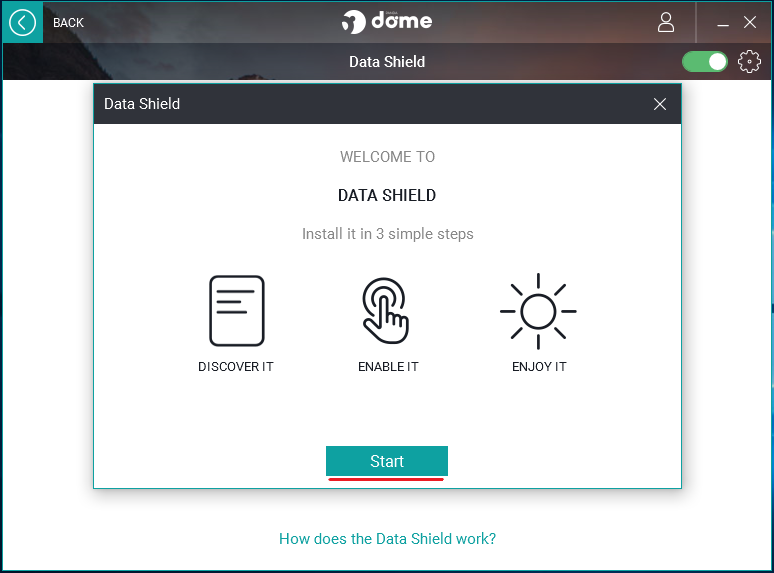
データシールド有効化(Panda Dome Premium)
- 有効になりました。
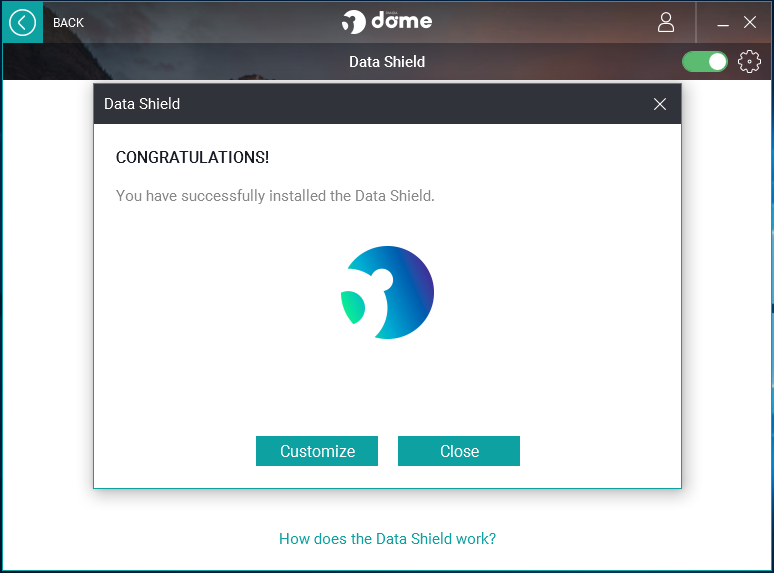
データシールド有効化完了(Panda Dome Premium)
- Wi-Fi Protection では Wi-Fi の保護を行うことができます。デフォルトでは有効になっています。
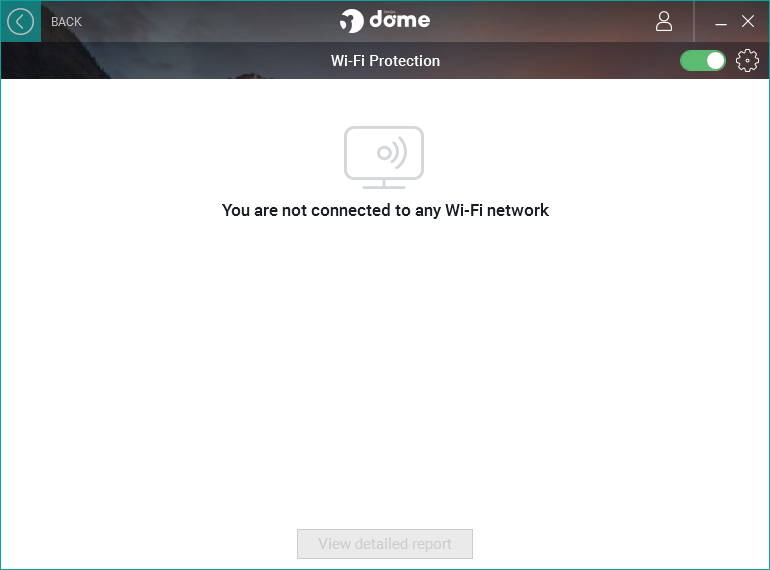
Wi-Fi 保護(Panda Dome Premium)
- サポート をクリックするとサポートへのアクセス画面に移動します。
- フォーラムを使うには登録が必要です。テクニカルサポートを使うには Panda アカウントへの登録が必要です。
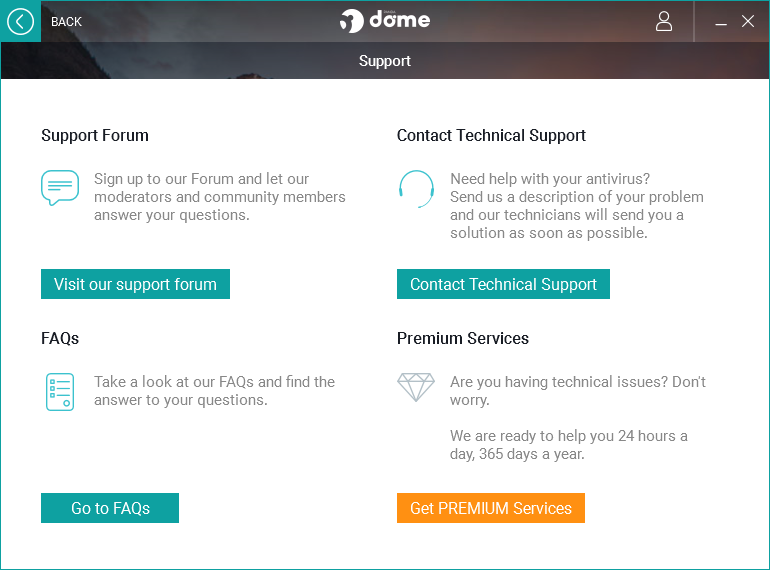
サポートへのアクセス方法(Panda Dome Premium)
- パーソナルファイアウォール を開きます。接続している環境を確認しましょう。
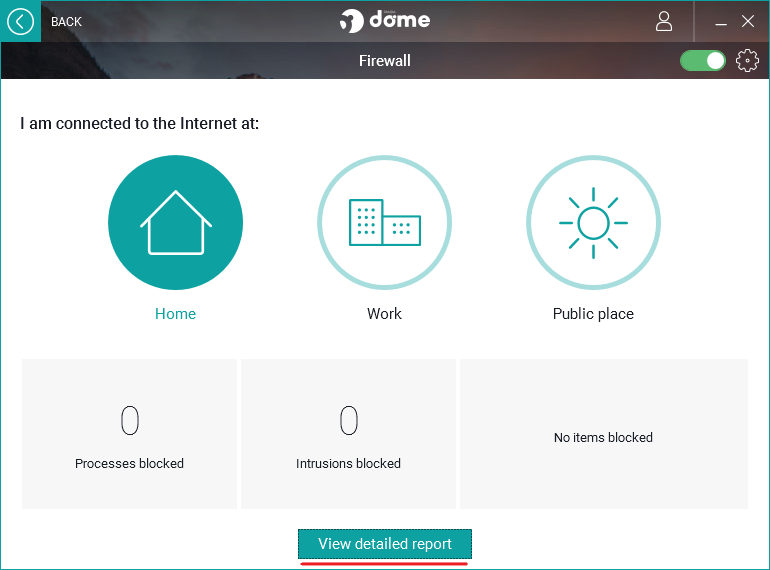
ファイアウォール(Panda Dome Premium)
- アプリケーションコントロール です。初期設定では OFF になっています。有効にする場合は[Enable]を押して進みましょう。
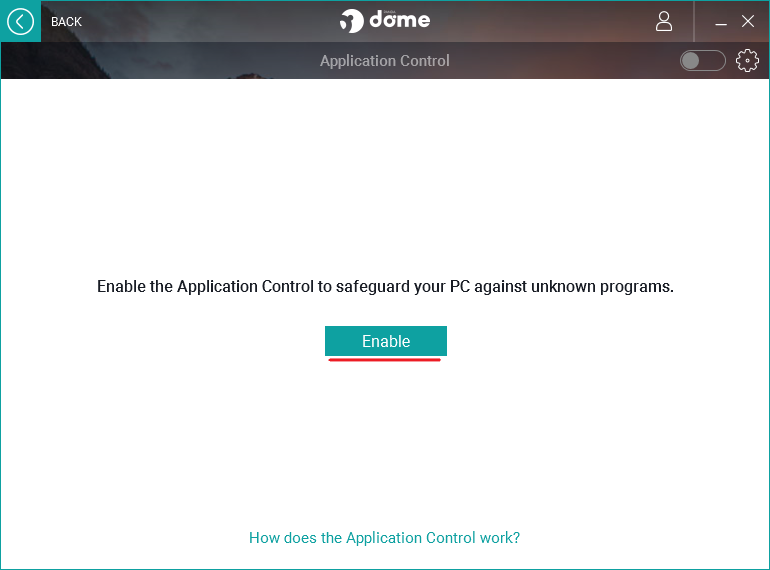
アプリケーションコントロール(Panda Dome Premium)
- [Start]をクリックします。
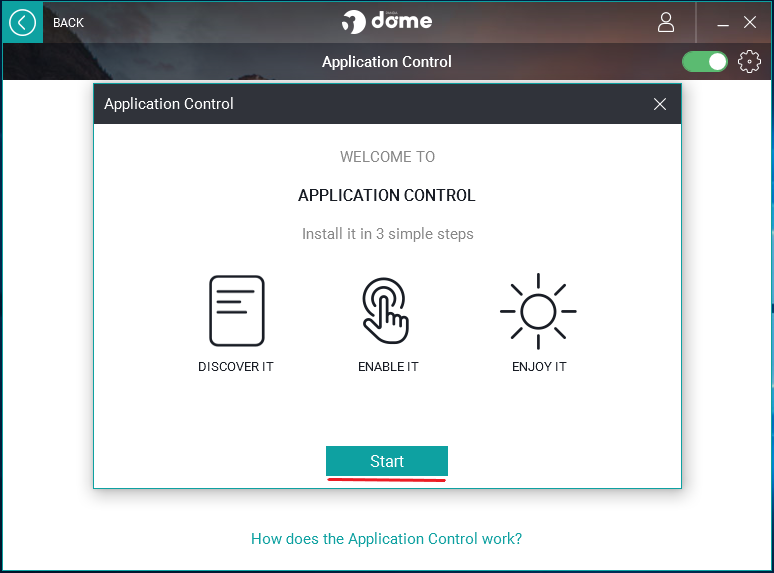
アプリケーションコントロール有効化(Panda Dome Premium)
- 次に[Next]をクリック。ちなみにアプリケーションコントロールは同意のないプログラムの実行を防いで感染から保護するシステムです。
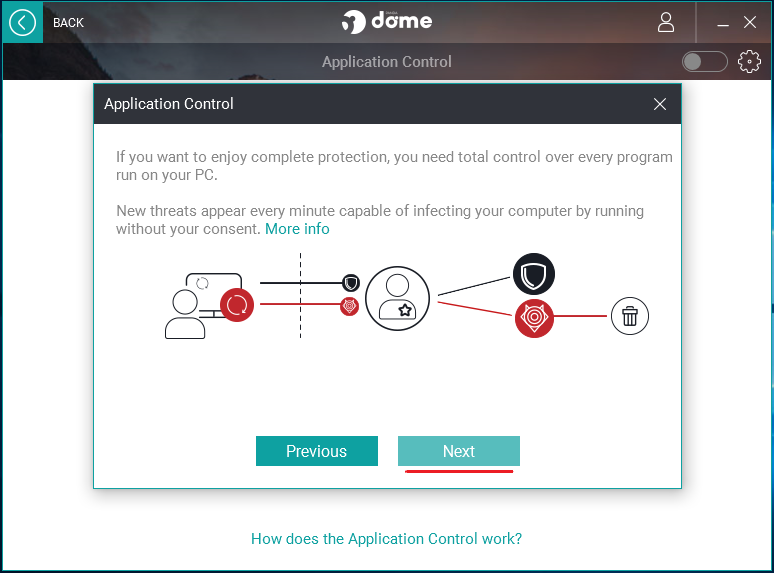
アプリケーションコントロール有効化(Panda Dome Premium)
- もういちど[Enable]をクリックすると有効化は完了です。
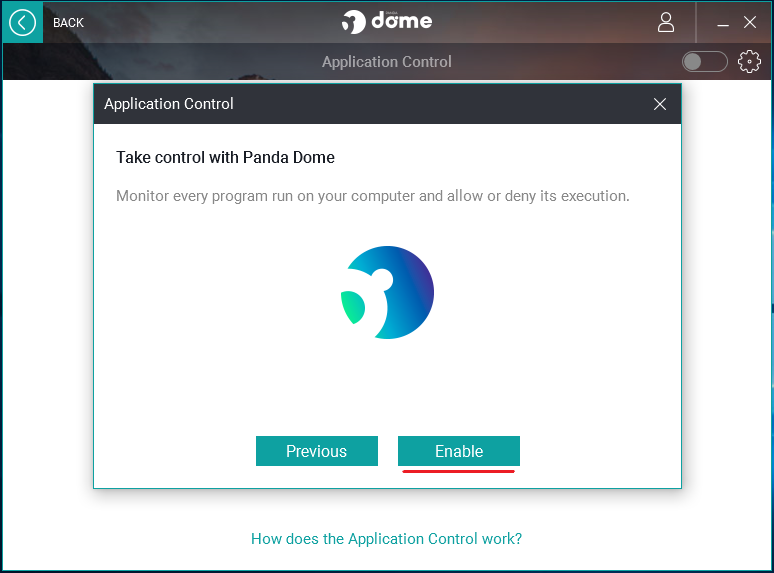
アプリケーションコントロール有効化完了(Panda Dome Premium)
- ペアレンタルコントロール の画面です。左上のスイッチをスライドすると有効になります。
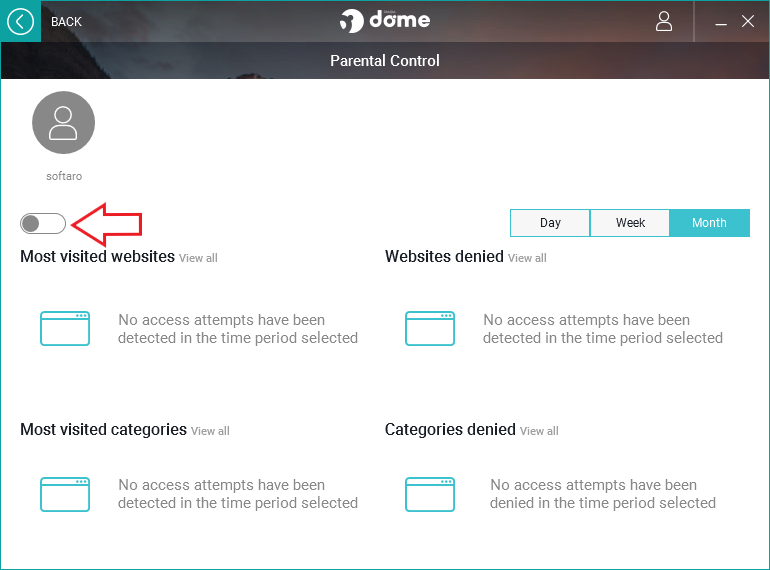
ペアレンタルコントロール(Panda Dome Premium)
- 有効にして設定後少し使用した後はこんな感じになります。サイトの訪問&拒否履歴を見ることができます。
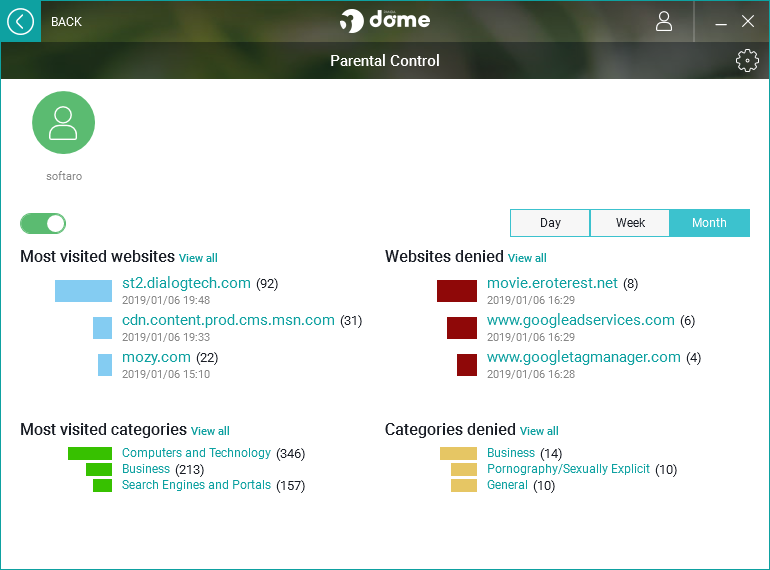
ペアレンタルコントロール管理画面(Panda Dome Premium)
- Safe Browsing はデフォルトでオンになっています。ここではブラウジング中に検出した有害または悪質なサイトの情報を見ることができます。
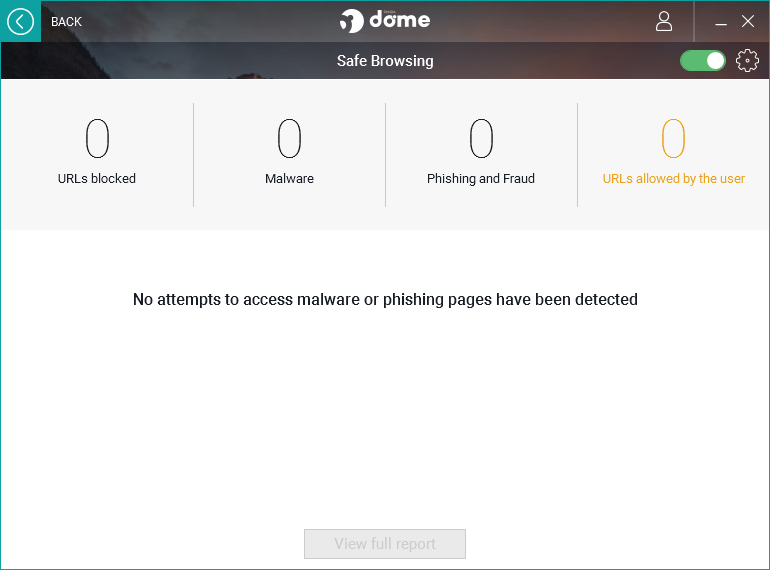
セーフブラウジング(Panda Dome Premium)
- USB 保護 の画面です。USB メモリなどが接続されている場合下の画面になります。[Vaccinate drive]をクリックするとドライブを感染予防します。
- 右下のスイッチをオンにすると接続した USB は挿入時自動的に感染予防されるようになります。
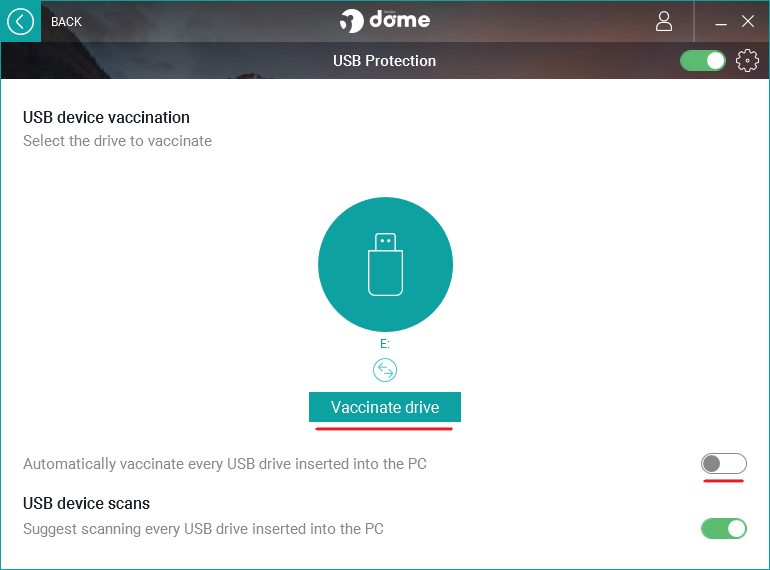
USB 保護(Panda Dome Premium)
- USB を挿入した時は、スキャンをするかどうかのメッセージが表示されます。非表示にするには Don’t remind me again にチェックを入れます。
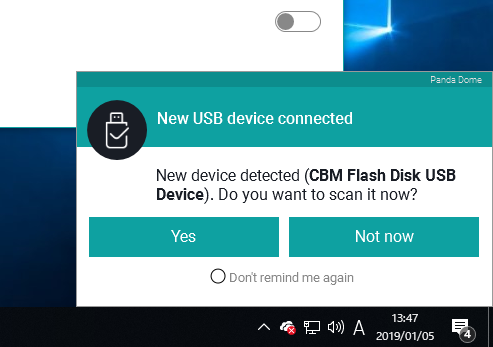
USB 挿入時の通知(Panda Dome Premium)
- プロセスモニタ です。ここでは実行中のプロセスの一覧を見ることができます。
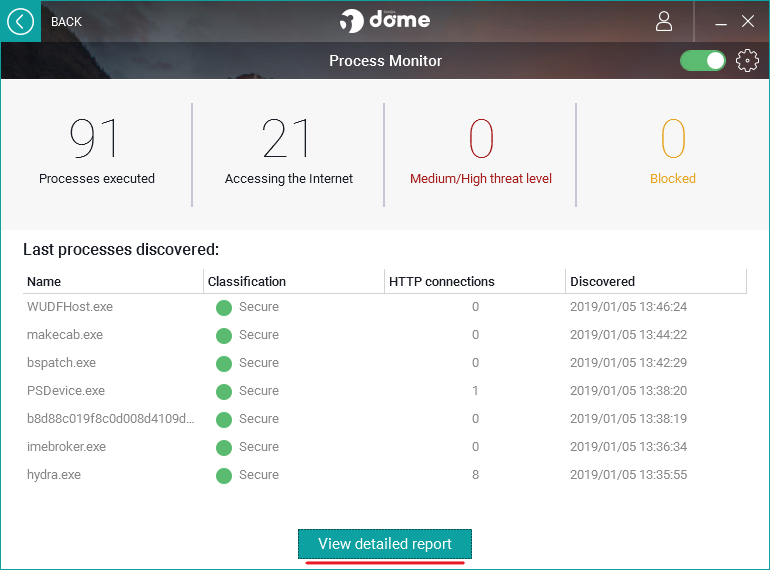
プロセスモニタ(Panda Dome Premium)
- [View detailed report]をクリックすると詳細画面に移動します。View web addresses をクリックするとプロセスが接続している URL を見ることができます。
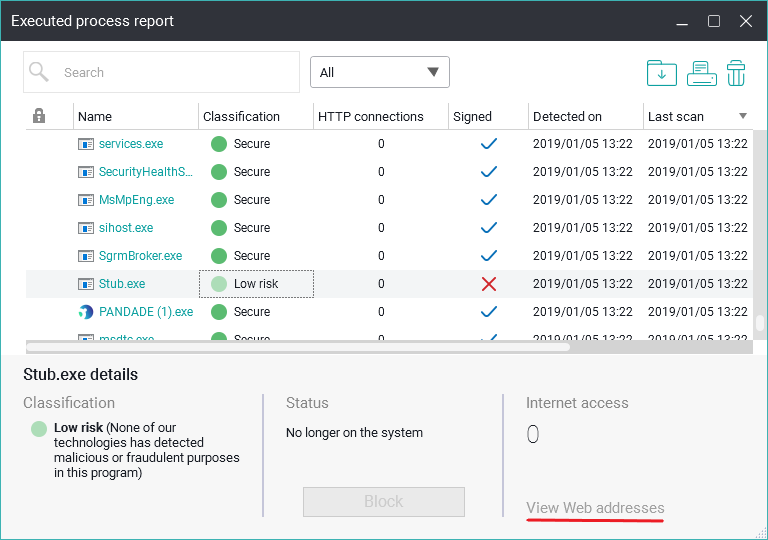
プロセスモニタ詳細画面(Panda Dome Premium)
- Anti-Theft(盗難防止)の画面です。[Locate my devices]をクリックすると Panda アカウントのページに接続します。
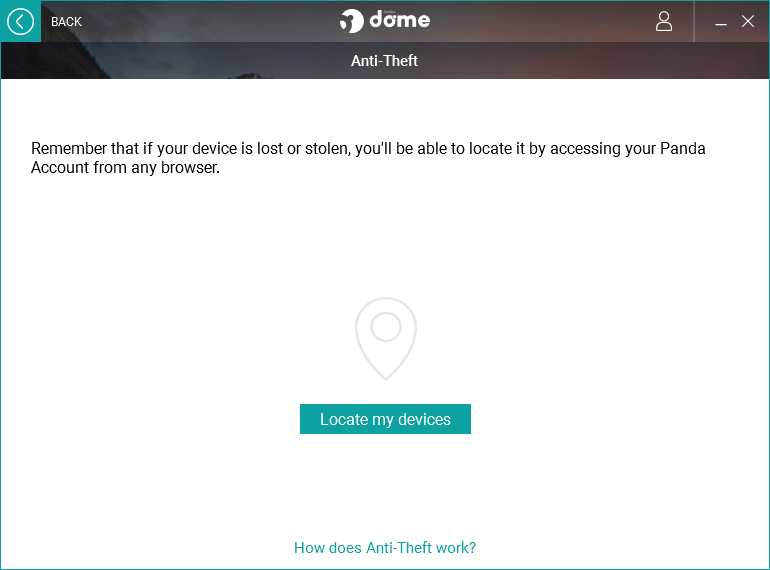
盗難防止機能(Panda Dome Premium)
- レスキューキット をクリックします。ここではレスキュー USB ディスクの作成と、Panda Cloud Cleaner によるウイルススキャンを行うことができます。
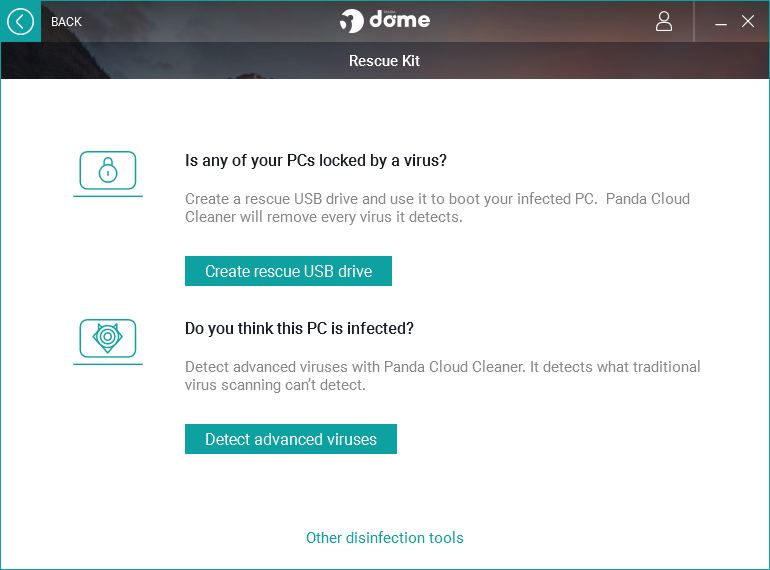
レスキューキットの作成(Panda Dome Premium)
- Virtual Keyboard をクリックすると安全なスクリーンキーボードが使用できます。
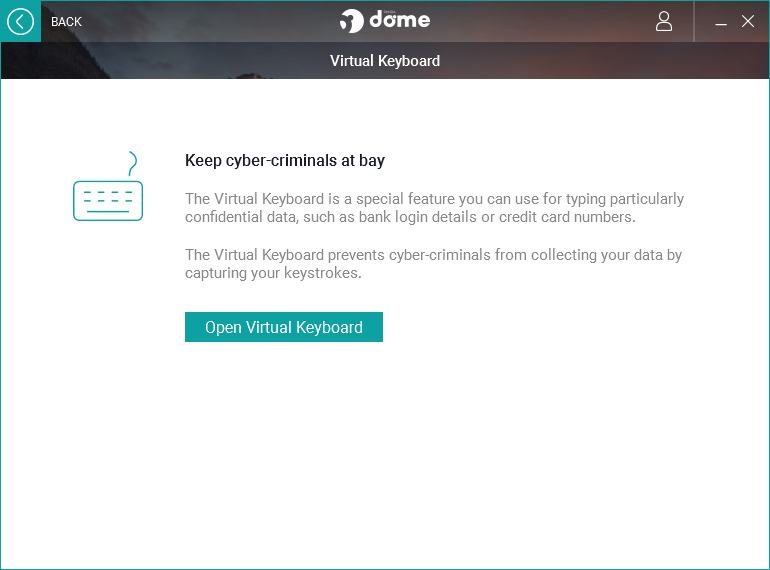
バーチャルキーボード(Panda Dome Premium)
- ファイルシュレッダ の画面です。[Install File Shreder]を押すとインストールされます。
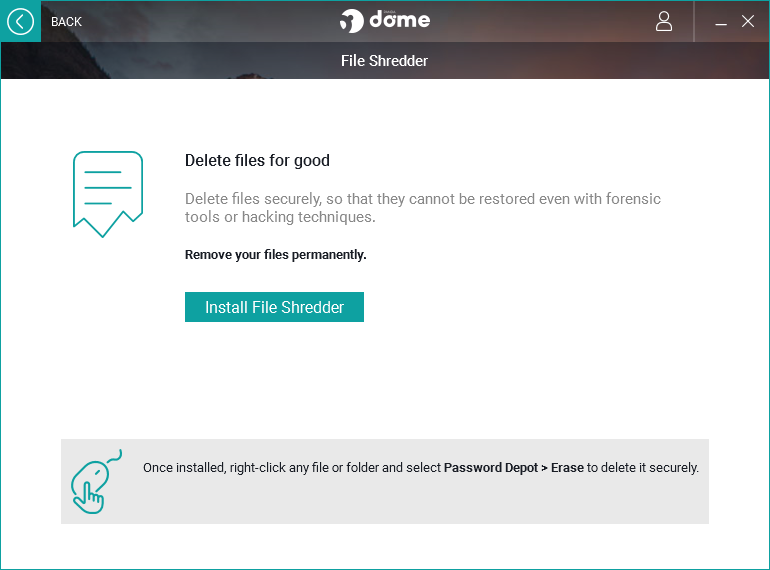
ファイルシュレッダ(Panda Dome Premium)
- インストールするとファイルの右クリックからファイルの暗号化・復号化・ファイルシュレッダが使用できるようになります。
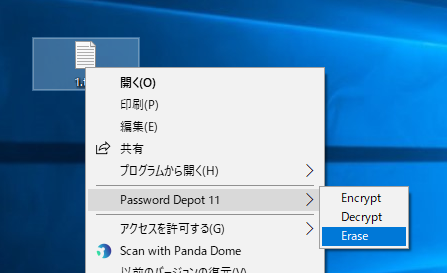
ファイルの右クリックから暗号化・データ抹消(Panda Dome Premium)
各機能の設定方法
- 左上の ≡ をクリックすると隠れているメニューが出てきます。
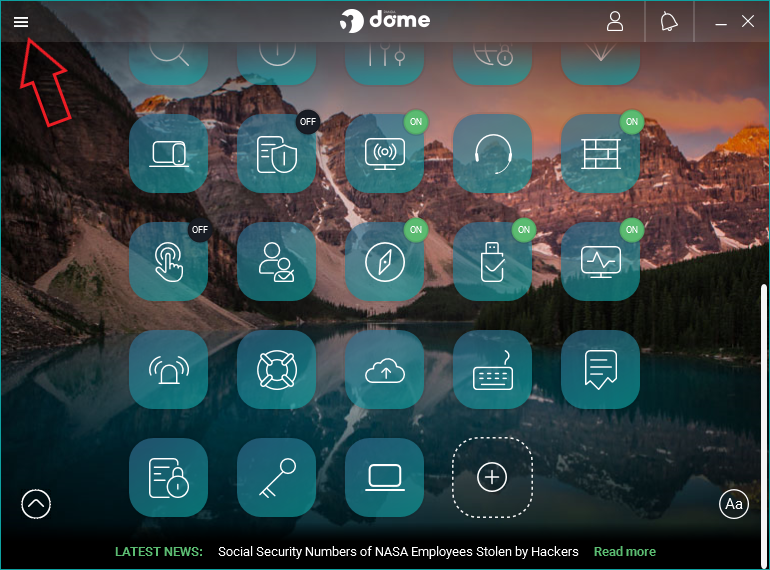
設定へのアクセス方法(Panda Dome Premium)
- SETTINGS に進みます。
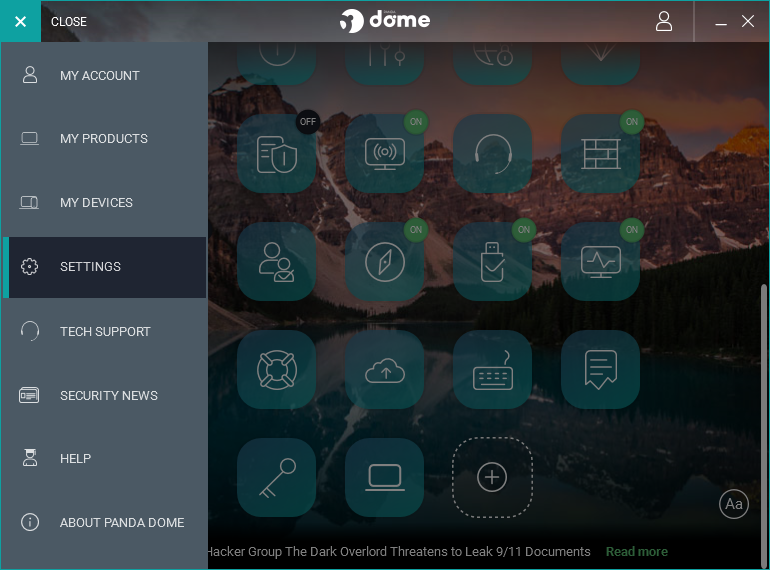
設定へのアクセス(Panda Dome Premium)
- General では全般の設定ができます。操作系統をパスワード保護する場合は Console login password から設定しましょう。
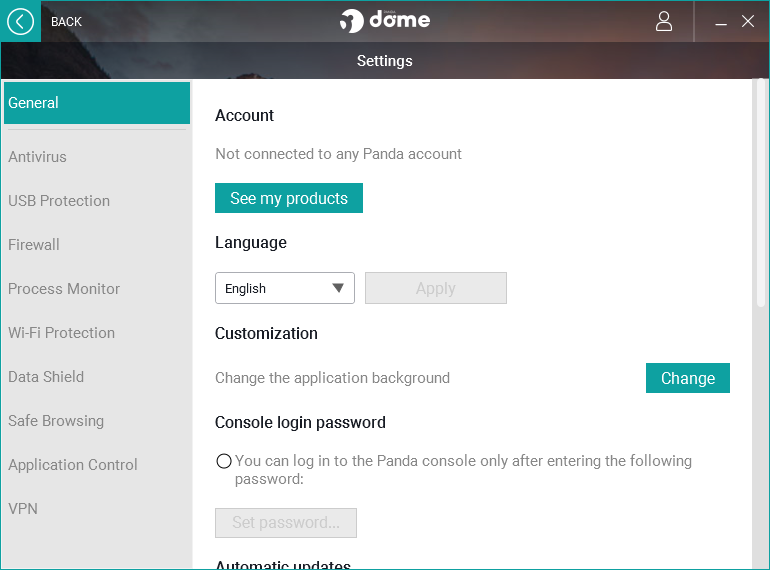
全般設定画面(Panda Dome Premium)
- フルスクリーン使用時に通知を無効にするゲームモードは初期設定からオンになっています。
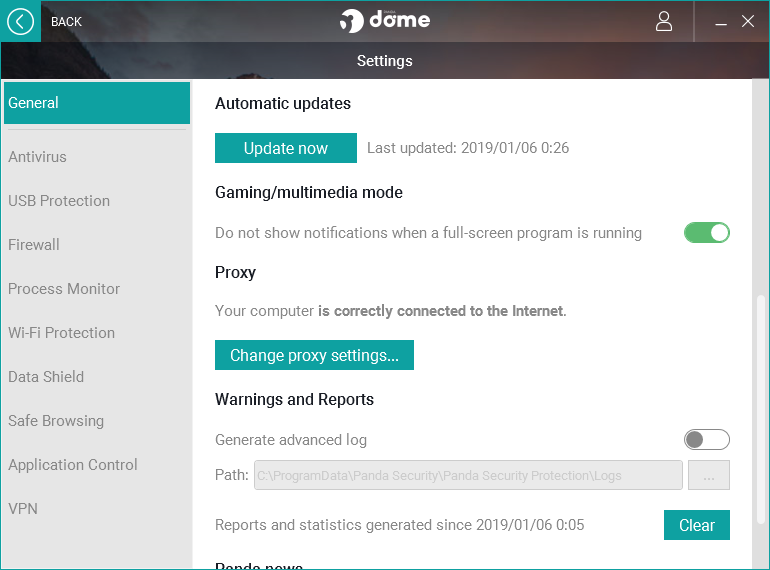
ゲームモードそのほかの設定(Panda Dome Premium)
- Avtivirus ではリアルタイム保護とスキャンの設定ができます。デフォルトでは圧縮ファイルのスキャンはオフになっています。
- ウイルスの感染を修復する時に確認する場合は Ask … の部分をオンにしましょう。
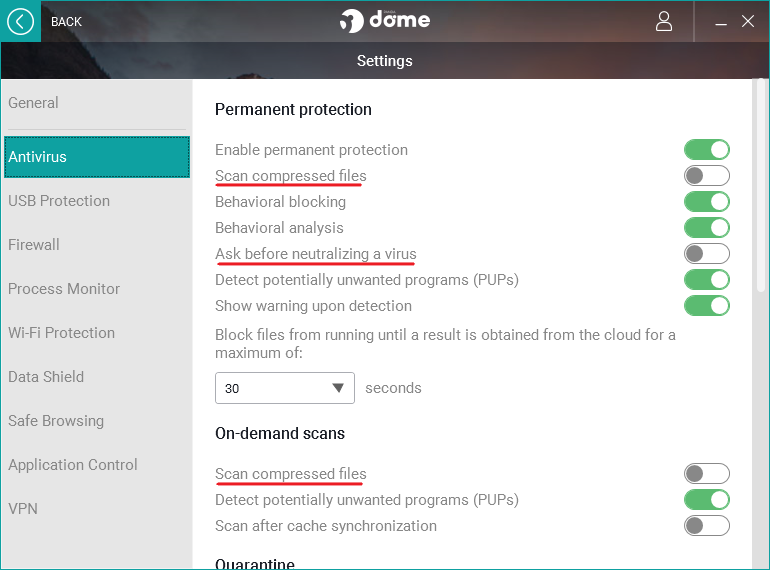
リアルタイム保護とウイルススキャンの設定(Panda Dome Premium)
- 特定のファイルやフォルダをスキャンしない場合は Exclusions からファイルを追加しましょう。
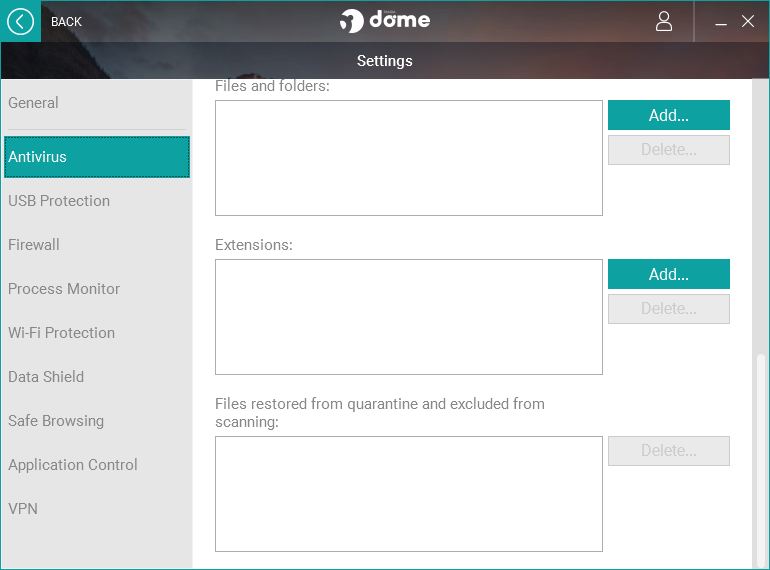
スキャンの除外設定(Panda Dome Premium)
- USB 保護 の設定画面です。USB の感染予防を自動的に行う場合は真ん中のスイッチをオンにしましょう。
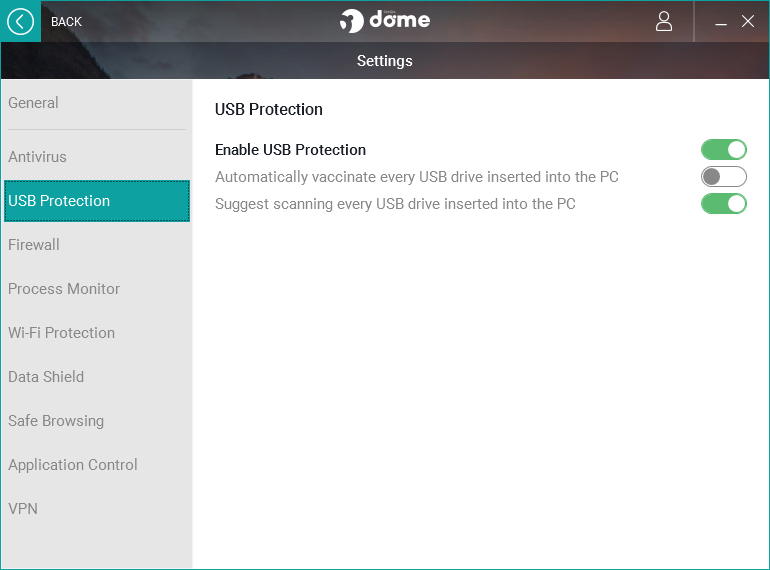
USB 保護の設定(Panda Dome Premium)
- ファイアウォールの設定画面です。ルールは追加されているので特に設定を変える所はありません。
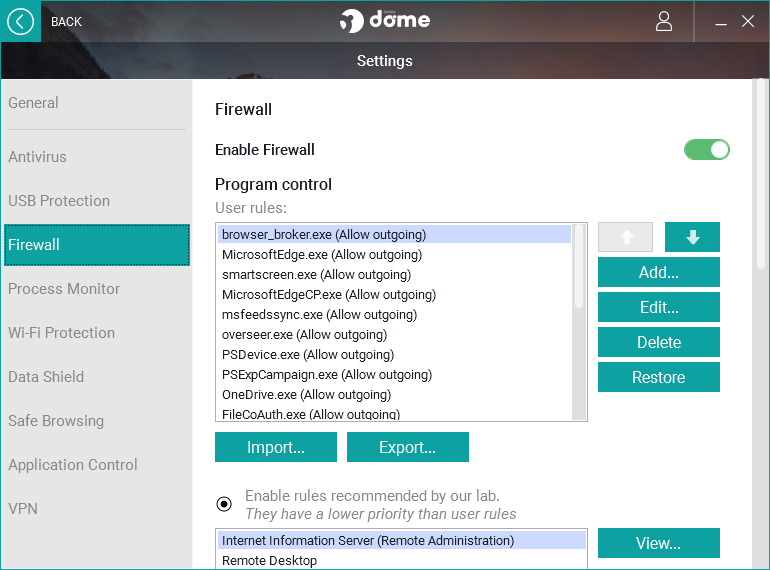
ファイアウォール設定(Panda Dome Premium)
- ファイアウォール設定を下にスクロールすると侵入防止の各オン・オフができます。
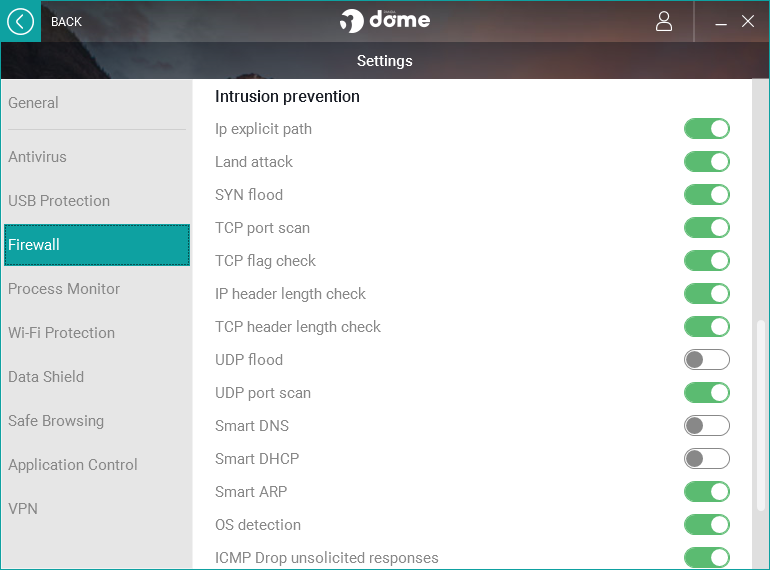
侵入防止の設定(Panda Dome Premium)
- プロセスモニタに移動します。監視は有効になっています。
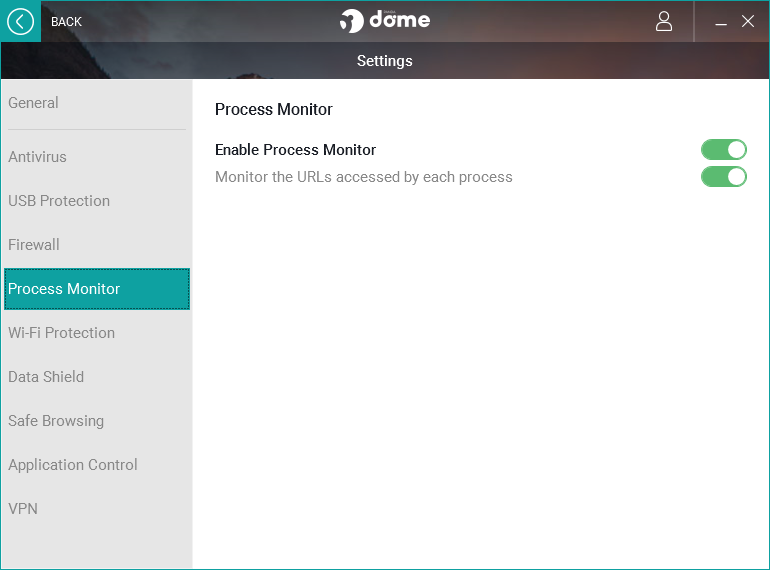
プロセスモニタ(Panda Dome Premium)
- Wi-Fi 保護 も有効になっています。Wi-Fi にセキュリティ上の問題がある時には通知されるようになっています。
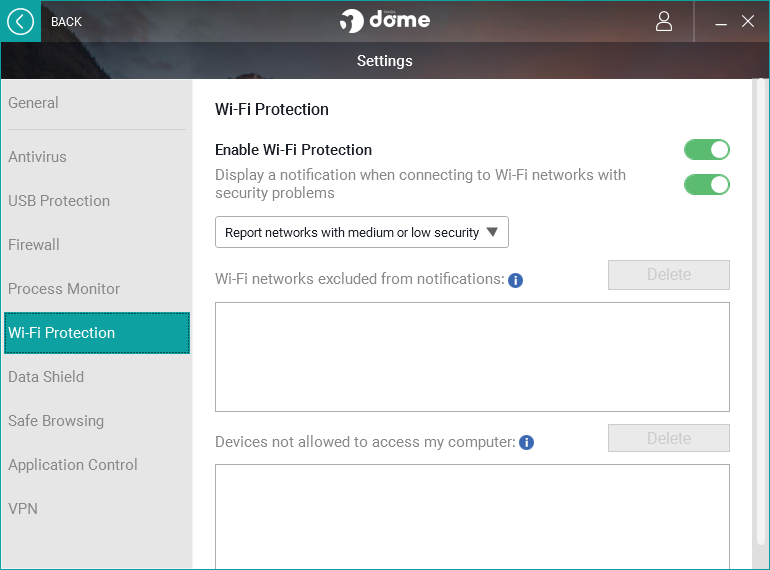
Wi-Fi 保護の設定(Panda Dome Premium)
- データシールド の画面です。ドキュメントフォルダとアーカイブ・ドキュメント・メディアファイルは初期設定で保護されています。他のフォルダに重要ファイルがある場合や拡張子がない場合は追加しましょう。
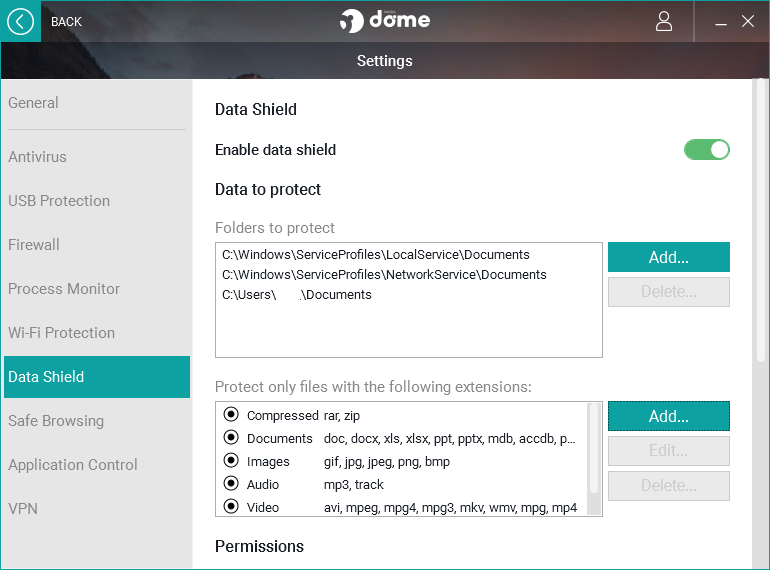
データシールド保護の設定(Panda Dome Premium)
- PC クリーンアップ の画面です。クリーンアップ実行前にはシステム復元ポイントが自動的に作成されます。
- Notify me when the following space can be freed up. は削除できるファイルが(0.1GB)溜まったら通知を表示する設定です。
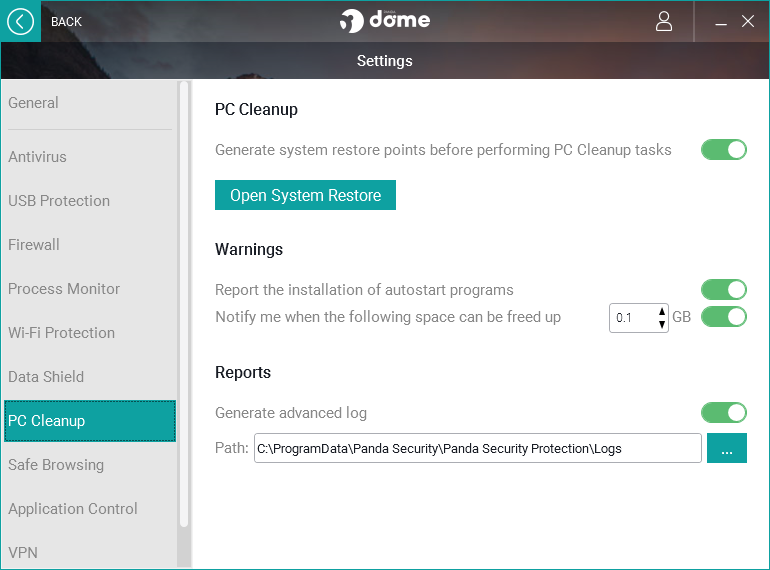
PC クリーンアップの設定(Panda Dome Premium)
- セーフブラウジング の設定画面です。許可するドメインとアドレスを追加することができます。
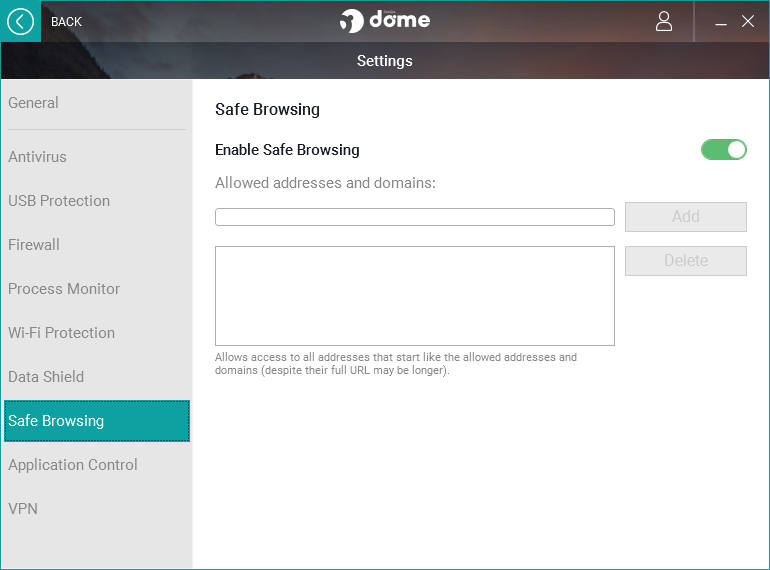
セーフブラウジング(Panda Dome Premium)
- アプリケーションコントロール の画面です。実行を許可またはブロックするアプリケーションを登録できます。不審なアプリケーションが実行しようとした場合には通知される設定になっています。
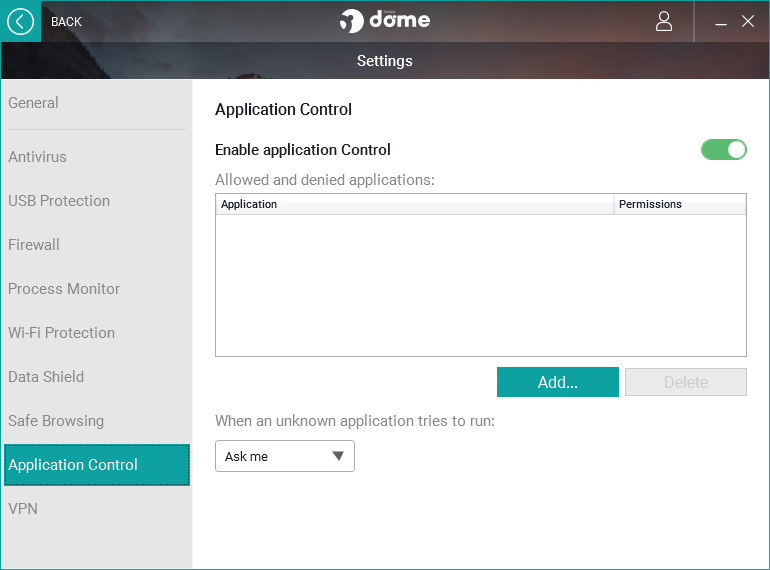
アプリケーションコントロール(Panda Dome Premium)
- VPN の設定画面です。PC 再起動後に VPN 接続を有効にする場合は上の、安全でない Wi-Fi に接続する時は自動的に VPN に接続する場合は下のスイッチをオンにしましょう。
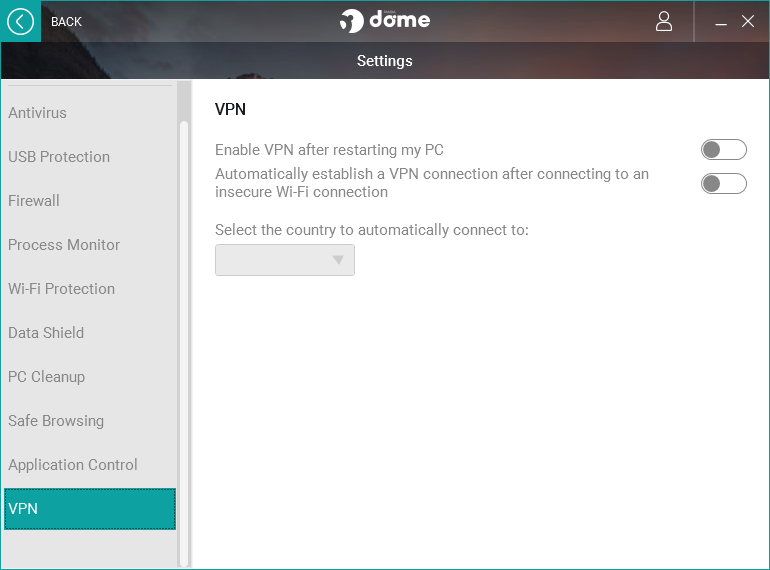
VPN の設定(Panda Dome Premium)
パスワードマネージャ(Password Depot)の使い方・日本語化
- Panda のパスワードマネージャ画面または Windows スタートメニューの[Password Depot – Panda Secure Vault]からパスワードマネージャを起動することができます。
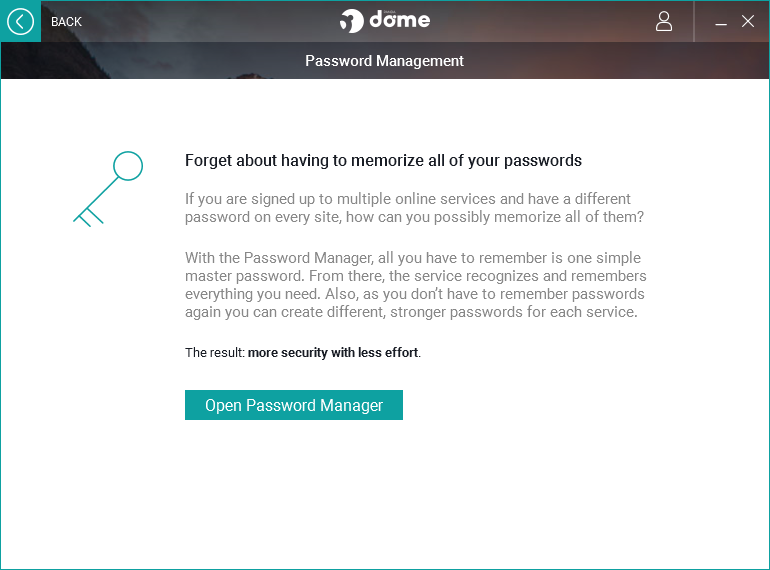
パスワードマネージャの起動(Panda Dome Premium)
- パスワードマネージャが起動しました。インターフェイスを日本語化するためには言語ファイルが必要です。入手するために Home page をクリックして Password Depot のホームページへ行きます。
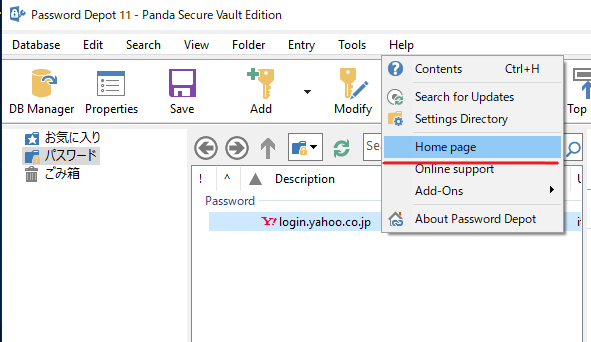
Password Depot のサイトへ移動(Panda Dome Premium)
- Password Depot のページ上のメニューの DOWNLOAD → Language Packs から Japanese をダンロードします。
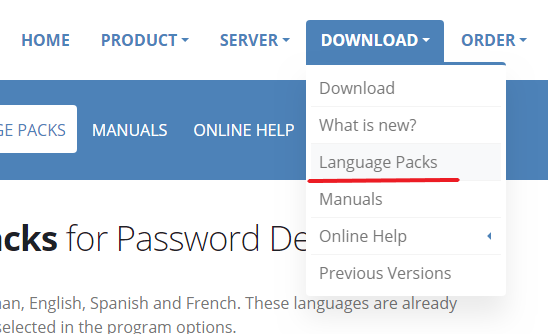
日本語言語パックのダウンロード(Panda Dome Premium)
- ダウンロードした ZIP ファイルを開き、中のファイルを Panda Secure Vault フォルダにコピーします。
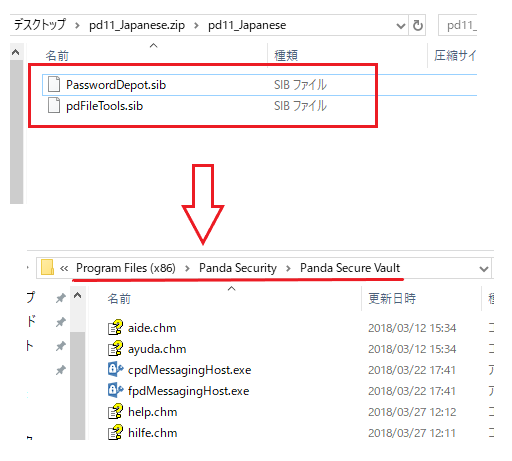
Password Depot 日本語化手順(Panda Dome Premium)
- パスワードマネージャを開いて右上の Options をクリック、Language: のドロップダウンリストから Japanese を選択すると日本語化されます。
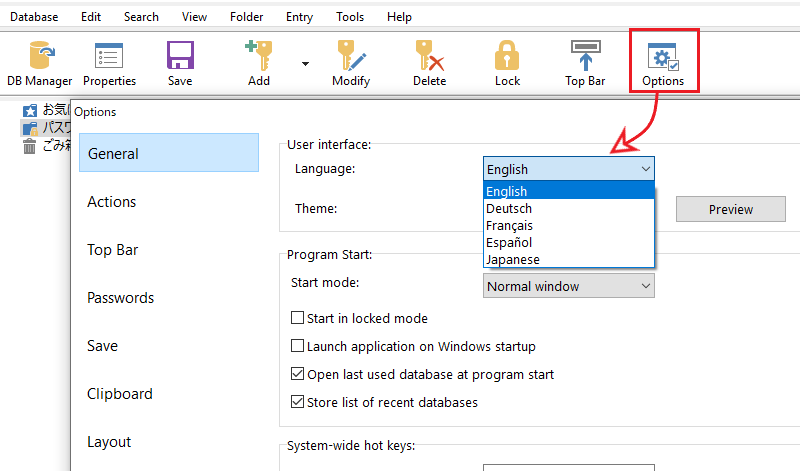
Password Depot 日本語の設定(Panda Dome Premium)
- パスワードの保存を開始するには、DB Manager を開き、左のメニューから保存する場所(ローカルまたはオンラインストレージ)を選んでから矢印のアイコンをクリックして新しいデータベースを作成します。
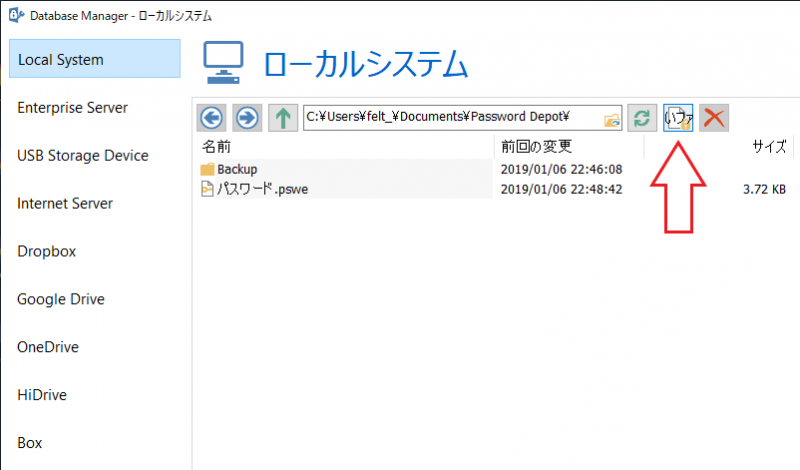
Password Depot データベースの作成(Panda Dome Premium)
- メニューの[Help]からブラウザに拡張機能をインストールします。
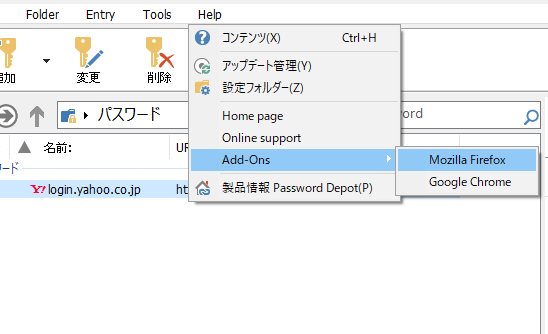
Password Depot 拡張機能のインストール(Panda Dome Premium)
- 設定から使用するブラウザを選択します。
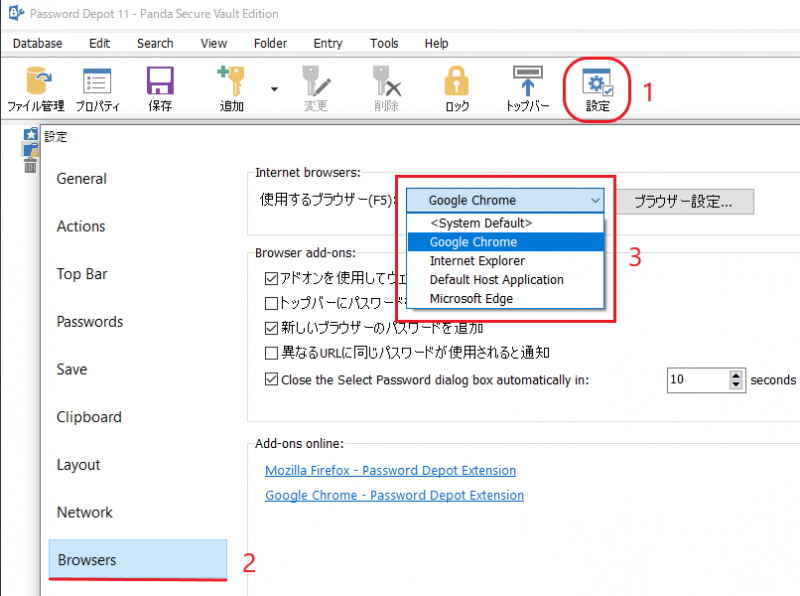
Password Depot 使用するブラウザの設定(Panda Dome Premium)
- これでブラウザ使用時に新しいパスワードが保存できるようになります。
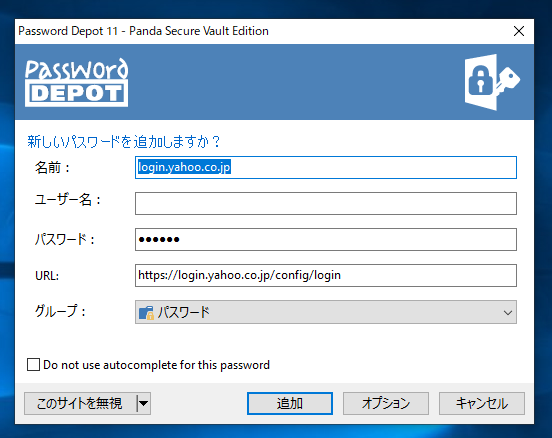
Password Depot パスワード追加画面(Panda Dome Premium)

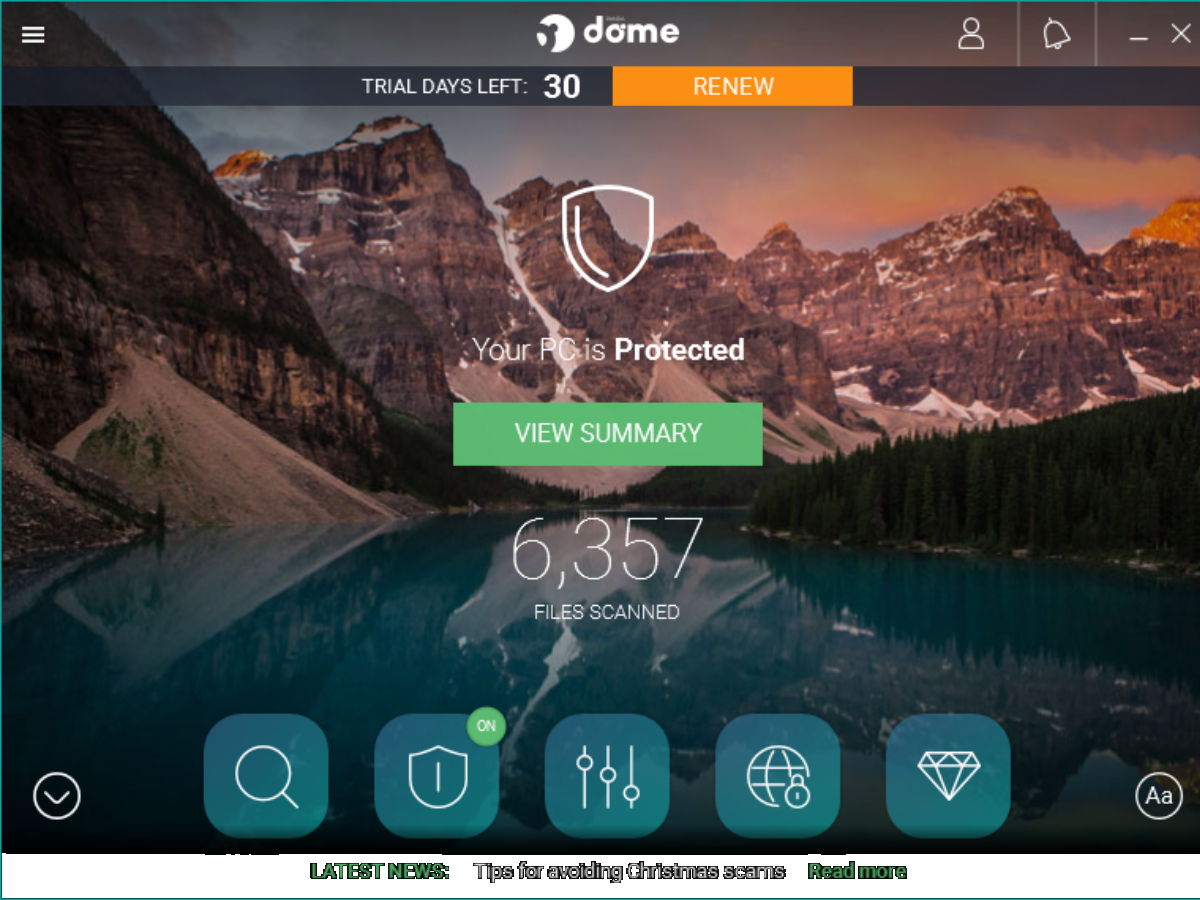
autorun.inf は削除不可能なので(ドライブをフォーマットしないと削除できないので)留意して下さい。